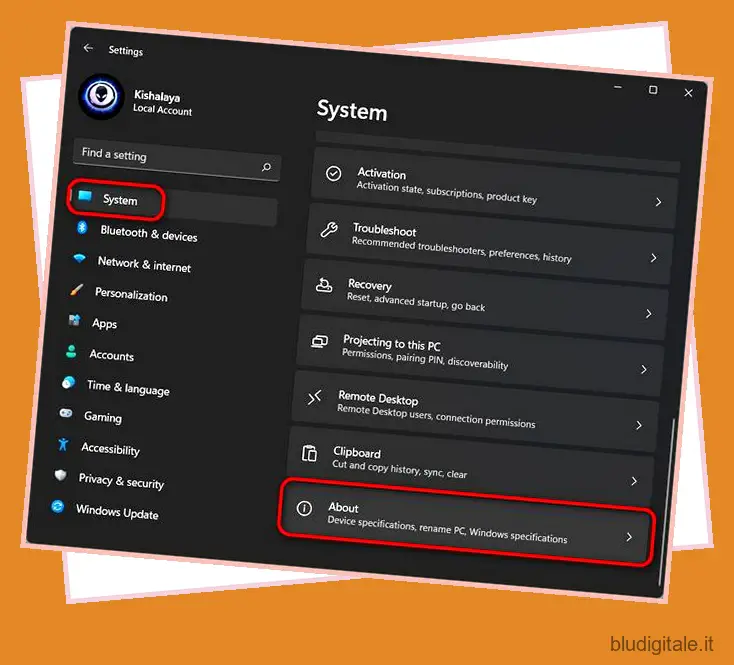Mentre la maggior parte delle persone oggi vive una vita connessa con una moltitudine di gadget elettronici a propria disposizione, solo pochi si preoccupano di pensare ai componenti hardware che entrano nei loro smartphone, console di gioco o computer. Tuttavia, è relativamente facile conoscere le specifiche dei telefoni e dei PC che utilizzi nella tua vita digitale. Detto questo, ti mostriamo come controllare le specifiche hardware e la configurazione del tuo PC Windows 11.
Controlla le specifiche hardware e la configurazione del PC Windows 11 (2021)
Esistono molti modi per verificare le specifiche hardware del tuo PC Windows 11 e le descriveremo tutte in dettaglio in questo articolo oggi. Puoi controllare le specifiche hardware del tuo computer Windows 11 tramite l’app Impostazioni, Informazioni di sistema, Strumento di diagnostica DirectX, Prompt dei comandi e una miriade di applicazioni di terze parti. Quindi iniziamo! Sommario
Passaggi per verificare le specifiche hardware del PC Windows 11
Se volete continuare a leggere questo post su "Come controllare le specifiche hardware del PC Windows 11 (spiegazione di 8 metodi)" cliccate sul pulsante "Mostra tutti" e potrete leggere il resto del contenuto gratuitamente. ebstomasborba.pt è un sito specializzato in Tecnologia, Notizie, Giochi e molti altri argomenti che potrebbero interessarvi. Se desiderate leggere altre informazioni simili a Come controllare le specifiche hardware del PC Windows 11 (spiegazione di 8 metodi), continuate a navigare sul web e iscrivetevi alle notifiche del blog per non perdere le ultime novità.
Come accennato in precedenza, esistono vari modi per verificare le specifiche hardware del tuo computer Windows 11. Li spiegheremo tutti qui in questa guida, a partire dal metodo più semplice: tramite le impostazioni di Windows.
Metodo 1: utilizzo dell’app Impostazioni
Il modo più semplice per trovare informazioni sull’hardware del tuo PC Windows è utilizzare l’app Impostazioni. Ecco come lo fai:
- Apri il pannello Impostazioni utilizzando la scorciatoia da tastiera di Windows 11 Tasto Windows + I. Ora vai su “Sistema -> Informazioni”.
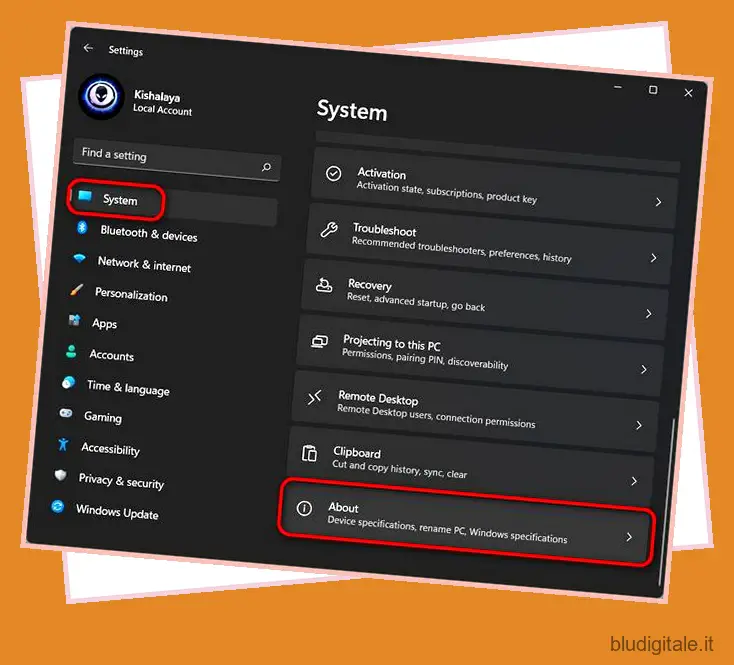
- Nella sezione Specifiche del dispositivo, puoi controllare le specifiche hardware chiave per il tuo PC Windows 11, inclusi processore, memoria di sistema (RAM), architettura (32 bit o 64 bit) e altro.
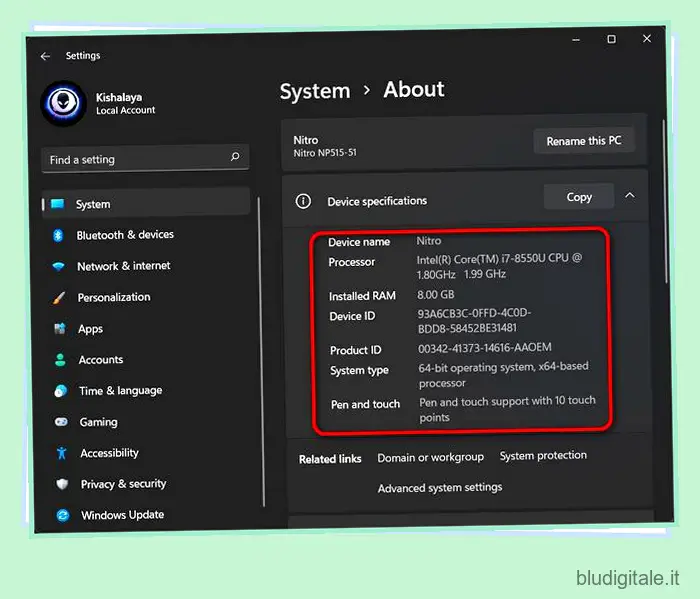
- Ora scorri un po’ verso il basso fino alla sezione delle specifiche di Windows per controllare le informazioni sul tuo sistema operativo. Include l’edizione, la versione, la data di installazione, la build del sistema operativo e il service pack (Microsoft lo chiama Experience).

Metodo 2: informazioni di sistema (msinfo32)
Un altro modo semplice per controllare le specifiche hardware del tuo PC Windows 11 è tramite il pannello Informazioni di sistema. Ecco come lo fai:
- Apri la finestra di dialogo Esegui premendo contemporaneamente “Tasto Windows + R”. Quindi, digita o copia + incolla
msinfo32e premi Invio.
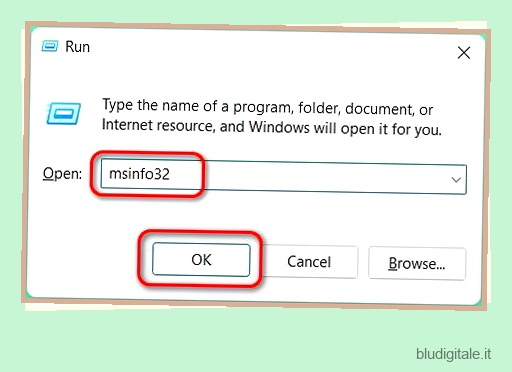
Nota: puoi anche accedere a System Information cercando “sysinfo” (senza virgolette) nella barra di ricerca di Windows .
- Con Riepilogo sistema selezionato nella barra laterale sinistra, puoi controllare diversi aspetti dell’hardware del tuo computer. Include il modello e il tipo di sistema, la marca e il modello del processore, la versione UEFI/BIOS, la capacità della RAM, la marca e il modello della scheda madre e anche il supporto della virtualizzazione, tra le altre cose.
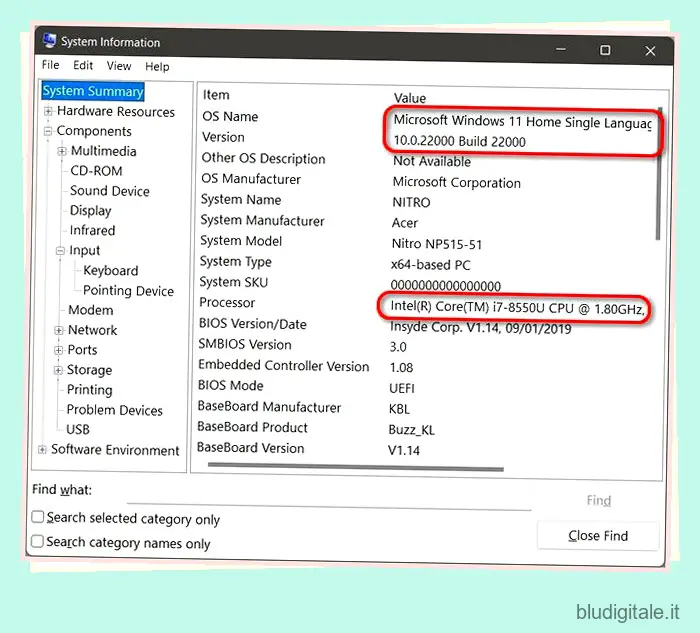
- Per visualizzare i dettagli sulle GPU installate, espandi il ramo “Componenti” nella barra laterale sinistra e fai clic su Visualizza . Allo stesso modo, facendo clic sugli altri rami dei componenti verranno fornite informazioni più dettagliate su adattatori di rete, dispositivi di input, unità ottiche, ecc.
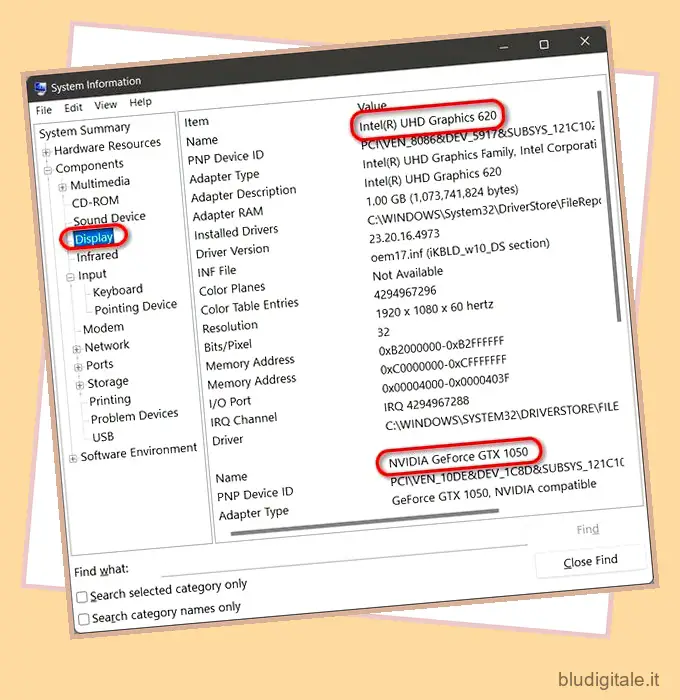
Nota: l’applet System Information ti consente anche di creare un rapporto sulle specifiche hardware e software del tuo PC. Per fare ciò, usa la barra laterale sinistra per selezionare quale scheda vuoi salvare per riferimento futuro. Quindi, vai su “File -> Esporta” per creare il rapporto. Qui, selezionando “Riepilogo sistema” verrà esportato tutto .
Metodo 3: Diagnostica DirectX (dxdiag)
Windows 11 include anche lo strumento di diagnostica DirectX (dxdiag) per visualizzare informazioni sul supporto audio e video DirectX. Puoi anche usarlo per controllare molte specifiche di sistema. Ecco come:
- Apri la finestra di dialogo Esegui come descritto nel Metodo 2. Ora digita
dxdiage premi Invio.
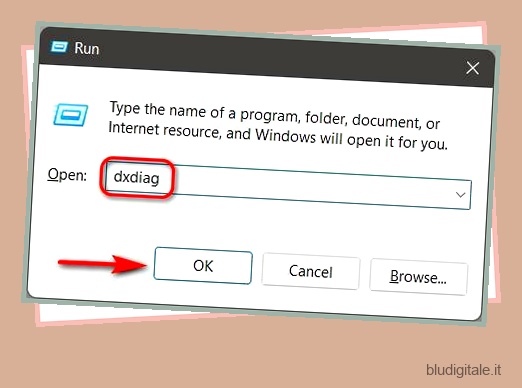
Nota: puoi anche cercare “dxdiag” (senza virgolette) nella barra di ricerca di Windows per accedere alla funzione .
- Una volta sulla pagina di diagnostica DirectX, fai clic sulla scheda Sistema. Qui, sotto System Information , troverai la maggior parte delle specifiche tecniche di base, tra cui processore, memoria, versione BIOS/UEFI, modello e produttore del sistema, versione di Windows 10 e altro.
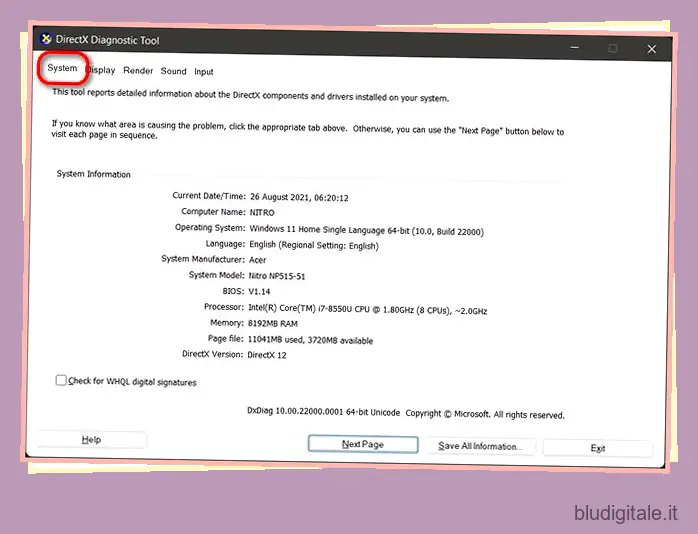
- Ora passa alla scheda Visualizza in alto. Qui, nella sezione “Dispositivo”, puoi trovare i dettagli sulla tua GPU, inclusi il nome e il produttore, la memoria grafica e i dettagli del display.
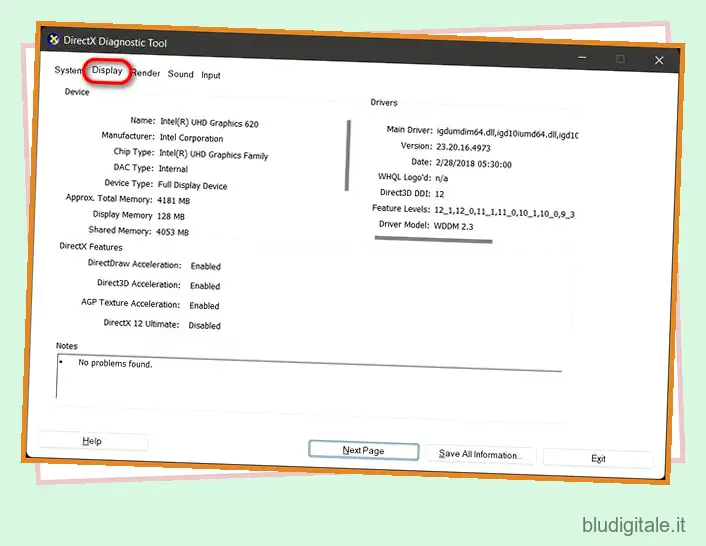
Nota: puoi creare un rapporto sulle specifiche per riferimento futuro utilizzando il pulsante “Salva tutte le informazioni” in basso .
Metodo 4: prompt dei comandi
Con il prompt dei comandi, puoi visualizzare le specifiche hardware del tuo PC Windows 11 utilizzando lo strumento da riga di comando “informazioni di sistema”. Ecco come funziona:
- Innanzitutto, apri una finestra del prompt dei comandi in modalità amministratore. Per farlo, cerca “cmd” (senza virgolette) nella barra di ricerca di Windows e seleziona Esegui come amministratore .
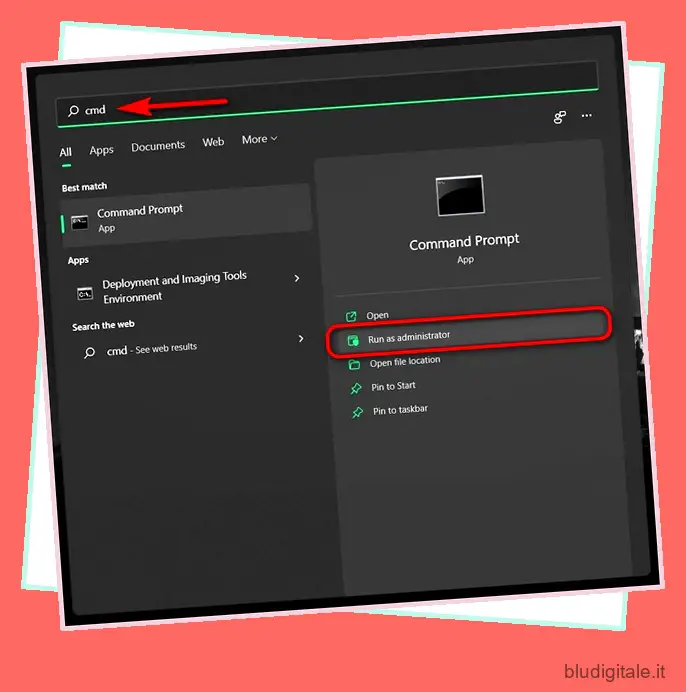
- Ora digita o copia + incolla
systeminfonella finestra del prompt dei comandi e premi Invio. Verranno visualizzate informazioni dettagliate sull’hardware e sul software del computer. Include informazioni sull’architettura del sistema, se utilizza BIOS/UEFI, RAM, dettagli di rete e informazioni sull’aggiornamento di Windows 10.
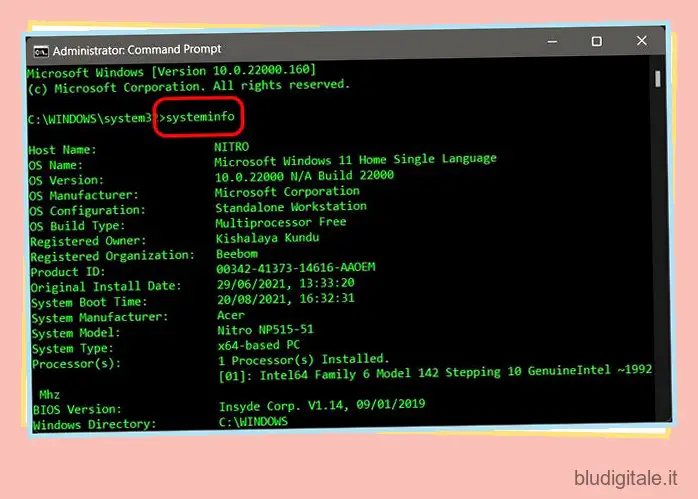
Metodo 5: PowerShell
Puoi anche utilizzare PowerShell per visualizzare le specifiche di sistema del tuo computer Windows 11. Segui la guida qui sotto per farlo:
- Innanzitutto, apri Windows PowerShell in modalità amministratore sul tuo PC. Per farlo, cerca “powershell” nella barra di ricerca di Windows e fai clic su Esegui come amministratore .
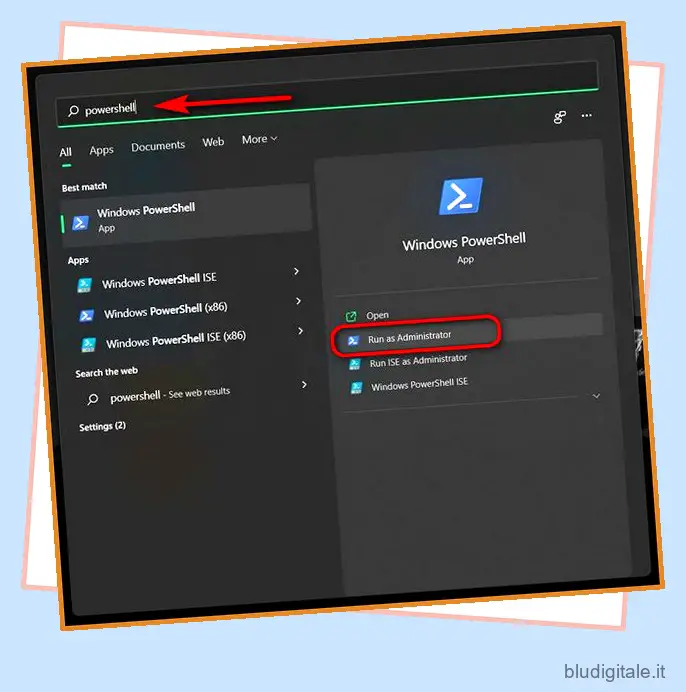
- Nella finestra di PowerShell digitare
Get-ComputerInfoe premere Invio.
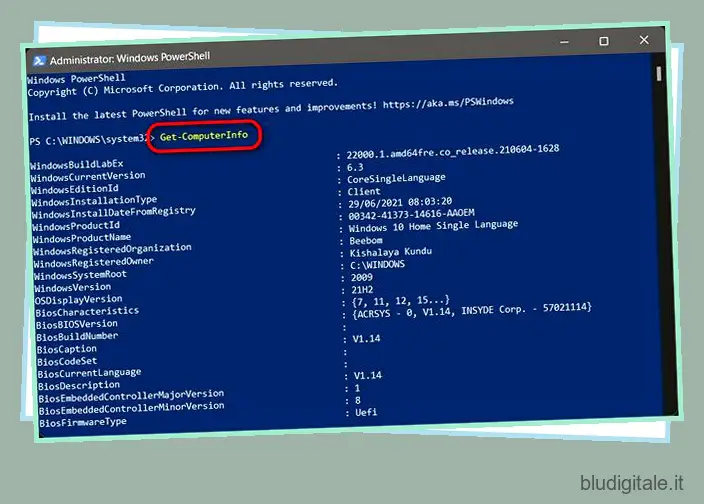
- Per visualizzare i dettagli di un componente specifico, utilizzare il seguente comando modificato:
Get-ComputerInfo -Property "property name*". Sostituisci “nome proprietà” con il nome del componente su cui desideri maggiori informazioni. Ad esempio, per ottenere dettagli sull’installazione di Windows, utilizzare il seguente comando:Get-ComputerInfo -Property "windows*"
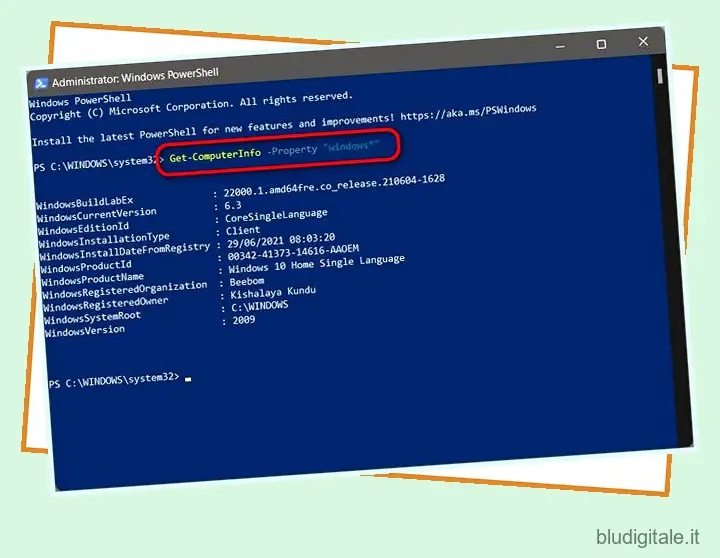
Nota: l’asterisco alla fine è un carattere jolly che assicura che PowerShell visualizzerà tutte le proprietà che iniziano con ‘Windows’ .
Metodo 6: Gestione dispositivi
In alternativa, puoi visualizzare in modo nativo le specifiche di sistema sul tuo PC Windows 11 tramite Gestione dispositivi. Ecco come farlo:
- Apri la finestra di dialogo Esegui come spiegato in precedenza nell’articolo. Quindi, digita
devmgmt.msce premi Invio. Si aprirà la finestra Gestione dispositivi.
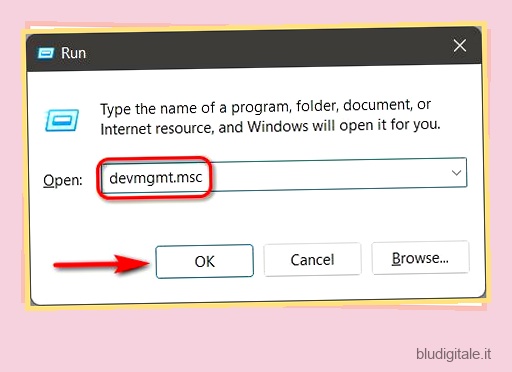
Nota: puoi anche aprire Gestione dispositivi dal Pannello di controllo, da Impostazioni (Sistema -> Informazioni -> Gestione dispositivi) o cercando ‘devmgmt’ (senza virgolette) nella barra di ricerca di Windows. Un altro modo per aprire Gestione dispositivi è fare clic con il pulsante destro del mouse sul pulsante Start e selezionare l’opzione Gestione dispositivi dal menu a comparsa .
- Gestione dispositivi visualizza un elenco di tutto ciò che è integrato nel tuo PC, desktop o laptop. Esamina ogni elemento dell’elenco e controlla i nomi e i numeri di modello delle specifiche hardware nel tuo PC Windows 11.
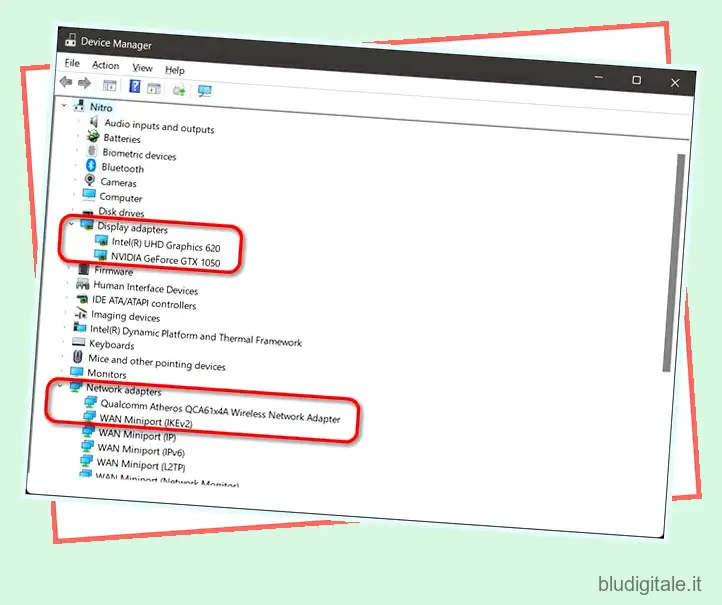
Metodo 7: applicazioni di terze parti
Oltre ai suddetti metodi nativi, esistono anche una miriade di applicazioni di terze parti che offrono informazioni sull’hardware del sistema a vari livelli. Alcuni dei più antichi e accurati sono elencati di seguito:
- CPU Z (scarica)
- HWiNFO (scarica)
- AIDA64 (scarica)
- Speccy (scarica)
- Apri Hardware Monitor (scarica)
Tutti questi strumenti sono free-to-use o shareware, con l’ultimo addirittura open-source. Puoi usarli per controllare le informazioni sull’hardware del tuo computer. A scopo dimostrativo, utilizziamo CPU-Z, che offre informazioni dettagliate su CPU, scheda madre, RAM, GPU, ecc. Del computer. Apri il programma e vai alla scheda pertinente per ottenere tutti i dettagli su quel componente.
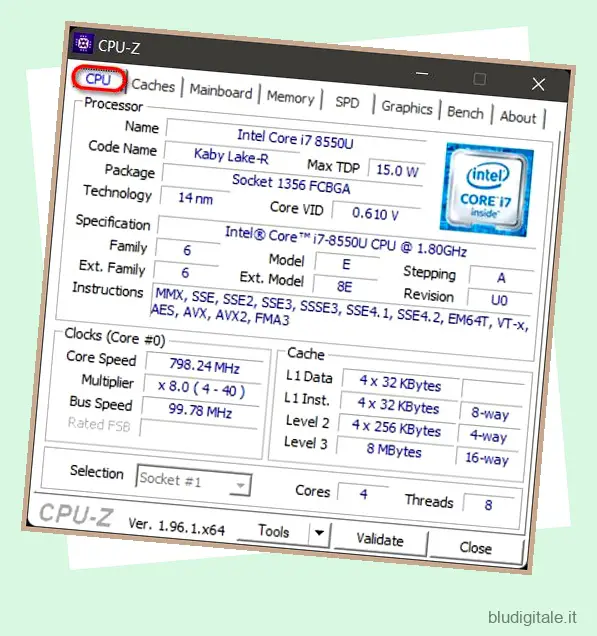
Metodo 8: apri il case del computer
Se sei un tipo fai-da-te, il modo migliore per raccogliere tutti i dettagli sull’hardware del tuo sistema è aprire il case del PC. Una volta aperto il computer, sarai in grado di ispezionare fisicamente i singoli componenti per trovare maggiori dettagli sull’hardware del tuo PC Windows 11.

La maggior parte delle parti hardware ha almeno le informazioni di base stampate o incise su di esse. Ciò include CPU, GPU, scheda madre, RAM, PSU, ecc. Per i PC personalizzati, puoi trovare tutte le informazioni, anche se potrebbe essere un po’ più difficile nel caso di dispositivi OEM.
Controlla facilmente la configurazione hardware del tuo PC Windows 11!
Come puoi vedere, controllare la configurazione completa del tuo PC è relativamente semplice. La parte migliore è che ci sono diversi modi per farlo, e oggi abbiamo trattato praticamente tutto nel nostro articolo. Quindi, ora che sai come visualizzare le specifiche hardware del tuo PC Windows 11, dai un’occhiata ad alcune altre guide che potrebbero esserti utili. Ciò include come impedire il surriscaldamento del PC , come migliorare la durata della batteria del laptop Windows e come modificare le impostazioni della modalità di alimentazione in Windows 11 .