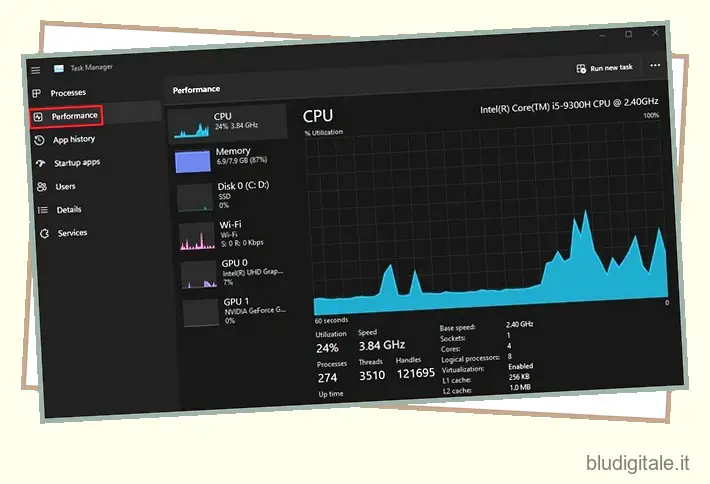Una delle cose fondamentali da tenere a mente quando si acquista un nuovo PC o laptop è verificarne le opzioni di aggiornabilità. Il tuo computer ha slot RAM aggiuntivi, slot SSD PCIe o un alloggiamento HDD? Avere la possibilità di aggiungere ulteriore memoria lungo la strada ti aiuterà a rendere il computer a prova di futuro e a migliorare le prestazioni in base al tuo carico di lavoro. Mentre il controllo del numero di slot RAM con il metodo tradizionale comporta l’apertura del sistema, ci sono anche modi basati su software per farlo. In questo articolo, abbiamo dettagliato sei modi per verificare gli slot RAM disponibili in Windows 11.
Controlla gli slot RAM disponibili in Windows 11 (2022)
In questo articolo, abbiamo incluso 6 diversi metodi per controllare gli slot RAM disponibili in Windows 11. Puoi controllare gli slot di memoria tramite strumenti integrati come Task Manager, prompt dei comandi, software di terze parti e smontando fisicamente il PC. Puoi espandere la tabella sottostante e leggere il metodo che desideri provare. Sommario
Usa Task Manager di Windows 11 per trovare gli slot RAM disponibili
Se volete continuare a leggere questo post su "Come controllare gli slot RAM disponibili in Windows 11" cliccate sul pulsante "Mostra tutti" e potrete leggere il resto del contenuto gratuitamente. ebstomasborba.pt è un sito specializzato in Tecnologia, Notizie, Giochi e molti altri argomenti che potrebbero interessarvi. Se desiderate leggere altre informazioni simili a Come controllare gli slot RAM disponibili in Windows 11, continuate a navigare sul web e iscrivetevi alle notifiche del blog per non perdere le ultime novità.
1. Utilizzare la scorciatoia da tastiera di Windows 11 “Ctrl+Maiusc+Esc” per aprire Task Manager. Quindi, passa alla scheda “Prestazioni” dalla barra laterale sinistra.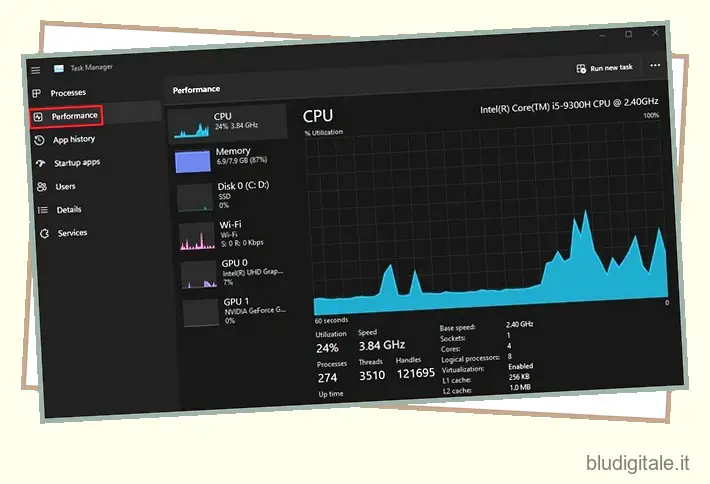
2. Ora vedrai gli slot RAM utilizzati nella sezione “Slot utilizzati”. Ad esempio, questo laptop Windows 11 che sto utilizzando ha un totale di due slot RAM, di cui uno è attualmente in uso.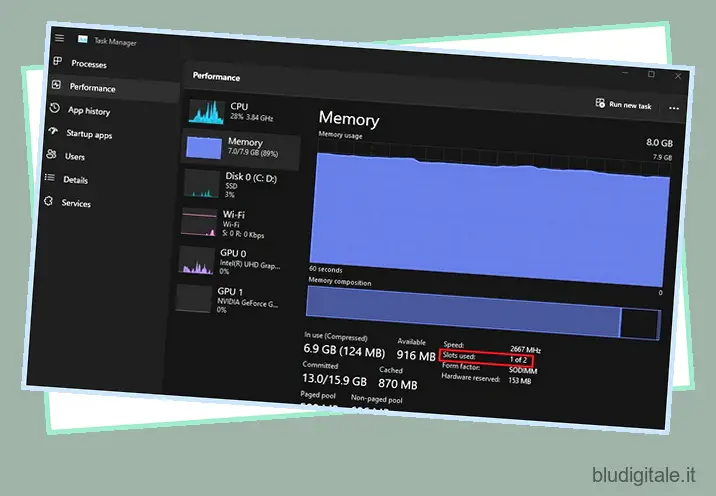
Controlla gli slot RAM in Windows 11 con il prompt dei comandi
1. Innanzitutto, premi il tasto Windows e digita “Prompt dei comandi” nella barra di ricerca di Windows. Quindi, scegli “Esegui come amministratore” per aprire una finestra del prompt dei comandi con privilegi di amministratore elevati.
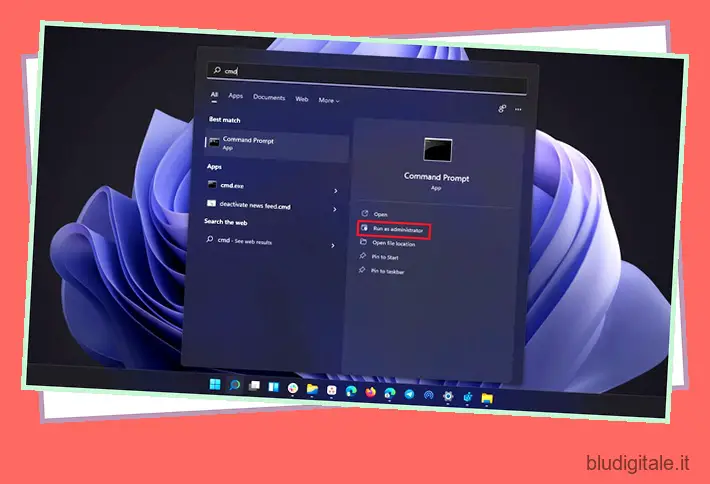
2. Per verificare il numero totale di slot RAM tramite il prompt dei comandi, eseguire il seguente comando:
wmic Memphysical ottiene MemoryDevices
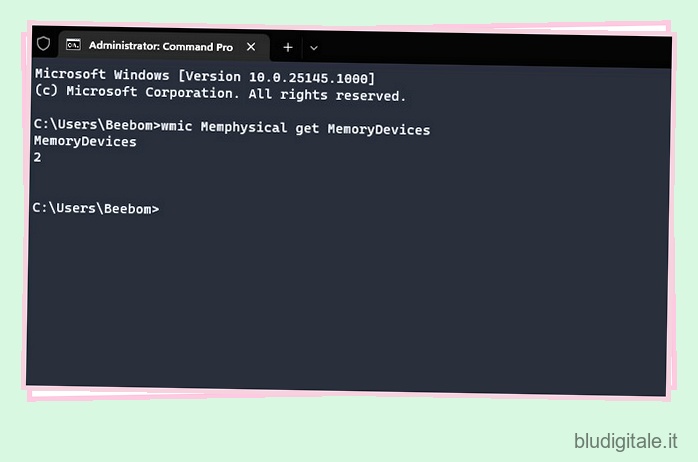
3. Come puoi vedere, il mio laptop Windows 11 ha due slot di memoria. Per visualizzare l’attuale slot RAM in uso, utilizzare il comando seguente:
wmic MemoryChip ottiene BankLabel, DeviceLocator, Capacity
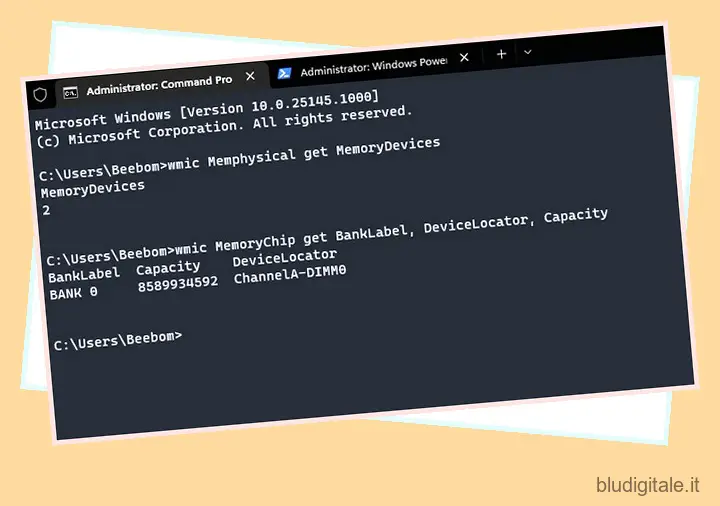
Trova gli slot RAM per PC Windows 11 con PowerShell
1. Puoi anche trovare gli slot RAM disponibili utilizzando PowerShell. Per iniziare, esegui il comando seguente in una finestra di PowerShell con privilegi elevati (ad esempio, apri PowerShell con l’autorizzazione di amministratore):
Get-WmiObject -Classe "Win32_PhysicalMemoryArray"
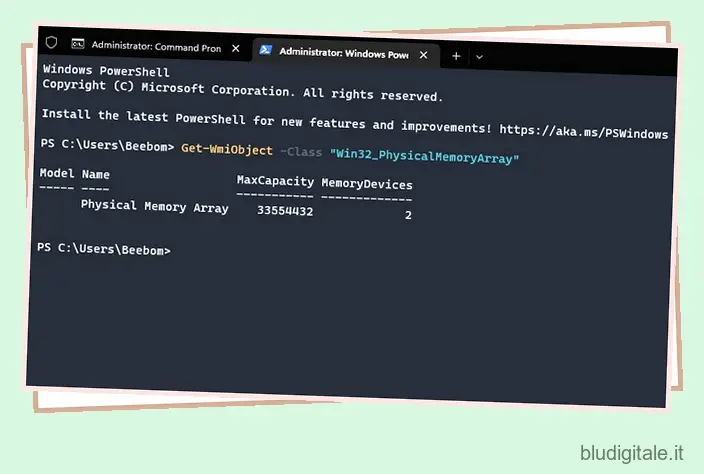
2. Puoi trovare lo slot RAM attivo sul tuo PC usando il comando seguente:
Get-WmiObject -Class "Win32_PhysicalMemory" | Format-Table BankLabel
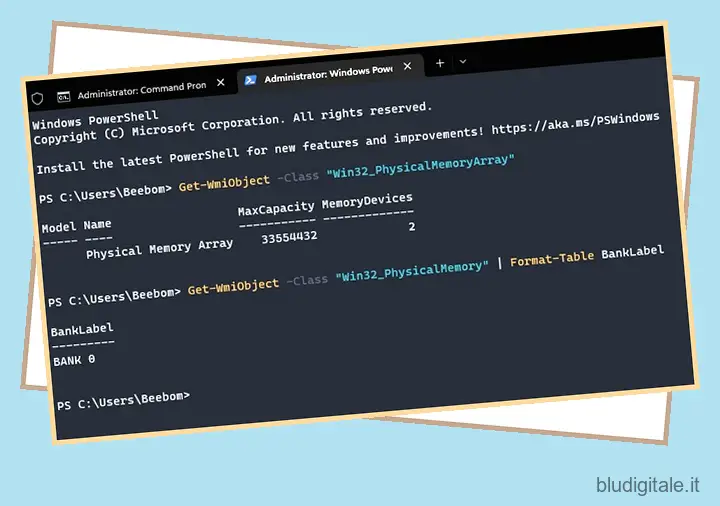
Trova gli slot RAM disponibili in Windows 11 con CPU-Z
Oltre a monitorare la temperatura della CPU , CPU-Z è un programma di terze parti che ti consente di visualizzare gli slot RAM disponibili e il tipo di RAM in Windows 11. È un eccellente programma gratuito per trovare tutti i tipi di informazioni hardware sul tuo PC. Ecco come usarlo.
1. Vai avanti e scarica CPU-Z dal link qui. Scarica l’ultima versione classica.
2. Successivamente, installa il programma e aprilo. Passa alla scheda “Memoria” per trovare informazioni sulla RAM installata, incluso il tipo e le dimensioni della memoria.
3. Per trovare gli slot RAM disponibili, passare alla scheda “SPD” in alto. Qui, sotto l’opzione “Selezione slot di memoria”, fai clic sul menu a discesa. A seconda degli slot RAM disponibili, mostrerà le voci nel menu a discesa. Ad esempio, ho 4 slot di memoria, di cui solo uno è in uso in questo momento.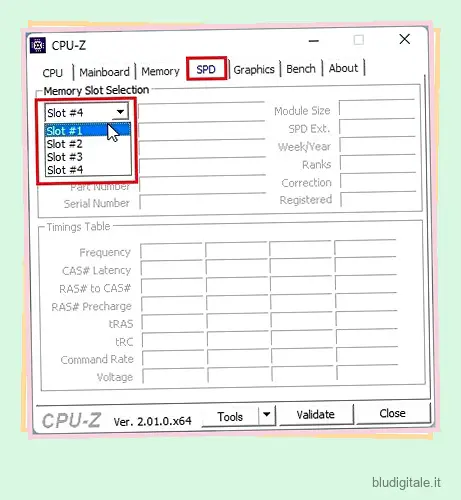
Trova informazioni sulla RAM installata su Windows 11
Mentre i metodi sopra ti consentono di controllare gli slot di memoria disponibili, puoi sfruttare l’utilità Informazioni di sistema disponibile in Windows 11 se desideri trovare informazioni sulla RAM installata. Ecco i passaggi che devi seguire.
1. Premere il tasto Windows e digitare “informazioni di sistema” nella barra di ricerca. Ora apri “Informazioni di sistema”.
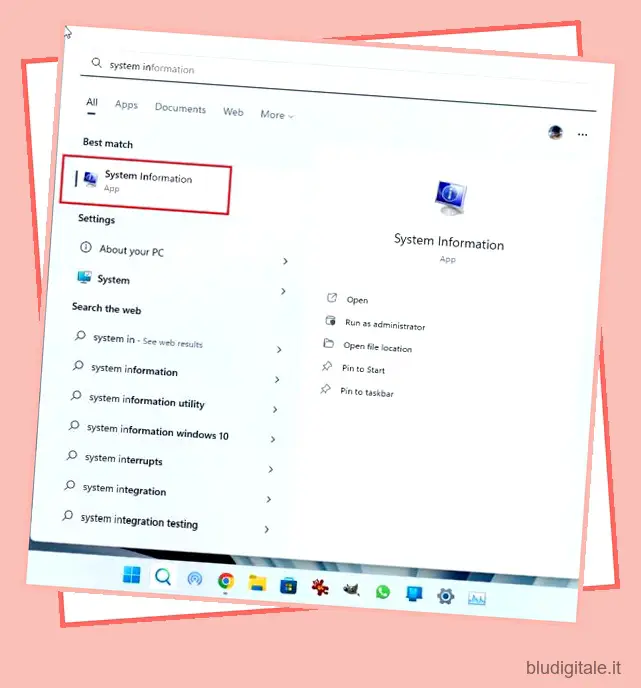
2. Nella finestra Informazioni di sistema, fare clic su “Riepilogo sistema” nella barra laterale sinistra. Scorri verso il basso nel riquadro di destra e troverai la memoria fisica totale installata (RAM), insieme a quanto è utilizzabile e quanta memoria virtuale è disponibile. Ecco come puoi trovare informazioni complete sulla tua memoria installata.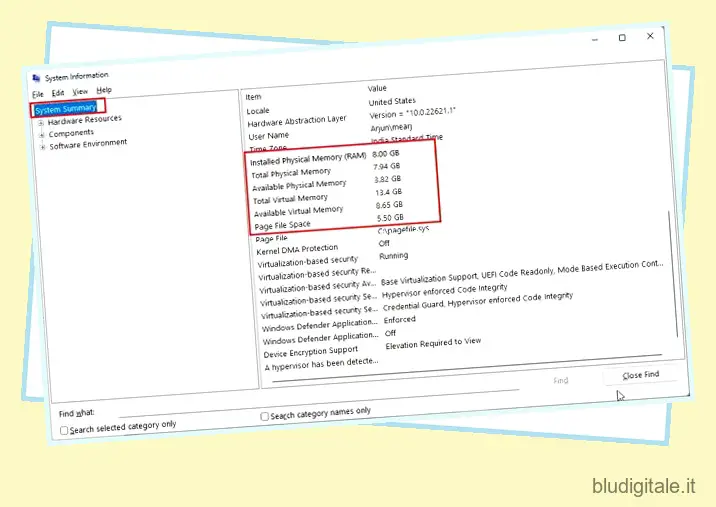
Controlla fisicamente gli slot RAM sul tuo PC Windows 11
Se vuoi verificare gli slot RAM disponibili sul tuo PC Windows 11, devi aprire la custodia e controllare fisicamente gli slot di memoria. Come mostrato nella Figura (1) di seguito, troverai gli slot DIMM, dove è installata la RAM, sulla scheda madre. Controlla quanti di questi slot sono disponibili sulla scheda madre del tuo PC. Generalmente, la maggior parte delle schede madri è dotata di due slot RAM, ma le schede avanzate e costose possono offrire anche fino a 4-8 slot RAM. (Figura 1) Slot RAM nei PC desktop
(Figura 1) Slot RAM nei PC desktop
Sui laptop sono presenti piccole strisce per collegare la RAM, come mostrato nella Figura (2) di seguito. Quindi è così che puoi controllare fisicamente gli slot RAM disponibili sul tuo laptop o PC. (Figura 2) Slot RAM nei laptop
(Figura 2) Slot RAM nei laptop
Controlla e aggiorna la RAM sul tuo PC Windows 11
Quindi, questi sono i passaggi necessari per verificare gli slot RAM disponibili su Windows 11. Se riscontri problemi relativi alla RAM sul tuo PC, sentiti libero di dare un’occhiata al nostro articolo che spiega in dettaglio come risolvere i problemi di memoria su Windows 11 . Abbiamo anche una guida separata incentrata sui suggerimenti per velocizzare Windows 11 e migliorare le prestazioni del sistema.