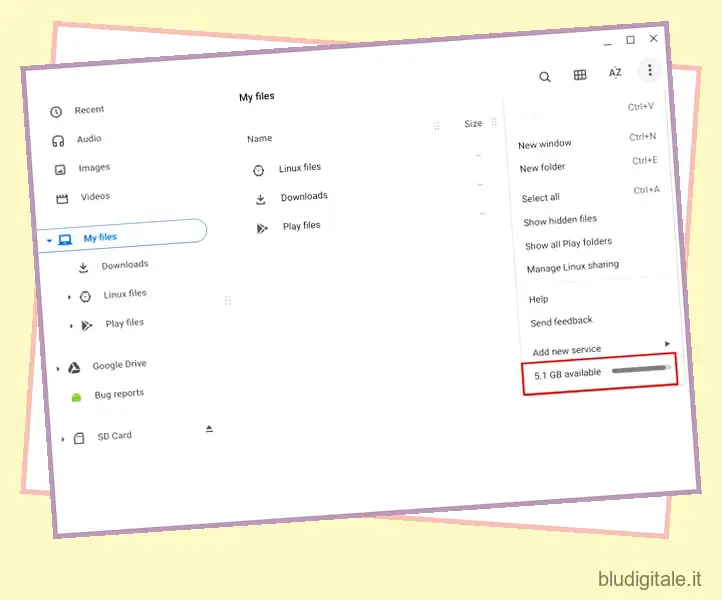Sebbene Chrome OS sia salutato come un sistema operativo semplice e facile da usare, ed è vero, a volte non riesci a capire dove trovare le informazioni di base. Ad esempio, non esiste un foglio delle specifiche o un visualizzatore di informazioni di sistema che ti consenta di controllare lo spazio di archiviazione sul tuo Chromebook. Ci sono altri metodi, ma quelli sono modi inutilmente indiretti. Tuttavia, in questo articolo, abbiamo dettagliato diversi metodi per verificare lo spazio di archiviazione rimanente sul Chromebook insieme allo spazio libero corrente. Se stai cercando di liberare spazio di archiviazione sul Chromebook , abbiamo un articolo separato per questo. Quindi su quella nota, entriamo subito.
Controlla lo spazio di archiviazione su Chromebook (2021)
Espandi la tabella di seguito per vedere tutti i metodi che puoi utilizzare per controllare lo spazio di archiviazione sul tuo Chromebook. Abbiamo incluso sia app native che di terze parti che puoi utilizzare per controllare lo spazio di archiviazione su Chrome OS: Sommario
Utilizzo dell’app per file nativi
Se volete continuare a leggere questo post su "Come controllare lo spazio di archiviazione sul Chromebook" cliccate sul pulsante "Mostra tutti" e potrete leggere il resto del contenuto gratuitamente. ebstomasborba.pt è un sito specializzato in Tecnologia, Notizie, Giochi e molti altri argomenti che potrebbero interessarvi. Se desiderate leggere altre informazioni simili a Come controllare lo spazio di archiviazione sul Chromebook, continuate a navigare sul web e iscrivetevi alle notifiche del blog per non perdere le ultime novità.
1. Il modo più semplice per controllare lo spazio di archiviazione sul Chromebook è utilizzare l’app File. Una volta aperta l’app File, fai clic sul menu a 3 punti nell’angolo in alto a destra e visualizzerà lo spazio di archiviazione rimanente sul Chromebook in fondo.
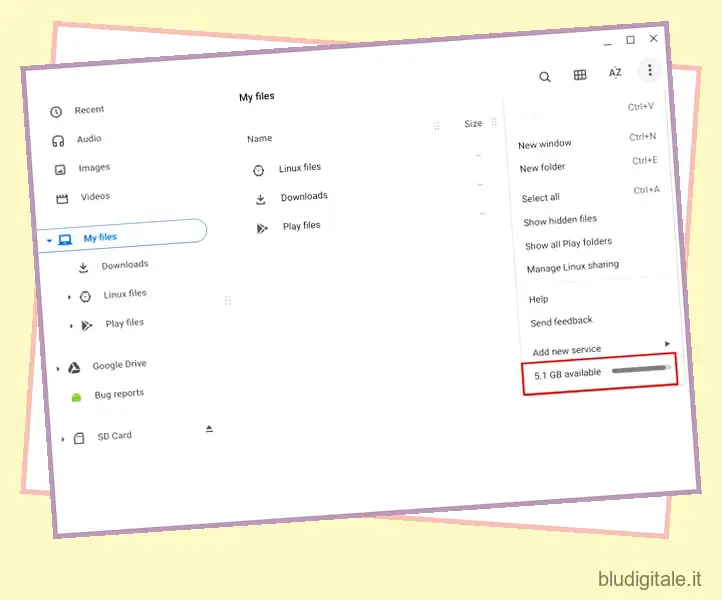
2. Se vuoi conoscere lo spazio di archiviazione totale, fai clic sullo spazio disponibile e verrai indirizzato alla pagina Impostazioni. Qui troverai la panoramica completa di dove viene utilizzato lo spazio di archiviazione su Chrome OS. Se aggiungi le parti “In uso” e “Disponibile”, otterrai lo spazio di archiviazione totale sul tuo dispositivo. Ad esempio, il mio è da 64 GB.

Controlla lo spazio di archiviazione utilizzando l’URL di Chrome
In alternativa, puoi aprire uno degli URL di Chrome nascosti per controllare lo spazio di archiviazione rimanente o libero. Copia e incolla chrome://quota-internals in Chrome e premi invio. Qui vedrai la sezione “Spazio libero su disco per la directory del profilo”, che è lo spazio di archiviazione corrente rimasto sul tuo Chromebook.

Usa un’app di terze parti per controllare lo spazio di archiviazione
Infine, puoi installare l’app Cog (gratuita) per trovare lo spazio di archiviazione totale del tuo Chromebook . Dopo l’installazione, scorri verso il basso e troverai la sezione “Memoria esterna”. Questo è lo spazio di archiviazione totale disponibile sul tuo dispositivo Chrome OS. Stranamente, l’app Cog mostra 59 GB di spazio totale sul mio Chromebook, ma in realtà ha 64 GB di memoria interna. Potrebbe essere perché l’app non ha ricevuto un aggiornamento dal 2018.

Trova lo spazio di archiviazione totale e rimanente su Chrome OS
Quindi questi sono i pochi modi in cui puoi verificare la capacità di archiviazione e quanto spazio libero è disponibile sul tuo Chromebook. Ti suggerirei di seguire il metodo delle impostazioni di sistema per conoscere lo spazio di archiviazione rimanente sul tuo dispositivo Chrome OS. Comunque, questo è tutto da noi. Se desideri provare nuove funzionalità come abilitare il Cestino su Chrome OS o attivare Phone Hub sul tuo Chromebook , segui le nostre guide collegate per maggiori dettagli. E se hai qualche domanda, faccelo sapere nella sezione commenti qui sotto.