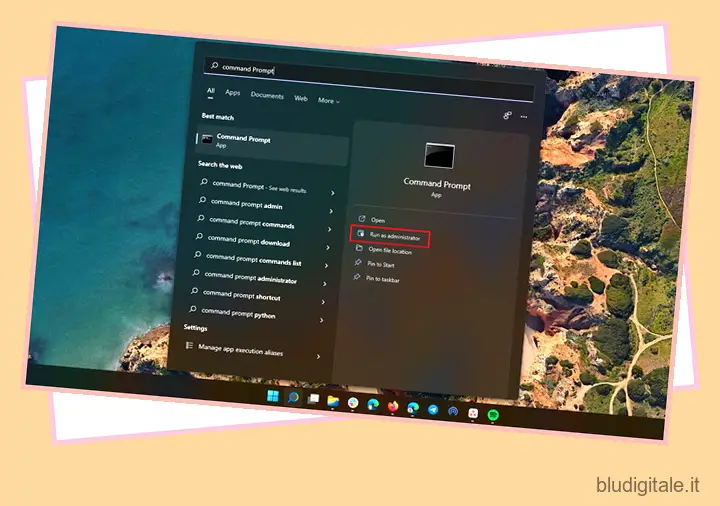In quanto macchine portatili per la produttività, uno dei principali vantaggi di un laptop è la durata della batteria. Sebbene l’esatta durata della batteria dipenderà da vari fattori, tra cui le specifiche del laptop e i modelli di utilizzo, la salute della batteria gioca un ruolo fondamentale nella durata complessiva della batteria del laptop. Se di recente hai notato che la batteria del tuo laptop non dura più a lungo come una volta, è probabile che la salute della batteria del tuo laptop sia peggiorata. Quindi oggi daremo un’occhiata ai passaggi su come controllare lo stato della batteria del tuo laptop in Windows 11.
Controlla lo stato della batteria del laptop in Windows 11 (2021)
Oltre al metodo ufficiale per controllare lo stato della batteria del laptop in Windows 11 , abbiamo incluso molte più risorse in questo articolo. Troverai un’app di controllo dello stato della batteria di terze parti, passaggi per monitorare l’utilizzo e alcuni suggerimenti utili per migliorare la durata della batteria sul tuo laptop Windows 11 qui. Quindi, senza perdere altro tempo, entriamo subito. Sommario
Cos’è l’integrità della batteria in Windows 11?
Se volete continuare a leggere questo post su "Come controllare lo stato della batteria del laptop in Windows 11" cliccate sul pulsante "Mostra tutti" e potrete leggere il resto del contenuto gratuitamente. ebstomasborba.pt è un sito specializzato in Tecnologia, Notizie, Giochi e molti altri argomenti che potrebbero interessarvi. Se desiderate leggere altre informazioni simili a Come controllare lo stato della batteria del laptop in Windows 11, continuate a navigare sul web e iscrivetevi alle notifiche del blog per non perdere le ultime novità.
La salute della batteria è una misura della longevità della batteria del tuo laptop. Man mano che la batteria esegue più cicli di carica per diversi mesi, la sua capacità di carica completa complessiva inizia a diminuire. Nel corso del tempo, l’attuale capacità della batteria si discosta notevolmente dalla capacità originale che hai ottenuto quando hai acquistato il laptop per la prima volta. Qui, lo stato della batteria rappresenta la percentuale della capacità della batteria originale rimasta nel laptop.
Controlla lo stato della batteria del laptop in Windows 11
1. Apri il menu Start e cerca Prompt dei comandi . Dal pannello di destra, fai clic su Esegui come amministratore. Puoi anche utilizzare PowerShell per controllare lo stato della batteria del tuo laptop.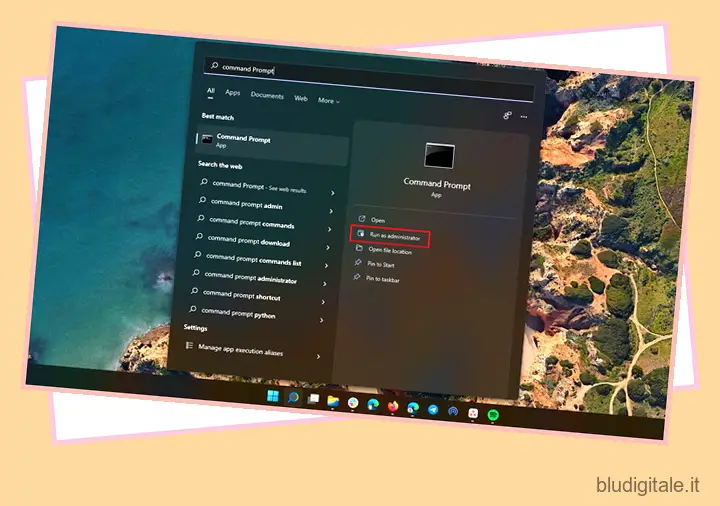
2. Quando si apre la finestra del prompt dei comandi, incolla il seguente comando e premi Invio. Quindi genererà un rapporto sulla batteria del tuo laptop Windows 11.
powercfg /batteryreport

3. Ora vai a C:Windowssystem32 e cerca il file ‘battery-report.html’ . Facendo clic sul file HTML si aprirà il report nel browser predefinito su Windows 11 . Questo rapporto sulla batteria conterrà diversi dettagli sulla batteria del tuo laptop, comprese le batterie installate, l’utilizzo recente, la cronologia della capacità della batteria e altro ancora.
4. Nella sezione “Batterie installate”, troverai la capacità del progetto originale e l’attuale capacità di carica completa. In questo caso la capacità totale è scesa da 51.300 mWh a 43.069 mWh. Calcolando la differenza, lo stato della batteria di questo laptop Windows 11 è attualmente all’84%.
5. Nel report viene inoltre fornita una cronologia dettagliata della capacità settimanale della batteria. In questo modo, puoi tenere traccia di come la batteria del tuo laptop si è degradata nel corso dei mesi di utilizzo.
6. Il rapporto evidenzia anche le stime della durata della batteria allo stato attuale e alla capacità originale. Ti darà un’idea della durata della batteria che dovresti ottenere rispetto alla durata della batteria che stai attualmente ricevendo dal laptop.
7. Inoltre, se scorri verso il basso, vedrai la durata stimata della batteria da quando hai installato l’ultimo sistema operativo desktop di Microsoft, l’ora in cui hai eseguito l’aggiornamento da Windows 10 a Windows 11 . In questo caso, il laptop avrebbe dovuto durare 4:50:47 (4 ore e 50 minuti) alla capacità di progetto, ma sta solo riuscendo a ottenere una durata della batteria relativamente inferiore di 4:04:08 (4 ore e 4 minuti) nella sua stato attuale.

Controlla lo stato della batteria utilizzando app di terze parti

Un altro modo per controllare lo stato della batteria del tuo laptop è con un’app di terze parti. Sebbene sul mercato siano disponibili diverse app per il controllo dello stato della batteria, l’unica app gratuita e semplice si chiama BatteryInfoView .
BatteryInfoView evidenzia i dettagli chiave sulla batteria del tuo laptop Windows 11, tra cui lo stato di alimentazione, la capacità corrente, la capacità progettata, lo stato della batteria e la tensione, solo per citarne alcuni. Hai anche la possibilità di esportare queste statistiche della batteria come file di testo, file CSV o documento HTML. Quindi, vai avanti e scarica questa app per il controllo dello stato della batteria di terze parti dal link sottostante.
Scarica BatteryInfoView (gratuito)
Monitora l’utilizzo della batteria per app in Windows 11

Se stai riscontrando un problema di esaurimento della batteria sul tuo laptop Windows 11, una delle tue app installate potrebbe essere la ragione. Fortunatamente, puoi controllare l’utilizzo della batteria per app dalle Impostazioni di Windows 11 ed eliminare il colpevole.
Per farlo, vai su Impostazioni -> Sistema -> Alimentazione e batteria e vedrai l’elenco delle app che stanno scaricando la batteria. Qui puoi visualizzare le app attualmente in uso, le app in esecuzione in background e ordinare le app in base all’utilizzo complessivo. Per istruzioni più dettagliate, consulta il nostro articolo sul controllo puntuale dello schermo in Windows 11 .
Suggerimenti per migliorare la durata della batteria in Windows 11
Un metodo semplice per migliorare la durata della batteria nei laptop Windows 11 consiste nel modificare le impostazioni di alimentazione. I laptop in genere offrono una modalità prestazioni, una modalità bilanciata e una modalità di risparmio energetico. Mentre puoi spingere il tuo laptop ai limiti per attività ad alta intensità di risorse in modalità prestazioni, ciò influirà sulla durata della batteria.
Pertanto, si consiglia di utilizzare il laptop in modalità bilanciata per ottenere prestazioni elevate senza compromettere la durata della batteria. Ovviamente puoi modificare le impostazioni della modalità di alimentazione in Windows 11 in base al tuo caso d’uso. Troverai istruzioni dettagliate per farlo nel nostro articolo collegato. E per ulteriori suggerimenti, consulta il nostro articolo sul miglioramento della durata della batteria nei laptop Windows .
Controlla lo stato della batteria del laptop Windows 11 e sostituisci la batteria se necessario
Questo ci porta alla fine della nostra guida per controllare lo stato della batteria del tuo laptop Windows 11. È importante sottolineare la necessità di sostituire la batteria del laptop una volta che quella originale si è esaurita per aumentare la durata della batteria e prevenire potenziali incidenti. Durante la sostituzione della batteria, si consiglia di ottenere una sostituzione della batteria autorizzata. Se hai intenzione di sostituire la batteria da solo, assicurati di trovare una batteria compatibile che funzioni con le specifiche hardware del tuo laptop Windows 11 .