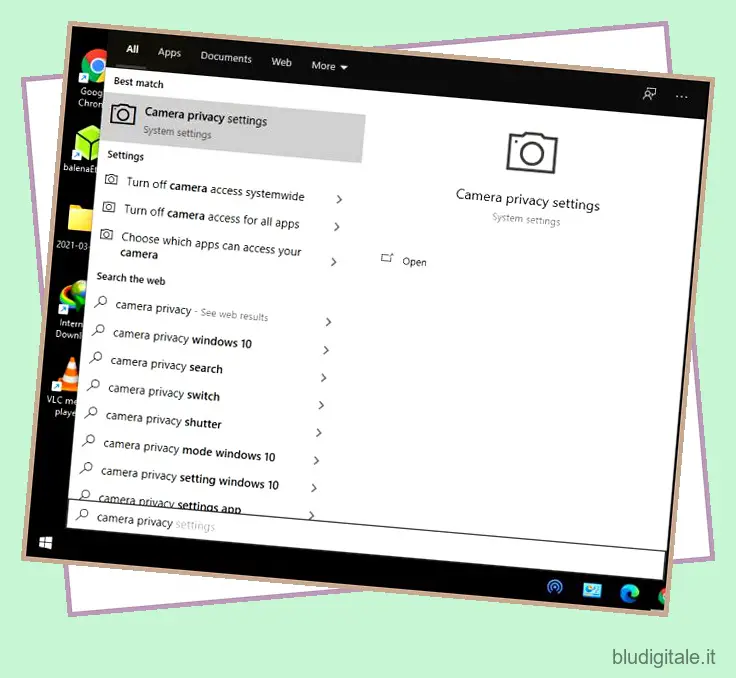Se di recente sei passato a Windows 10 utilizzando Windows 10 Media Creation Tool e la fotocamera non sembra funzionare con l’ultima build, non preoccuparti. In questo tutorial, ti offriamo tre diversi metodi per risolvere il problema della fotocamera su Windows 10. Per gli utenti che riscontrano errori come “impossibile avviare la fotocamera” (0xA00F429F) o “Impossibile trovare la fotocamera” sul loro PC Windows 10 , abbiamo incluso i passaggi che puoi seguire per risolvere immediatamente i problemi. Ora su quella nota, andiamo avanti e scopriamo come risolvere il problema della “fotocamera non funzionante” su Windows 10.
La fotocamera non funziona su Windows 10? Trova la soluzione proprio qui! (Aggiornato maggio 2021)
Se la fotocamera non funziona sul tuo laptop Windows 10, puoi trovare tutte le possibili soluzioni a questo problema proprio qui. Basta espandere la tabella sottostante e passare alla sezione desiderata. Sommario
Modifica le impostazioni sulla privacy della fotocamera
Se volete continuare a leggere questo post su "La fotocamera non funziona su Windows 10? Ecco le 3 migliori soluzioni!" cliccate sul pulsante "Mostra tutti" e potrete leggere il resto del contenuto gratuitamente. ebstomasborba.pt è un sito specializzato in Tecnologia, Notizie, Giochi e molti altri argomenti che potrebbero interessarvi. Se desiderate leggere altre informazioni simili a La fotocamera non funziona su Windows 10? Ecco le 3 migliori soluzioni!, continuate a navigare sul web e iscrivetevi alle notifiche del blog per non perdere le ultime novità.
1. Prima di tutto, premi il tasto Windows e digita “privacy della fotocamera” nella barra di ricerca. Ora, apri ” Impostazioni sulla privacy della fotocamera “.
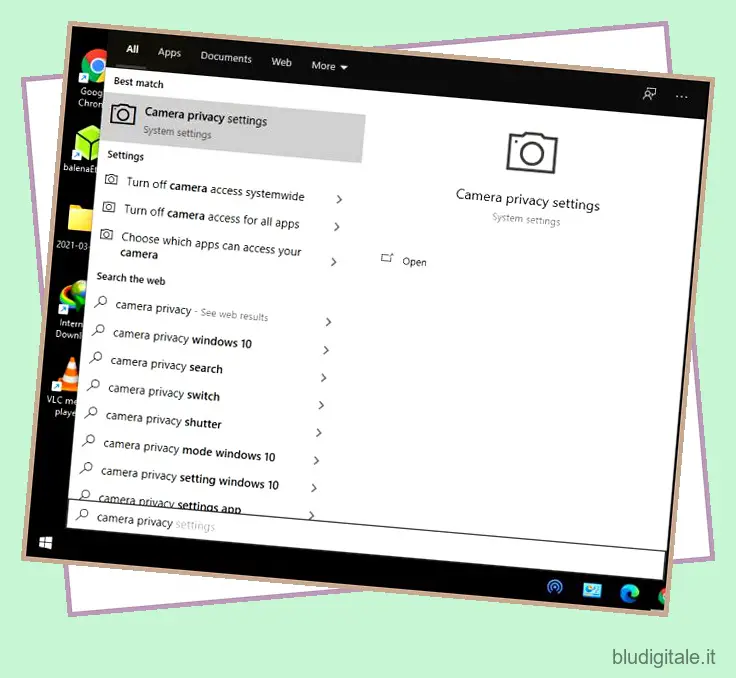
2. In alternativa, puoi andare su “Impostazioni -> Privacy -> Fotocamera” sul tuo computer Windows 10.

3. Una volta che sei nella pagina delle impostazioni della fotocamera, assicurati che l’interruttore per ” Consenti l’accesso alla fotocamera su questo dispositivo ” sia attivato. Suggerirei di disattivare l’interruttore una volta e riaccenderlo se la fotocamera non funziona.
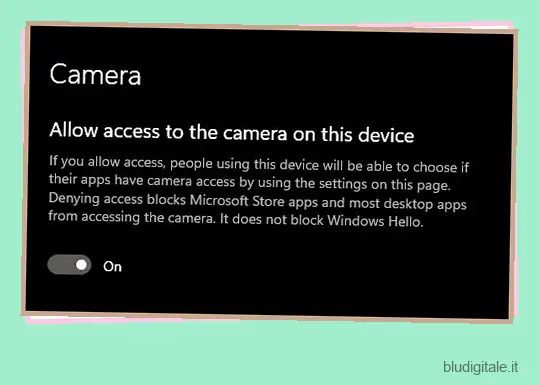
4. Successivamente, scorri verso il basso e assicurati che l’interruttore “Consenti alle app di accedere alla tua fotocamera” sia abilitato. Ripeti lo stesso processo, spegnilo e riattivalo di nuovo.
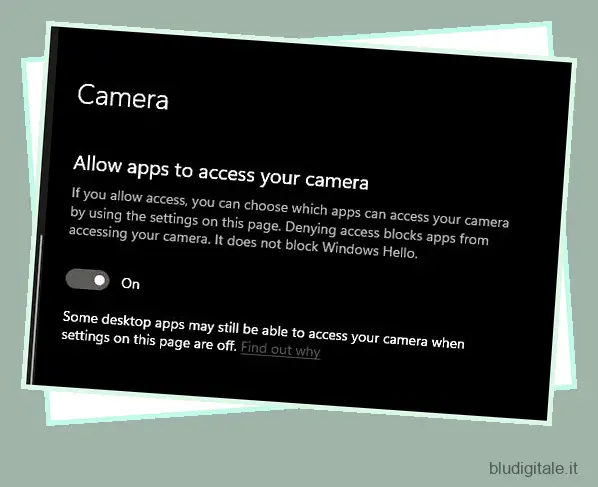
5. Ora scorri verso il basso per trovare un elenco di app che possono accedere alla fotocamera. Cerca l’app in cui la fotocamera non funziona e attiva l’interruttore se non lo è già. Ti suggeriamo di spegnere e riaccendere l’interruttore.
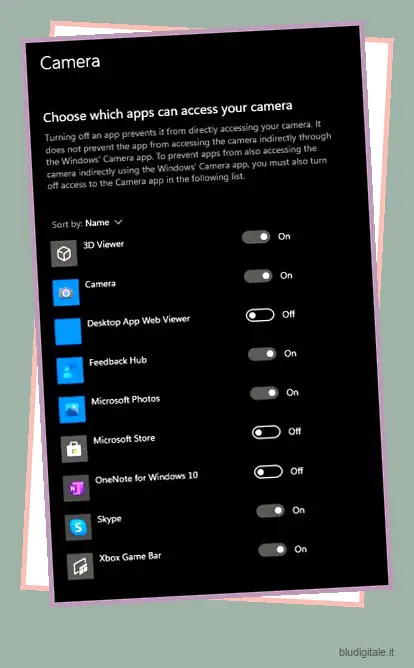
6. Infine, attiva l’interruttore per ” Consenti alle app desktop di accedere alla tua fotocamera “. Questo vale per tutti i programmi basati sul tradizionale framework Win32. Include Microsoft Edge, Chrome, Outlook, Microsoft Teams e altro ancora.
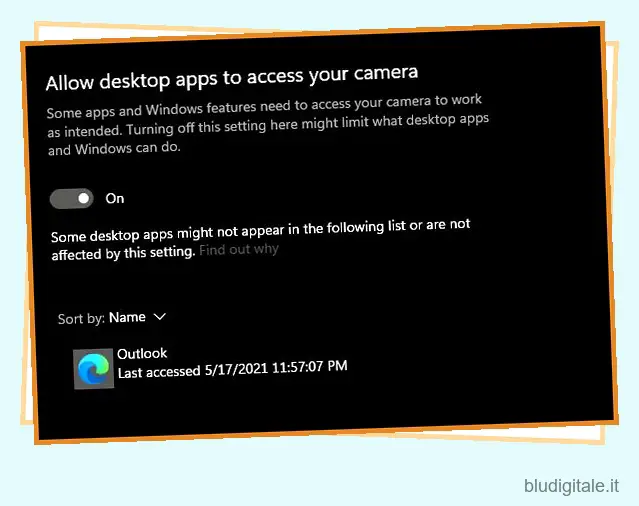
7. Ora vai avanti e apri l’app “Fotocamera” per scoprire che i tuoi problemi con la fotocamera sono stati risolti e l’app ha iniziato a funzionare su Windows 10.

Reinstallare il driver della fotocamera
1. Se ancora non riesci ad avviare la fotocamera su Windows 10, dovrai reinstallare il driver. Utilizzare la scorciatoia da tastiera di Windows “Tasto Win + X” o fare clic con il pulsante destro del mouse sull’icona del menu Start per aprire il menu rapido. Qui, fai clic su “Gestione dispositivi”.
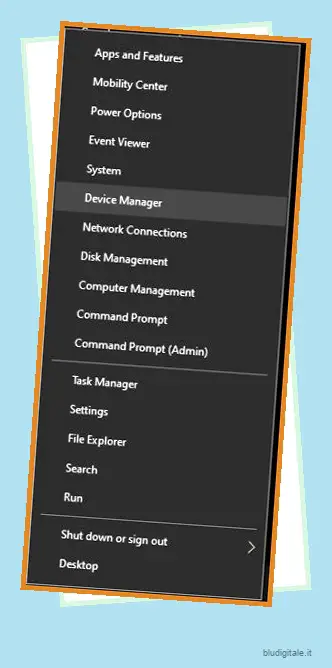
2. Nella finestra Gestione dispositivi, espandere il menu “Fotocamere” e fare clic con il pulsante destro del mouse sull’hardware della fotocamera del laptop Windows 10. Per me, è la videocamera HP TrueVision HD. Ora, fai clic su “Disinstalla dispositivo”.

3. Dopo aver disinstallato il driver, fare clic su “Azione” e scegliere l’opzione “Cerca modifiche hardware”.
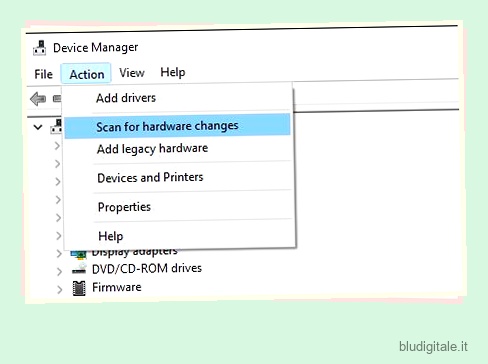
4. Questo cercherà di nuovo la webcam e installerà automaticamente il driver della fotocamera. Puoi anche riavviare il tuo PC Windows 10 e aggiornerà automaticamente il driver.
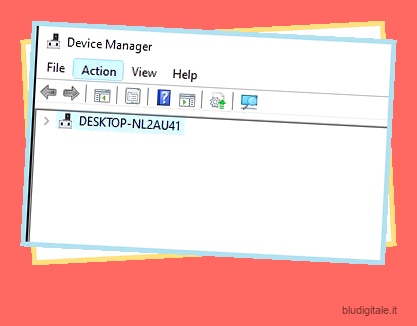
5. Ora, dovresti controllare se la fotocamera sul tuo PC Windows 10 funziona o meno. Se il problema persiste, fai clic con il pulsante destro del mouse sull’hardware della webcam e seleziona “Aggiorna driver”.

6. Windows 10 inizierà a cercare il driver più recente su Internet e lo installerà sul tuo PC. Riavvia il PC una volta completata l’installazione del driver e l’errore “0xA00F429F” di impossibile avviare la videocamera dovrebbe essere risolto.
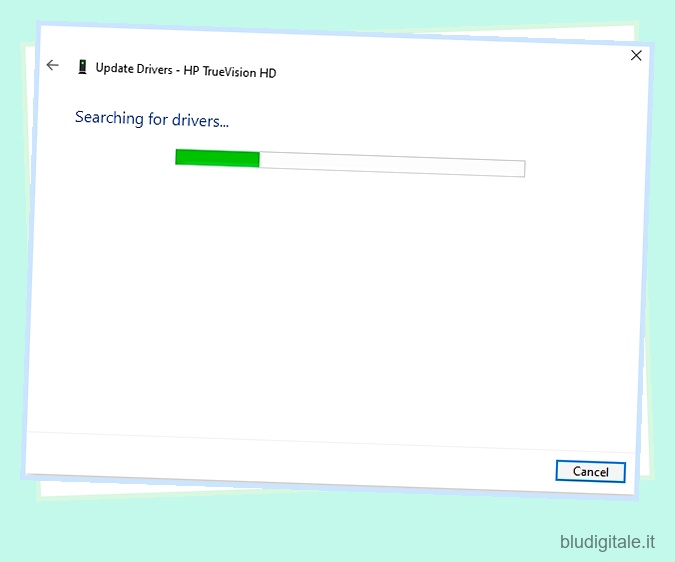
7. Se l’aggiornamento automatico del driver non ha funzionato, ti consiglio vivamente di scaricare il driver direttamente dal sito Web del produttore. A volte, Windows 10 aggiorna i driver sbagliati e ciò provoca problemi con la webcam. Annota il nome della videocamera da Gestione dispositivi e cercalo su Internet. Puoi anche seguire la nostra guida su come aggiornare manualmente i driver su Windows 10 .

8. Se anche questo non ha funzionato per te, ti suggeriamo di prendere l’aiuto di app di terze parti. Abbiamo curato i migliori strumenti gratuiti per scaricare e installare i driver corretti su Windows 10 .

Ripristina l’app Fotocamera
1. Se ricevi l’errore “Impossibile trovare la tua fotocamera”, devi reimpostare l’app per risolvere il problema. Premi il tasto Windows e digita “fotocamera” nella barra di ricerca. Ora, fai clic su ” Impostazioni app “.
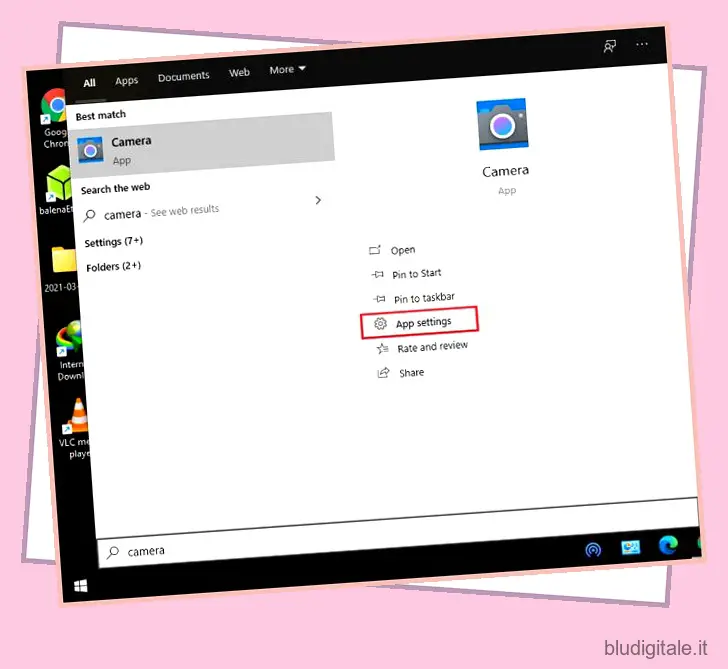
2. Ti porterà direttamente alla pagina Impostazioni app dell’app Fotocamera. Qui, scorri verso il basso e fai clic su “Ripristina”.
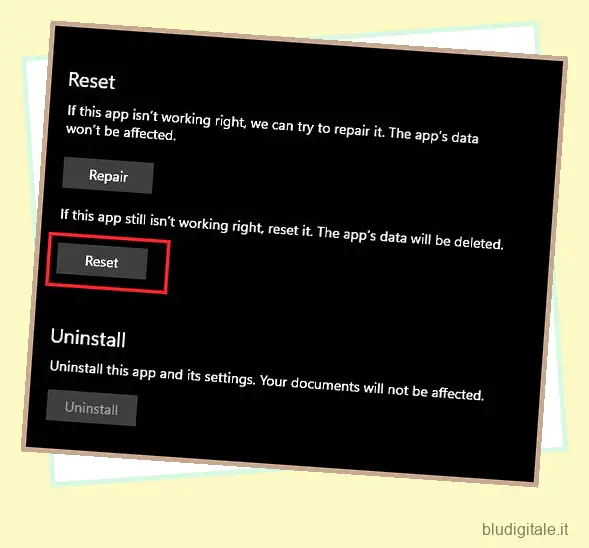
3. Dopo un po’, riavvia l’app della fotocamera e questa volta non dovresti riscontrare alcun problema.

Di fronte al problema “Non riusciamo a trovare la tua fotocamera”? Ecco la correzione!
Quindi questi sono i tre modi principali per risolvere il problema della “fotocamera non funzionante” sul tuo computer Windows 10. Abbiamo anche aggiunto altri metodi per aiutarti a correggere l’errore “0xA00F429F” di impossibile avviare la videocamera durante l’utilizzo della webcam sul tuo PC. Se hai seguito la guida passo-passo sopra, la tua fotocamera dovrebbe funzionare di nuovo. Comunque, questo è tutto da noi. Se riscontri problemi con il microfono su Windows 10 , consulta la nostra guida collegata. E se avete domande, commentatele qui sotto e fatecelo sapere.