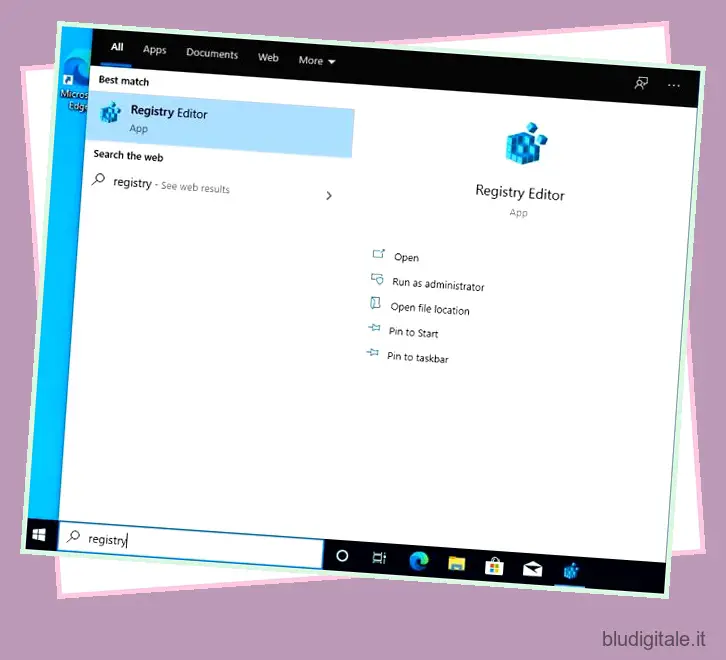Quando Microsoft ha annunciato aggiornamenti regolari per i computer Windows 10 , molti hanno elogiato la decisione in quanto la società non era nota per il rilascio tempestivo degli aggiornamenti. Avanti veloce fino ad ora e sembra che la caratteristica tanto lodata sia diventata una seccatura. Gli aggiornamenti sono diventati frequenti e la richiesta costante di installare un aggiornamento interrompe il flusso di lavoro dell’utente. Per non parlare del fatto che, a volte, Windows 10 avvia automaticamente l’installazione di un aggiornamento che si aggiunge ai problemi dell’utente. Se questo è un ostacolo costante anche per te, ecco come puoi disabilitare gli aggiornamenti di Windows 10 in modo permanente.
Disabilita gli aggiornamenti di Windows 10 in modo permanente (2022)
Ci sono un paio di modi che possono aiutarti a disabilitare facilmente gli aggiornamenti automatici. Qui, abbiamo menzionato un metodo di Criteri di gruppo standard, un modo di terze parti, alcuni altri modi per disabilitare gli aggiornamenti di Windows 10 in modo permanente. Continua a leggere per saperne di più. Sommario
Arresta gli aggiornamenti di Windows 10/11 con l’editor del registro
Se volete continuare a leggere questo post su "Come disabilitare gli aggiornamenti di Windows 10 e Windows 11 in modo permanente" cliccate sul pulsante "Mostra tutti" e potrete leggere il resto del contenuto gratuitamente. ebstomasborba.pt è un sito specializzato in Tecnologia, Notizie, Giochi e molti altri argomenti che potrebbero interessarvi. Se desiderate leggere altre informazioni simili a Come disabilitare gli aggiornamenti di Windows 10 e Windows 11 in modo permanente, continuate a navigare sul web e iscrivetevi alle notifiche del blog per non perdere le ultime novità.
Gli utenti che desiderano interrompere definitivamente gli aggiornamenti di Windows 10 o Windows 11 possono modificare il registro per interrompere completamente gli aggiornamenti sui propri PC. Basta seguire le istruzioni passo dopo passo.
- Premi una volta il tasto Windows e cerca “Registro”. Ora, aprilo.
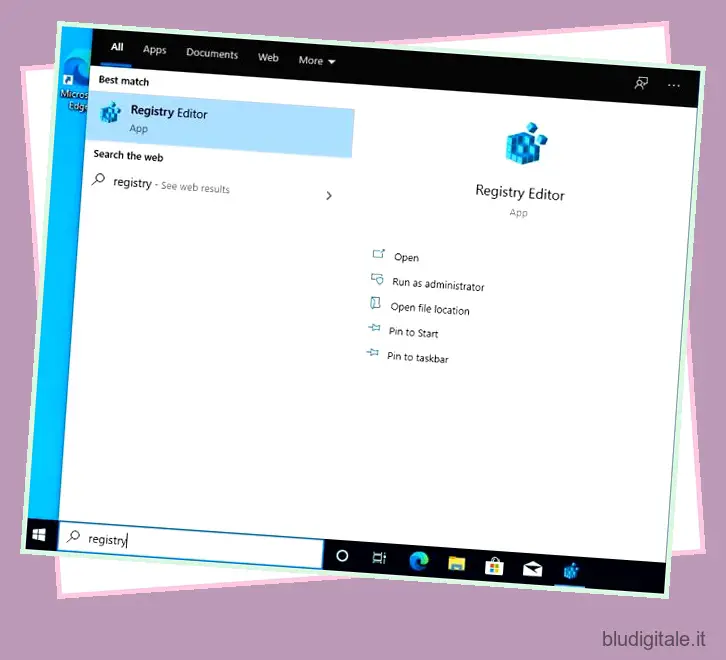
- Successivamente, copia il percorso sottostante e incollalo nella barra degli indirizzi del Registro. Successivamente, premi invio.
Computer HKEY_LOCAL_MACHINESOFTWAREPoliciesMicrosoftWindows

- Una volta che sei qui, fai clic con il tasto destro su Windows e scegli Nuovo e poi Chiave.
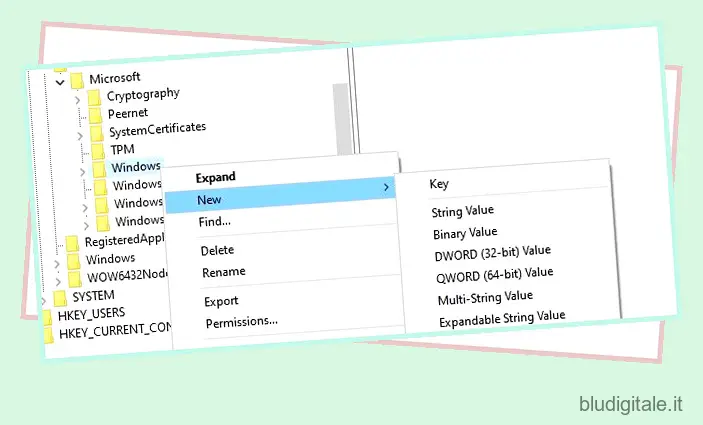
- Rinomina la nuova voce in
WindowsUpdate.
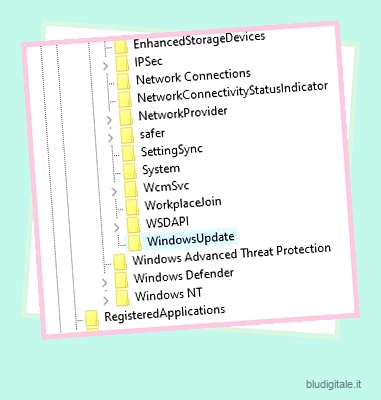
- Ora, fai clic con il pulsante destro del mouse sulla voce Windows Update e seleziona Nuovo e quindi Chiave.

- Successivamente, rinomina la nuova chiave come
AU.
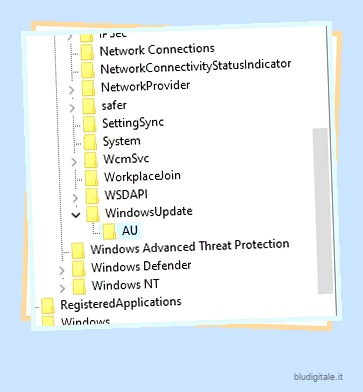
- Ora, fai clic con il pulsante destro del mouse sulla chiave AU e seleziona Nuovo e Valore DWORD (32 bit).
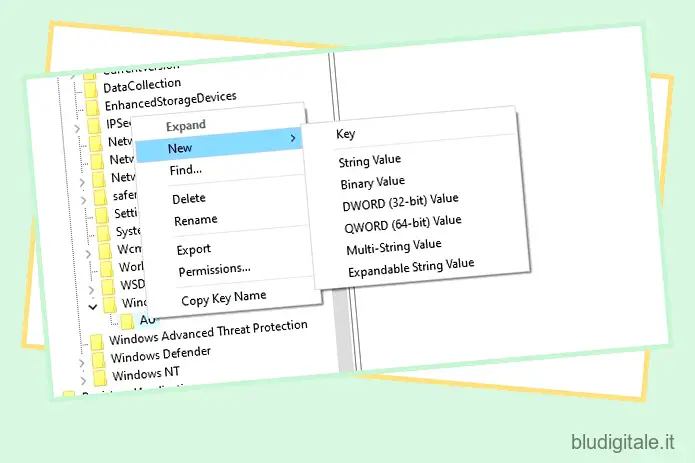
- Rinominalo in
NoAutoUpdate.
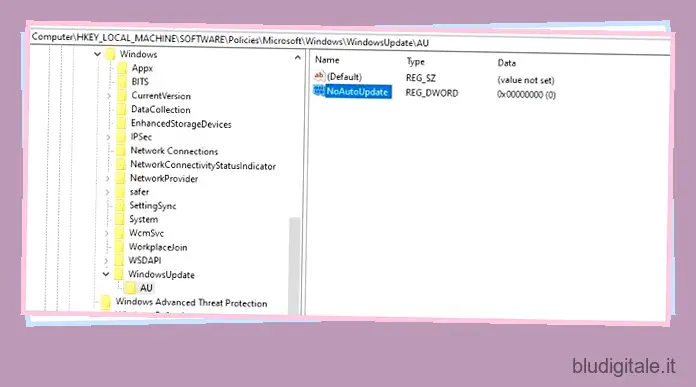
- Ora, fai doppio clic su “NoAutoUpdate” e modifica i dati del valore in 1. Premi “OK”.
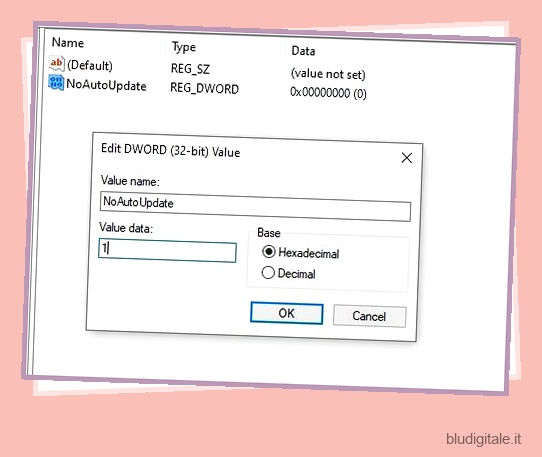
- Ora chiudi l’Editor del Registro di sistema e riavvia il PC. Ora scoprirai che l’aggiornamento di Windows 10/11 si è interrotto completamente.
Disabilita gli aggiornamenti di Windows 11 e Windows 10 in modo permanente con l’Editor criteri di gruppo
Questo è un altro che potrebbe interessarti per disattivare gli aggiornamenti di Windows 10 in modo permanente. Questo metodo prevede l’Editor criteri di gruppo. Ecco cosa devi fare:
- Premi una volta il tasto Windows e digita gpedit nella barra di ricerca. Successivamente, apri “Modifica criteri di gruppo”. Tieni presente che l’Editor criteri di gruppo è disponibile solo per gli utenti Pro ed Enterprise. Tuttavia, esiste un modo per abilitare l’Editor criteri di gruppo su Windows 10 Home , quindi puoi seguire la guida per attivarlo.
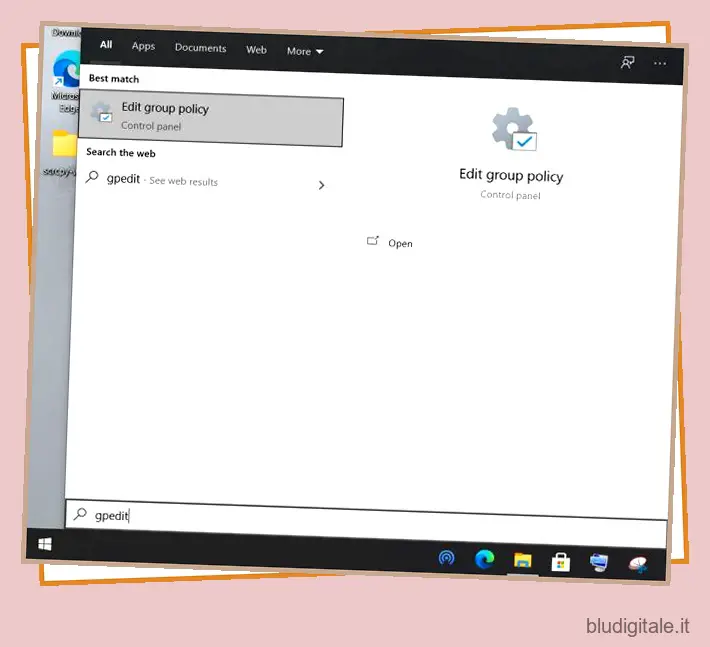
- Successivamente, in Configurazione computer, passare a Modelli amministrativi -> Componenti di Windows -> Windows Update.
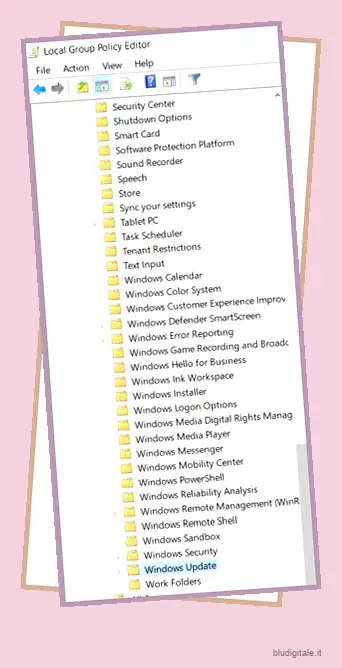
- Sul lato destro, cerca Configura aggiornamenti automatici e aprilo.
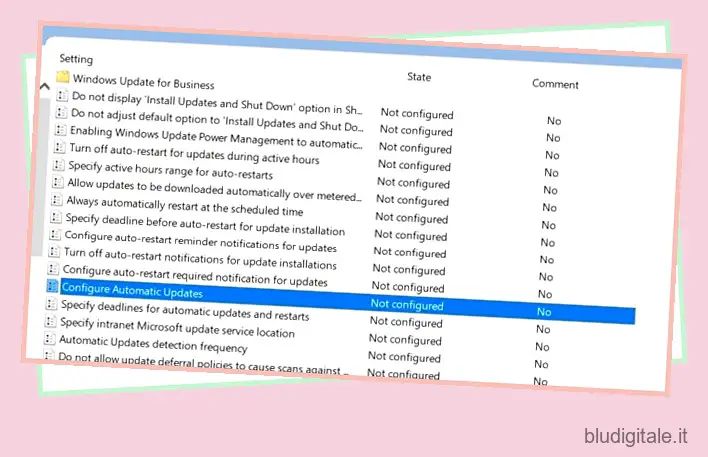
- Qui, seleziona Disabilitato presente nell’angolo in alto a sinistra, quindi fai clic sui pulsanti “Applica” e “OK”.
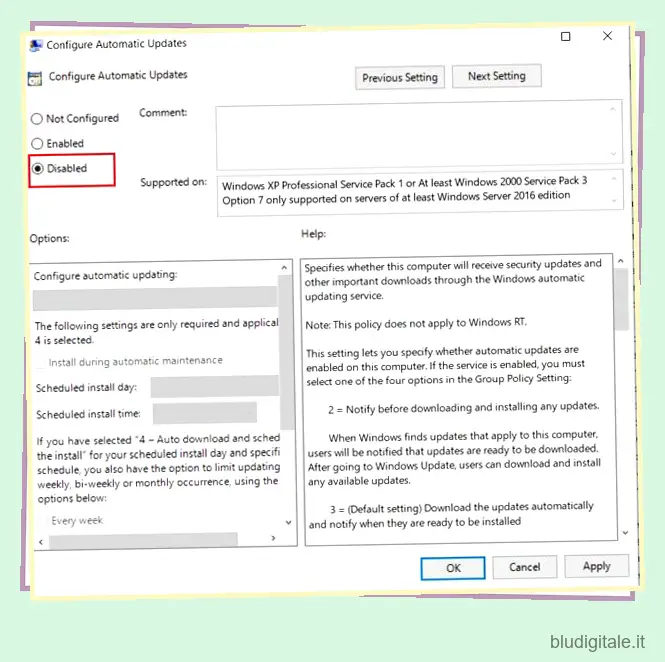
- E hai finalmente disabilitato l’aggiornamento automatico di Windows 10.
Tieni presente che se vai manualmente alle Impostazioni e scegli di scaricare un aggiornamento, funzionerà comunque. Tuttavia, il sistema operativo non si aggiornerà da solo né ti costringerà con una richiesta a installare immediatamente un aggiornamento, il che è un grande sollievo.
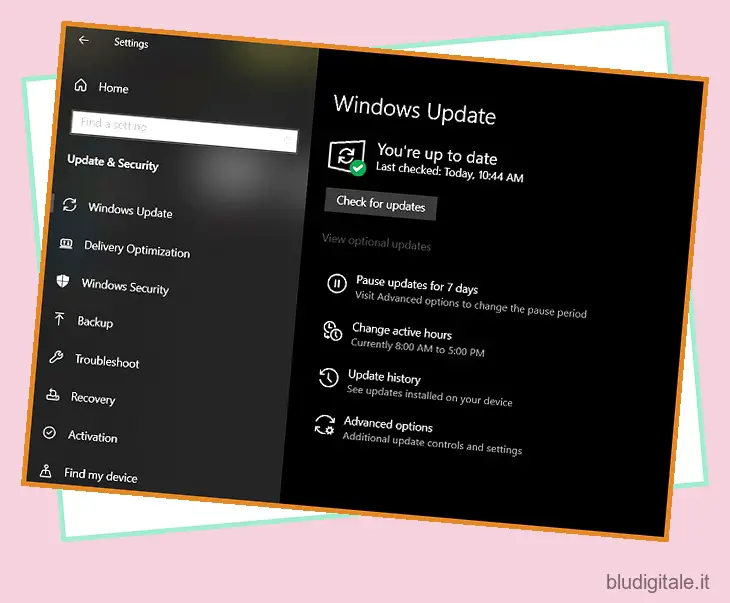
Nel caso in cui non desideri controllare manualmente gli aggiornamenti e optare per quelli automatici su Windows 10, scegli semplicemente “Non configurato” sotto lo stesso Criterio di gruppo.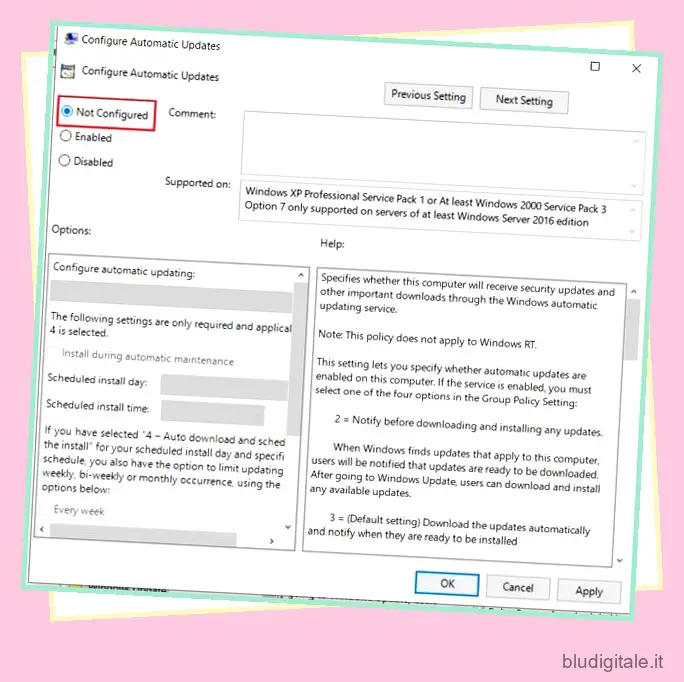
Impedisci gli aggiornamenti di Windows 11/10 con la connessione a consumo
Se desideri interrompere rapidamente gli aggiornamenti di Windows 10 sul tuo PC senza immergerti nel Registro di sistema o nell’editor dei Criteri di gruppo, questo metodo fa per te. Devi solo configurare le impostazioni di connessione misurate e Windows 10 o anche Windows 11 smetterà di scaricare gli aggiornamenti in quel momento. Ecco come procedere.
- Apri le impostazioni di Windows premendo la scorciatoia da tastiera “Windows + I”. Successivamente, passa a “Rete e Internet”.
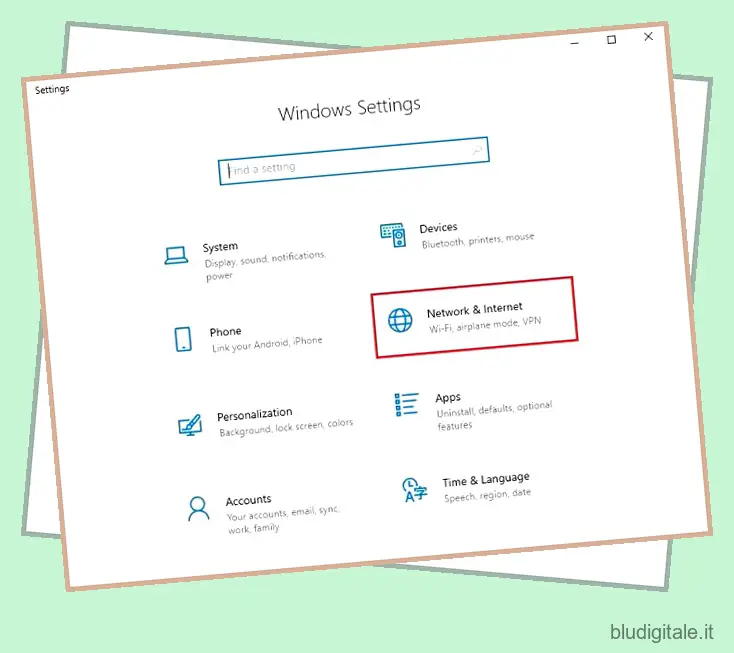
- Successivamente, nella sezione “Stato”, fai clic su “Proprietà” sotto la tua attuale connessione WiFi/Ethernet.
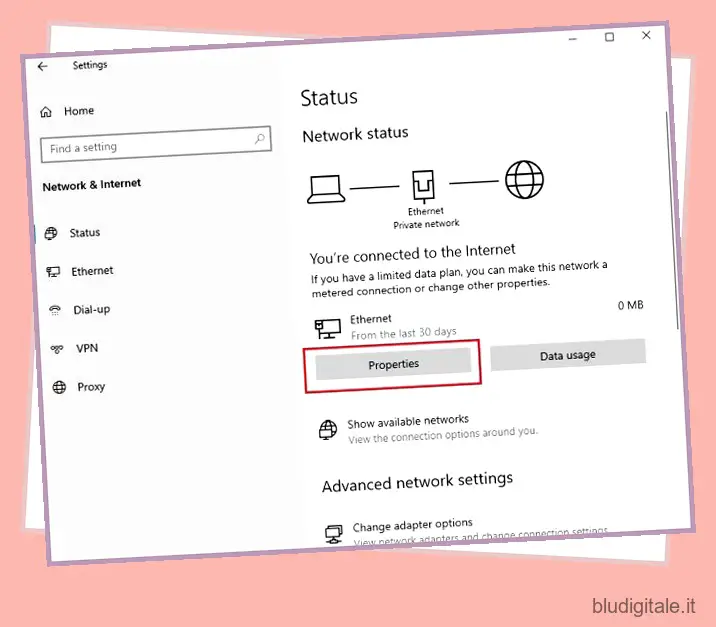
- Ora scorri verso il basso e abilita semplicemente l’interruttore per “Imposta come connessione a consumo”. Ciò interromperà gli aggiornamenti di Windows 10, inclusi gli aggiornamenti delle funzionalità.
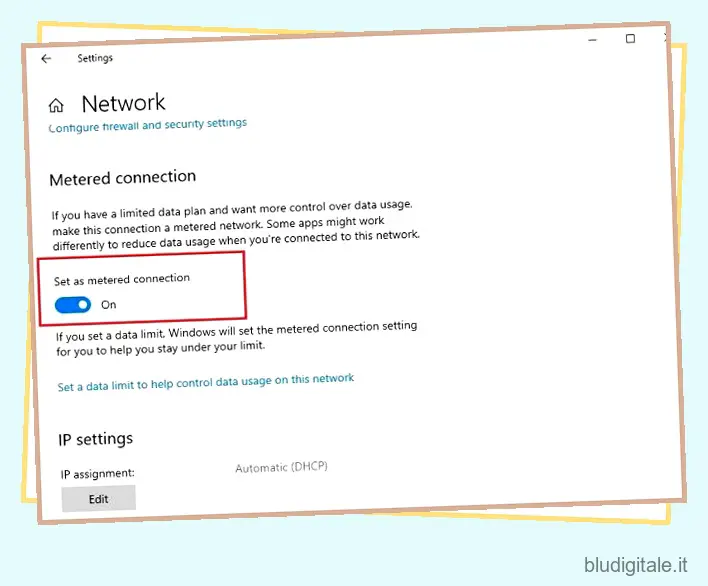
Tuttavia, continuerai a ricevere gli aggiornamenti di sicurezza per Windows Defender/Security, che è una buona cosa per mantenere il tuo PC sicuro e protetto.
Disattiva gli aggiornamenti di Windows 10 e Windows 11 tramite i servizi di aggiornamento
Puoi anche disabilitare gli aggiornamenti di Windows 10 disattivando il servizio Windows Update. Ecco come:
- Vai all’opzione Windows e cerca Esegui. Puoi anche inserire Windows + R per il prompt Esegui. Una volta visualizzato il pop-up, digita “services.msc” e premi OK.
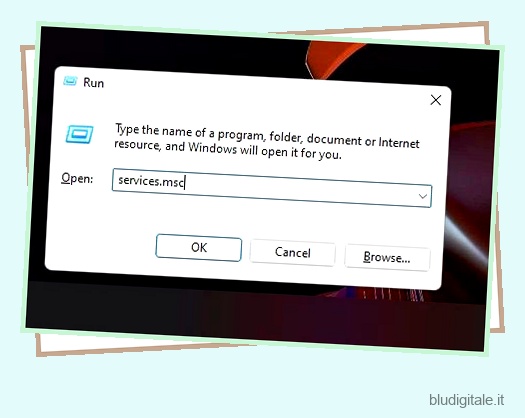
- Nella sezione Servizi, vai alla parte Windows Update e fai doppio clic.
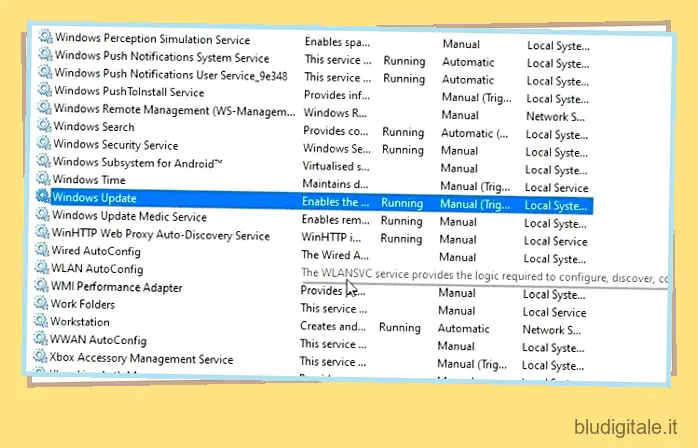
- Verrà visualizzata la pagina delle proprietà di Windows Update e dovrai scegliere l’opzione Tipo di avvio. Toccare il menu a discesa e selezionare l’opzione Disabilitato. Successivamente, fai clic su “Stop”.
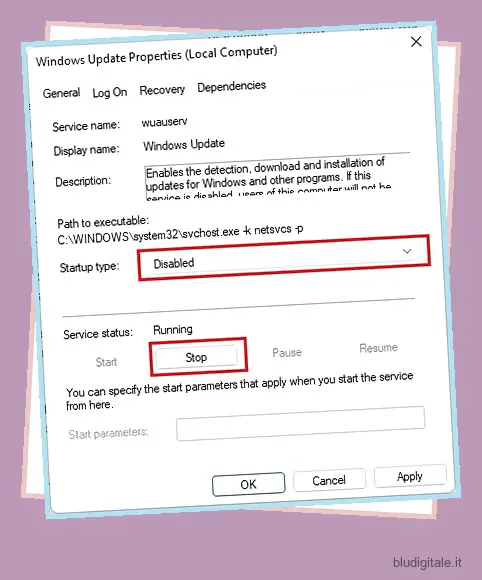
- Successivamente, tocca OK e riavvia il computer per interrompere la ricezione automatica degli aggiornamenti di Windows 10.
Blocca gli aggiornamenti di Windows 10/11 con SimpleWall
Se i passaggi sopra menzionati non funzionano per te, puoi utilizzare SimpleWall per bloccare gli aggiornamenti di Windows 10 sul tuo PC. Per chi non lo sapesse, SimpleWall blocca l’accesso a Internet da applicazioni e servizi Windows. L’applicazione utilizza la piattaforma di filtraggio nativa di Windows (WFP) per monitorare l’attività di rete e bloccare applicazioni e servizi. L’approccio è piuttosto semplice; non consentire a Windows Update Services di accedere a Internet e non avrai aggiornamenti fastidiosi. Ecco i passaggi necessari per abilitare SimpleWall per interrompere gli aggiornamenti di Windows 10:
- Scarica SimpleWall (gratuito con donazioni), installalo sul tuo dispositivo e concedigli le autorizzazioni necessarie. Abbiamo ampiamente testato l’app ed è completamente sicura.
- Ora avvia l’app e verrà avviata con i servizi selezionati che devi bloccare per interrompere gli aggiornamenti di Windows 10/11.
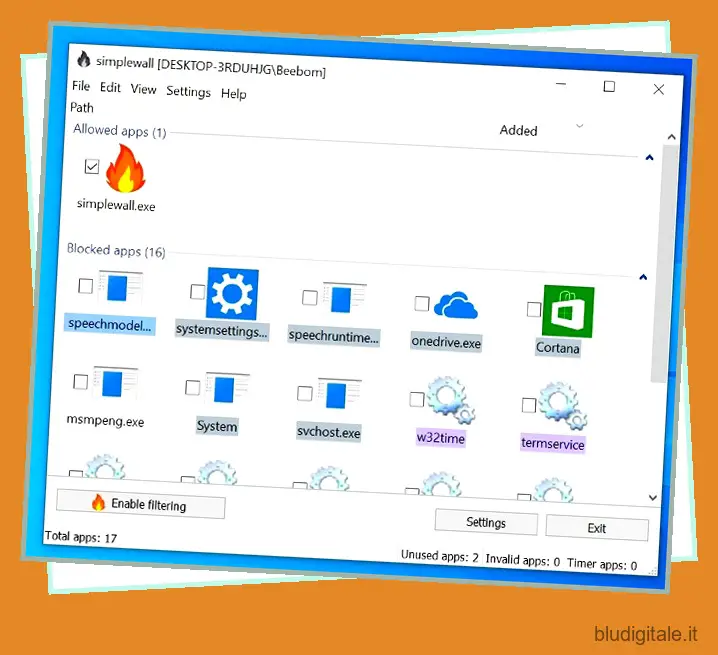
- Qui, fai clic sul pulsante “Abilita filtro”.
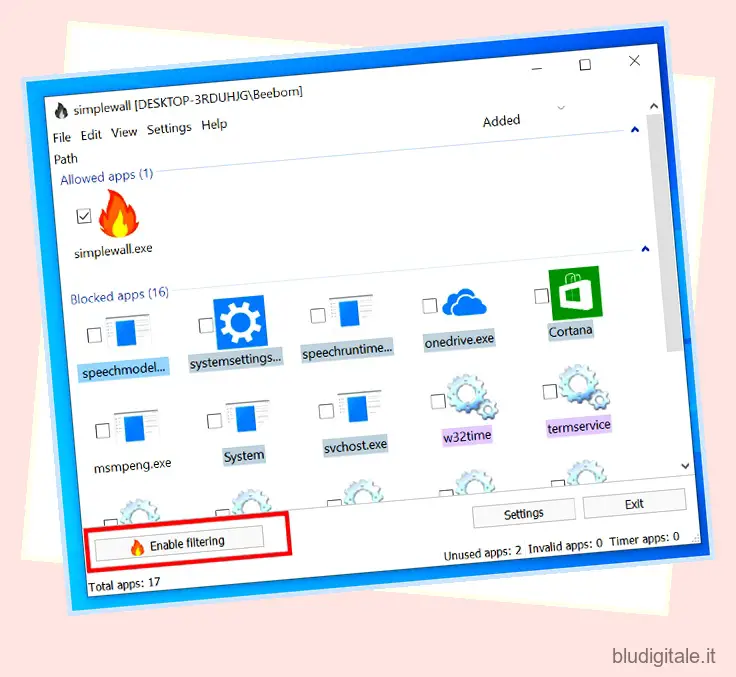
- Successivamente, fai clic sul pulsante Whitelist (consenti selezione). Ciò disabiliterà il Windows Firewall nativo e creerà un Firewall personalizzato. Potresti ricevere un avviso per abilitare Windows Firewall, ignoralo. Ora, tutti i servizi di aggiornamento di Windows verranno bloccati poiché non possono accedere a Internet.
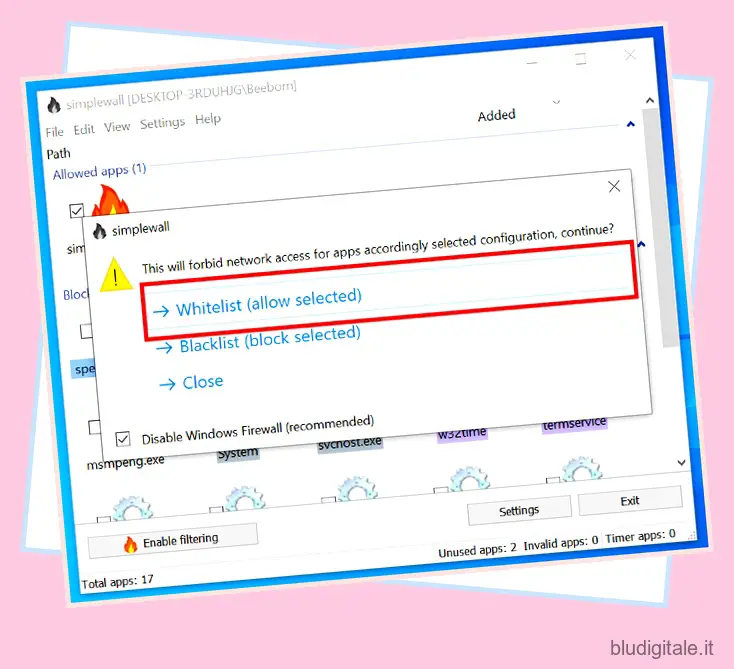
- Tieni presente che una volta bloccati questi servizi, potresti iniziare a ricevere notifiche per consentire o bloccare l’accesso a Internet per varie applicazioni e servizi. Inizialmente, potresti ricevere molte notifiche contemporaneamente poiché tutti questi servizi vorrebbero connettersi a Internet. Blocca pazientemente tutte le notifiche soprattutto da “svchost” e attiva “disabilita le notifiche per questa app”.
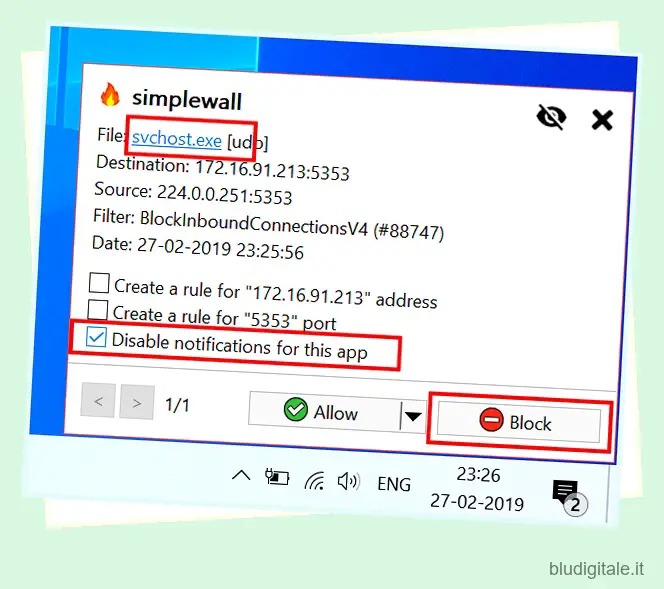
- Puoi anche abilitare l’avvio automatico di SimpleWall dopo ogni riavvio in modo da non dover avviare manualmente l’app ogni volta che avvii il PC. Per fare ciò, apri Impostazioni e quindi abilita Carica all’avvio del sistema e Avvia le opzioni ridotte a icona.
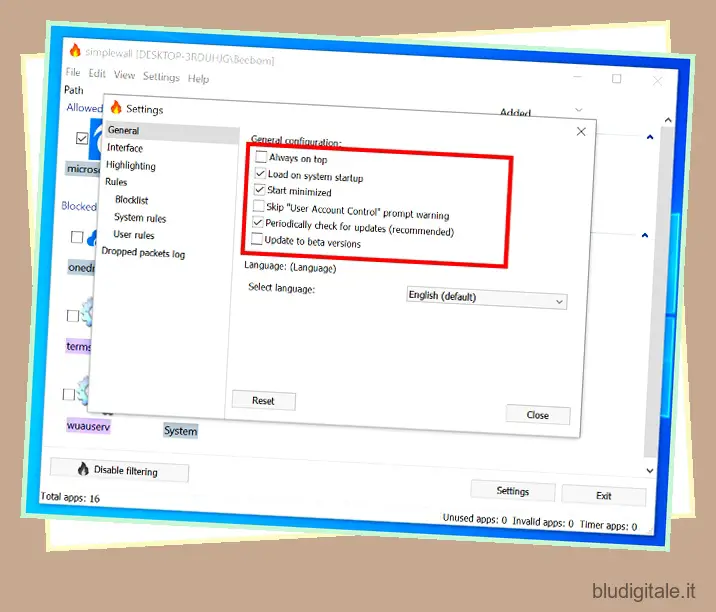
Poche cose da tenere a mente
Mentre i passaggi precedenti saranno sufficienti per bloccare gli aggiornamenti di Windows 10/11, ci sono alcune cose da tenere a mente se non vuoi problemi in futuro.
- Dovrai concedere l’autorizzazione di amministratore ogni volta che il PC si riavvia.
- Potresti incontrare problemi durante la connessione con un computer locale sulla tua rete. Per risolvere questo problema, fai clic sull’opzione di disabilitazione del filtro nell’app e ripristinerà il Windows Firewall predefinito.
- L’app non solo blocca i servizi di aggiornamento di Windows 10, ma potrebbe anche bloccare altri servizi essenziali che usi come Zoom e altre app.
- Dovrai essere vigile quando hai a che fare con le notifiche “l’app vuole connettersi a Internet”. Ad esempio, dovresti consentire a Cortana, Edge, Zoom, ecc. di connettersi a Internet se li usi. A parte questo, assicurati di consentire il servizio Windows Defender (msmpeng.exe) in quanto manterrà aggiornata la sicurezza del tuo PC.
Disattiva gli aggiornamenti di Windows 10 e Windows 11 tramite Impostazioni (temporaneo)
Nel caso in cui desideri saltare i passaggi sopra menzionati per ora e cercare una soluzione temporanea, puoi semplicemente metterli in pausa. Tutto quello che devi fare è:
- Tocca il menu Start e vai all’opzione Impostazioni. Laggiù, seleziona l’opzione Aggiornamenti e sicurezza.
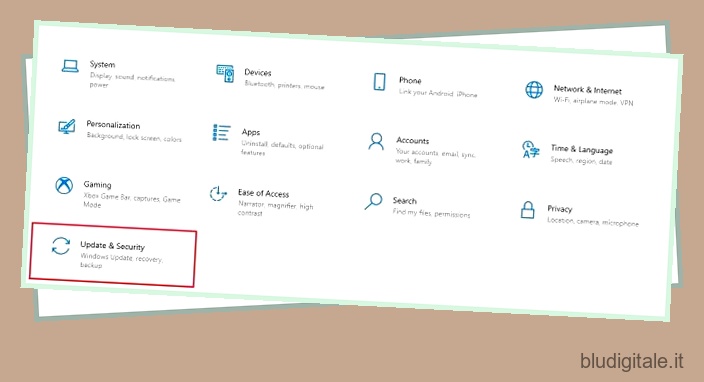
- Quindi, scegli l’opzione Metti in pausa gli aggiornamenti per 7 giorni. Se l’opzione non è disponibile, puoi seguire la nostra guida e ripristinare Pausa aggiornamento su Windows 10 che può posticipare gli aggiornamenti fino a 1 anno.
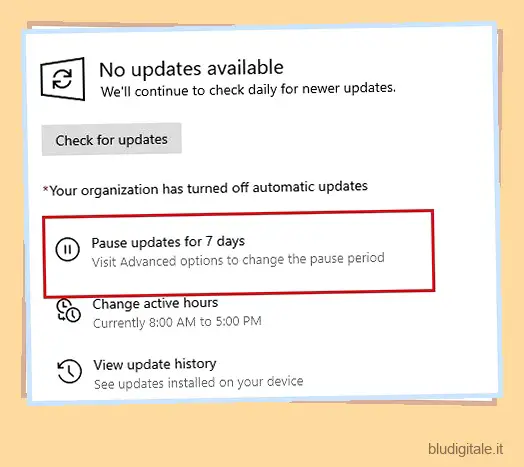
- Puoi quindi andare su Opzioni avanzate per aumentare il tempo di pausa. Troverai la sezione Sospendi aggiornamenti e potrai ritardare le richieste di aggiornamento per un massimo di 35 giorni. Basta selezionare la data e sei a posto.
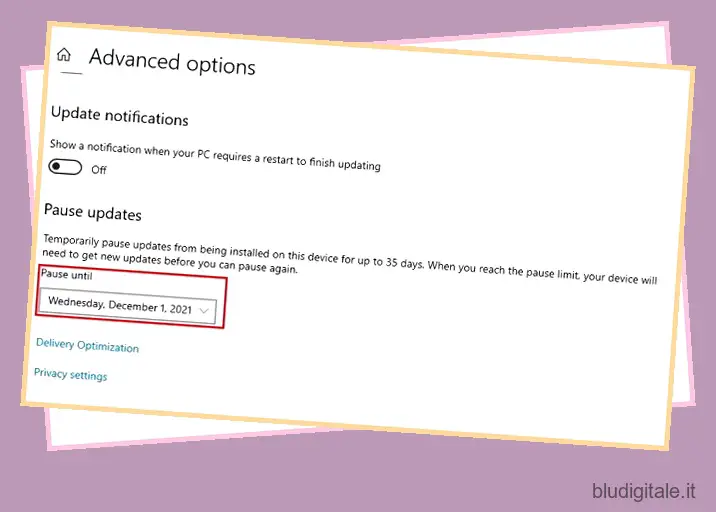
Interrompi l’aggiornamento automatico di Windows 11 e Windows 10 sul tuo PC
Ecco come puoi interrompere gli aggiornamenti di Windows 10 e Windows 11 sul tuo PC. I criteri di gruppo e altri metodi dovrebbero funzionare sulla maggior parte dei PC, ma in caso contrario, SimpleWall ti coprirà. Aiuterà specificamente gli utenti avanzati in quanto può impedire a qualsiasi applicazione di accedere a Internet. Nelle mani giuste, può essere uno strumento potente in quanto consente agli utenti di bloccare i servizi di tracciamento, i servizi di telemetria Microsoft e altro ancora.
Speriamo che questi metodi ti aiutino a sbarazzarti dei continui promemoria per aggiornare Windows. In caso di problemi, lascia le tue domande nella sezione commenti qui sotto e saremo felici di aiutarti.