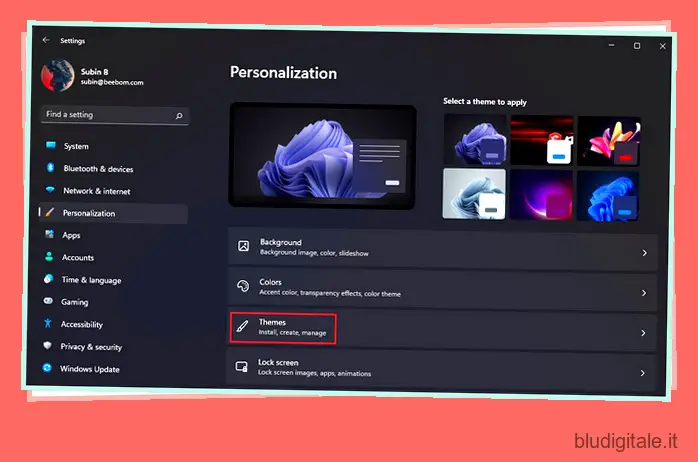Il suono di avvio è sempre stato un elemento iconico nei sistemi operativi per identificare rapidamente la versione del sistema operativo. Dopo aver anticipato l’arrivo di un nuovo suono di avvio con un remix slo-fi di tutti i suoni di avvio di Windows fino ad oggi, Microsoft ha scelto di ripristinare il suono di avvio in Windows 11 . Se non l’hai ancora sentito, ascolta il breve e rilassante suono di avvio di Windows 11 proprio qui. Ora, se non ti piace questo suono o sei qualcuno che preferisce svegliare il proprio PC in silenzio, ecco come puoi disabilitare il suono di avvio in Windows 11.
Disabilita il suono di avvio in Windows 11 (2022)
Abbiamo incluso tre metodi per silenziare il suono di avvio in Windows 11. Inutile dire che il modo più semplice per disabilitare il suono di avvio di Windows 11 è tramite l’app Impostazioni. Detto questo, passiamo ai passaggi necessari per farlo. Sommario
Disabilita il suono di avvio di Windows 11 dalle impostazioni audio
- Apri l’app Impostazioni utilizzando la scorciatoia da tastiera di Windows 11 “Win + I”, passa alla scheda “Personalizzazione” dalla barra laterale sinistra e scegli “Temi”.
Se volete continuare a leggere questo post su "Come disattivare il suono di avvio in Windows 11" cliccate sul pulsante "Mostra tutti" e potrete leggere il resto del contenuto gratuitamente. ebstomasborba.pt è un sito specializzato in Tecnologia, Notizie, Giochi e molti altri argomenti che potrebbero interessarvi. Se desiderate leggere altre informazioni simili a Come disattivare il suono di avvio in Windows 11, continuate a navigare sul web e iscrivetevi alle notifiche del blog per non perdere le ultime novità.
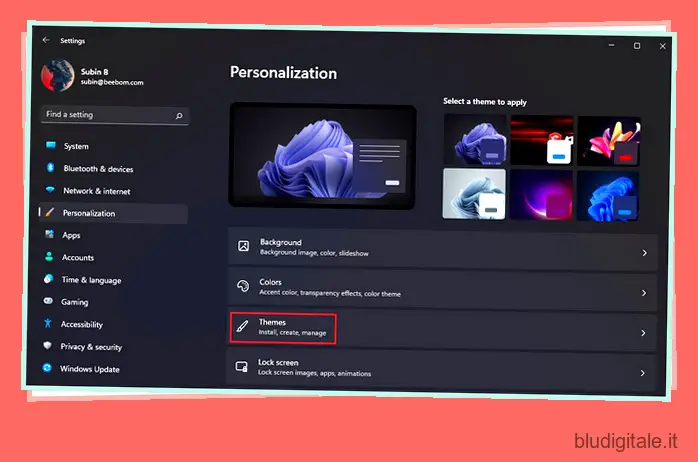
2. Dalla schermata delle impostazioni dei temi, fai clic su “Suoni”.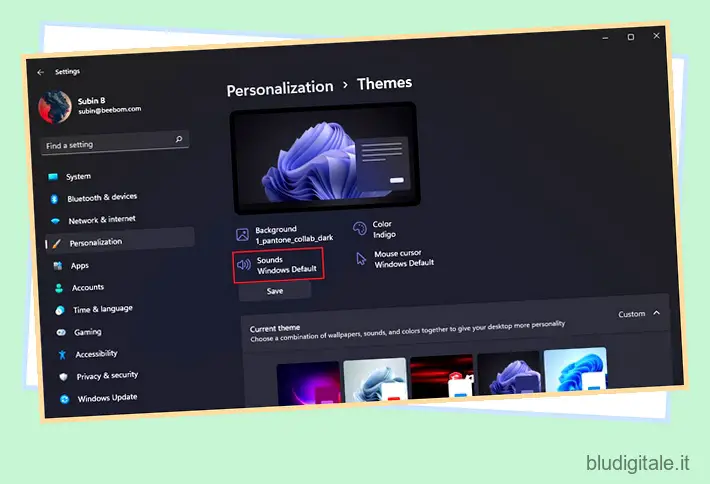
3. Quando si apre la finestra di dialogo “Suono”, deseleziona l’opzione “Riproduci suono di avvio di Windows”. Windows 11 non riprodurrà più il nuovo suono di avvio all’accensione del computer.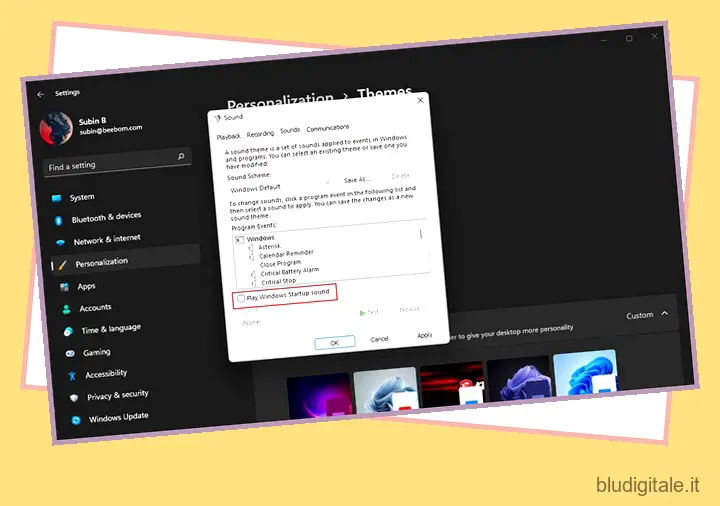
Arresta il suono di avvio di Windows 11 dall’Editor criteri di gruppo
Un altro modo per disabilitare il suono di avvio di Windows 11 è tramite l’Editor criteri di gruppo. Sebbene l’Editor criteri di gruppo (gpedit.msc) sia disponibile per impostazione predefinita nelle edizioni Pro, Enterprise ed Education di Windows 11, puoi scegliere di abilitare l’Editor criteri di gruppo su Windows 11 Home Edition dalla nostra guida collegata. Detto questo, ecco come procedere:
- Premi il tasto Windows, digita “Esegui” e fai clic su “Apri” dai risultati della ricerca.
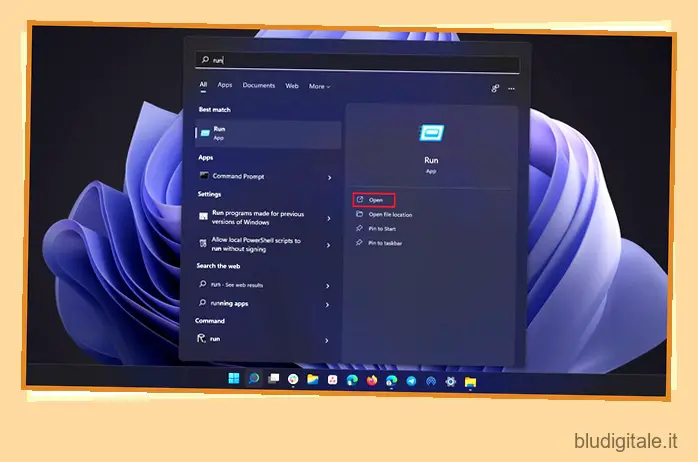
2. Quando viene visualizzata la casella Esegui, digitare “gpedit.msc” e fare clic su “OK”.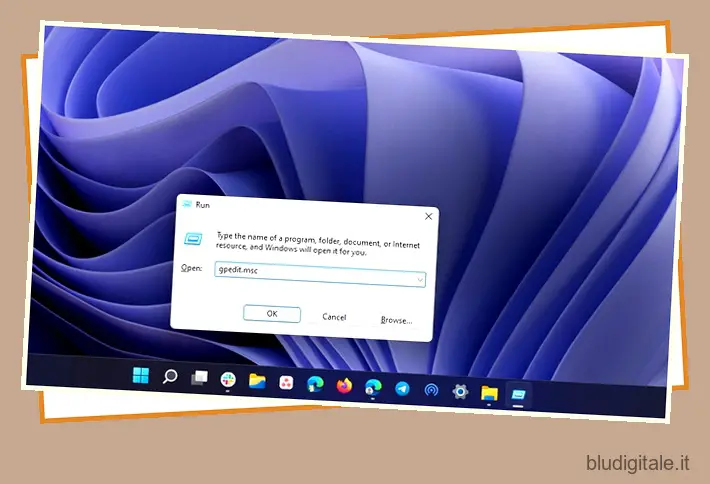
3. Ora vai al seguente percorso e fai doppio clic su “Disattiva suono di avvio di Windows” nel riquadro di destra.
Configurazione computerModelli amministrativiSistemaAccesso
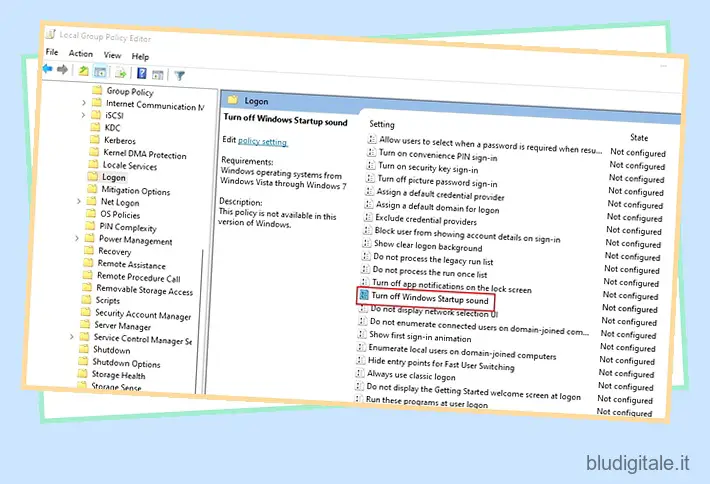
4. Dalla finestra pop-up che appare, scegli “Abilitato” e fai clic su “OK” o “Applica” per confermare le modifiche. Dopo averlo fatto, riavvia il PC e non sentirai più il suono di avvio di Windows 11. 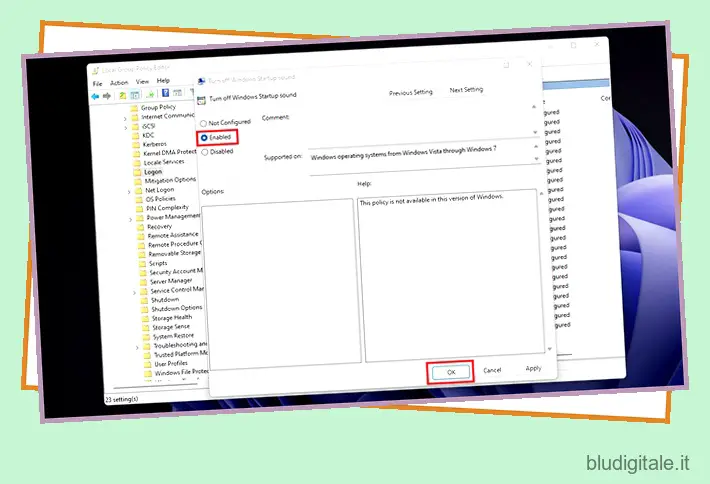
Disattiva il suono di avvio di Windows 11 dall’editor del registro
1. Premere il tasto Windows, digitare “regedit” nella ricerca di Windows e fare clic su “Apri”.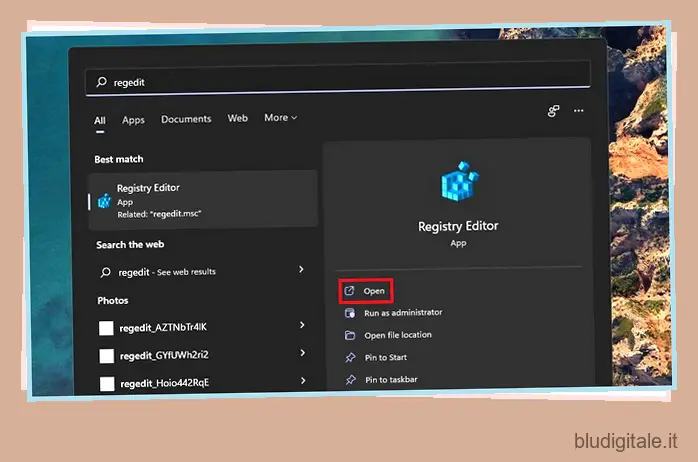
2. Passare al percorso mostrato di seguito e fare doppio clic su “DisableStartupSound” nel riquadro di destra.
HKEY_LOCAL_MACHINESOFTWAREMicrosoftWindowsCurrentVersionAuthenticationLogonUIBootAnimation
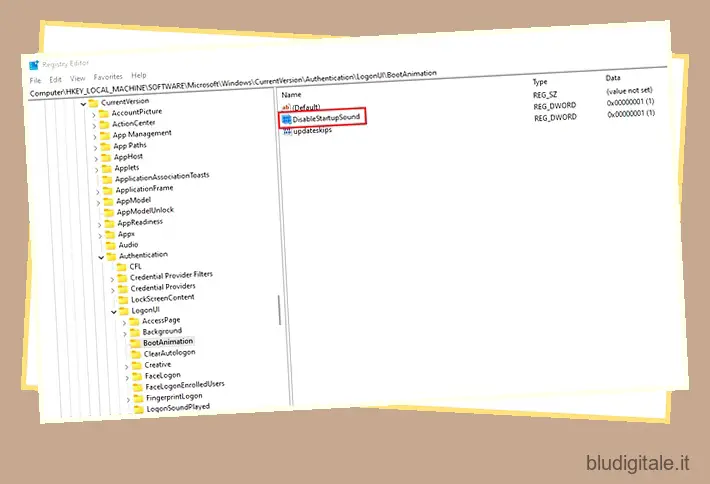
3. Per impostazione predefinita, i dati del valore saranno impostati su “1”. Cambialo in “0”, fai clic su “OK” e riavvia la macchina per avviare silenziosamente il tuo sistema Windows 11 in avanti.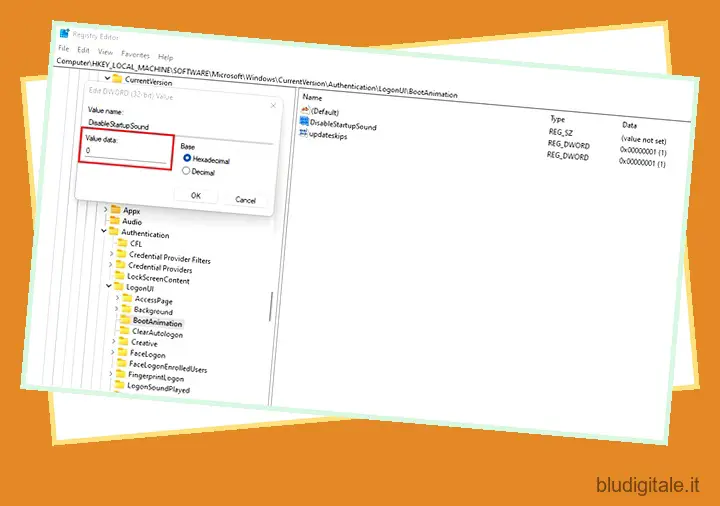
Silenzia facilmente il suono di avvio in Windows 11
Mentre la maggior parte dei fan di Windows apprezza la resurrezione del suono di avvio in Windows 11, puoi scegliere di disattivarlo nel caso in cui ti infastidisca o interrompa il tuo flusso di lavoro. Per ulteriori suggerimenti di questo tipo, non dimenticare di leggere il nostro articolo sulle migliori impostazioni di Windows 11 che dovresti modificare per un’esperienza migliore. Puoi anche velocizzare Windows 11 e renderlo più scattante seguendo i passaggi nella nostra guida collegata. Ad ogni modo, se avete domande, fatecelo sapere nella sezione commenti qui sotto.