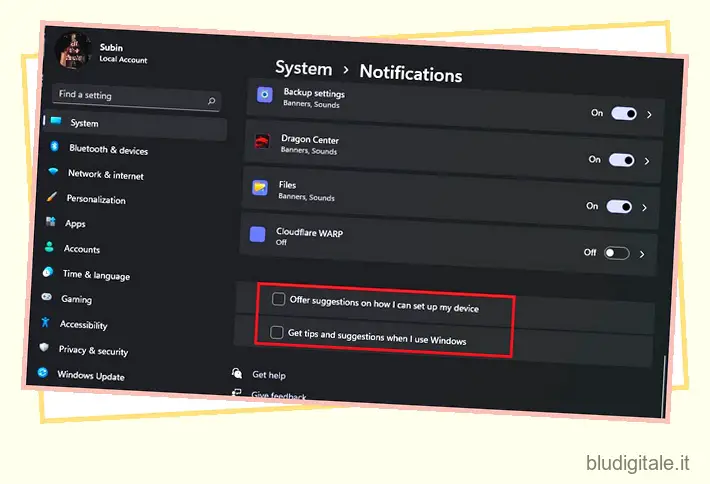Dopo molti anni di seeding di Windows 10 , Microsoft ha finalmente rilasciato Windows 11 ed è probabile che la maggior parte delle persone utilizzi le impostazioni predefinite fornite con il sistema operativo. Ma se vuoi fare uno sforzo in più e perfezionare la pagina Impostazioni, avrai un’esperienza di gran lunga migliore su Windows 11. Ad esempio, puoi bloccare gli annunci che appaiono su molti elementi dell’interfaccia utente, puoi anche rafforzare la privacy e abilitare alcune delle utili funzionalità di Windows 11 per una migliore produttività. Quindi, in questo articolo, ti offriamo le migliori impostazioni di Windows 11 che dovresti modificare in questo momento.
Le migliori impostazioni di Windows 11 che dovresti modificare (2021)
Abbiamo incluso tutte le impostazioni importanti di Windows 11 che dovresti regolare per un’esperienza sicura, rispettosa della privacy e senza problemi. Puoi espandere la tabella sottostante per passare a qualsiasi impostazione pertinente che desideri modificare in questo momento. Sommario
1. Disabilita Notifiche fastidiose
Se volete continuare a leggere questo post su "12 migliori impostazioni di Windows 11 che dovresti cambiare adesso" cliccate sul pulsante "Mostra tutti" e potrete leggere il resto del contenuto gratuitamente. ebstomasborba.pt è un sito specializzato in Tecnologia, Notizie, Giochi e molti altri argomenti che potrebbero interessarvi. Se desiderate leggere altre informazioni simili a 12 migliori impostazioni di Windows 11 che dovresti cambiare adesso, continuate a navigare sul web e iscrivetevi alle notifiche del blog per non perdere le ultime novità.
Windows 11 è sicuramente raffinato e pulito, ma il costante fastidio di provare i prodotti basati su Microsoft è fastidioso. Di tanto in tanto riceverai una notifica per installare l’app Il tuo telefono o provare il nuovo browser Edge. Dopo un po’, queste notifiche ti danno sui nervi.
Quindi la prima cosa che devi fare su Windows 11 è disabilitare queste notifiche suggerite. Apri la pagina Impostazioni di Windows 11 e passa a Sistema -> Notifiche . Scorri verso il basso e disattiva gli interruttori per “Offri suggerimenti su come posso configurare il mio dispositivo” e “Ottieni suggerimenti e suggerimenti quando utilizzo Windows”. Per una guida più dettagliata, segui il nostro articolo su come disattivare le notifiche in Windows 11 .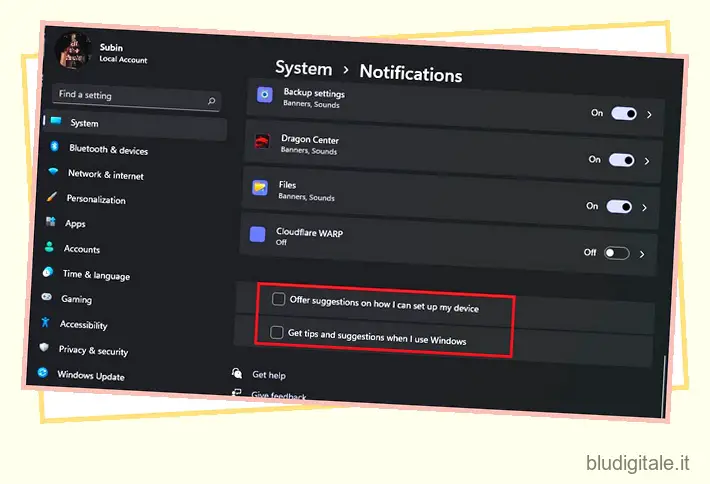
2. Disabilita gli annunci in Windows 11
Analogamente alle notifiche, gli annunci sono diventati dilaganti in Windows 11. Troverai app promosse sotto forma di annunci nel menu Start. Quindi ci sono contenuti suggeriti nella pagina Impostazioni. Da non dimenticare, ultimamente, anche i risultati di ricerca hanno annunci incorporati. Quindi, se vuoi sbarazzarti degli annunci, apri l’app Impostazioni di Windows 11 e passa a Privacy e sicurezza . Qui, nella sezione Generale, disabilita tutti gli interruttori (mostrati nello screenshot qui sotto). Ciò renderà la tua esperienza con Windows 11 molto migliore.

3. Accedi con un account locale
Se sei qualcuno che vuole usare il tuo PC localmente, puoi evitare l’account Microsoft online. Puoi semplicemente firmare con un account locale, proprio come su Windows 10 e 7. Ciò interromperà tutti i tipi di servizi di telemetria e tracciamento in background.
Per fare ciò, apri l’app Impostazioni e passa a Account . Nella pagina “Le tue informazioni”, fai clic su “Accedi invece con un account locale”. Per gli utenti che desiderano una privacy rigorosa, questa è un’impostazione fondamentale che è necessario modificare dopo l’aggiornamento a Windows 11.
4. Modificare il browser predefinito
Dopo essere passati a Windows 11, molti utenti noteranno che non possono più modificare il browser Web predefinito con un solo clic dalla pagina Impostazioni. È perché Microsoft vuole che gli utenti provino il nuovo browser Edge, che francamente non è una cattiva opzione . Tuttavia, se preferisci utilizzare Chrome o Firefox a causa delle loro caratteristiche di stabilità e privacy, dovrai fare qualche sforzo in più per cambiare il browser predefinito in Windows 11.
Quindi, se desideri modificare il browser predefinito, apri Impostazioni e vai su App -> App predefinite -> Edge. Ora, fai clic su tutti i tipi di collegamento e modificali nel tuo browser preferito. Puoi seguire il nostro tutorial su come modificare il browser predefinito su Windows 11 per istruzioni approfondite. 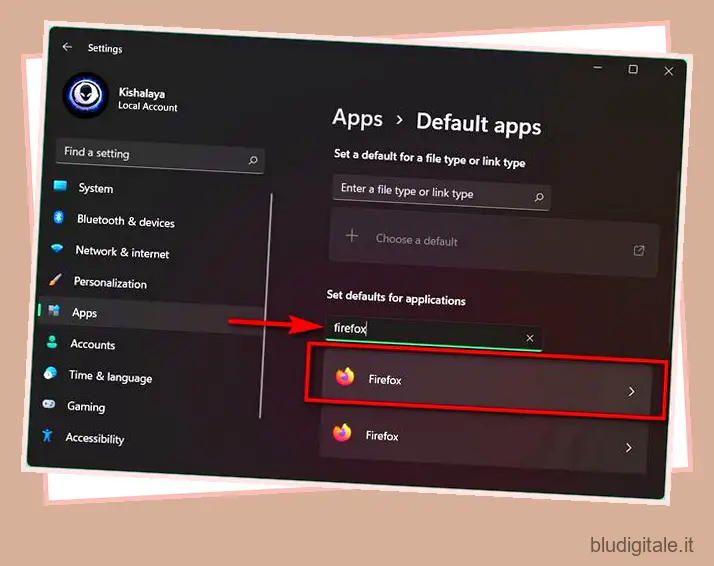
Tieni presente che anche dopo aver modificato tutti i tipi di collegamento, facendo clic su un collegamento tramite il nuovo pannello Widget o altri servizi Microsoft si aprirà la pagina Web in Edge. Se vuoi che Windows 11 rispetti la scelta del tuo browser, vai al nostro articolo su come forzare Windows 11 ad aprire i collegamenti nel tuo browser predefinito .
5. Rimuovi gli elementi consigliati nel menu Start
La nuova riprogettazione del menu Start in Windows 11 è pulita ed è un buon mix di vecchi elementi e nuove aggiunte come consigli personalizzati. A volte la sezione consigliata offre utili scorciatoie ai file che stai cercando, ma attualmente richiede una messa a punto più precisa.
Quindi, se sei qualcuno che vuole avere il controllo sul menu Start e tenerlo ordinato dai consigli personalizzati, puoi benissimo disabilitarlo (più o meno). Apri Impostazioni e vai a Personalizzazione -> Avvia . Qui, disabilita gli interruttori per “Mostra elementi aperti di recente in Start, Jump List ed Esplora file” e “Mostra app aggiunte di recente”. 
Mentre la disabilitazione di questi interruttori rimuoverà le app recenti e i consigli sui file, la sezione “Consigliati” nel menu Start di Windows 11 non scomparirà. Continuerà a occupare spazio nel menu Start, il che può essere fastidioso, ma al momento non c’è modo di aggirarlo. Per istruzioni dettagliate, puoi controllare come rimuovere la sezione Consigliato dal menu Start di Windows 11 .
6. Aggiungi cartelle al menu Start
La possibilità di aggiungere cartelle al menu Start di Windows 11 è fantastica e devi utilizzare questa impostazione di Windows 11 per ottenere il massimo da essa. Al momento, non puoi aggiungere cartelle personalizzate al menu Start. Ma Windows 11 offre percorsi di cartelle predefiniti come Documenti, Download, Immagini, ecc.
Per aggiungere cartelle al menu Start di Windows 11, apri l’app Impostazioni e vai a Personalizzazione -> Start -> Cartelle . Qui puoi abilitare gli interruttori per le cartelle che desideri nel menu Start. Per trovare altri modi per personalizzare il menu Start su Windows 11 , consulta il nostro articolo collegato.
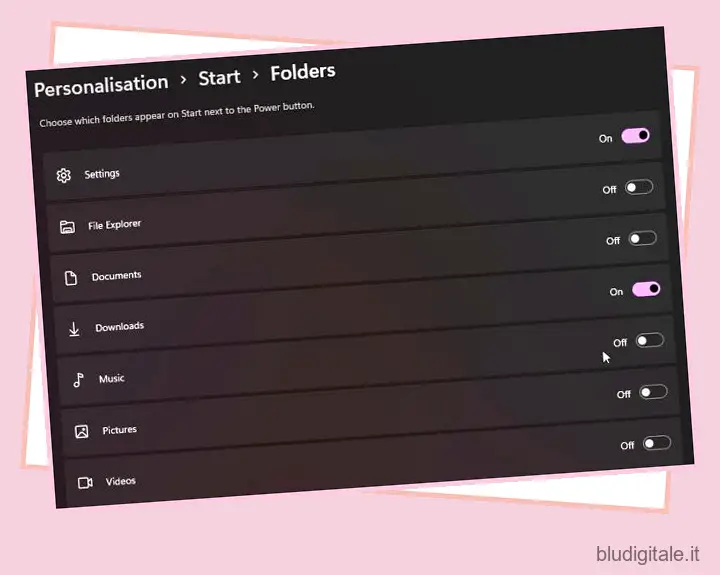
7. Blocca l’installazione di app di terze parti
Questa opzione non è per tutti, ma se hai un genitore anziano o un bambino che utilizzerà un PC Windows 11, è meglio bloccare il metodo di installazione dell’app di terze parti. Interromperà l’installazione di file EXE ombreggiati scaricati dal Web e manterrà il tuo computer al sicuro da malware e virus.
Inoltre, il Microsoft Store su Windows 11 riceve la maggior parte delle app di uso comune, da VLC e Zoom a WinZip e persino Discord. Quindi, per bloccare l’installazione di app di terze parti, apri l’app Impostazioni di Windows 11 e passa ad App -> App e funzionalità. Qui, dal menu a discesa accanto a “Scegli dove scaricare le app”, scegli “Solo Microsoft Store”. Questo è tutto.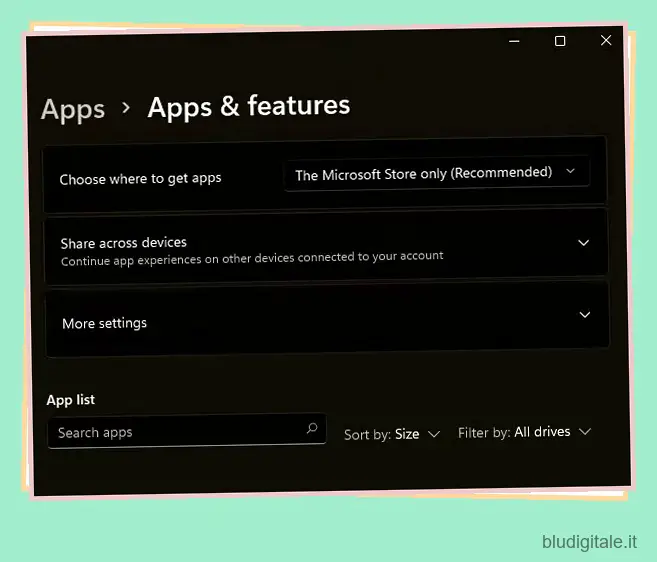
8. Sincronizza gli appunti tra i dispositivi
Windows 11 ha questa fantastica funzionalità che ti consente di condividere gli appunti tra lo smartphone e il PC. Puoi copiare senza problemi un elemento sul tuo PC e verrà automaticamente sincronizzato con il tuo smartphone e viceversa.
Per abilitare questa opzione su Windows 11, apri l’app Impostazioni e vai a Sistema -> Appunti . Qui, attiva l’interruttore “Sincronizza sui tuoi dispositivi” per avviare la sincronizzazione degli appunti su tutti i dispositivi. Tieni presente che avrai bisogno dell’app SwiftKey beta sul tuo smartphone affinché funzioni. Puoi seguire il nostro tutorial su come sincronizzare gli appunti su Windows 11 e Android per istruzioni dettagliate. 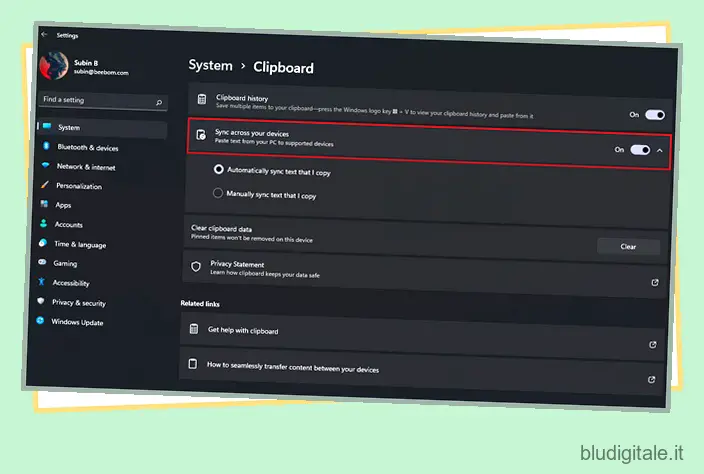
9. Disabilita la riproduzione automatica in Windows 11 Microsoft Store
Certo, il nuovo Microsoft Store è veloce e pulito, ma ad alcune persone potrebbero non piacere i video a riproduzione automatica che iniziano a essere riprodotti dopo aver aperto una determinata pagina dell’app. Per disabilitare la riproduzione automatica dei video su Microsoft Store , apri Microsoft Store e vai su “Impostazioni app” dal menu del profilo situato accanto alla barra di ricerca. Qui, disabilita l’interruttore per “Riproduzione automatica video” e il gioco è fatto.

10. Cambia la frequenza di aggiornamento dello schermo
Nel caso in cui non lo sapessi, Windows 11 supporta display ad alta frequenza di aggiornamento e può cambiare dinamicamente il contenuto da 60Hz a 120Hz. Se il tuo monitor presenta uno schermo ad alta frequenza di aggiornamento, puoi infatti scegliere una frequenza di aggiornamento dall’app Impostazioni di Windows 11.
Per farlo, apri Impostazioni e vai a Display -> Display avanzato . In basso, puoi scegliere la frequenza di aggiornamento dal menu a discesa. Renderà la tua esperienza con Windows 11 ancora migliore con animazioni fluide, transizioni di app, giochi e altro ancora.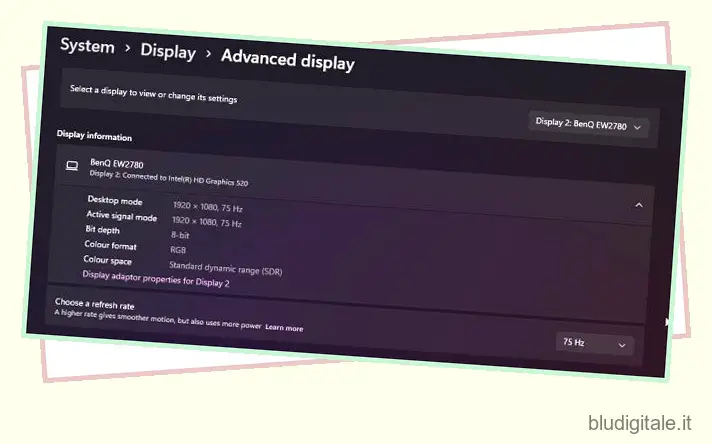
11. Regola la modalità di alimentazione in Windows 11
Non molti si rendono conto che Windows imposta la modalità di alimentazione su Balanced per risparmiare la durata della batteria e offrire prestazioni decenti in movimento. Tuttavia, se desideri sempre le migliori prestazioni, ti suggerisco di regolare la modalità di alimentazione sul tuo laptop Windows 11 . Apri l’app Impostazioni di Windows 11 e passa a Sistema -> Alimentazione e batteria. In Modalità risparmio energia, scegli “Migliori prestazioni” dal menu a discesa. Questo è tutto. 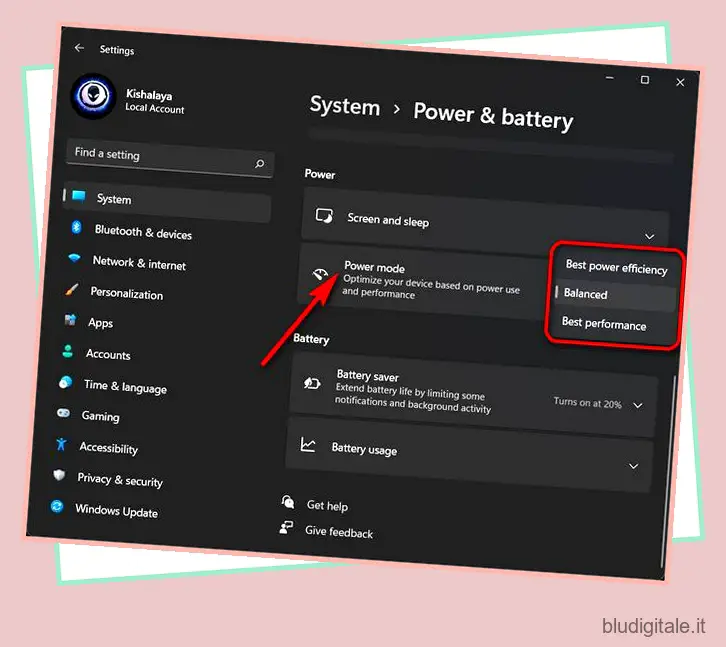
12. Controlli gestuali avanzati
Se sei una persona che utilizza regolarmente i gesti del trackpad per gestire più desktop virtuali, app e finestre, Windows 11 ha una dolce offerta per te. Dall’app Impostazioni di Windows 11, puoi personalizzare i gesti con tre e quattro dita in base alle tue esigenze. Scorri verso l’alto, scorri verso il basso, scorri verso sinistra, scorri verso destra, tocca, tutto è personalizzabile con diverse azioni.
Per regolare i controlli gestuali avanzati, apri le Impostazioni e vai su Bluetooth e dispositivi -> Touchpad -> Gesti avanzati. Tieni presente che puoi trovare questa opzione solo se il tuo laptop supporta i driver di precisione Microsoft.

Regola le impostazioni di Windows 11 per ottenere la migliore esperienza con il PC
Quindi queste sono alcune delle importanti impostazioni di Windows 11 che dovresti modificare per ottenere la migliore esperienza dal tuo PC o laptop. Se sei sul canale Insider, su Beta o Dev, troverai tutte queste opzioni nell’app Impostazioni. E coloro che hanno ricevuto la build Release Preview possono anche mettere a punto tutte queste funzionalità dalla pagina Impostazioni. Comunque, questo è tutto da noi. Se hai eseguito l’aggiornamento a Windows 11 da Windows 10, ti suggerisco di liberare spazio su disco su Windows 11 utilizzando questo tutorial. Rilascerà una quantità enorme di spazio di archiviazione del tuo PC. In caso di domande, commentale in basso e facci sapere.