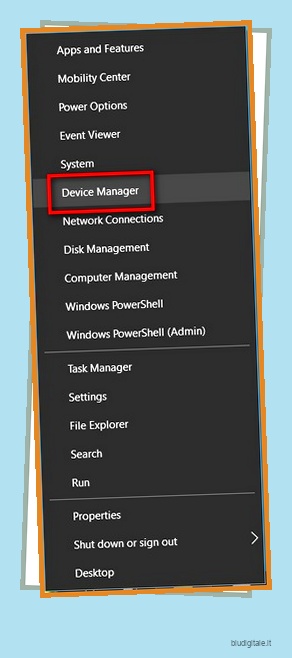Grazie a dispositivi come Surface Laptop Go e il nuovo Surface Pro 7+ , i touchscreen stanno diventando sempre più comuni nei dispositivi Windows. Tuttavia, la giuria non ha ancora deciso se aiuti o danneggi la produttività nei laptop con fattori di forma regolari. Quindi, se stai cercando un modo per disabilitare o disattivare la funzionalità touchscreen nel tuo laptop Windows 10 , non cercare oltre. In questo articolo, ti mostreremo come disabilitare (spegnere) o abilitare permanentemente il touchscreen su Windows 10 utilizzando Gestione dispositivi (devmgmt), PowerShell, Prompt dei comandi (cmd) e Registro di sistema di Windows (regedit).
Disabilita il touchscreen nei laptop Windows 10
Questo articolo ti mostrerà come disabilitare temporaneamente o permanentemente la funzionalità touchscreen sul tuo laptop, convertibile o ultrabook Windows 10. Nel caso in cui tu abbia cambiato idea e desideri dare un’altra possibilità alla funzione, puoi riattivarla tornando sui tuoi passi e passando attraverso le stesse impostazioni e opzioni di configurazione. Quindi, senza ulteriori indugi, diamo un’occhiata a tre modi distinti per disabilitare o disattivare la funzionalità touchscreen sul tuo computer Windows 10. Sommario
Metodo 1: utilizzo di Gestione dispositivi
Se volete continuare a leggere questo post su "Come disabilitare il touchscreen in Windows 10 (spiegazione di 3 metodi)" cliccate sul pulsante "Mostra tutti" e potrete leggere il resto del contenuto gratuitamente. ebstomasborba.pt è un sito specializzato in Tecnologia, Notizie, Giochi e molti altri argomenti che potrebbero interessarvi. Se desiderate leggere altre informazioni simili a Come disabilitare il touchscreen in Windows 10 (spiegazione di 3 metodi), continuate a navigare sul web e iscrivetevi alle notifiche del blog per non perdere le ultime novità.
L’utilizzo di Gestione dispositivi è il modo più semplice per abilitare o disabilitare la funzionalità touch del tuo dispositivo Windows 10. Puoi farlo in pochi semplici clic senza dover utilizzare la riga di comando o armeggiare nel registro di Windows.
- Prima di tutto, fai clic con il pulsante destro del mouse sul pulsante Start (o premi contemporaneamente il tasto Windows + X) e seleziona “Gestione dispositivi” nel menu a comparsa.
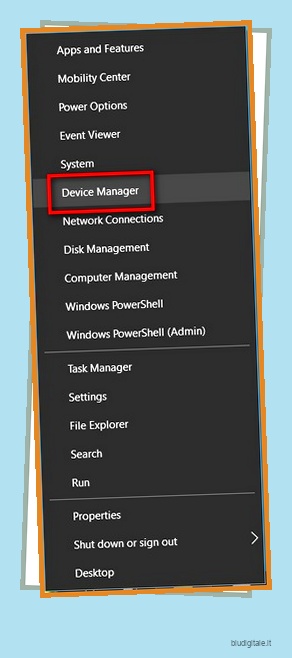
Nota: è inoltre possibile accedere a Gestione dispositivi di Windows dal prompt dei comandi e dalla finestra di dialogo Esegui. Per questo, digita “devmgmt.msc” (senza virgolette) e premi Invio. Un altro modo per accedere a Gestione dispositivi è attraverso il Pannello di controllo .
- Nella finestra Gestione dispositivi, fai doppio clic su “Dispositivi interfaccia umana” per espanderla.
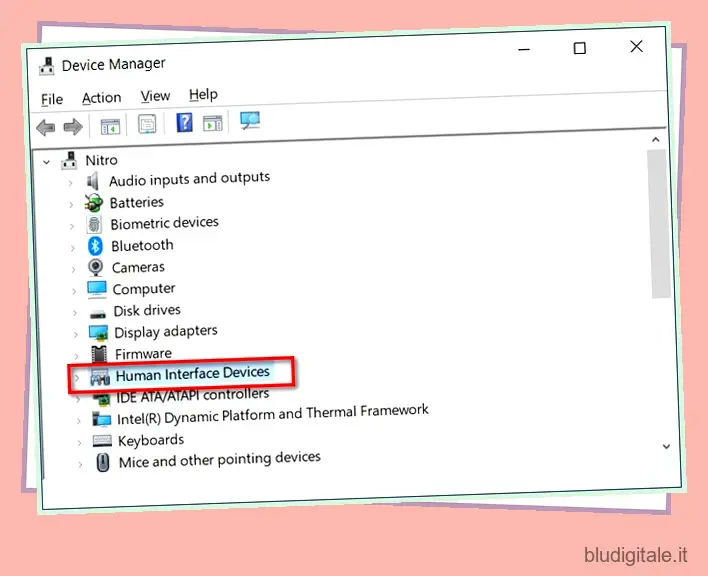
- Ora fai clic con il pulsante destro del mouse su “Touch screen conforme a HID” e seleziona “Disabilita dispositivo”. Conferma quando richiesto. La funzionalità touchscreen sarà disabilitata e potrai toccare il display per confermarla.
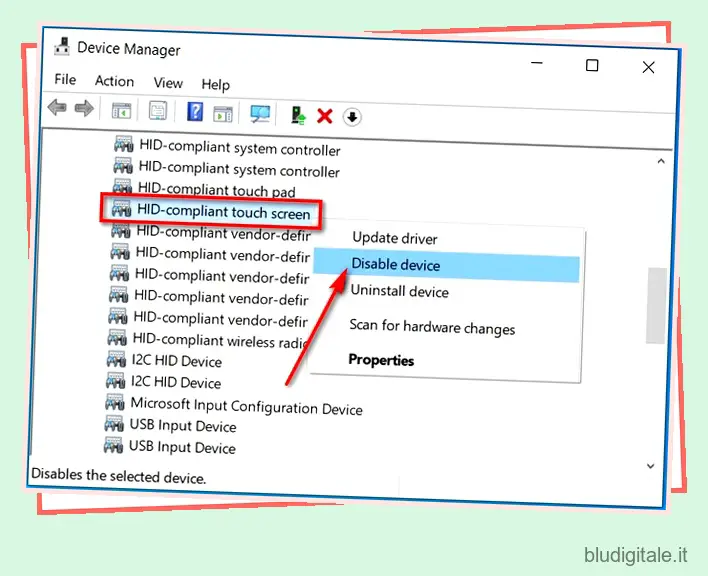
- Per riabilitare la funzione basta cliccare con il tasto destro sulla stessa voce e scegliere ‘Abilita dispositivo’. La funzione verrà riattivata e questa volta non riceverai alcun avviso.
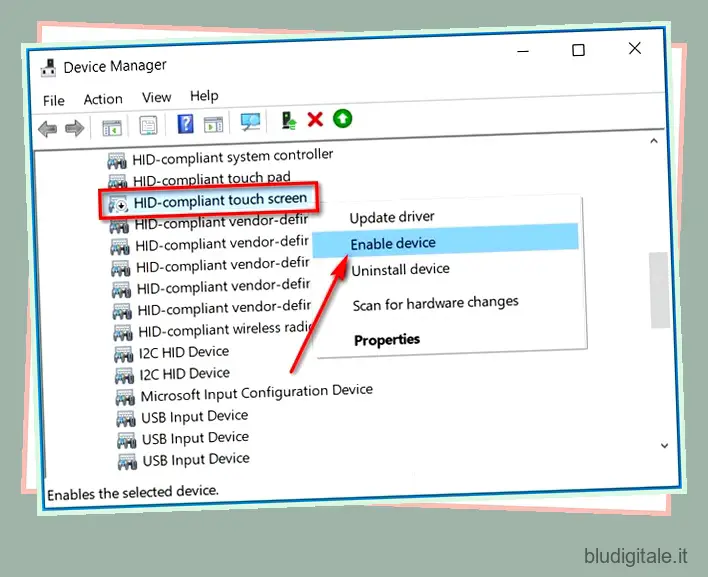
Questo è tutto! È così facile abilitare o disabilitare la funzione touchscreen nei laptop Windows 10 utilizzando Gestione dispositivi.
Metodo 2: utilizzo di PowerShell
Introdotta con Windows 8, PowerShell è una shell della riga di comando che ti consente di eseguire tutta una serie di modifiche e modifiche in Windows 10, inclusa la possibilità di abilitare e disabilitare il touchscreen. È possibile accedervi dallo stesso menu descritto nel metodo 1.
- Fare clic con il pulsante destro del mouse sul pulsante Start (o premere contemporaneamente il tasto Windows + X) e selezionare “Windows PowerShell (Admin)” nel menu a comparsa.
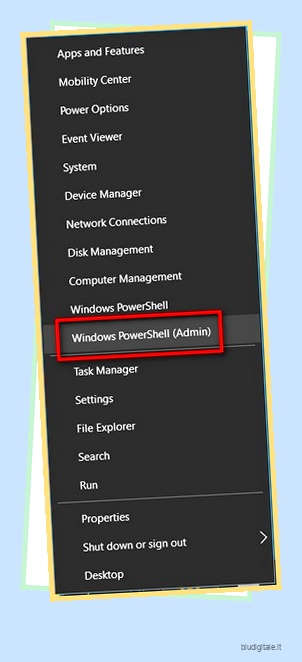
- Nella finestra di PowerShell, immetti il seguente comando:
Get-PnpDevice | Where-Object {$_.FriendlyName -like '*touch screen*'} | Disable-PnpDevice -Confirm:$false. Ora premi Invio.
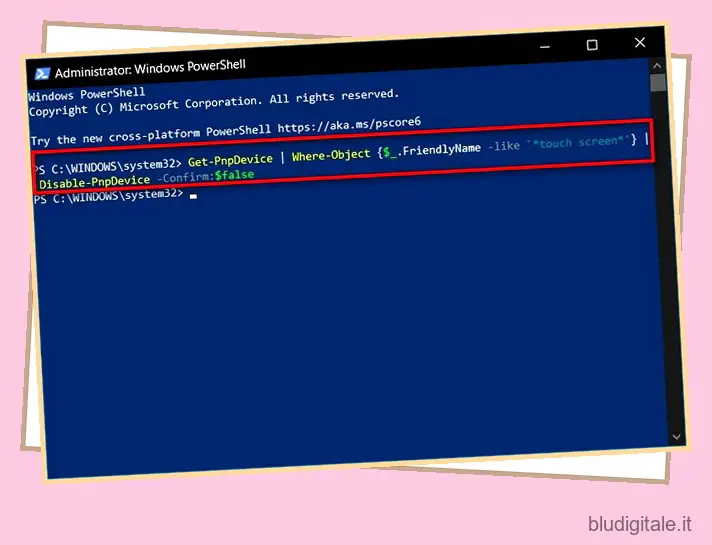
- Per riattivare la funzione touchscreen, eseguire il seguente comando in PowerShell:
Get-PnpDevice | Where-Object {$_.FriendlyName -like '*touch screen*'} | Enable-PnpDevice -Confirm:$false
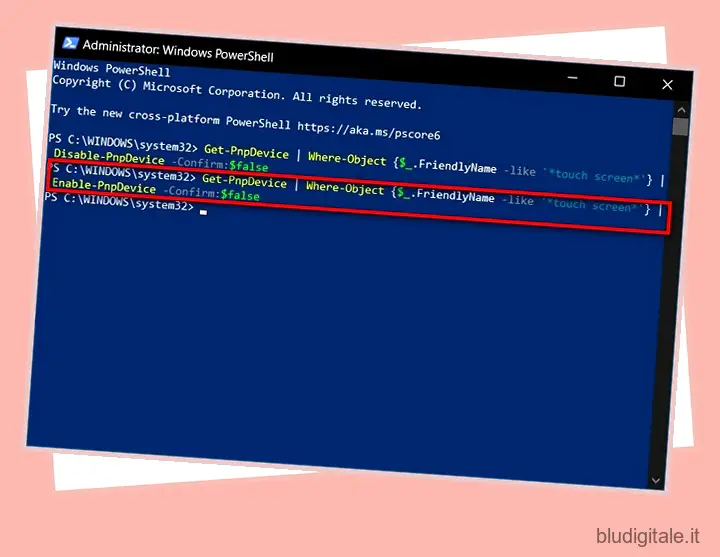
Ora sai non solo come disabilitare la funzione touchscreen nei dispositivi Windows 10 utilizzando PowerShell, ma anche come abilitarla utilizzando il potente strumento da riga di comando.
Metodo 3: utilizzo del registro di Windows (metodo permanente)
Infine, puoi anche utilizzare il buon vecchio registro di Windows per abilitare o disabilitare il touchscreen in Windows 10. A partire da ora, questo è l’unico metodo permanente per disabilitare il touchscreen sul tuo PC Windows 10. Questo perché è noto che Microsoft riabilita la funzione con ogni aggiornamento principale se è stata disattivata utilizzando gli altri metodi.
- Apri l’editor del registro di Windows. Per questo, cerca “regedit” nella barra di ricerca di Windows e fai clic sul primo risultato.
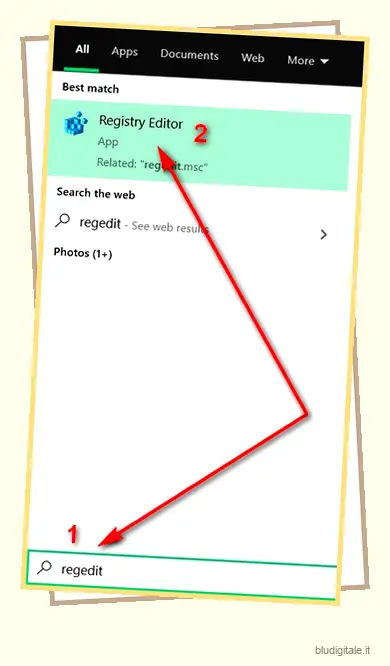
- Utilizzando il riquadro sinistro della finestra dell’Editor del Registro di sistema, accedere alla seguente chiave:
ComputerHKEY_Current_USERSoftwareMicrosoftWispTouch
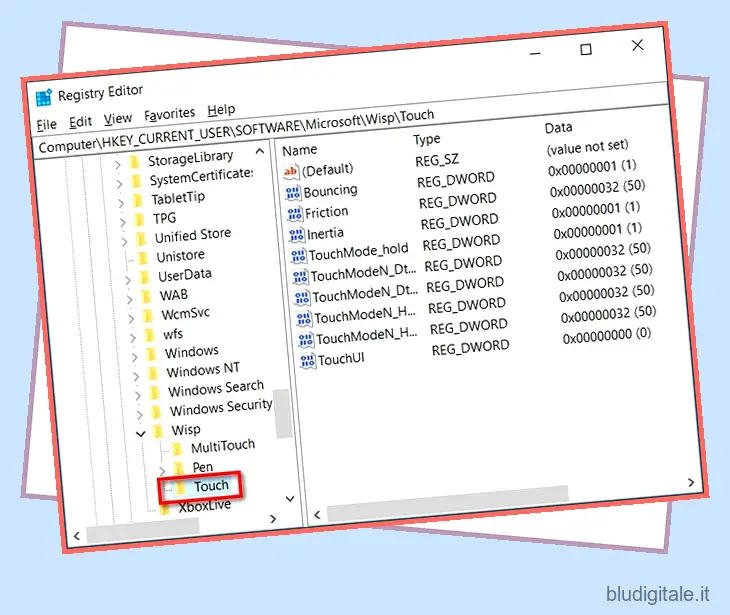
Nota: l’opzione di cui sopra disabiliterà (disattiverà) la funzione touchscreen solo per l’utente corrente. Per disabilitare la funzione per tutti gli account utente su quel PC, seleziona “HKEY_LOCAL_MACHINE” invece di “HKEY_CURRENT_USER” come cartella principale .
- Fai clic con il pulsante destro del mouse in un punto qualsiasi dello spazio aperto nel riquadro di destra e seleziona “Nuovo> Valore DWORD (32 bit)” nel riquadro di destra e chiamalo TouchGate (senza virgolette).
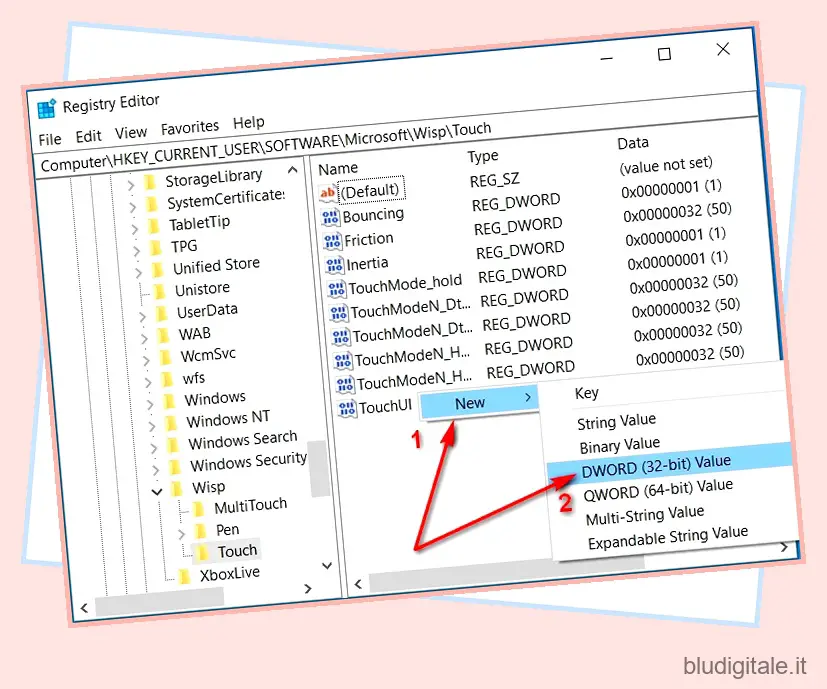
Nota: se hai scelto LOCAL_MACHINE invece di CURRENT_USER nel passaggio precedente, troverai una voce “TouchGate” esistente. In tal caso, vai al passaggio successivo .
- La nuova chiave (nel caso di CURRENT_USER) dovrebbe avere il valore esadecimale “0” per impostazione predefinita [Data=0x00000000 (0)]. In caso di LOCAL_MACHINE, fare doppio clic sulla chiave esistente per modificare il valore in 0. In entrambi i casi, riavviare il computer affinché la modifica abbia effetto.
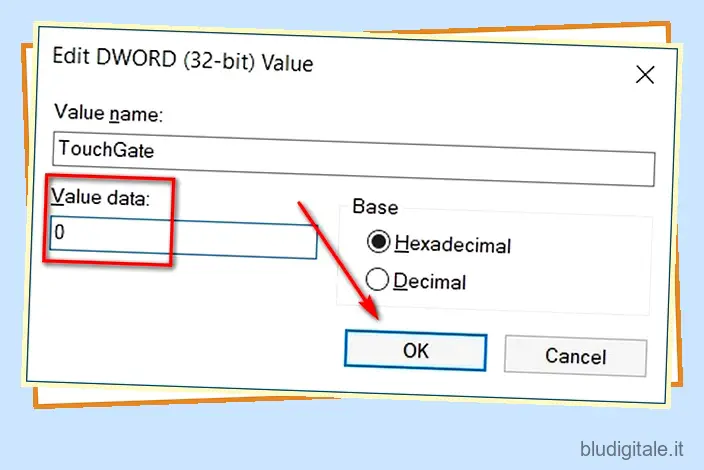
- È possibile riabilitare la funzione touchscreen modificando il valore esadecimale in 1 (0 = tocco disabilitato, 1 = tocco abilitato). Riavvia per rendere effettive le modifiche.
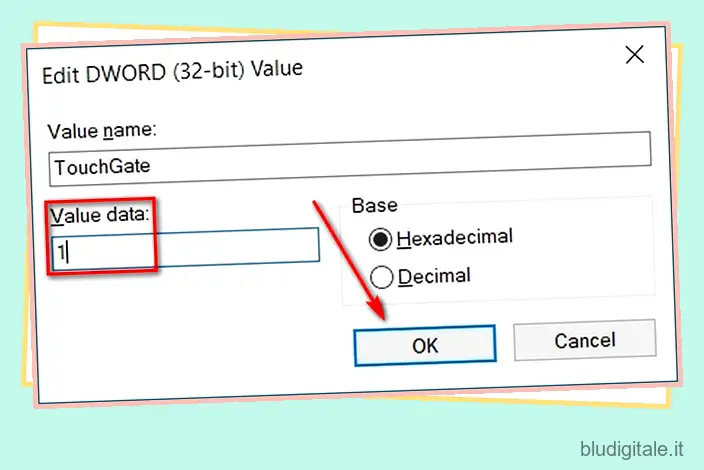
Eccolo. Ora conosci tre modi distinti per disabilitare e abilitare la funzione touchscreen nei dispositivi Windows 10.
Disattiva facilmente il touchscreen in Windows 10
I laptop touchscreen sono stati comuni nella fascia premium del mercato dei laptop per un po ‘e ora più dispositivi di questo tipo stanno colpendo il segmento di fascia media. Tuttavia, anche se Microsoft sembra piuttosto entusiasta, non tutti trovano utile la funzione. In effetti, alcune persone credono davvero che crei fastidi inutili nei normali laptop e ultrabook. Quindi, se appartieni a quel gruppo, speriamo che tu abbia trovato utile questa guida.
Nel frattempo, se vuoi sbarazzarti di più di questi fastidi nel tuo computer, consulta le nostre guide dettagliate su come disabilitare le notifiche su Windows 10 e come rimuovere gli annunci da Windows 10 . Inoltre, non dimenticare di dare un’occhiata al nostro tutorial su come disabilitare facilmente il controllo dell’account utente (UAC) in Windows 10 per prevenire ulteriormente fastidiosi popup e distrazioni. Puoi anche dare un’occhiata ai nostri suggerimenti e trucchi per Windows 10 per ottenere un migliore controllo sul tuo computer.