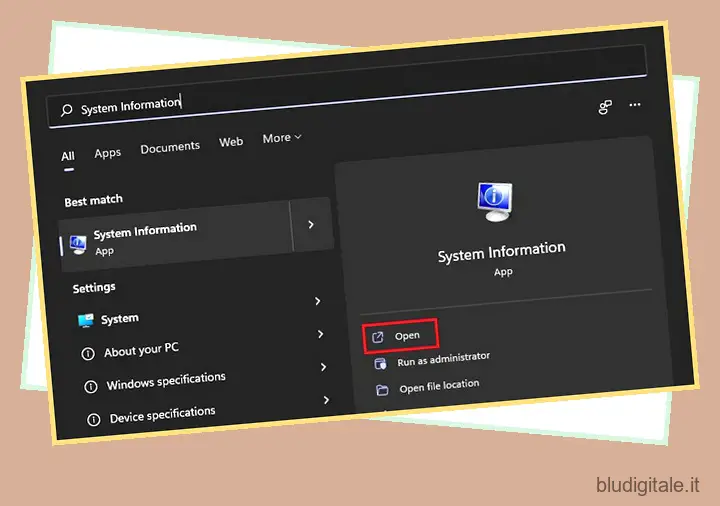Dopo mesi di attesa, Microsoft ha iniziato a implementare Windows 11 su PC e laptop idonei all’inizio della scorsa settimana. Poco dopo, i risultati dei benchmark sono apparsi su Internet, dimostrando che Windows 11 ha un certo impatto sulle prestazioni di gioco. Ciò esclude il noto calo delle prestazioni che influisce sui dispositivi AMD con Windows 11. Qual è il motivo del calo delle prestazioni di gioco, chiedi? Bene, si dice che sia dovuto all’implementazione di Microsoft di Virtualization-based Security (VBS). Quindi, se scopri che la tua configurazione di gioco di Windows 11 non è così scattante come una volta, potresti voler disabilitare VBS. In questo articolo, abbiamo compilato diversi metodi che puoi seguire per disabilitare VBS in Windows 11.
Disabilita la sicurezza basata sulla virtualizzazione (VBS) in Windows 11 (2021)
Prima di passare ai passaggi per disabilitare la sicurezza basata sulla virtualizzazione, abbiamo aggiunto una breve spiegazione sulla funzionalità e i passaggi per verificare lo stato VBS del tuo PC Windows 11. Abbiamo anche creato un elenco di pro/contro su cosa aspettarsi se disabiliti VBS, che si spera ti aiuti a prendere una decisione informata. Detto questo, entriamo subito nel merito. Sommario
Che cos’è la sicurezza basata sulla virtualizzazione (VBS) in Windows 11?
Se volete continuare a leggere questo post su "Come disabilitare la sicurezza basata sulla virtualizzazione (VBS) in Windows 11 per migliorare il gioco" cliccate sul pulsante "Mostra tutti" e potrete leggere il resto del contenuto gratuitamente. ebstomasborba.pt è un sito specializzato in Tecnologia, Notizie, Giochi e molti altri argomenti che potrebbero interessarvi. Se desiderate leggere altre informazioni simili a Come disabilitare la sicurezza basata sulla virtualizzazione (VBS) in Windows 11 per migliorare il gioco, continuate a navigare sul web e iscrivetevi alle notifiche del blog per non perdere le ultime novità.
La sicurezza basata sulla virtualizzazione (VBS) è una funzionalità di sicurezza in Windows 11 (e Windows 10) che crea un’area di memoria isolata per le funzionalità di sicurezza. Questa modalità protetta virtuale viene creata utilizzando l’hypervisor di Windows ed è separata dal resto del sistema operativo. Microsoft afferma che VBS può ridurre l’impatto dei virus del kernel e degli attacchi di malware. Una caratteristica di sicurezza chiave abilitata tramite VBS è l’integrità della memoria o l’integrità del codice protetto da hypervisor (HVCI). Controlla tutti i driver e i file binari in modalità kernel prima che vengano avviati e interrompe i driver o i file di sistema non firmati.
In particolare, VBS non è una nuova funzionalità di Windows 11 ed è in circolazione da anni su Windows 10. La novità, tuttavia, è l’applicazione della funzionalità. Mentre VBS era opzionale in Windows 10, Microsoft ha iniziato ad abilitare VBS per impostazione predefinita per alcuni PC alla fine del 2019. Inoltre, il gigante di Redmond sta incoraggiando gli OEM ad abilitare VBS per impostazione predefinita sui PC forniti con Windows 11. Anche se VBS potrebbe essere disabilitato se hai eseguito manualmente l’aggiornamento da Windows 10 a Windows 11 , è probabile che sia abilitato se hai acquistato un nuovo laptop Windows 11 o un PC preconfigurato. Puoi controllare la sezione successiva per conoscere lo stato VBS del tuo PC.
Ora, ti starai chiedendo perché dovresti disabilitare VBS nel tuo computer Windows 11, soprattutto perché è un’utile funzione di sicurezza. Ecco dove le cose si complicano. Secondo i test di benchmark eseguiti dal famoso software di stress test della GPU 3DMark e test indipendenti eseguiti da PC Gamer e Tom’s Hardware , l’abilitazione di VBS influisce sulle prestazioni, soprattutto quando si utilizza il PC Windows per i giochi . Quindi, se stai affrontando cali di FPS nei giochi sulla tua macchina Windows 11, potresti considerare di disabilitare VBS per aumentare le prestazioni di gioco.
Pro e contro della disabilitazione di VBS sul tuo PC Windows 11
Professionisti:
- Miglioramento delle prestazioni di gioco
- Consigliato per PC da gioco di fascia bassa
Contro:
- Sicurezza indebolita
- Potrebbe interrompere le funzionalità relative a Hyper-V se si utilizzano macchine virtuali
Controlla lo stato della sicurezza basata sulla virtualizzazione (VBS) in Windows 11
Ora, se vuoi verificare se VBS è abilitato o meno sul tuo PC Windows 11, procedi nel seguente modo:
1. Premere il tasto Win per accedere al menu Start di Windows 11 , digitare “Informazioni di sistema” o “msinfo32” nella casella di ricerca e fare clic su “Apri”.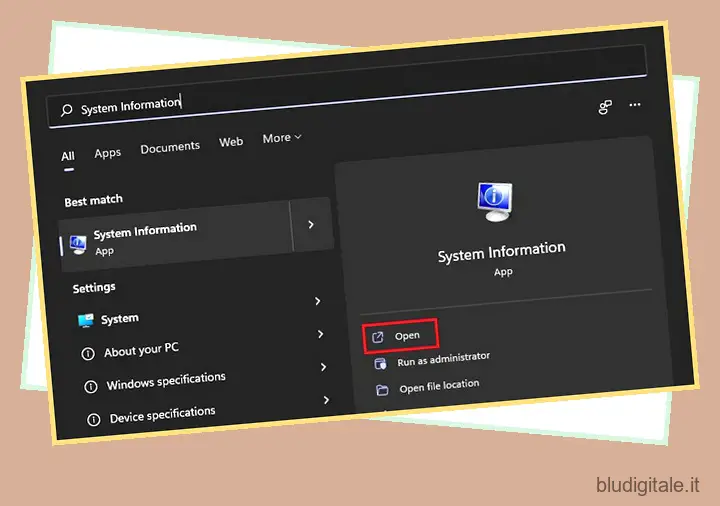
2. Nella sezione “Riepilogo sistema”, vedrai un elemento intitolato “Sicurezza basata sulla virtualizzazione” nel riquadro di destra. Se il valore per la sicurezza basata sulla virtualizzazione viene visualizzato come “In esecuzione”, VBS è abilitato nel tuo PC Windows 11. D’altra parte, il valore ‘Non abilitato’ indica che VBS è disabilitato nella tua macchina.
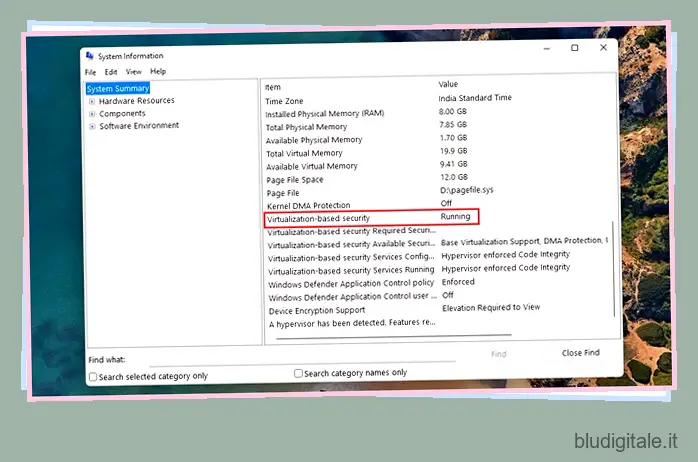
Disabilita la sicurezza basata sulla virtualizzazione (VBS) in Windows 11
Metodo 1: disabilitare la sicurezza basata sulla virtualizzazione (VBS) dalle impostazioni
1. Premere il tasto Win per aprire la ricerca di Windows, digitare “Isolamento core” e fare clic su “Apri”.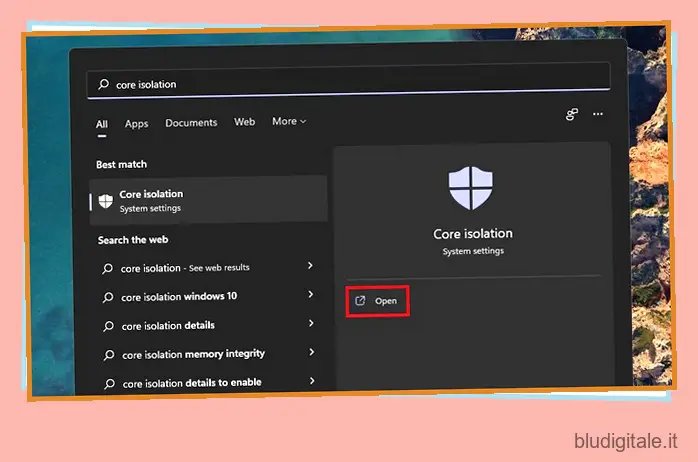
2. Verificare se l’interruttore “Integrità della memoria” è abilitato per impostazione predefinita. In tal caso, tutto ciò che devi fare è disattivare l’interruttore “Integrità della memoria” per disabilitare VBS sul tuo PC Windows 11.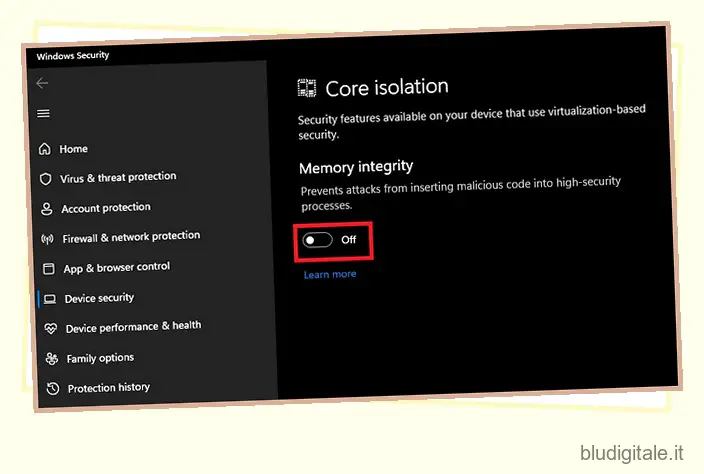
3. Sicurezza di Windows ti chiederà quindi di riavviare il PC. Fai clic su “Riavvia” dalla notifica che appare ora (se non hai disabilitato tutte le notifiche di Windows 11 ). 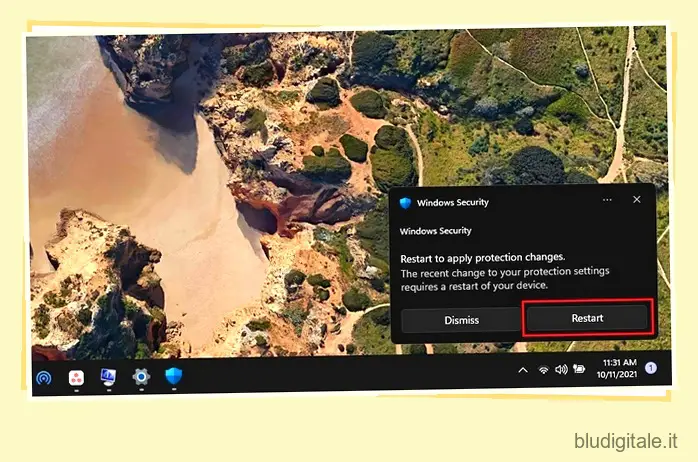
Metodo 2: rimuovere i componenti di Windows per disabilitare la sicurezza basata sulla virtualizzazione (VBS)
Un altro modo per disabilitare VBS è rimuovere i componenti di Windows responsabili della funzionalità. Per essere precisi, dovrai disabilitare Windows Hypervisor Platform, Virtual Machine Platform e Microsoft Defender Application Guard sul tuo PC Windows 11.
1. Per iniziare, digita e cerca “Funzionalità Windows” dopo aver premuto il tasto Windows e scegli “Apri”.
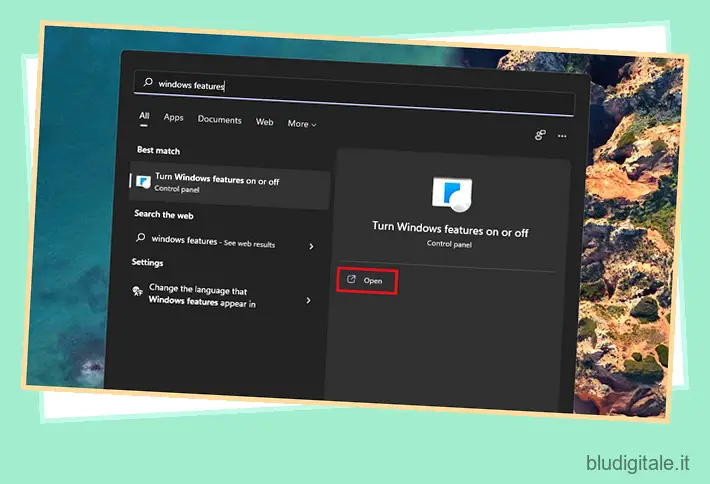
2. Qui, deseleziona Windows Hypervisor Platform, Virtual Machine Platform e Microsoft Defender Application Guard. Se disponibile, troverai Microsoft Defender Application Guard in Funzionalità multimediali. Dopo aver deselezionato tutte queste opzioni, fare clic su “OK” per salvare le modifiche.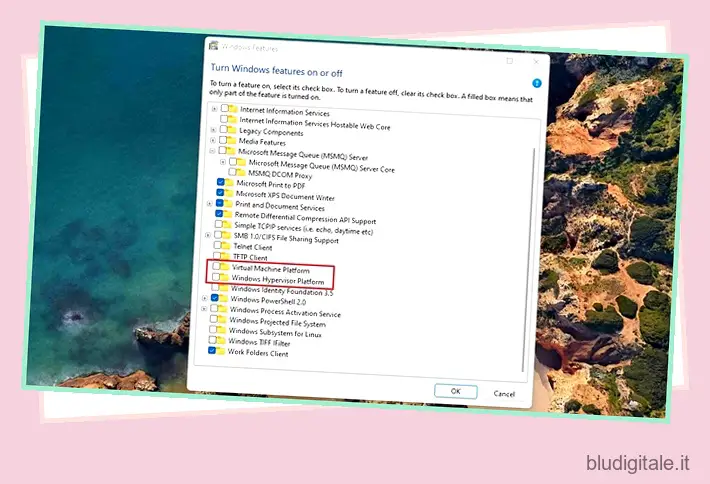
Metodo 3: disabilitare la sicurezza basata sulla virtualizzazione (VBS) dall’editor del Registro di sistema
- Puoi anche utilizzare l’editor del registro per disabilitare VBS in Windows 11. Apri la ricerca di Windows, digita “regedit” o “editor del registro” e fai clic su “Apri”.
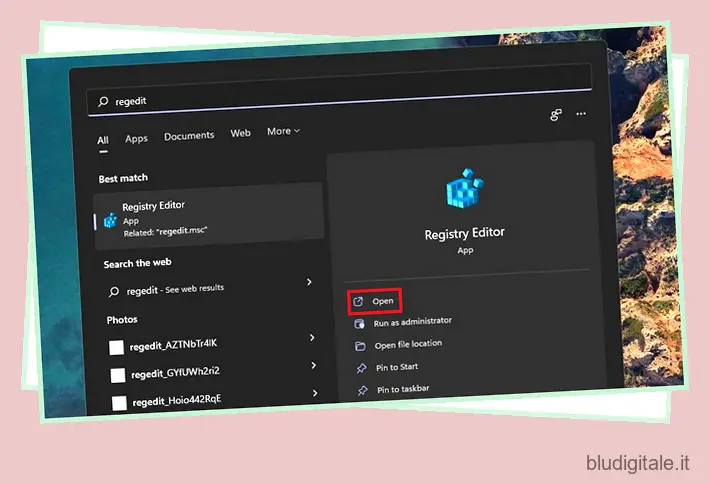
2. Nell’Editor del Registro di sistema, accedere al percorso indicato di seguito e fare doppio clic su “AbilitaVirtualizationBasedSecurity” nel riquadro di destra.
HKEY_LOCAL_MACHINESYSTEMCurrentControlSetControlDeviceGuard

4. Impostare i dati del valore di EnableVirtualizationBasedSecurity su ‘0’ e riavviare il PC Windows 11. 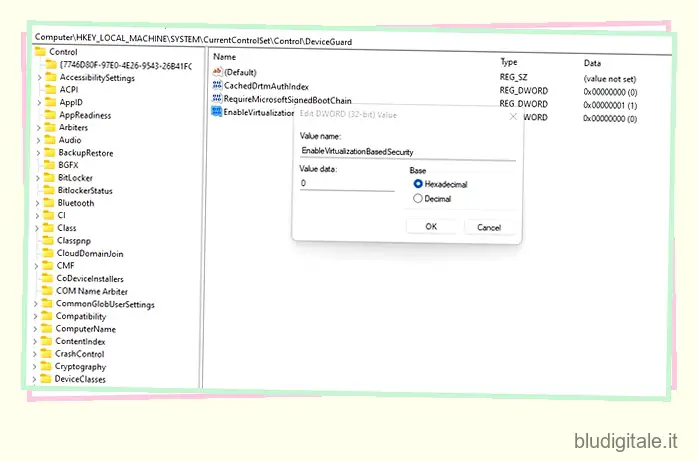
Metodo 4: disabilitare la sicurezza basata sulla virtualizzazione (VBS) dall’Editor criteri di gruppo
Nota: questo metodo non funzionerà sulle edizioni di Windows Home anche se hai utilizzato la soluzione alternativa per abilitare l’Editor criteri di gruppo .
1. Apri la finestra Esegui utilizzando la scorciatoia da tastiera di Windows 11 “Win + R”, digita “gpedit.msc” e fai clic su OK .
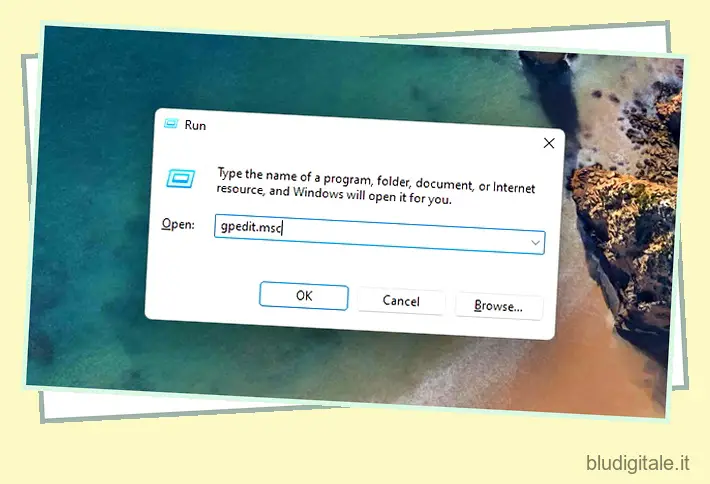
2. Una volta aperto l’Editor criteri di gruppo, vai al seguente percorso:
Criterio computer localeConfigurazione computerModelli amministrativiSistemaDevice Guard
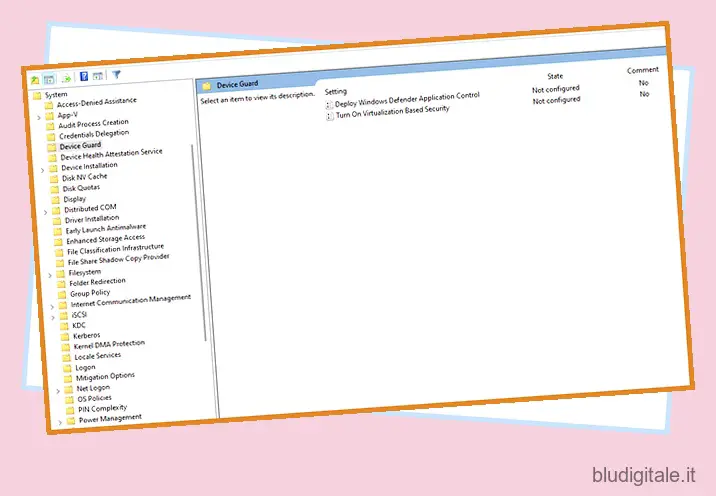
3. Nel riquadro di destra, fare doppio clic su “Attiva sicurezza basata sulla virtualizzazione” . 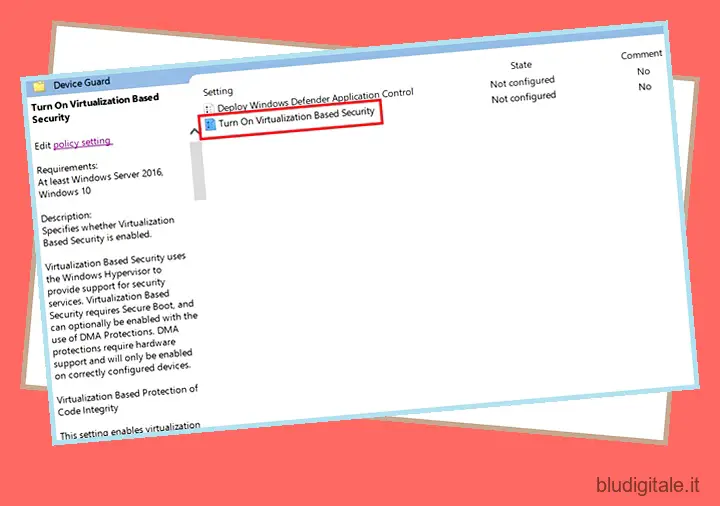
4. Quando viene visualizzata la finestra di dialogo di Virtualization Based Security, scegliere l’opzione ‘Disabled’ e fare clic su ‘OK. 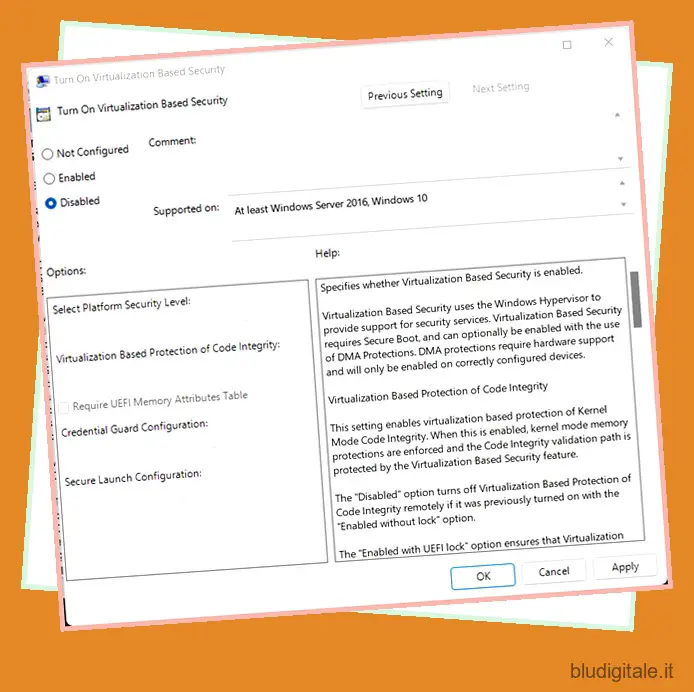
Disattiva VBS per migliorare le prestazioni di gioco in Windows 11
Questo ci porta alla fine della nostra guida su come disabilitare la sicurezza basata sulla virtualizzazione (VBS) in Windows 11. Considerando i vantaggi in termini di sicurezza di VBS e HVCI, non consigliamo di disabilitare la funzione. Tuttavia, è qualcosa che potresti considerare se le prestazioni di gioco del tuo PC sono state notevolmente influenzate dopo l’aggiornamento di Windows 11. Nel frattempo, puoi anche consultare la nostra guida dedicata su come sbloccare Windows 11 e velocizzare il sistema operativo per migliorare le prestazioni.