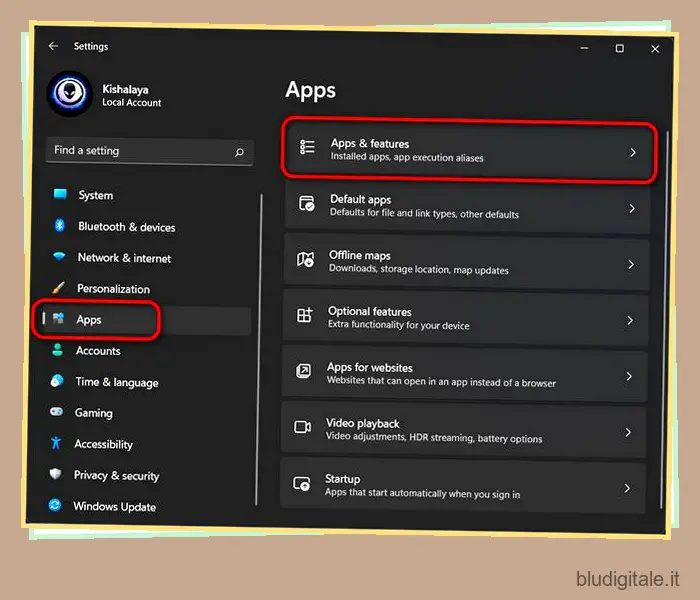Originariamente introdotto come parte dell’aggiornamento di Windows 10 maggio 2020 lo scorso anno, Microsoft Edge è il browser predefinito in Windows 11. Tuttavia, non tutti sono innamorati del nuovo browser basato su Chromium e preferirebbero utilizzare Google Chrome, Firefox o qualsiasi altro browser web. browser sul proprio computer Windows 11. Se sei uno di loro, segui la nostra guida per scoprire come disinstallare Microsoft Edge sul tuo PC Windows 11.
Disinstallare Microsoft Edge da PC Windows 11: una guida dettagliata (2021)
Ti mostreremo come rimuovere le build stabili e beta di Microsoft Edge da Windows 11 in questo articolo. Ti diremo anche come disabilitare Microsoft Edge sul tuo computer invece di disinstallarlo completamente. E infine, troverai anche i passaggi per reinstallare il browser di Microsoft, nel caso tu abbia cambiato idea. Quindi iniziamo subito. Sommario
Rimuovi le build di Microsoft Edge Beta, Dev o Canary Channel da Windows 11
Se volete continuare a leggere questo post su "Come disinstallare Microsoft Edge da Windows 11" cliccate sul pulsante "Mostra tutti" e potrete leggere il resto del contenuto gratuitamente. ebstomasborba.pt è un sito specializzato in Tecnologia, Notizie, Giochi e molti altri argomenti che potrebbero interessarvi. Se desiderate leggere altre informazioni simili a Come disinstallare Microsoft Edge da Windows 11, continuate a navigare sul web e iscrivetevi alle notifiche del blog per non perdere le ultime novità.
È facile rimuovere le build Microsoft Edge Beta, Dev o Canary dal tuo computer Windows 11. Questo perché nessuna di queste build viene fornita con Windows 11 per impostazione predefinita, il che significa che devi averlo installato manualmente sul tuo dispositivo. Quindi segui la nostra guida di seguito per disinstallare qualsiasi build Microsoft Edge pre-rilascio dal tuo PC.
- Apri Impostazioni utilizzando la scorciatoia da tastiera di Windows 11 Tasto Windows + I. Quindi, fai clic su “App” nella barra laterale sinistra e seleziona “App e funzionalità” nel riquadro di destra.
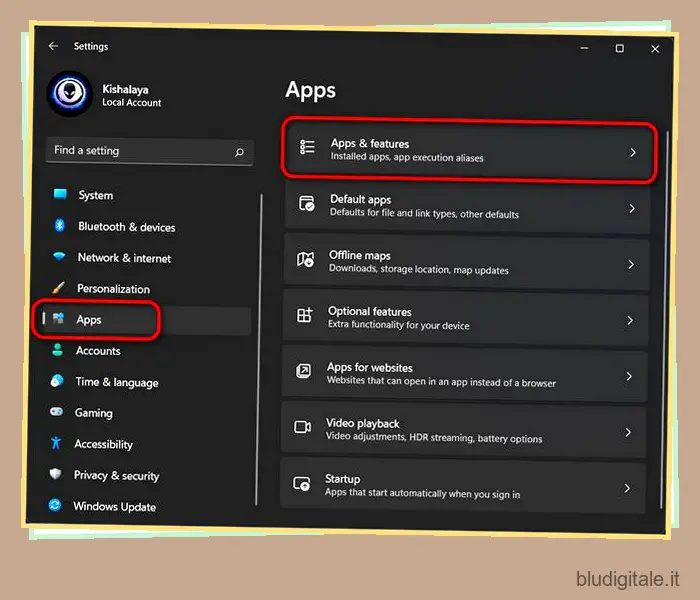
- Dall’elenco visualizzato, scorri verso il basso e individua Microsoft Edge Beta/ Dev/ Canary. Ora, fai clic sul pulsante del menu a tre punti accanto al suo nome e premi “Disinstalla”. Conferma quando richiesto.
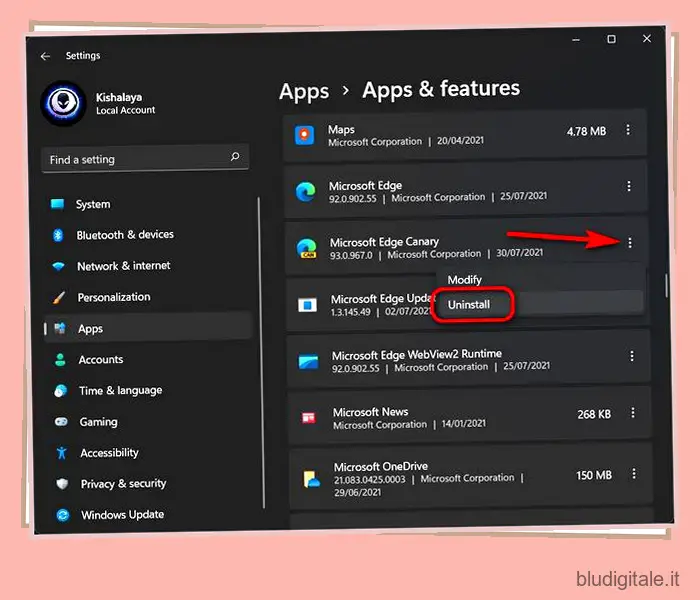
Questo è tutto. Hai disinstallato correttamente la build pre-release di Microsoft Edge dal tuo computer. Sfortunatamente, questo metodo non funzionerà con la build stabile perché Microsoft la considera un’app di sistema. Tuttavia, puoi comunque disinstallare facilmente il browser Edge dal tuo PC Windows 11 e ti mostreremo come farlo un po’ più avanti in questa guida. Per ora, diamo un’occhiata a come disabilitare Microsoft Edge invece di disinstallarlo dal tuo computer Windows 11.
Disabilita Microsoft Edge Browser su Windows 11
Se non sei il più grande fan di Microsoft Edge, puoi scegliere di disabilitare il browser in Windows 11 invece di disinstallarlo completamente. Ecco come:
- Passare alla seguente cartella sul computer:
C:WindowsSystemApps. Quindi, trova la seguente sottocartella:Microsoft.MicrosoftEdge_8wekyb3d8bbwe. Ora, fai clic con il pulsante destro del mouse sulla cartella e premi l’icona “Rinomina” per modificare il nome della cartella.
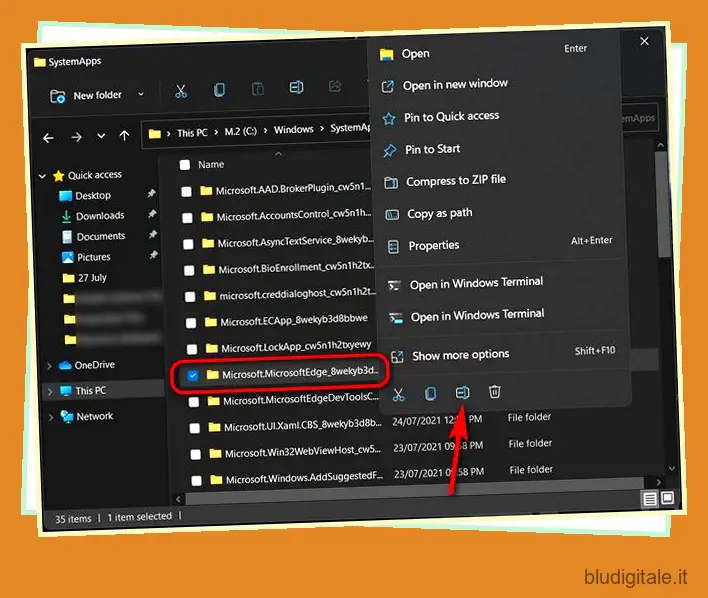
- Puoi rinominare la cartella come preferisci. Dopo aver scelto un nuovo nome, premi Invio e fai clic su “Continua” nella finestra pop-up per confermare la tua decisione.
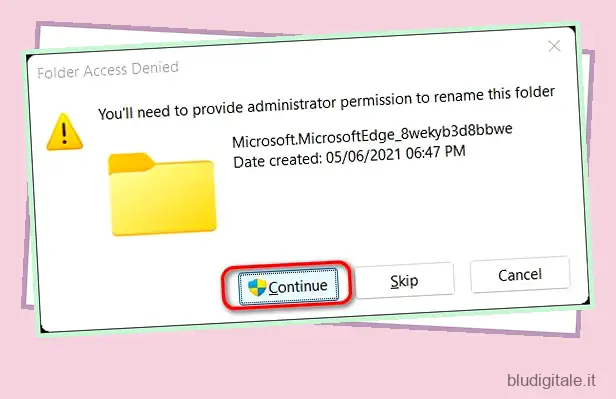
Questo è tutto. Microsoft Edge ora dovrebbe essere disabilitato sul tuo computer Windows 11. Per quanto riguarda come modificare il browser predefinito in Windows 11 , consulta l’articolo collegato per istruzioni dettagliate.
Disinstalla Microsoft Edge da Windows 11
Se disabilitare il browser non è sufficiente, puoi scegliere di disinstallare Microsoft Edge da Windows 11 utilizzando il prompt dei comandi o Windows PowerShell. Ti mostreremo entrambi i metodi in questo articolo, quindi entriamo!
Metodo 1: rimuovere Microsoft Edge da Windows 11 utilizzando il prompt dei comandi
Per rimuovere Microsoft Edge tramite il prompt dei comandi, devi prima controllare il numero di versione di Microsoft Edge sul tuo computer. Ecco come lo fai:
- Apri Microsoft Edge e fai clic sul pulsante del menu a tre punti nell’angolo in alto a destra. Ora vai su “Impostazioni” dal pannello a discesa.
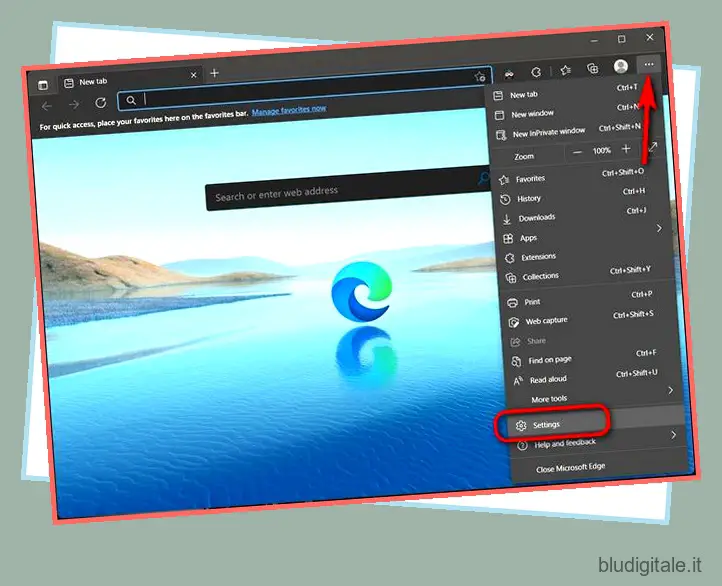
- Nella pagina successiva, fai clic su “Informazioni su Microsoft Edge” nella parte inferiore della barra laterale sinistra.
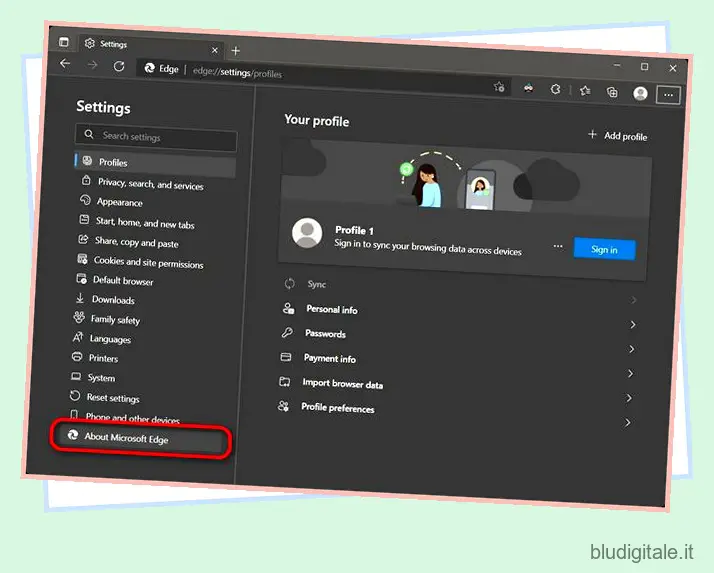
- Ora vedrai il numero di versione del browser Edge che stai utilizzando in primo piano. Prendine nota perché ti servirà per la disinstallazione.
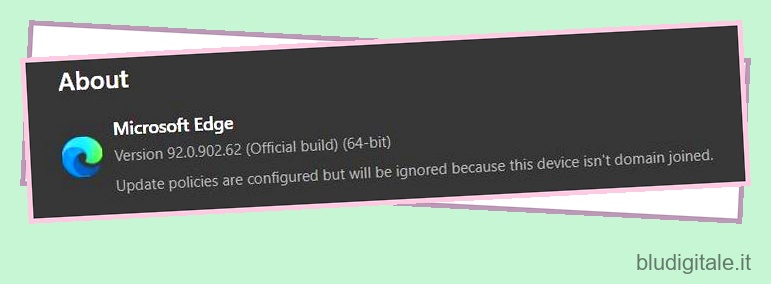
- Successivamente, apri una finestra del prompt dei comandi in modalità amministratore. Per farlo, cerca “cmd” (senza virgolette) nella barra di ricerca di Windows e fai clic su “Esegui come amministratore”.
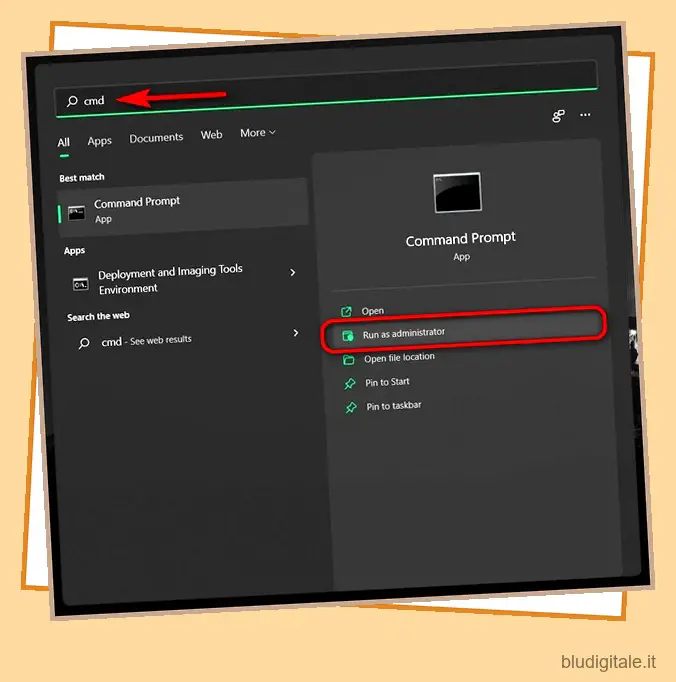
- Quindi, copia e incolla il seguente comando nella finestra del prompt dei comandi:
cd %PROGRAMFILES(X86)%MicrosoftEdgeApplication9*Installere premi Invio.
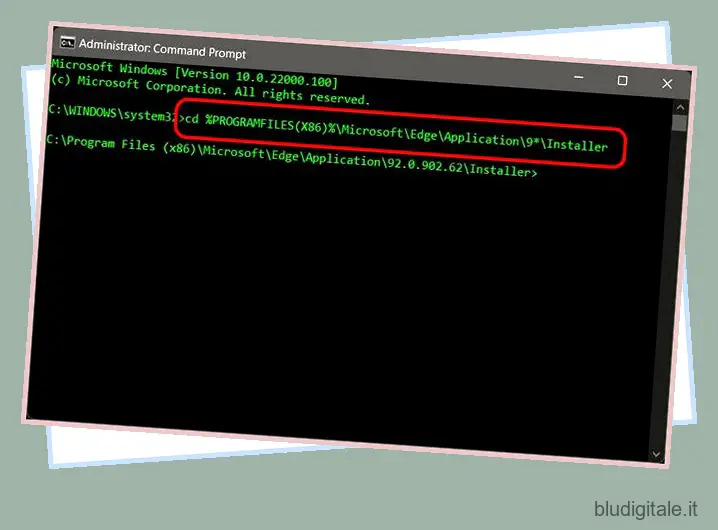
Nota: stiamo utilizzando il numero “9” con un carattere jolly “*” per accedere alla cartella di installazione di Edge perché è attualmente alla versione 9x.x.xxx.xx. Puoi anche utilizzare il numero di versione completo, che nel mio caso è 92.0.902.62 .
- Successivamente, copia e incolla il seguente comando e premi Invio per rimuovere Microsoft Edge dal tuo computer:
setup --uninstall --force-uninstall --system-level
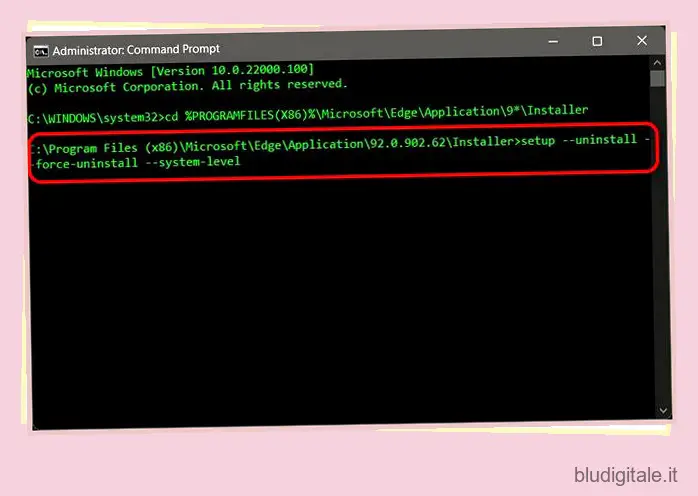
Questo è tutto. Hai disinstallato definitivamente Microsoft Edge dal tuo PC Windows 11.
Metodo 2: rimuovere Microsoft Edge da Windows 11 utilizzando PowerShell
Puoi anche rimuovere la versione stabile di Microsoft Edge dal tuo PC Windows 11 utilizzando Windows PowerShell. Ecco come:
- Apri PowerShell in modalità amministratore sul tuo PC Windows 11. Per farlo, cerca “powershell” nella barra di ricerca di Windows e fai clic su “Esegui come amministratore”.
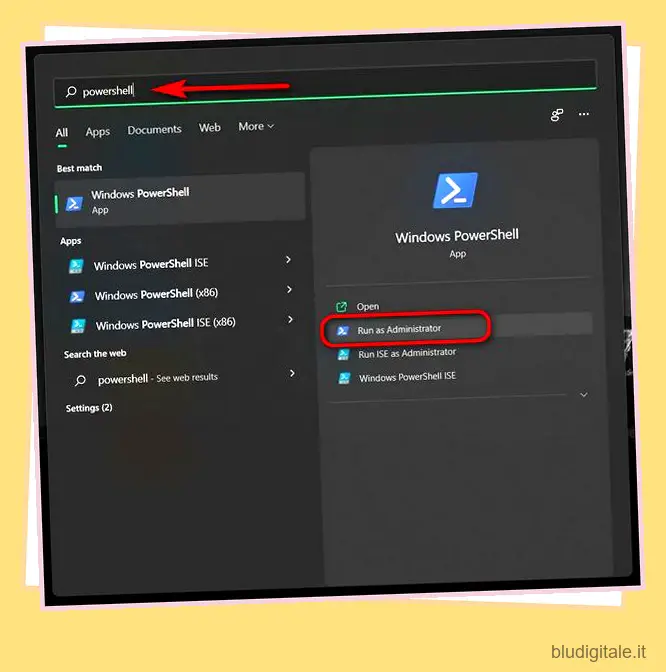
- Nella finestra di PowerShell, copia e incolla il seguente comando e premi Invio:
get-appxpackage *edge*. Ora, copia il percorso completo del browser Edge installato. Lo vedrai accanto a “PackageFullName”.
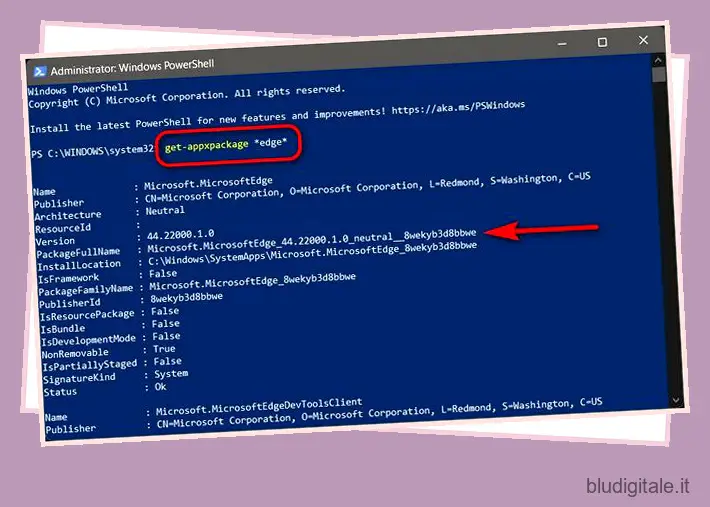
Nota: esistono diversi modi per copiare il testo da PowerShell e dal prompt dei comandi, ma il modo più semplice per farlo è evidenziare il testo di destinazione e quindi utilizzare la scorciatoia da tastiera Ctrl+C per copiare il testo evidenziato.
- Ora digita
remove-appxpackagee premi la barra spaziatrice sulla tastiera. Quindi, incolla l’indirizzo copiato accanto al comando che hai appena digitato. Controlla lo screenshot qui sotto per chiarire i tuoi dubbi.
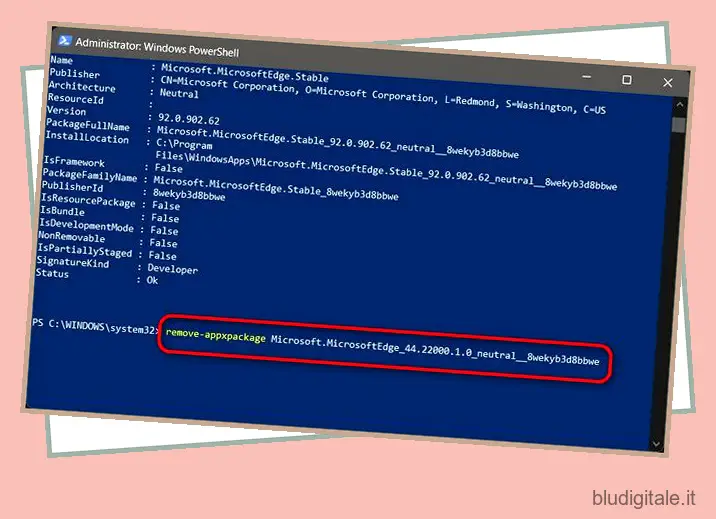
Nota: puoi incollare l’indirizzo utilizzando la scorciatoia Ctrl+V .
Infine, premi Invio per eseguire il comando in Powershell e disinstalla Microsoft Edge dal tuo computer.
Reinstalla Microsoft Edge su Windows 11
Se hai cambiato idea e desideri reinstallare Microsoft Edge sul tuo computer Windows 11 in futuro, ecco come procedere:
- Vai alla pagina ufficiale di Microsoft Edge. Quindi fare clic sul pulsante “Avvia Microsoft Edge” e seguire le istruzioni sullo schermo per scaricare l’ultima versione di Edge sul computer.
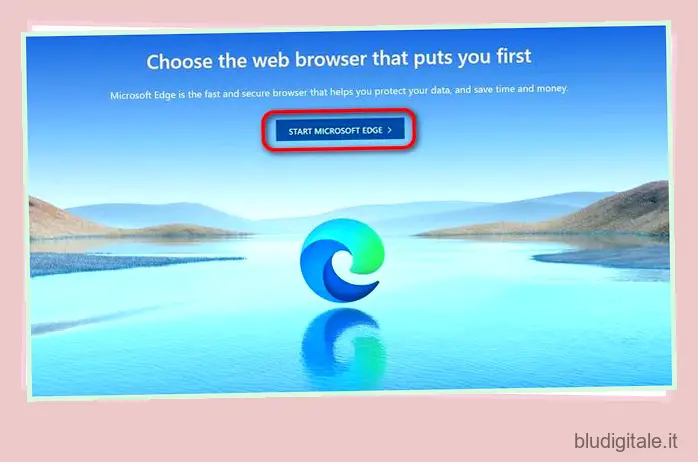
- In alternativa, puoi anche utilizzare il nuovo Microsoft Store per installare il browser Microsoft Edge sul tuo computer Windows 11.
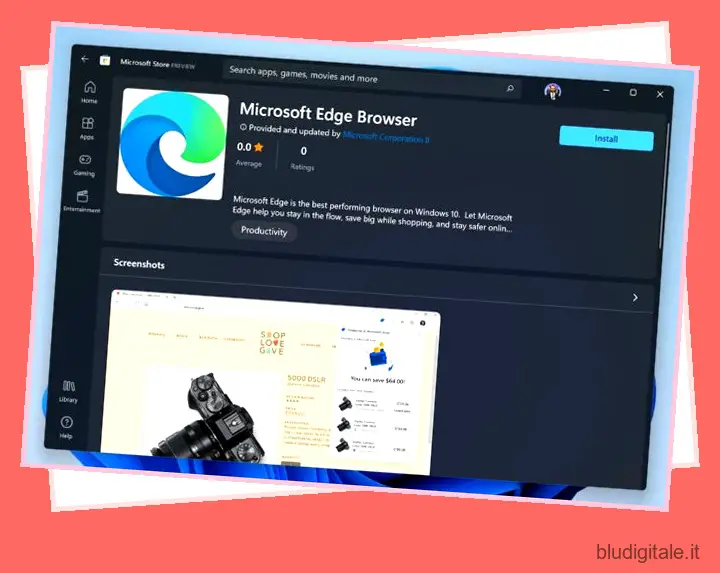 Immagine per gentile concessione: Twitter/ALumia_Italia
Immagine per gentile concessione: Twitter/ALumia_Italia
Sbarazzati di Microsoft Edge da Windows 11
Microsoft Edge basato su Chromium è molto avanti rispetto all’atroce incubo per la sicurezza che era Internet Explorer e rappresenta un miglioramento significativo rispetto all’originale Edge basato su EdgeHTML. Tuttavia, se non è ancora all’altezza della tua valutazione, ora puoi sbarazzarti definitivamente di Microsoft Edge dal tuo computer. Quindi vai avanti, disinstalla Microsoft Edge dal tuo computer Windows 11. Nel frattempo, dai un’occhiata a un paio dei nostri altri tutorial su Windows 11, incluso come cambiare amministratore in Windows 11 e come rimuovere il tuo account Microsoft da un PC Windows 11.