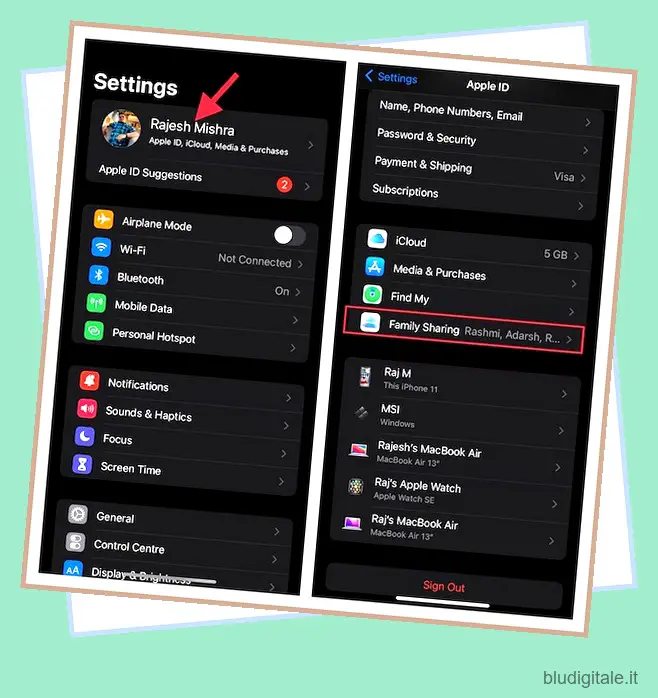Per i genitori maturi, i controlli parentali migliorati con il monitoraggio intelligente delle attività sono inevitabili. Con chi interagisce tuo figlio, che tipo di contenuto guarda e ascolta e con chi contatta di fronte a problemi personali gioca un ruolo fondamentale nel plasmare il piccolo mondo di tuo figlio. A meno che tu non sappia cosa ama il bambino e come trascorre il suo tempo lontano dai tuoi occhi, non saprai mai in che direzione stanno andando. Quando si tratta di padroneggiare l’arte della genitorialità, è fondamentale trovare un buon equilibrio. È qui che un robusto strumento di controllo parentale come Screen Time può semplificare il tuo compito grazie a approfondimenti intuitivi e comandi migliori. Quindi, se sei pronto a sfruttare tutto il potenziale di questo strumento per genitori, lascia che ti mostri come impostare i controlli parentali sul tuo iPhone e iPad.
Configurare i controlli parentali su iPhone e iPad (2022)
Fortunatamente per i genitori, Apple offre una miriade di funzionalità di controllo parentale su iPhone e iPad. Tuttavia, ciò significa anche che questa guida completa è piuttosto lunga. Se stai solo cercando aiuto su un particolare aspetto del controllo parentale, ti consigliamo di utilizzare il sommario di seguito per passare alla sezione pertinente. Sommario
Cosa distingue Screen Time come strumento di controllo parentale?
Se volete continuare a leggere questo post su "Come impostare i controlli parentali su iPhone" cliccate sul pulsante "Mostra tutti" e potrete leggere il resto del contenuto gratuitamente. ebstomasborba.pt è un sito specializzato in Tecnologia, Notizie, Giochi e molti altri argomenti che potrebbero interessarvi. Se desiderate leggere altre informazioni simili a Come impostare i controlli parentali su iPhone, continuate a navigare sul web e iscrivetevi alle notifiche del blog per non perdere le ultime novità.
Probabilmente la parte migliore di Apple Screen Time è la profonda integrazione con iDevices come iPhone, iPad e Mac. Con la perfetta sincronizzazione di iCloud , ti consente di tenere traccia dell’attività di tuo figlio da qualsiasi dispositivo collegato. Inoltre, puoi impostare i tempi di inattività per consentire solo le app selezionate durante un orario specifico e impostare limiti di tempo giornalieri per diverse categorie di app per scongiurare l’eccessivo consumo e anche eliminare la dipendenza da smartphone .
Se desideri migliorare ulteriormente i controlli parentali, puoi impostare limiti di comunicazione per impedire a tuo figlio di comunicare con persone sconosciute e anche vietare le immagini oscene tramite la funzione di sicurezza dei messaggi del bambino. Abbina queste funzionalità efficienti con la possibilità di bloccare film espliciti, programmi TV, musica, podcast, libri e persino disabilitare il linguaggio volgare per Siri e Screen Time sembra aver spuntato tutte le caselle essenziali.
Crea un account bambino per il controllo parentale avanzato su iOS/iPadOS
Per iniziare, crea un account per bambini in modo da poter gestire il tempo di utilizzo per tuo figlio con la flessibilità desiderata.
1. Apri l’app Impostazioni sul tuo dispositivo -> Banner ID Apple (ovvero il tuo profilo) -> Condivisione famiglia. 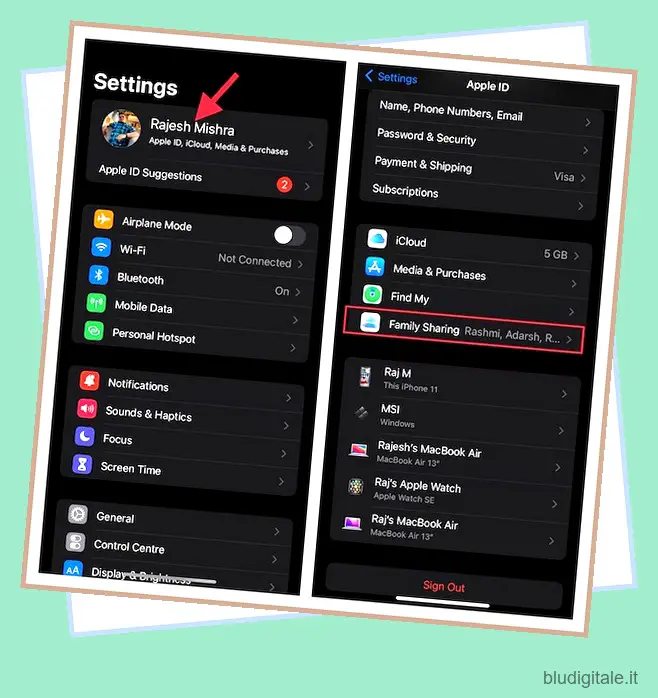
2. Ora tocca Screen Time e quindi tocca Crea un account per bambini . Successivamente, segui le istruzioni per creare un account per tuo figlio. 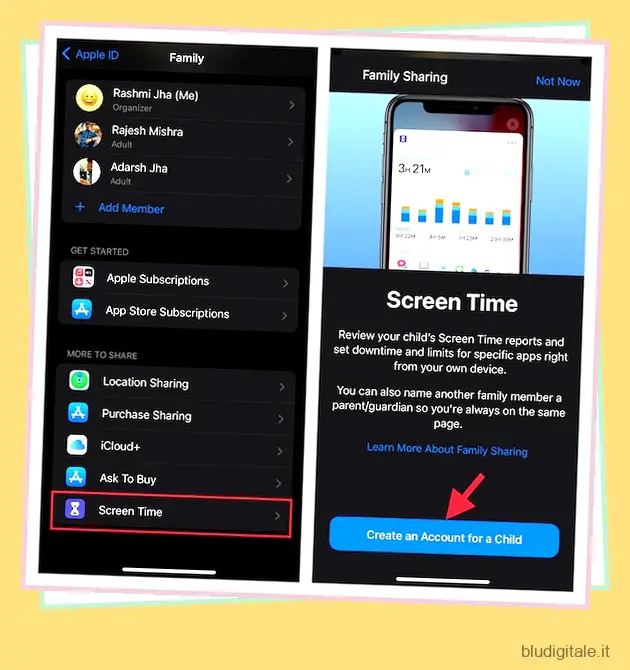
Imposta il tempo di utilizzo per i bambini su iPhone e iPad
Screen Time per l’iPhone di un bambino ti consente di impostare controlli parentali aggiuntivi. Quindi, assicurati di impostare e personalizzare Screen Time per tuo figlio .
1. Sul dispositivo iOS/iPadOS di tuo figlio, vai all’app Impostazioni -> Tempo di utilizzo > Attiva Tempo di utilizzo . 
2. Ora tocca Continua e scegli “Questo è l’iPhone/iPad di mio figlio .

3. Nella schermata del tempo di inattività, è possibile impostare un programma per il tempo lontano dallo schermo. In base alle tue esigenze, puoi consentire l’accesso alle app essenziali insieme a chiamate e messaggi sul tuo iPhone. Tieni presente che tuo figlio richiederà la tua autorizzazione per avere più tempo davanti allo schermo. Personalizza l’ora di inizio e di fine, quindi premi Imposta tempo di inattività . 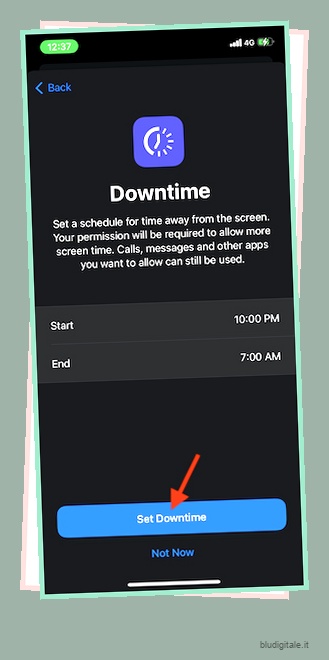
4. Successivamente, imposta limiti di tempo giornalieri per categorie di app come giochi, social, intrattenimento, creatività e altro. Dopo che è stato raggiunto un limite di tempo, sarà necessaria la tua autorizzazione per concedere più tempo. Toccare Mostra tutte le categorie per visualizzare tutte le categorie e quindi scegliere le categorie desiderate. Successivamente, tocca Time Amount e imposta il limite di tempo. Quindi, tocca Imposta limite app . 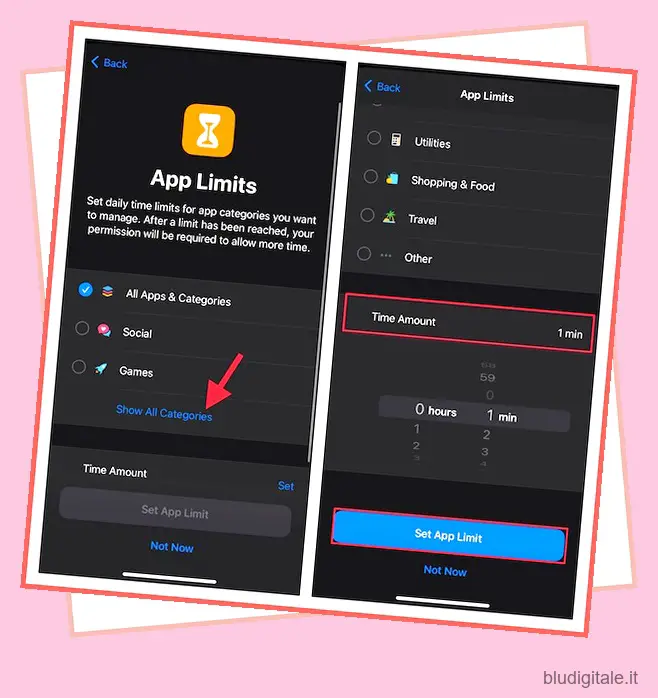
5. Ora personalizza i contenuti e le impostazioni sulla privacy secondo i tuoi gusti. Ad esempio, puoi bloccare siti Web ombreggiati, limitare i contenuti espliciti in App Store, iTunes e Apple Music . Ancora meglio, Screen Time ti consente anche di rendere obbligatoria la richiesta della tua autorizzazione per apportare modifiche alle impostazioni sulla privacy. Premi Continua per procedere. 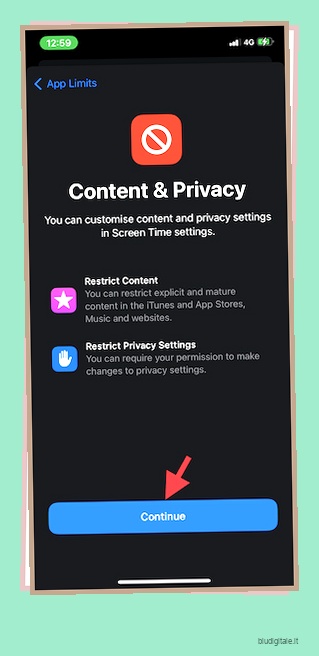
6. Successivamente, crea un passcode Screen Time che è necessario per consentire più tempo e apporta anche modifiche alle impostazioni Screen Time. Inserisci un passcode Screen Time e una password ID Apple in modo da poter reimpostare/recuperare il tuo passcode Screen Time . Quindi, premi OK per finire. 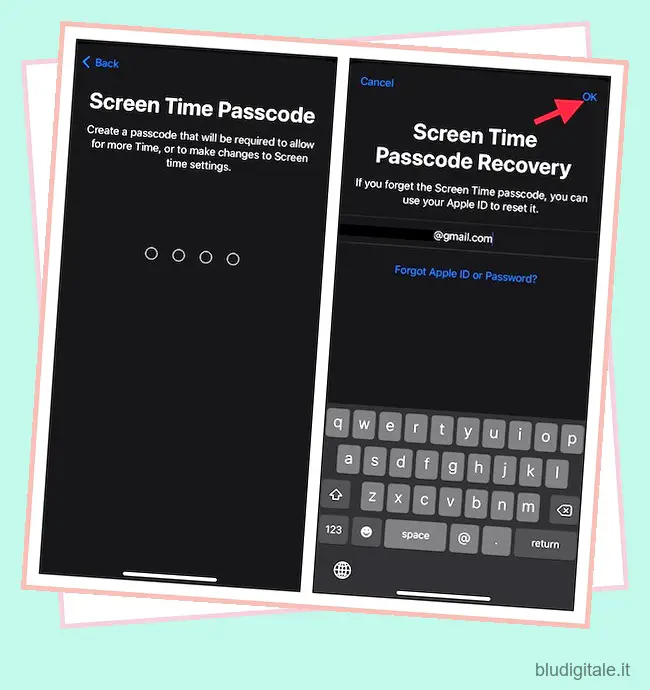
Questo è praticamente fatto! Hai impostato e personalizzato Screen Time per tuo figlio. A seconda delle tue esigenze, puoi apportare le modifiche necessarie andando all’app Impostazioni -> Tempo di utilizzo .
Personalizza i tempi di inattività su iPhone e iPad
Screen Time presenta una sezione dedicata per Downtime che ti consente di consentire la disponibilità sul dispositivo solo delle app e delle telefonate selezionate durante un determinato periodo di tempo. Cinque minuti prima dell’entrata in vigore del tempo di inattività viene visualizzato un promemoria per il tempo di inattività. Tieni presente che si applicherà a tutti i dispositivi che hanno effettuato l’accesso a iCloud con Condividi su dispositivi abilitato.
1. Apri l’app Impostazioni sul tuo iPhone -> Screen Time -> Downtime .
2. Ora attiva l’interruttore accanto a Pianificazione . Successivamente, personalizza i giorni e la durata del tempo di inattività. Inoltre, hai anche la possibilità di bloccare il dispositivo durante i tempi di inattività. 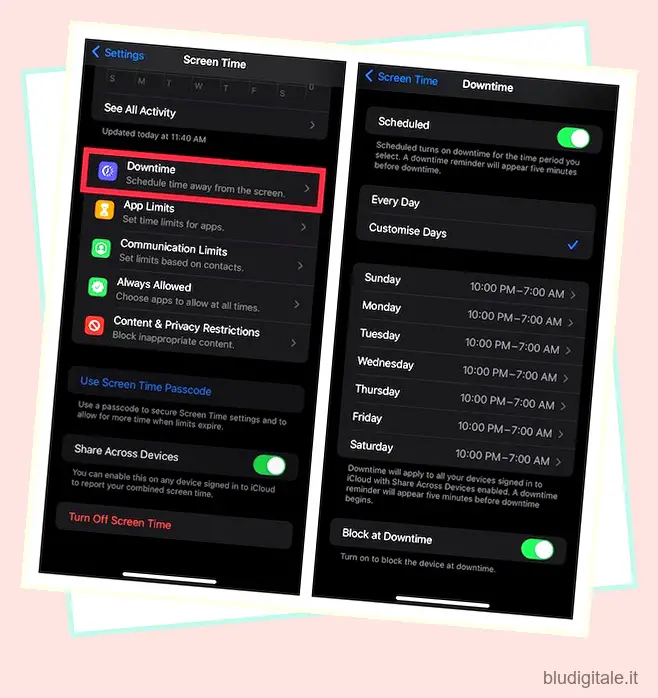
Imposta e personalizza i limiti delle app su iOS e iPadOS
Per una maggiore flessibilità, Screen Time ti consente di impostare e personalizzare separatamente i limiti di tempo giornalieri per le categorie di app sul tuo iPhone e iPad. Tieni presente che i limiti delle app si applicheranno a tutti i tuoi dispositivi sincronizzati con lo stesso account iCloud con Condividi su dispositivi abilitato. Cinque minuti prima del raggiungimento del limite verrà visualizzato un avviso sullo schermo.
1. Apri l’app Impostazioni -> Tempo di utilizzo -> Limiti app e quindi tocca Aggiungi limite .
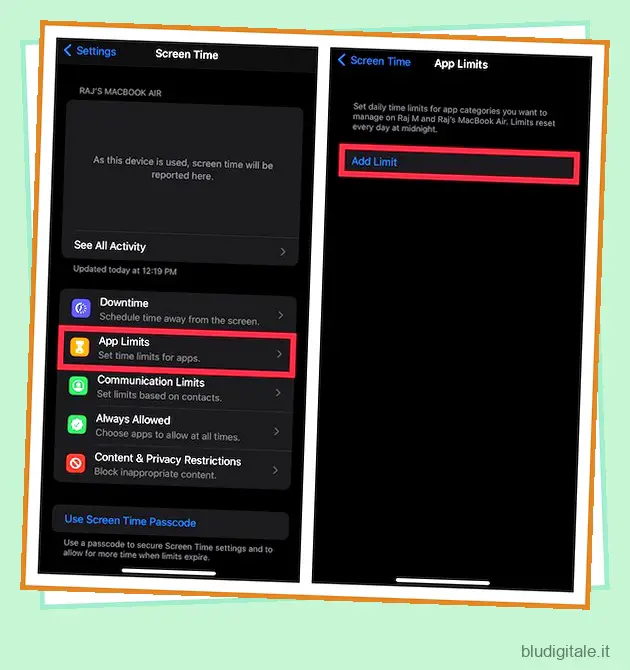
2. Quando selezioni una categoria, avrai accesso a tutte le app appartenenti a quella specifica categoria. Quindi, scegli tutte le app che desideri limitare. In particolare, ti consente anche di limitare l’utilizzo del sito web. Per fare ciò, tocca Siti Web -> Aggiungi sito Web e quindi inserisci l’URL del sito per il quale desideri limitare l’utilizzo. Quindi, tocca Avanti .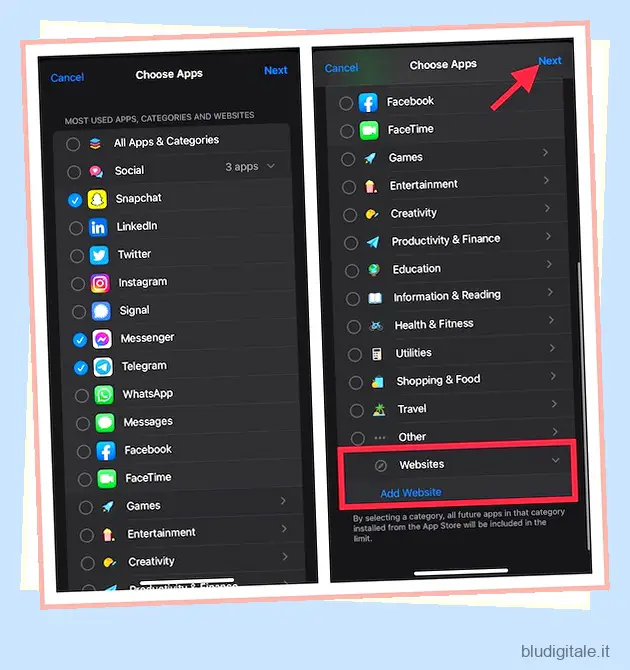
3. Successivamente, imposta la durata del tempo . Puoi toccare Personalizza giorni e quindi modificare la durata in base ai giorni. Successivamente, blocca l’app allo scadere del limite . 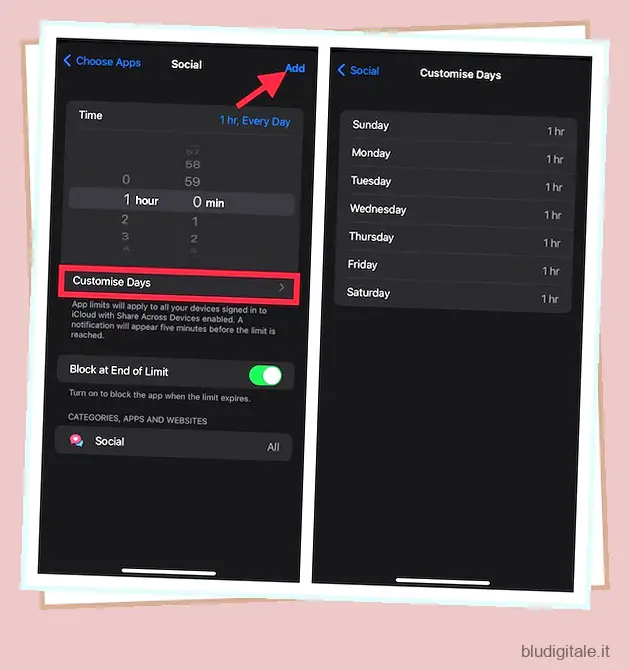
Gestisci le app disponibili durante i periodi di inattività su iPhone
Per assicurarti di poter limitare i contatti (i limiti si applicano a Telefono, FaceTime, Messaggi e Contatti iCloud) e gestire facilmente le app disponibili durante i periodi di inattività, Screen Time ha una sezione separata denominata Sempre consentito. Quindi, se vuoi impedire qualsiasi app o limitare chi può contattare tuo figlio durante i tempi di inattività, puoi apportare le modifiche necessarie senza problemi.
1. Avvia l’app Impostazioni sul tuo dispositivo -> Tempo di utilizzo -> Sempre consentito . 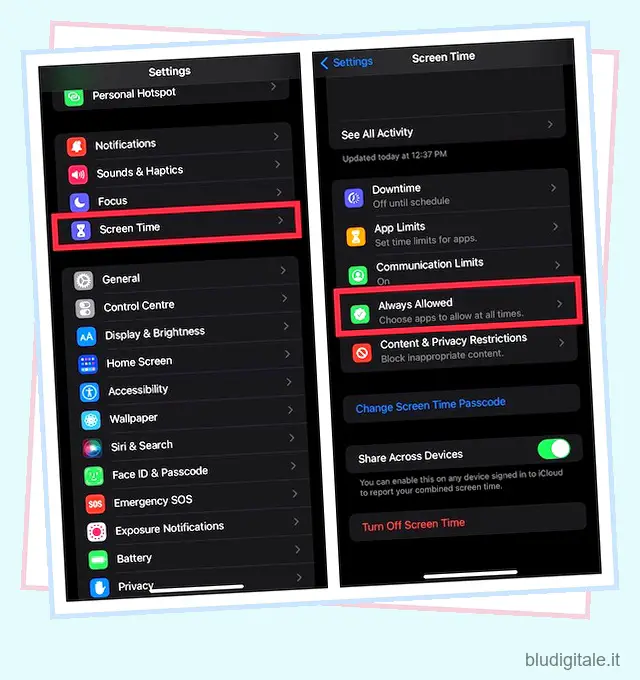
2. Ora tocca Contatti e poi consenti a tutti di comunicare con tuo figlio o lascia che comunichino solo contatti specifici.
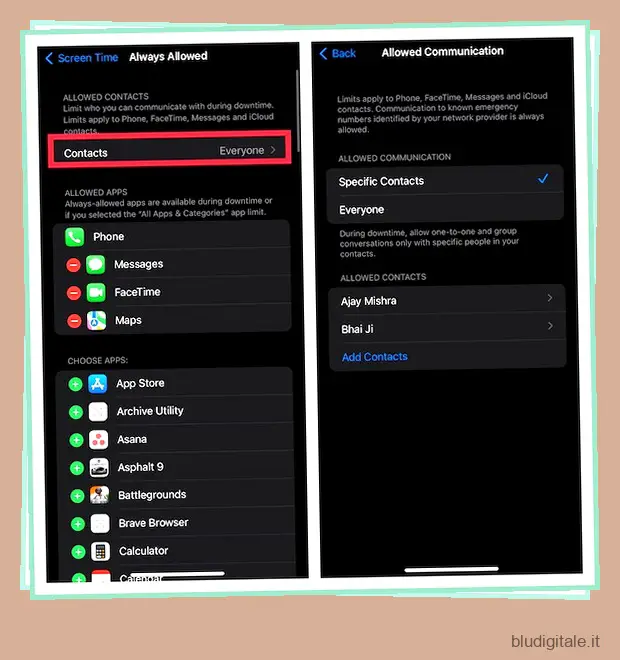
3. Per consentire a qualsiasi app di essere disponibile durante i periodi di inattività, tocca il pulsante “+” a sinistra di essa. Se desideri disabilitare un’app, tocca il pulsante “-” a sinistra di un’app specifica e premi Rimuovi. 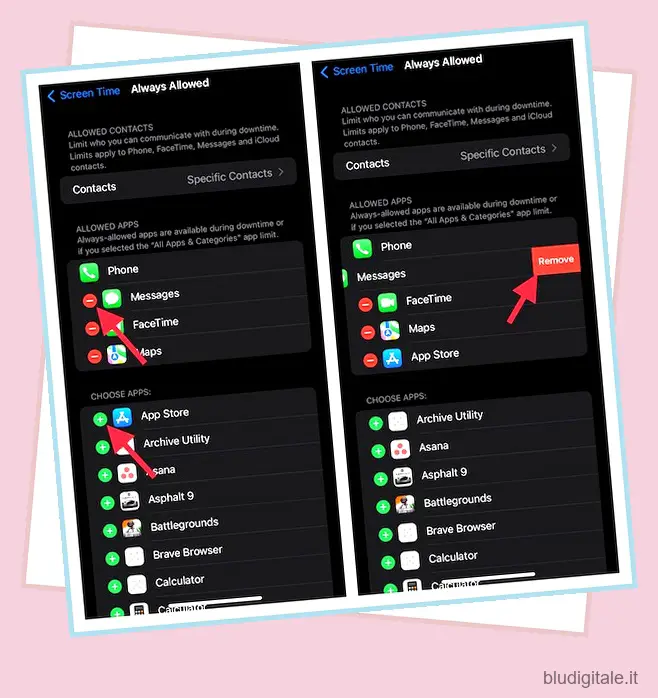
Blocca i siti Web in Safari e Chrome su iPhone e iPad
Se non desideri più che tuo figlio visiti determinati siti Web o desideri semplicemente inserire tutti i siti Web dannosi in una lista nera per assicurarti che tuo figlio non li visiti, Screen Time può essere all’altezza del tuo compito. La restrizione si applicherà non solo al browser stock “Safari”, ma anche a browser di terze parti come Chrome e Firefox.
1. Accedi all’app Impostazioni sul tuo iPhone/iPad -> Tempo di utilizzo -> Restrizioni contenuto e privacy . Attiva l’interruttore accanto a Restrizioni di contenuto e privacy e tocca Restrizioni di contenuto . Successivamente, inserisci il passcode Screen Time. 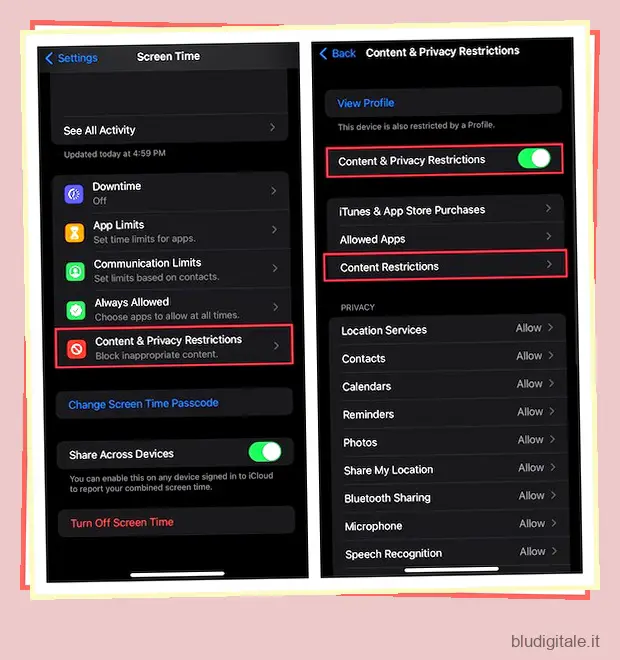
2. Ora tocca Contenuto Web e seleziona Limita siti web per adulti . Nella sezione Non consentire mai, tocca Aggiungi sito web . Quindi, inserisci l’indirizzo del sito Web che desideri bloccare e premi Fatto . 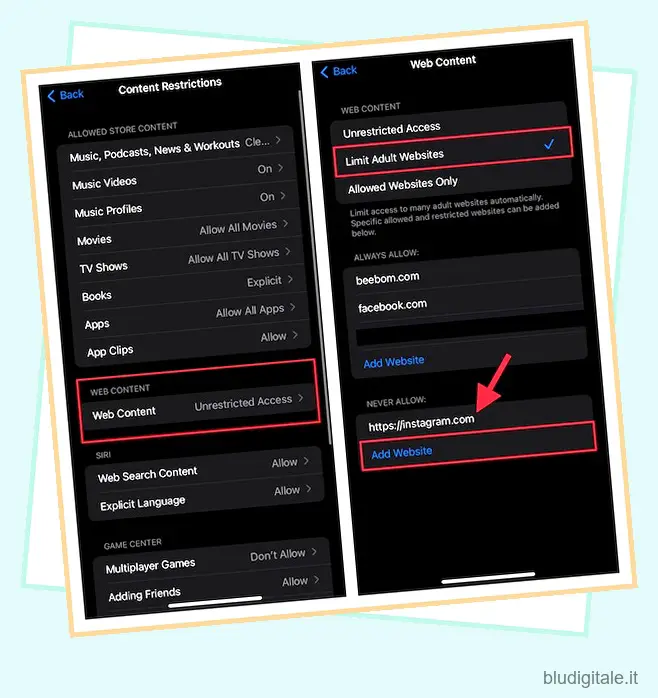
Abbiamo creato una guida dettagliata su come bloccare i siti Web in Safari su iPhone, iPad e Mac . Quindi, non dimenticare di consultare la guida, se hai bisogno di ulteriore aiuto.
Disabilita la lingua esplicita per Siri su iPhone e iPad
È interessante notare che puoi anche impedire a Siri di utilizzare il linguaggio della banda durante la comunicazione con tuo figlio.
1. Vai all’app Impostazioni -> Tempo di utilizzo -> Restrizioni contenuto e privacy . Abilita l’interruttore per Restrizioni di contenuto e privacy e tocca Restrizioni di contenuto . Quindi, inserisci il passcode Screen Time. 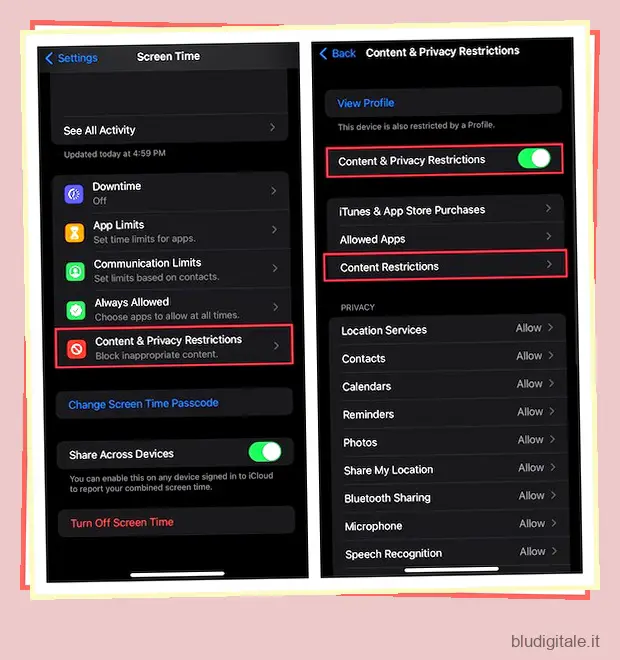
2. Nella sezione Siri, tocca Linguaggio esplicito e scegli Non consentire . 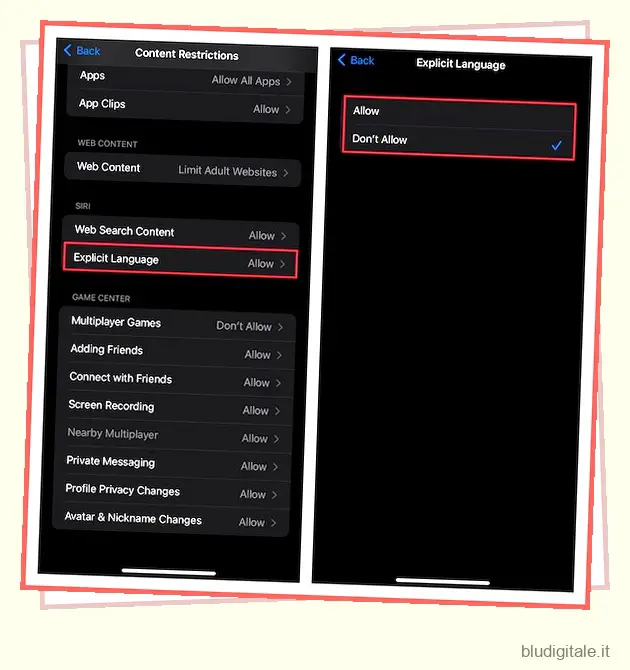
Imposta limiti di comunicazione per impedire a tuo figlio di comunicare con estranei
Per impedire a tuo figlio di comunicare con persone sconosciute, dovresti impostare limiti di comunicazione sul tuo iPhone. Questa restrizione si applicherà a Telefono, FaceTime, Messaggi e Contatti iCloud.
1. Avvia l’app Impostazioni sul tuo dispositivo iOS -> Screen Time . Nella sezione Famiglia, tocca il nome di tuo figlio e scegli Limiti di comunicazione .
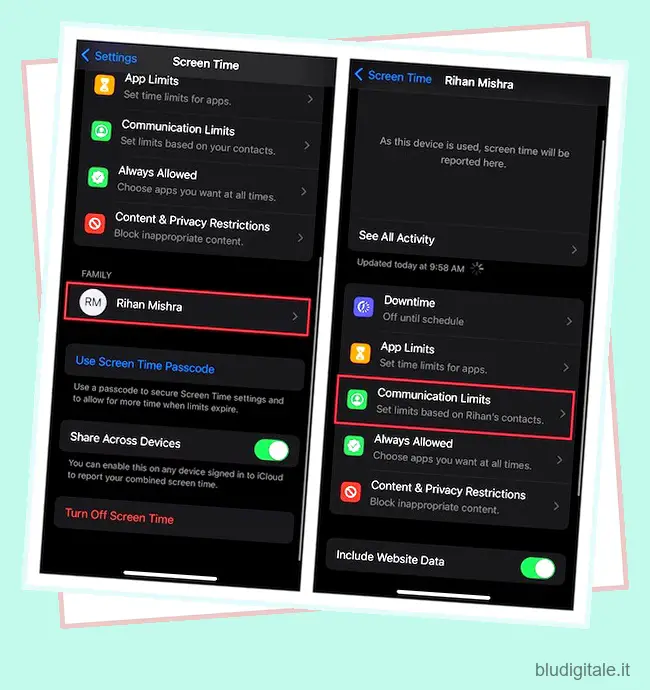
2. Ora tocca Durante il tempo di utilizzo e inserisci il passcode del tempo di utilizzo . 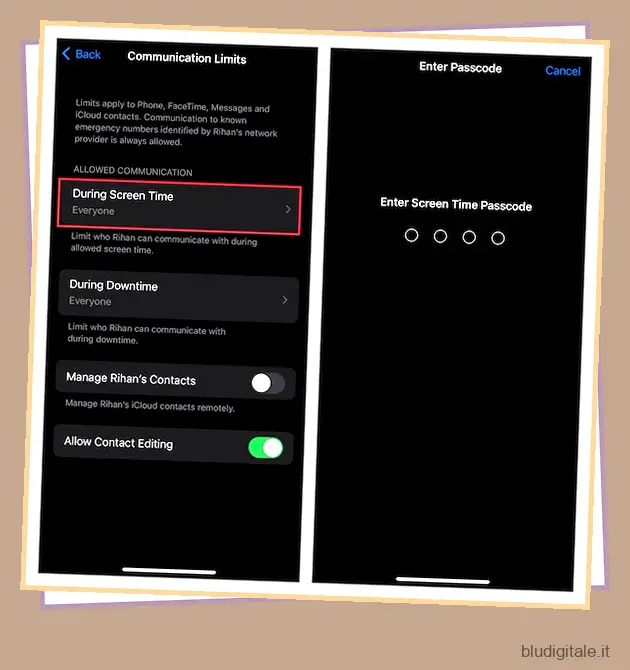
3. Successivamente, hai tre opzioni tra cui scegliere:
- Solo contatti: scegli questa opzione per consentire la comunicazione uno a uno e di gruppo con le persone nei tuoi contatti.
- Contatti e gruppi con almeno un contatto: selezionare per consentire le conversazioni uno a uno solo con le persone presenti nei propri contatti e le conversazioni di gruppo, inclusa almeno una persona nei propri contatti.
- Tutti: consente di consentire la comunicazione con tutti, compresi i numeri sconosciuti.
Per impedire a tuo figlio di comunicare con numeri sconosciuti, scegli Solo contatti o Contatti e gruppi con almeno un contatto. Dopo aver selezionato l’opzione desiderata, tocca il pulsante Indietro nell’angolo in alto a sinistra dello schermo. 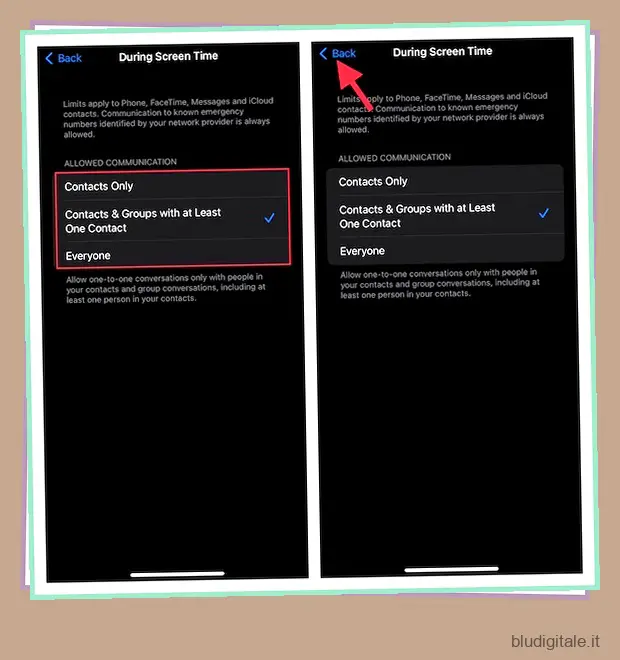
Nota:
- Vale la pena sottolineare che le modifiche ai limiti di comunicazione non si applicano al dispositivo del bambino fino a quando il software non è compatibile.
- I limiti di comunicazione richiedono anche che Contatti iCloud sia abilitato sul dispositivo (Impostazioni app -> profilo -> iCloud -> Contatti).
4. Tocca Durante il tempo di inattività, quindi inserisci il passcode del tempo di utilizzo . Successivamente, puoi consentire la comunicazione solo con contatti specifici o contatti e gruppi con almeno un contatto . Quindi, tocca il pulsante Indietro.
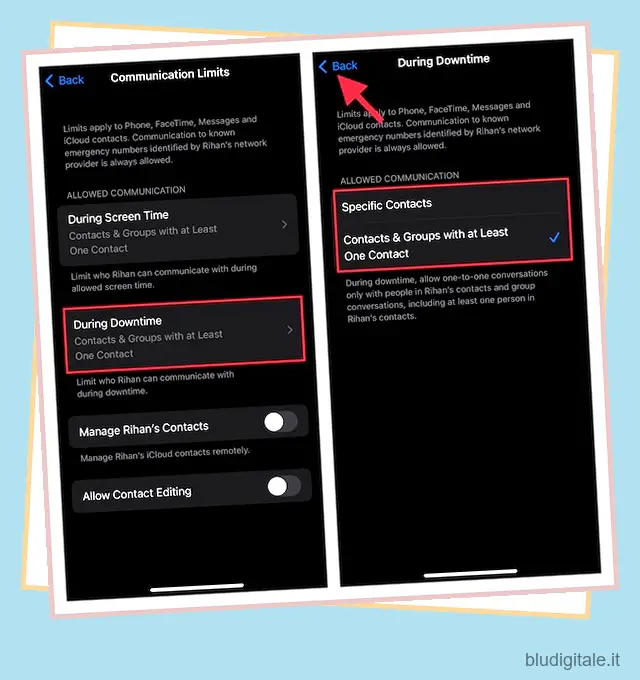
5. Alla fine, puoi consentire/non consentire la modifica dei contatti e gestire i contatti di tuo figlio da remoto. 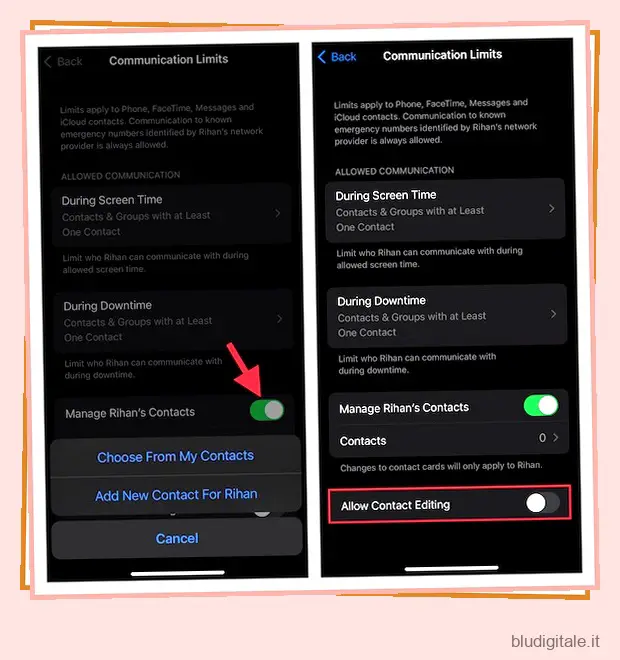
Abilita la funzione di sicurezza della comunicazione per l’app Messaggi
Se desideri proteggere tuo figlio dall’esposizione a foto esplicite/di nudo, devi abilitare la funzione Sicurezza delle comunicazioni per l’ app Messaggi . Quando questa funzione è abilitata, l’app di messaggistica tiene traccia delle immagini inviate/ricevute. E se l’app rileva che il bambino riceve o sta tentando di inviare foto oscene, offusca automaticamente le immagini per salvaguardare tuo figlio.
Inoltre, la funzione di sicurezza della comunicazione del bambino fornisce la guida necessaria e le risorse adeguate all’età per aiutare il bambino a fare una scelta più sicura. Inoltre, consente loro di contattare una persona di fiducia per un consiglio.
Sulla scia dei problemi di privacy legati alla funzione di sicurezza della comunicazione, Apple ha sottolineato di non avere accesso a nessuna delle foto nell’app Messaggi. Inoltre, il gigante della tecnologia ha anche affermato che l’ intera scansione delle foto viene eseguita sul dispositivo per verificare se una foto presenta nudità. Per garantire che la privacy di tuo figlio non venga compromessa, l’app di messaggistica conserva la crittografia end-to-end.
Nota:
- La nuovissima funzionalità di sicurezza delle comunicazioni di Apple richiede iOS 15.2/iPadOS 15.2 o versioni successive ed è attualmente disponibile solo negli Stati Uniti. È probabile che il colosso di Cupertino la espanda ad altre regioni nel tempo.
1. Accedi all’app Impostazioni -> Screen Time . Nella sezione Famiglia, tocca il nome di tuo figlio. 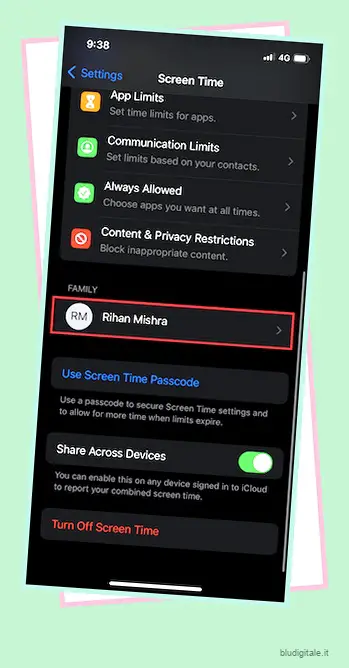
2. Ora tocca Sicurezza delle comunicazioni e attiva l’interruttore accanto a Controlla foto riservate .
Nascondi le app integrate sul tuo iPhone e iPad utilizzando Screen Time
Screen Time offre un modo semplice per nascondere alcune app integrate come fotocamera e App Store sul tuo iPhone. Meglio ancora, puoi anche utilizzare questa funzione per nascondere alcune funzionalità come AirDrop, Siri & Dictation e CarPlay .
1. Apri l’app Impostazioni sul tuo dispositivo iOS -> Screen Time . Ora scorri verso il basso e tocca Restrizioni di contenuti e privacy . Assicurati che l’interruttore accanto a Restrizioni di contenuto e privacy sia attivato. 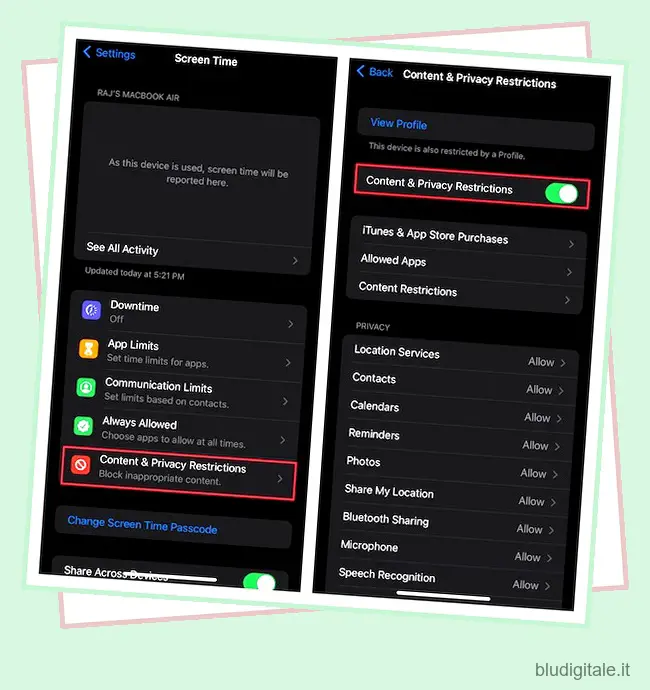
2. Tocca App consentite . Ora dovresti vedere un elenco di app integrate tra cui Podcast, Portafoglio, Notizie, Fotocamera, Safari, Posta, FaceTime, Salute, Fitness e iTunes Store.
Inoltre, l’elenco include anche Siri & Dictation, AirDrop, SharePlay e CarPlay. Disattiva gli interruttori accanto alle app e alle funzionalità che desideri nascondere e quindi chiudi l’impostazione. 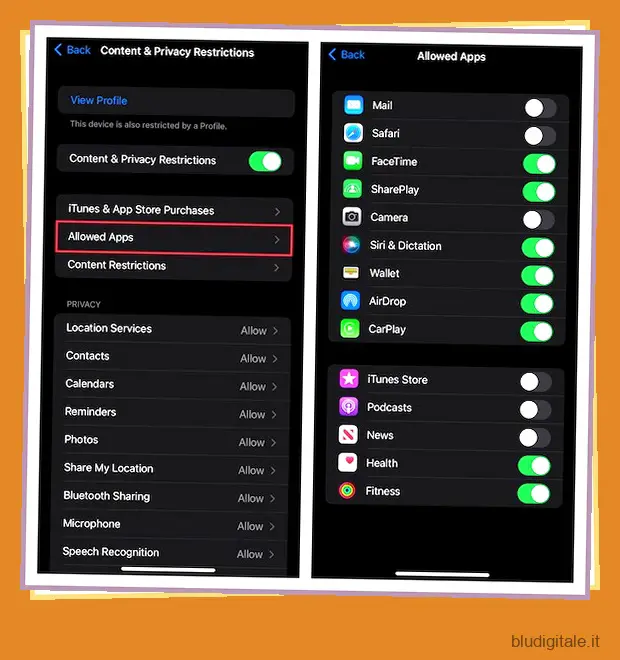
Nascondi le app in base alle valutazioni su iPhone e iPad
Se stai cercando un modo migliore per nascondere le app sul tuo iPhone , sfrutta al massimo il metodo basato sulla valutazione per tenere nascoste alcune app.
1. Avvia l’app Impostazioni sul tuo dispositivo iOS -> Tempo di utilizzo -> Restrizioni contenuto e privacy . Ora attiva l’interruttore per Restrizioni di contenuto e privacy . Successivamente, tocca Restrizioni sui contenuti . 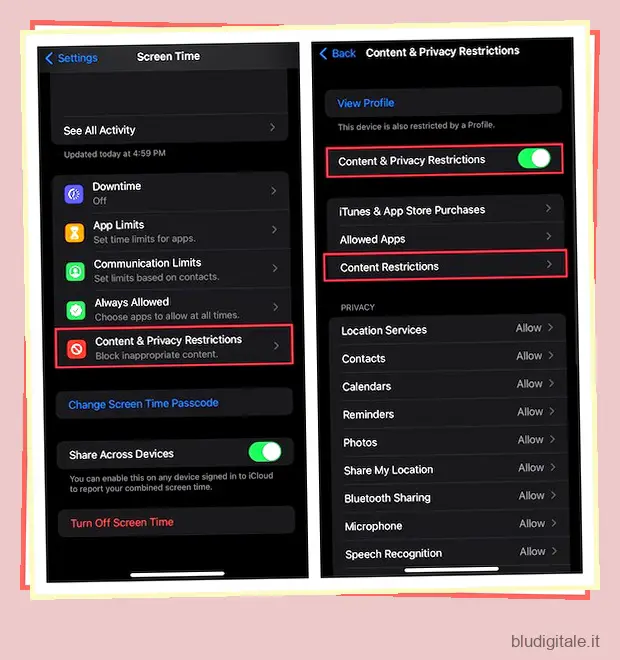
2. Successivamente, tocca l’opzione “App” e seleziona la valutazione per la quale desideri nascondere le app sul tuo dispositivo iOS. Se desideri nascondere tutte le app tranne alcune app essenziali, scegli Non consentire . 
Limita gli acquisti su iTunes e App Store su iPhone e iPad
Per impedire a tuo figlio di installare, eliminare ed effettuare acquisti in-app senza la tua autorizzazione, puoi limitare gli acquisti su iTunes e App Store.
1. Vai all’app Impostazioni -> Tempo di utilizzo -> Restrizioni contenuto e privacy e attiva l’interruttore. Quindi, tocca Acquisti su iTunes e App Store. 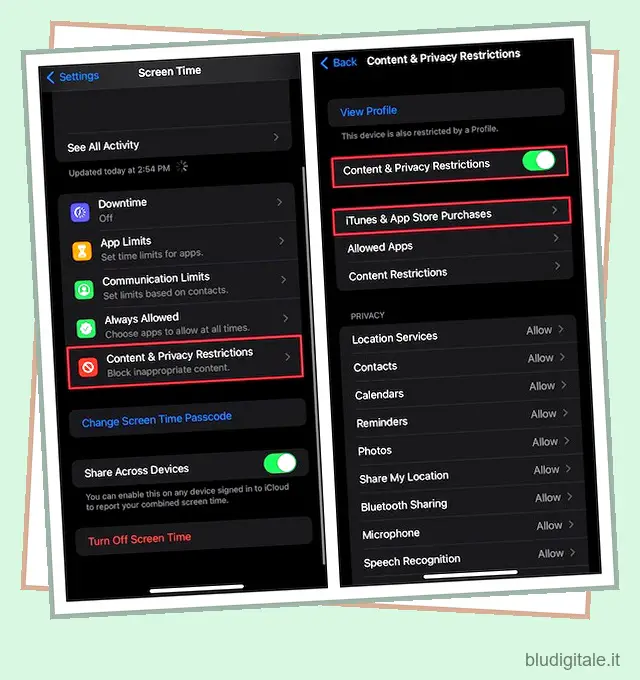
2. Nella sezione Acquisti in negozio e riscarica, sono disponibili tre opzioni:
- Installazione di app: toccalo e quindi scegli di non consentire l’installazione di app sul tuo iPhone.
- Eliminazione di app: toccalo e quindi seleziona Non consentire per impedire a tuo figlio di eliminare app sul tuo dispositivo iOS.
- Acquisti in-app: toccalo e scegli Non consentire per impedire a tuo figlio di effettuare acquisti in-app sul tuo iPhone.
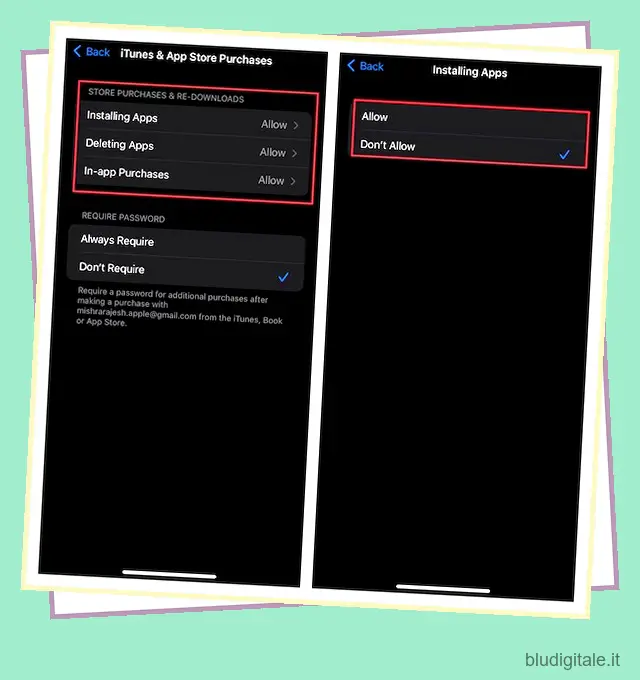
3. Nella sezione Password richiesta, scegli Richiedi sempre per rendere obbligatoria l’immissione della password per ulteriori acquisti. 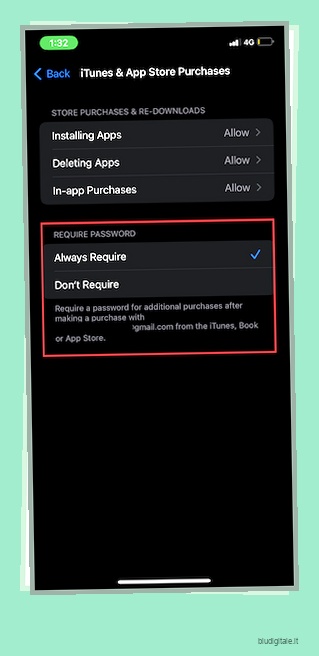
Limita film, programmi TV, podcast, libri e clip di app su iOS
Per tenere lontani film, programmi TV, libri, podcast e clip di app osceni, puoi limitare i contenuti dello store e consentire solo contenuti “puliti” sull’iPhone/iPad di tuo figlio.
1. Vai all’app Impostazioni -> Tempo di utilizzo -> Restrizioni contenuto e privacy -> attiva l’interruttore per Restrizioni contenuto e privacy, quindi tocca Restrizioni contenuto .
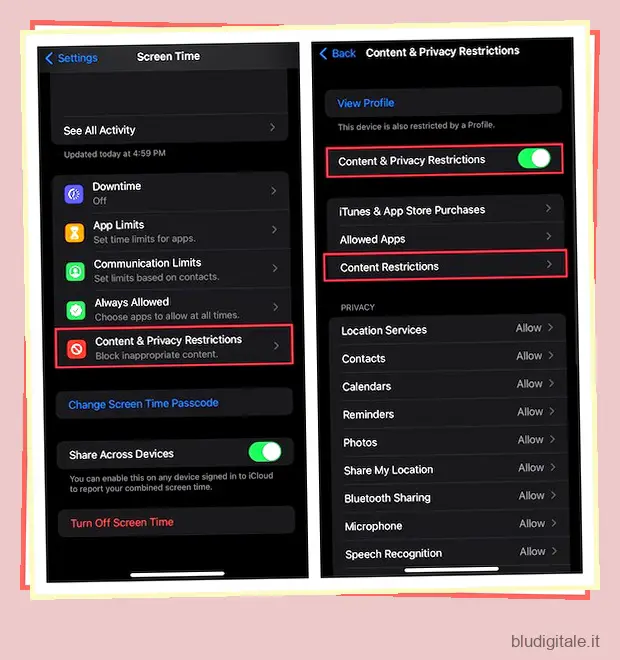
2. Nella sezione Contenuto negozio consentito, dovresti vedere diverse opzioni tra cui musica, podcast, programmi TV, libri, clip di app e altro. Ora, vai in ogni categoria e poi personalizza l’impostazione secondo le tue necessità. 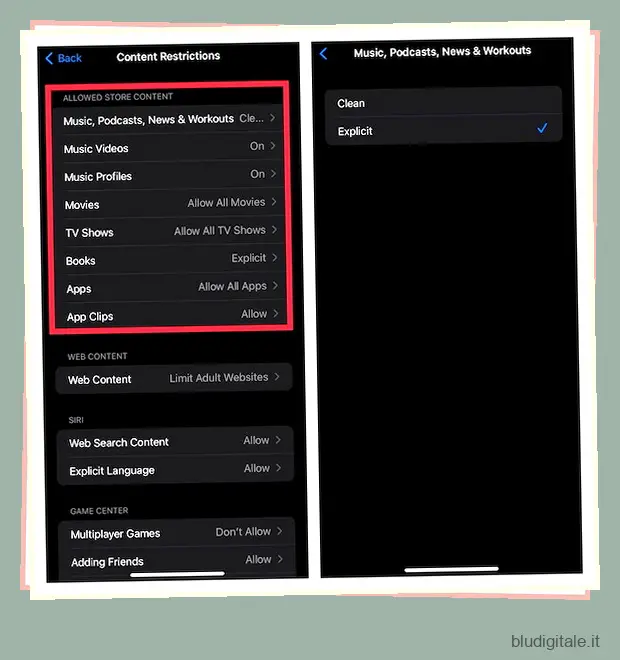
Limita Game Center sul tuo iPhone e iPad
Screen Time ti consente di limitare Game Center in modo da impedire a tuo figlio di partecipare a giochi multiplayer, aggiungere amici o persino concedersi messaggi privati .
1. Vai all’app Impostazioni -> Tempo di utilizzo -> Restrizioni contenuto e privacy -> attiva l’interruttore per Restrizioni contenuto e privacy, quindi tocca Restrizioni contenuto. 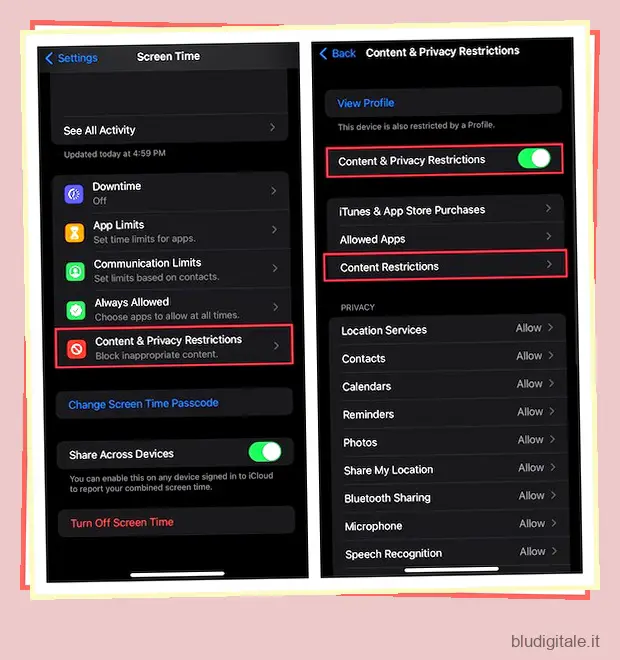
2. Scorri verso il basso fino alla sezione Game Center e personalizza l’impostazione a tuo piacimento. 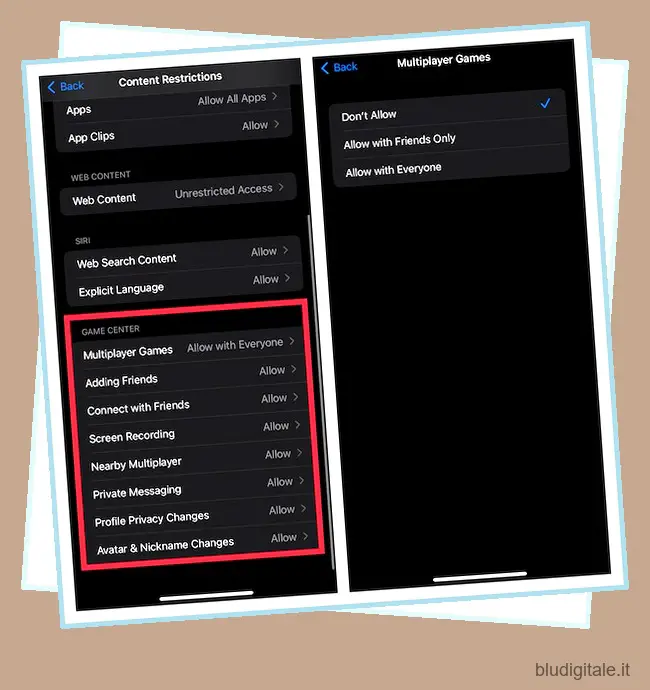
Personalizza le impostazioni sulla privacy
Che tu sia una persona incentrata sulla privacy o desideri aumentare la privacy di tuo figlio, apprezzeresti avere la flessibilità di personalizzare le impostazioni sulla privacy direttamente da un punto.
1. Avvia l’app Impostazioni -> Tempo di utilizzo -> Restrizioni contenuto e privacy .
2. Ora scorri verso il basso fino alla sezione Privacy e quindi tocca le categorie specifiche come Servizi di localizzazione, Contatti, Calendari, Foto, Condividi la mia posizione, Condivisione Bluetooth, ecc. Quindi, apporta le modifiche necessarie. 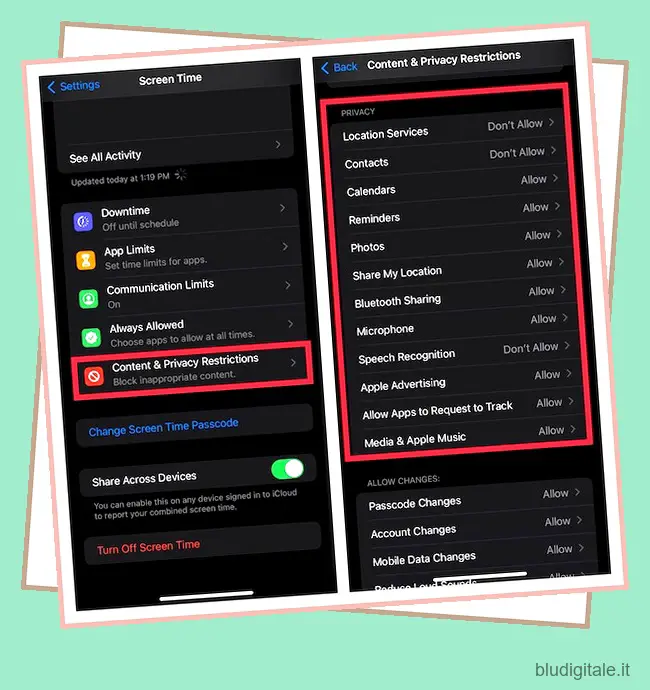
Non consentire modifiche al passcode e all’account su iPhone e iPad
Non vuoi più che tuo figlio cambi passcode/account o modifichi le attività dell’app in background senza la tua autorizzazione? Non preoccuparti, Screen Time ti ha coperto.
1. Apri l’app Impostazioni -> Tempo di utilizzo -> Restrizioni contenuto e privacy .
2. Ora scorri verso il basso fino alla sezione Consenti modifiche. Successivamente, vai alla sezione specifica come Modifiche al passcode, Modifiche all’account, Modifiche ai dati mobili, Focus sulla guida, ecc., Quindi non consentire le modifiche.
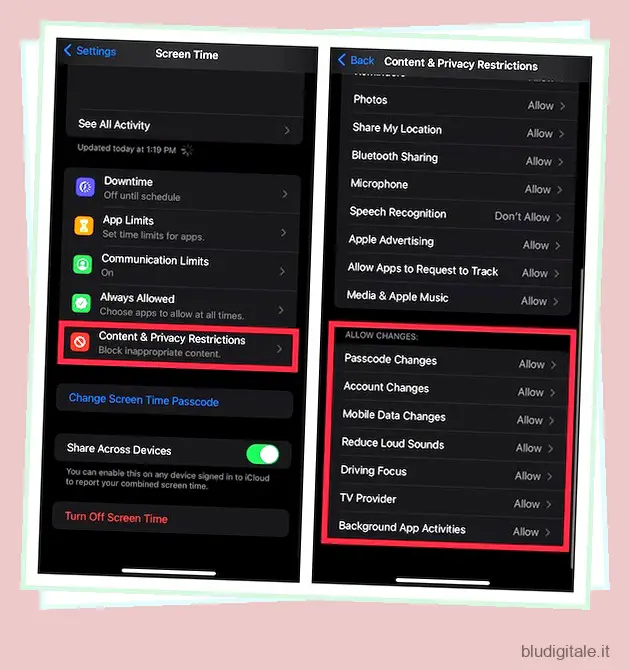
Usa il Parental Control su iPhone e iPad
Ecco qua! Quindi, è così che puoi sfruttare Screen Time per configurare e utilizzare il controllo parentale sul tuo dispositivo iOS o iPadOS. Lentamente ma costantemente, Apple ha creato un potente strumento di controllo parentale. Pertanto, non è più necessario fare affidamento su app di controllo parentale di terze parti per tenere d’occhio tuo figlio e limitare anche l’utilizzo del suo dispositivo. Detto questo, cosa hai da dire su Screen Time e sui recenti miglioramenti che ha ottenuto. Come sempre, apprezzeremmo i tuoi preziosi pensieri nella sezione commenti qui sotto.