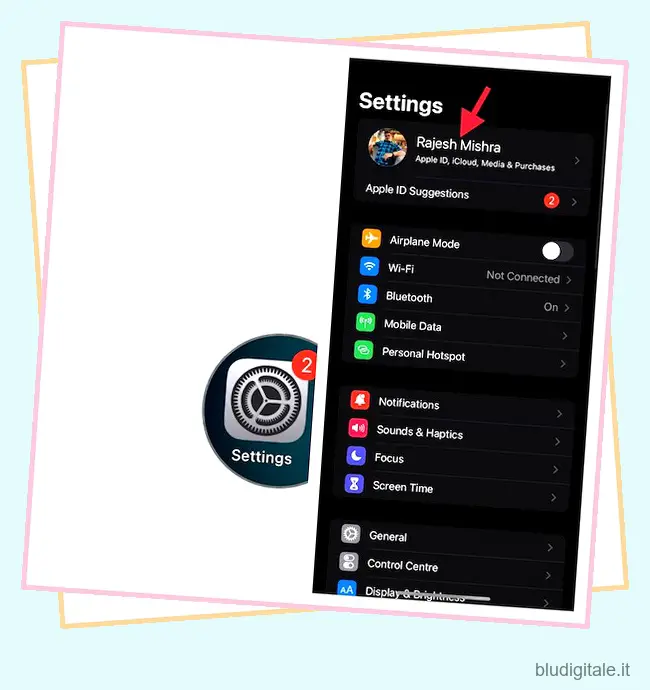Come genitore, sei più preoccupato che mai per la sicurezza di tuo figlio. Che si tratti dell’onnipresenza di foto e video espliciti o di siti Web dannosi con contenuti offensivi o di app e giochi loschi con record dubbi, il tuo bambino innocente è circondato da enormi minacce. Abbina queste minacce alla dipendenza da smartphone e il tuo ruolo di genitore responsabile diventa molto critico. La cosa buona è che Apple ha creato una solida suite di controllo parentale chiamata “Screen Time” che puoi utilizzare per proteggere tuo figlio da contenuti espliciti e persino tenere sotto controllo la sua attività con il controllo desiderato. Quindi, se sei pronto per ottenere il massimo da questa funzione di controllo parentale, lascia che ti mostri come impostare Screen Time per i bambini su iPhone e iPad.
Imposta il tempo di utilizzo per tuo figlio su iPhone e iPad (2022)
Sommario
Che cos’è Screen Time for Kids e come funziona?
Se volete continuare a leggere questo post su "Come impostare il tempo dello schermo per i bambini su iPhone" cliccate sul pulsante "Mostra tutti" e potrete leggere il resto del contenuto gratuitamente. ebstomasborba.pt è un sito specializzato in Tecnologia, Notizie, Giochi e molti altri argomenti che potrebbero interessarvi. Se desiderate leggere altre informazioni simili a Come impostare il tempo dello schermo per i bambini su iPhone, continuate a navigare sul web e iscrivetevi alle notifiche del blog per non perdere le ultime novità.
Introdotto in iOS 12 (2018), Screen Time è progettato per aiutarti a ottenere informazioni dettagliate sull’utilizzo del dispositivo. Con rapporti settimanali completamente personalizzati, fornisce un modo migliore per tenere traccia dei progressi e scoprire le aree che richiedono un’attenzione immediata.
Per un controllo migliorato, Apple ti consente di creare un profilo Screen Time separato per tuo figlio su iPhone e iPad. Inoltre, puoi anche nominare un altro membro della famiglia come genitore/tutore in modo che sia più comodo tenere traccia dell’utilizzo del dispositivo di tuo figlio. Inoltre, può anche svolgere un ruolo fondamentale nel mantenere te e un altro tutore (come il tuo coniuge o insegnante) sulla stessa pagina.
In qualità di tutore, puoi creare un programma personalizzato per il tempo lontano dallo schermo e anche impostare limiti di tempo giornalieri per diverse categorie di app come intrattenimento, istruzione, giochi e altro. Può fare molto per aiutare tuo figlio a liberarsi della dipendenza da iPhone.
Ancora meglio, Screen Time ti consente anche di implementare un contenuto piuttosto solido e una restrizione della privacy per scongiurare contenuti osceni. Puoi impostare limiti di comunicazione per assicurarti che tuo figlio non comunichi con estranei e persino vietare le foto e i video di nudo attraverso la nuova funzione di sicurezza dei messaggi.
Sommario
Assicurati di aver creato un account per tuo figlio
Prima di tutto, assicurati che tuo figlio abbia un account. Tieni presente che questo account per bambini farà parte della tua famiglia finché il bambino non avrà almeno 13 anni.
1. Avvia l’app Impostazioni sul tuo iPhone e tocca il tuo profilo .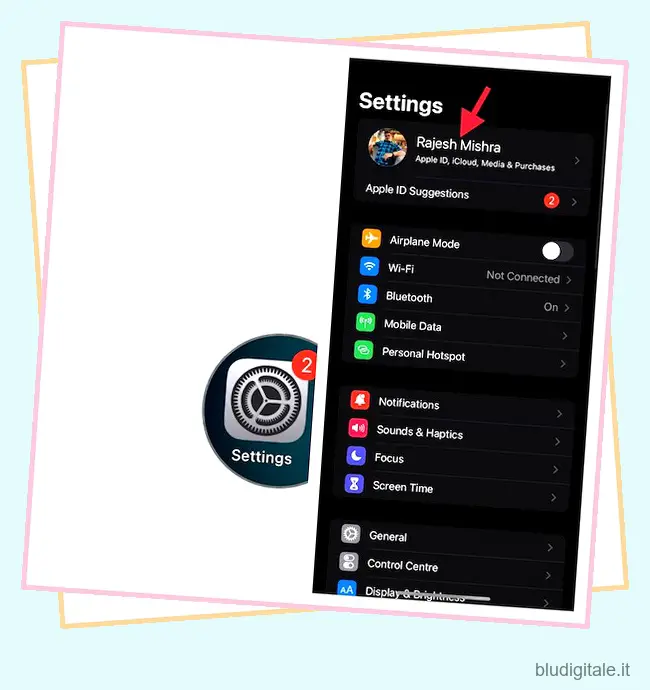
2. Ora tocca In famiglia .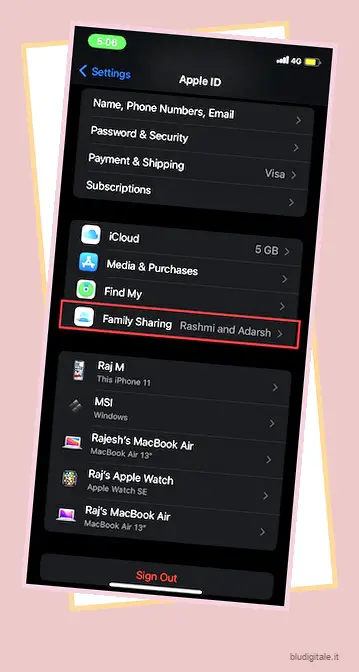
3. Successivamente, scegli Screen Time e quindi tocca Crea un account per un bambino . Successivamente, segui le istruzioni sullo schermo per completare il processo. 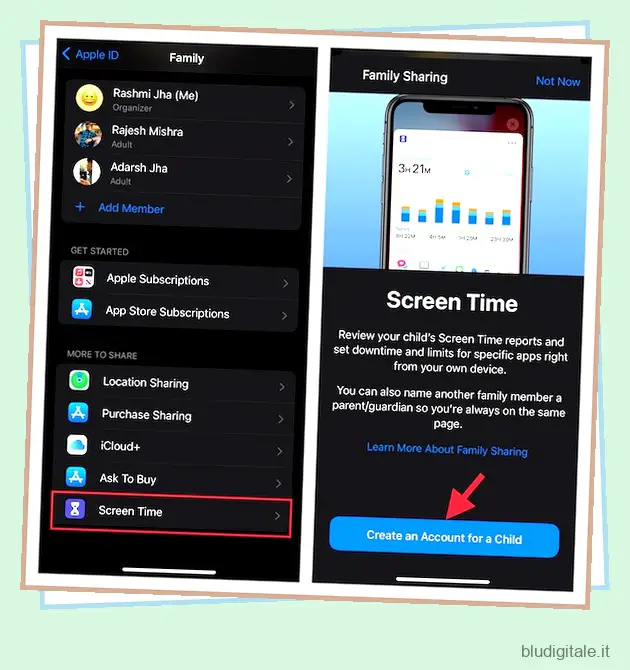
Imposta e personalizza il tempo di utilizzo per tuo figlio su iPhone e iPad
1. Apri l’app Impostazioni sul tuo dispositivo iOS/iPadOS e tocca Tempo di utilizzo .
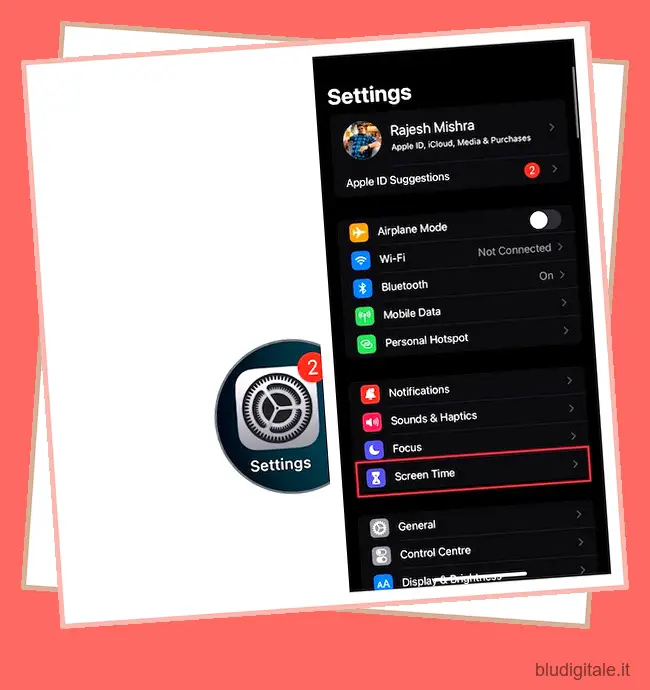
2. Ora tocca Attiva tempo di utilizzo per iniziare. Nella schermata successiva, otterrai le informazioni di base su Screen Time, come ti consente di tenere traccia dell’utilizzo del dispositivo e cosa puoi fare per migliorare la privacy e limitare l’utilizzo delle app. Premi l’opzione Continua per procedere. 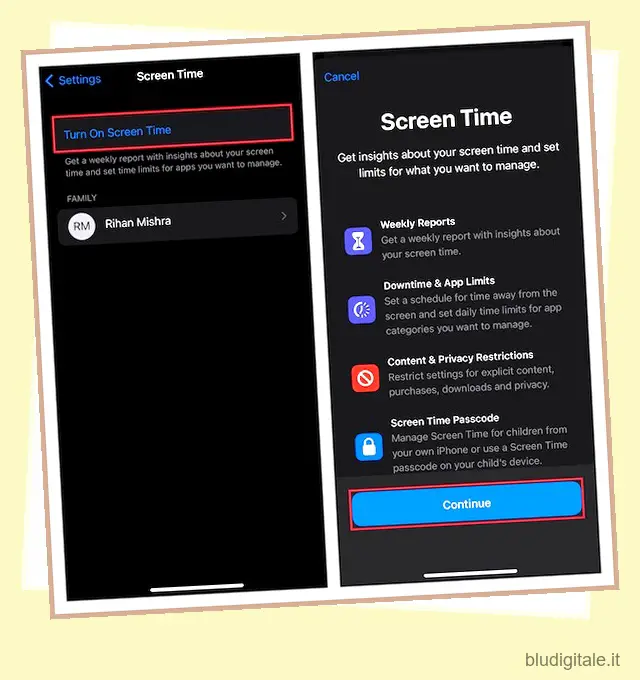
3. Nella parte inferiore dello schermo, tocca Questo è l’iPhone/iPad di mio figlio . 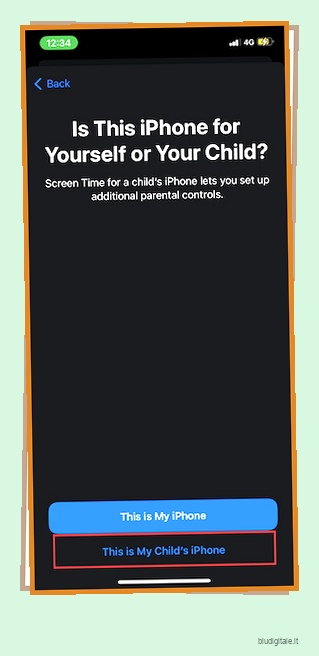
4. Nella schermata del tempo di inattività, imposta un programma per il tempo lontano dallo schermo . Tieni presente che sarà necessaria la tua autorizzazione per consentire più tempo di visualizzazione sul tuo dispositivo. A seconda delle tue esigenze, puoi consentire l’accesso sul dispositivo alle app essenziali insieme a chiamate e messaggi.
Dopo aver personalizzato il tempo di inattività, tocca Imposta tempo di inattività per continuare. 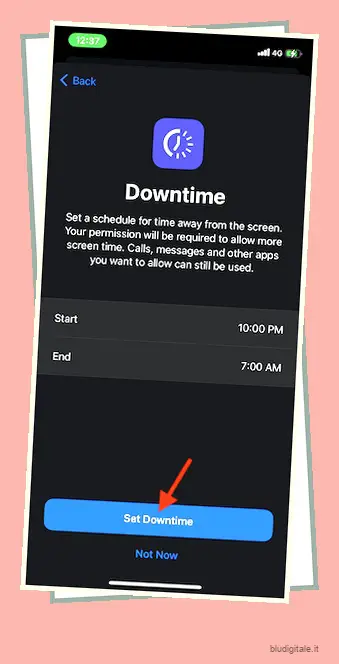
5. Successivamente, puoi impostare limiti di tempo giornalieri per le categorie di app che desideri gestire. Una volta raggiunto un limite di tempo, sarà necessaria la tua autorizzazione per concedere più tempo. Tocca Mostra tutte le categorie per accedere a tutte le categorie tra cui social, giochi, istruzione, intrattenimento.
Dopo aver selezionato le categorie preferite, tocca Time Amount e quindi imposta il limite di tempo. Successivamente, tocca Imposta limite app . 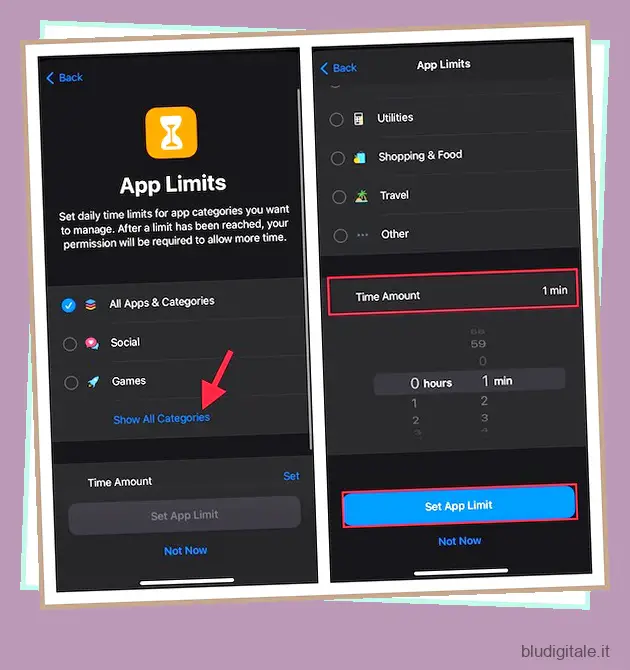
6. Successivamente, personalizza i contenuti e le impostazioni sulla privacy in Screen Time. Ad esempio, puoi bloccare contenuti espliciti e per adulti su App Store, iTunes, Musica e siti web. Inoltre, puoi anche rendere obbligatoria la richiesta della tua autorizzazione per apportare modifiche alle impostazioni sulla privacy. Tocca “Continua” per procedere al passaggio successivo. 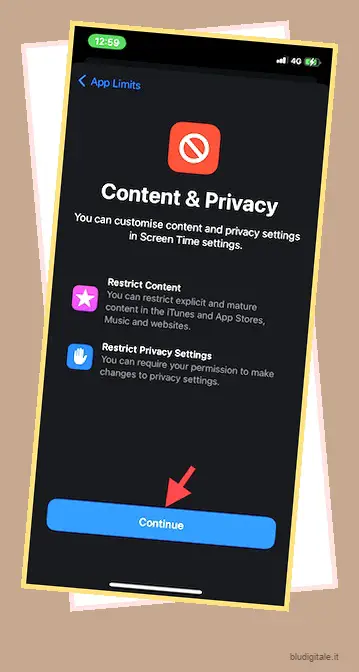
7. Ora, ti verrà richiesto di creare un passcode Screen Time che sarà necessario per consentire più tempo e apportare le modifiche alle impostazioni Screen Time. Quindi, crea un passcode Screen Time e quindi inserisci il tuo ID Apple / password in modo da poter reimpostare / recuperare il passcode Screen Time. Successivamente, tocca OK in alto a destra per continuare. 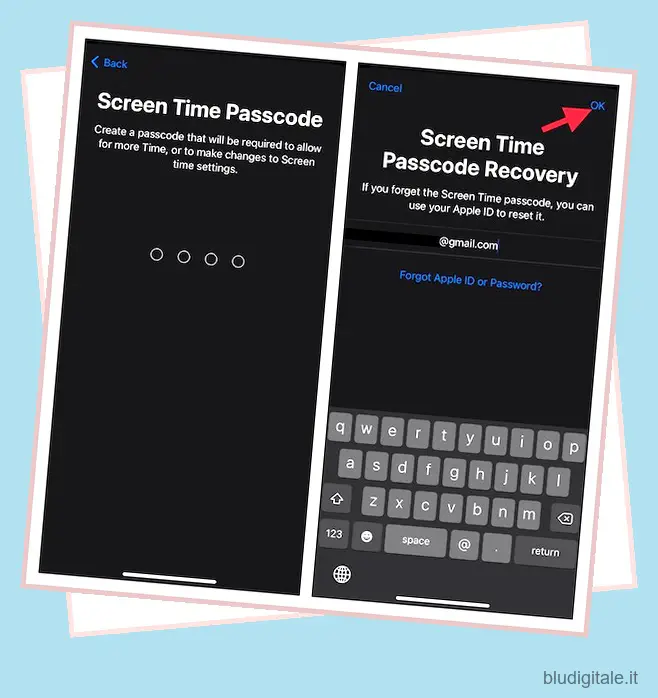
Fatto! Hai configurato correttamente Screen Time per tuo figlio sul tuo dispositivo iOS o iPadOS. Se desideri apportare modifiche alle impostazioni, vai nell’app Impostazioni -> Screen Time e quindi apporta le modifiche necessarie.
Imposta limiti di comunicazione per tuo figlio su iPhone e iPad
Per impedire a tuo figlio di comunicare con estranei o persone sconosciute, puoi impostare limiti di comunicazione . È importante notare che i limiti si applicano ai contatti di Telefono, FaceTime, Messaggi e iCloud. E sarà sempre consentita la comunicazione a numeri di emergenza noti che sono stati individuati dal proprio gestore di rete.
1. Sul tuo iPhone o iPad, apri l’app Impostazioni -> Screen Time .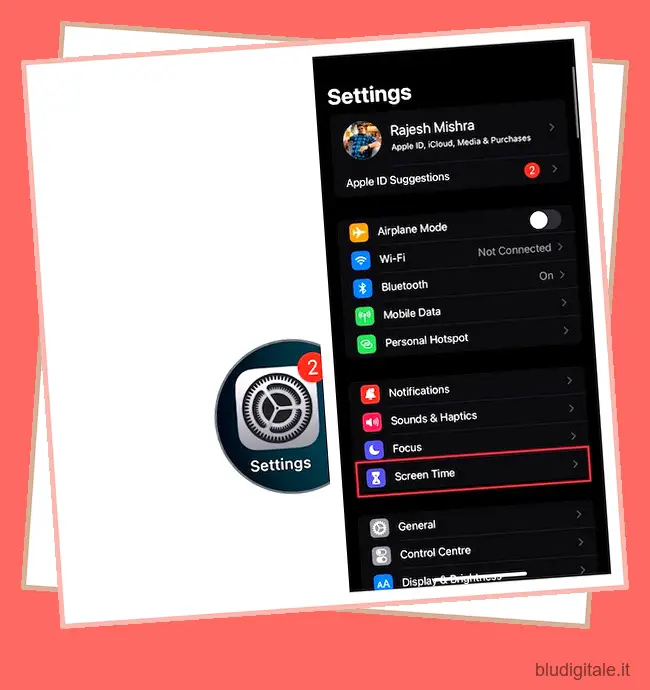
2. Nella sezione Famiglia, tocca il nome di tuo figlio e seleziona Limiti di comunicazione . 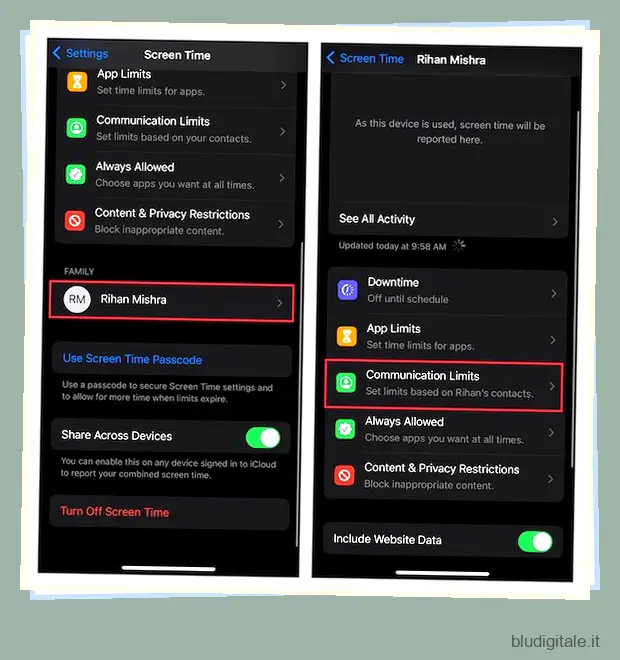
3. Successivamente, tocca Durante il tempo di utilizzo e inserisci il passcode del tempo di utilizzo . 
Successivamente, puoi scegliere di consentire la comunicazione con –
- Solo contatti: selezionalo per consentire la comunicazione uno a uno e di gruppo con le persone che sono nei tuoi contatti.
- Contatti e gruppi con almeno un contatto: scegli questa opzione per consentire conversazioni uno a uno solo con persone nei tuoi contatti e conversazioni di gruppo, inclusa almeno una persona nei tuoi contatti.
- Tutti: sceglila per consentire la comunicazione con tutti, compresi i numeri sconosciuti.
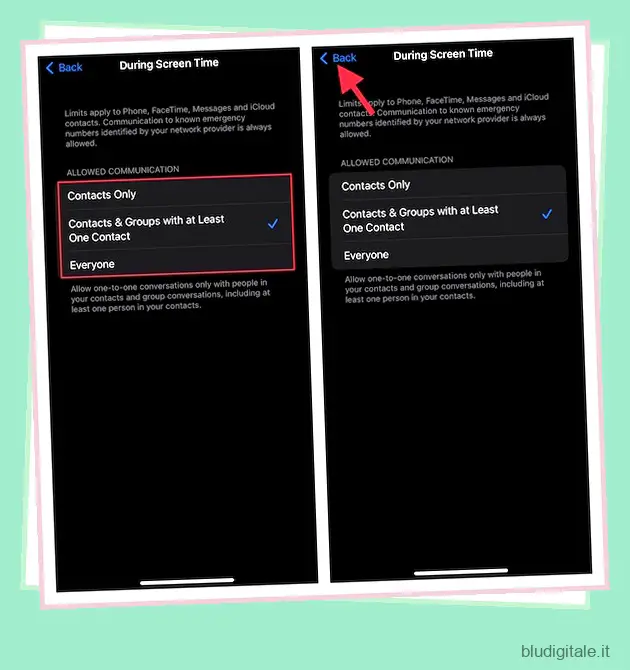
Dal punto di vista della sicurezza, ti consiglierei di scegliere solo contatti o contatti e gruppi con almeno un contatto. Dopo aver selezionato l’opzione preferita, tocca il pulsante Indietro nell’angolo in alto a sinistra dello schermo.
Nota:
- Tieni presente che le modifiche ai limiti di comunicazione non si applicheranno ai dispositivi di tuo figlio fino a quando il suo software non sarà stato aggiornato.
- Richiede anche l’attivazione di Contatti iCloud (app Impostazioni -> profilo -> iCloud -> Contatti).
5. Successivamente, tocca Durante il tempo di inattività -> inserisci il passcode Screen Time e quindi scegli di consentire la comunicazione solo con contatti specifici o contatti e gruppi con almeno un contatto. Dopo aver selezionato l’opzione desiderata, tocca il pulsante Indietro nell’angolo in alto a sinistra dello schermo.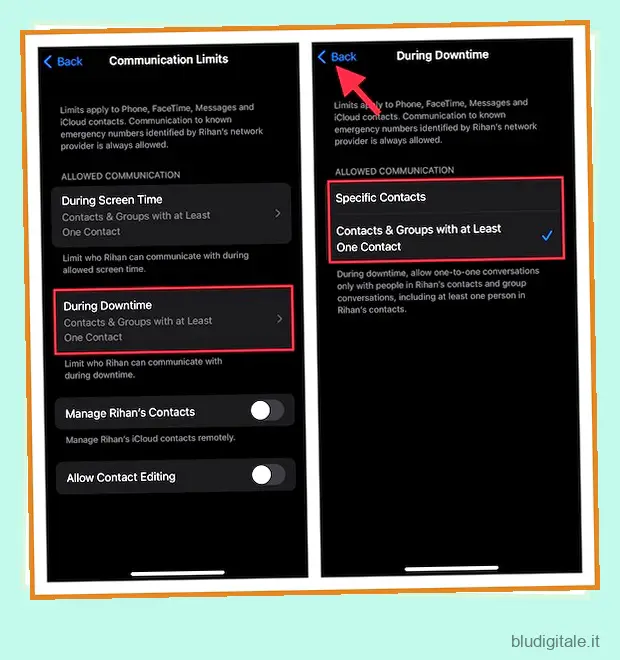
6. Infine, puoi scegliere di consentire/non consentire la modifica dei contatti e gestire i contatti di tuo figlio da remoto . Una volta regolati i limiti di comunicazione, uscire dall’impostazione. 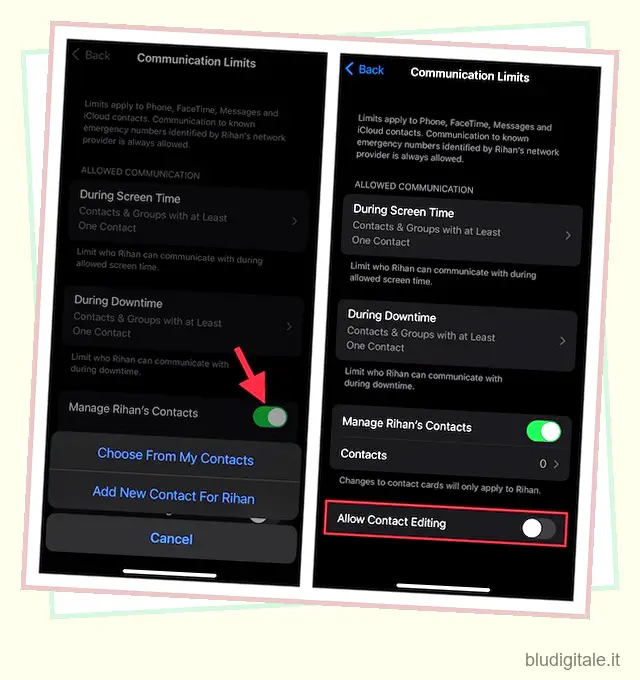
Abilita la funzione di sicurezza delle comunicazioni per bambini su iPhone e iPad
Con iOS 15 /iPadOS 15.2 o versioni successive, puoi abilitare la funzione di sicurezza della comunicazione per proteggere tuo figlio dalla visualizzazione e dalla condivisione di foto che contengono nudi nell’app Messaggi. Con la funzione di sicurezza dei messaggi abilitata, l’app tiene d’occhio il tipo di foto inviate/ricevute.
Se l’ app di messaggistica rileva che un bambino riceve o sta tentando di inviare immagini oscene, l’app offusca automaticamente le foto prima che vengano visualizzate sul dispositivo del bambino. Non è tutto, l’app fornisce anche una guida migliore e risorse adeguate all’età per aiutarli a fare una scelta più sicura. Se necessario, facilita anche un modo più discreto per contattare una persona di fiducia per un consiglio.
Ora, ti starai chiedendo l’aspetto della privacy della funzione Sicurezza delle comunicazioni. Bene, Apple ha affermato di non avere accesso a nessuna delle foto nell’app Messaggi. Inoltre, l’intero processo viene eseguito sul dispositivo per capire se un’immagine presenta nudità. In particolare, l’app di messaggistica mantiene intatta la tanto necessaria crittografia end-to-end. Quindi, non dovresti preoccuparti della privacy.
Nota: attualmente, la funzione di sicurezza delle comunicazioni è disponibile solo negli Stati Uniti, è probabile che Apple la espanda ad altre regioni nel tempo.
1. Avvia l’app Impostazioni sul tuo iPhone o iPad -> Screen Time .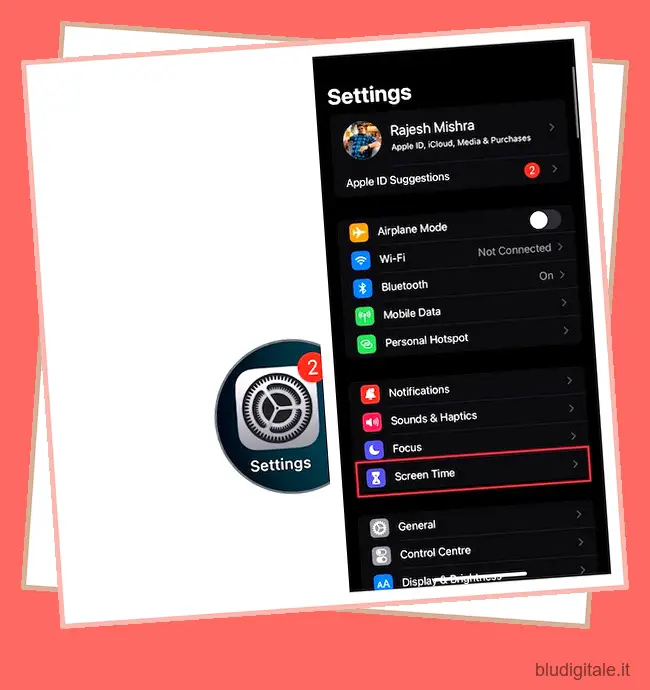
2. Ora scorri verso il basso e seleziona il bambino per il quale desideri impostare la sicurezza del messaggio. Quindi, tocca Sicurezza delle comunicazioni -> attiva l’interruttore accanto a Controlla foto sensibili e sei a posto! 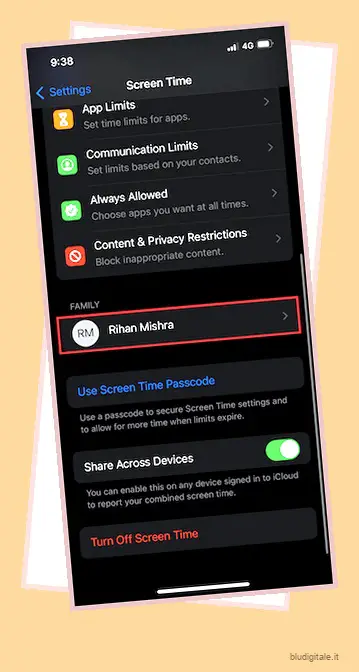
Personalizza il tempo davanti allo schermo per proteggere tuo figlio
Ecco qua! Dopo aver personalizzato Screen Time per tuo figlio sul tuo dispositivo iOS, puoi tenere traccia dell’utilizzo del dispositivo andando in Impostazioni -> Screen Time -> Vedi tutte le attività . In base alle tue esigenze, puoi anche apportare le modifiche necessarie ai limiti delle app, ai tempi di inattività, ai contenuti e alle restrizioni sulla privacy.
Se vuoi aumentare ulteriormente la protezione di tuo figlio, sfrutta al massimo l’Accesso Guidato che ti consente di bloccare tuo figlio all’interno di un’app e persino disabilitare il touch screen , bloccare i siti Web ombreggiati , costringere Siri a smettere di usare un linguaggio esplicito e nascondere le app . Inoltre, se tuo figlio accede anche ai laptop, dovresti iniziare a utilizzare Parental Control anche su Windows 10/11 . Bene, facci sapere cosa ne pensi di Screen Time e cosa lo rende uno strumento degno di nota per i genitori. Sarebbe anche bello sapere il tipo di miglioramenti che vuoi vedere in esso.