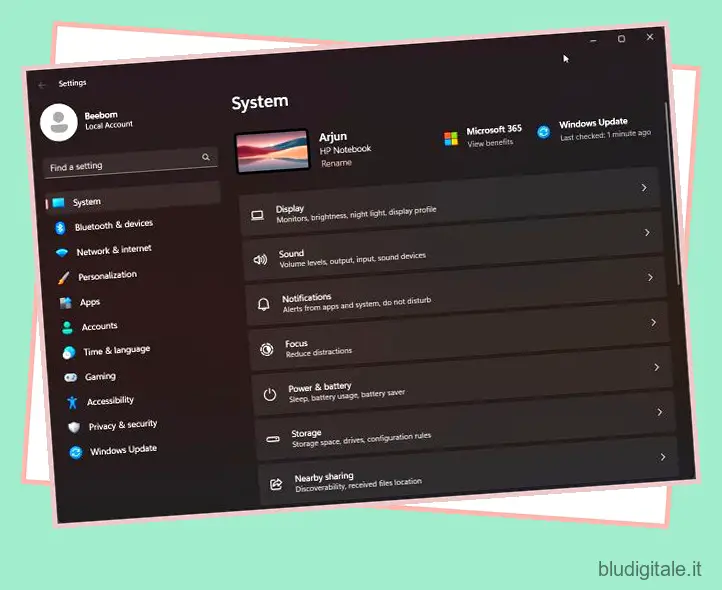All’inizio di quest’anno, Microsoft ha spiegato in dettaglio perché Windows 11 non mostra i secondi nell’orologio della barra delle applicazioni. La principale preoccupazione sono in gran parte le prestazioni, poiché un’attività periodica come la visualizzazione dei secondi impedisce alla CPU di entrare in uno stato di basso consumo, quindi consuma molte risorse della CPU. Tuttavia, esiste un ampio gruppo di utenti esperti che desiderano mostrare i secondi nell’orologio della barra delle applicazioni di Windows 11 per vari motivi. È interessante notare che Microsoft sta ora testando la possibilità di mostrare i secondi nell’orologio della barra delle applicazioni su Windows 11 ma sulle build Insider. Tuttavia, se desideri mostrare i secondi nell’orologio della barra delle applicazioni su Windows 11, segui la nostra guida dettagliata di seguito.
Mostra i secondi nell’orologio della barra delle applicazioni di Windows 11 (2022)
In questo tutorial, abbiamo aggiunto quattro diversi modi per mostrare i secondi nell’orologio della barra delle applicazioni di Windows 11. In base alla build di Windows 11 in esecuzione, scegli uno dei seguenti metodi. Sommario
Mostra i secondi nell’orologio di Windows 11 tramite l’app Impostazioni (Insider Build 25247 e versioni successive)
Se volete continuare a leggere questo post su "Come mostrare i secondi nell’orologio della barra delle applicazioni di Windows 11" cliccate sul pulsante "Mostra tutti" e potrete leggere il resto del contenuto gratuitamente. ebstomasborba.pt è un sito specializzato in Tecnologia, Notizie, Giochi e molti altri argomenti che potrebbero interessarvi. Se desiderate leggere altre informazioni simili a Come mostrare i secondi nell’orologio della barra delle applicazioni di Windows 11, continuate a navigare sul web e iscrivetevi alle notifiche del blog per non perdere le ultime novità.
Se ti trovi nel canale Windows Insider Dev (Build 25247 e versioni successive), puoi mostrare i secondi nell’orologio di Windows 11 utilizzando l’app Impostazioni. Microsoft sta attualmente testando questa funzionalità tanto ricercata nella build Insider, ed è probabile che arrivi con il prossimo aggiornamento stabile di Windows 11. Quindi, se sei già sul canale Dev, ecco come puoi mostrare i secondi nell’orologio della barra delle applicazioni di Windows 11.
1. Per aprire l’app Impostazioni di Windows, premi la scorciatoia da tastiera di Windows 11 ” Windows + I “.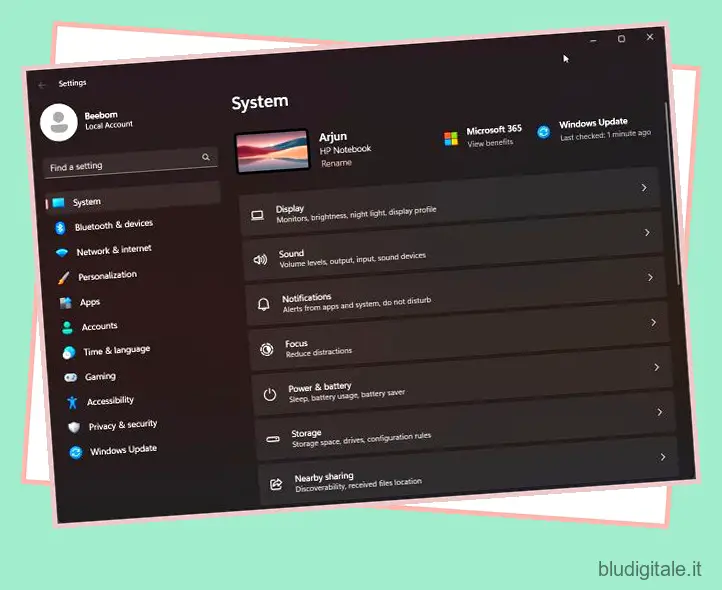
2. Qui, passa alla sezione “Personalizzazione” dalla barra laterale di sinistra e fai clic su “Barra delle applicazioni” nel riquadro di destra.

3. Successivamente, scorri verso il basso ed espandi la sezione “Comportamenti della barra delle applicazioni”. Ora, abilita la casella di controllo accanto a “Mostra i secondi nell’orologio della barra delle applicazioni”. Questo è tutto.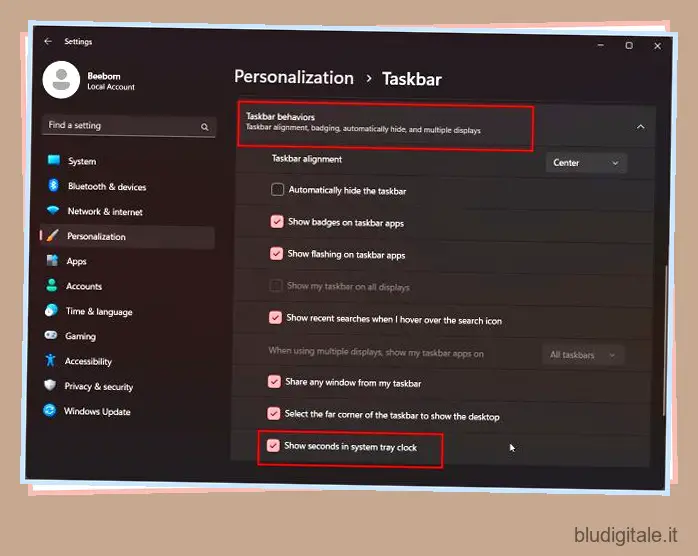
4. Ora puoi vedere i secondi nell’orologio della barra delle applicazioni su Windows 11.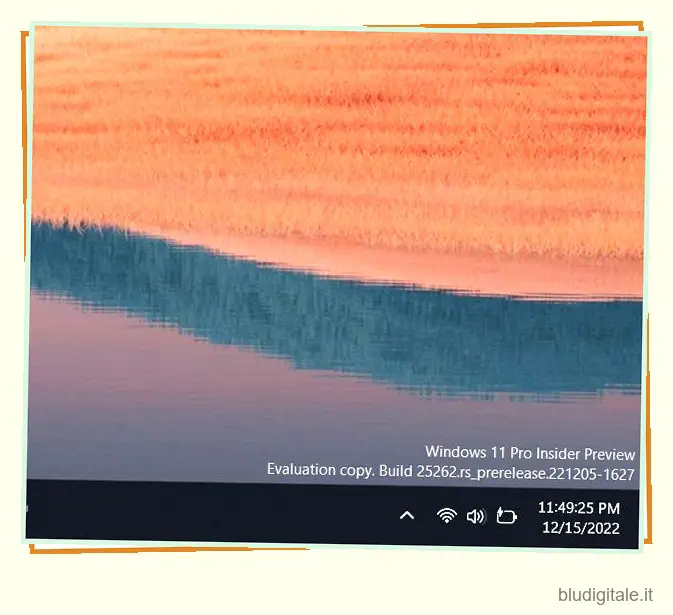
5. Nel caso in cui non desideri mostrare i secondi nell’orologio della barra delle applicazioni su Windows 11, disattiva semplicemente la casella di controllo nell’app Impostazioni.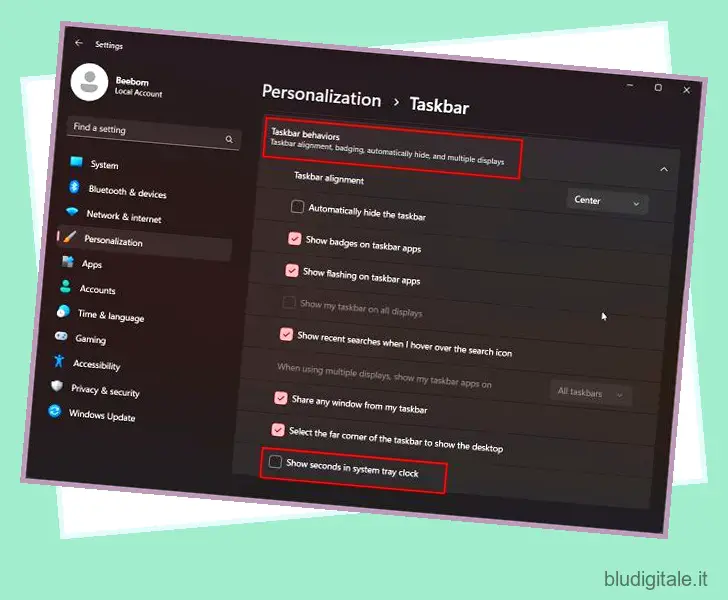
Mostra secondi nell’orologio della barra delle applicazioni di Windows 11 utilizzando il registro (build stabili precedenti 2021)
Per la maggior parte degli utenti che utilizzano versioni stabili di Windows 11 precedenti (prima di 22000.376), possono modificare un valore del Registro di sistema per mostrare i secondi nell’orologio della barra delle applicazioni di Windows 11. A proposito, questo metodo è stato bloccato su Windows 11 22H2 e build più recenti, quindi se utilizzi una build stabile 2022, le istruzioni non funzioneranno. Devi passare al canale Dev o utilizzare un’app di terze parti menzionata nell’ultima sezione. Per quanto riguarda questo metodo, ecco come procedere.
1. Fare clic sul pulsante “Cerca” nella barra delle applicazioni e cercare “registro”. Ora, apri l ‘”Editor del Registro di sistema” dal risultato della ricerca.
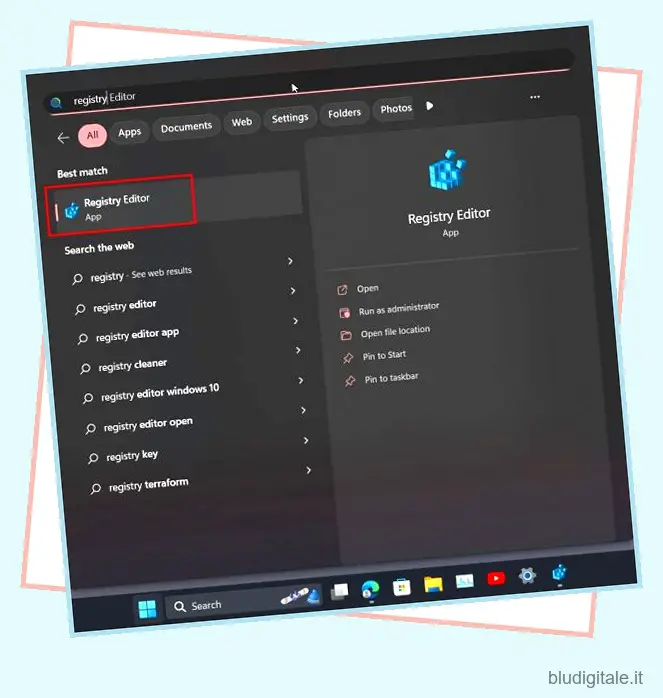
2. Successivamente, incolla il percorso sottostante nella barra degli indirizzi del Registro di sistema. Questo ti porterà direttamente al tasto “Avanzate”.
ComputerHKEY_CURRENT_USERSoftwareMicrosoftWindowsCurrentVersionExplorerAvanzate
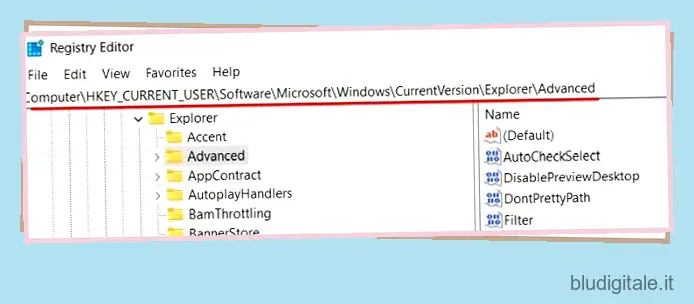
3. Una volta che sei qui, scorri verso il basso nel riquadro di destra e cerca la voce “ShowSecondsInSystemClock”. Fare doppio clic per aprirlo.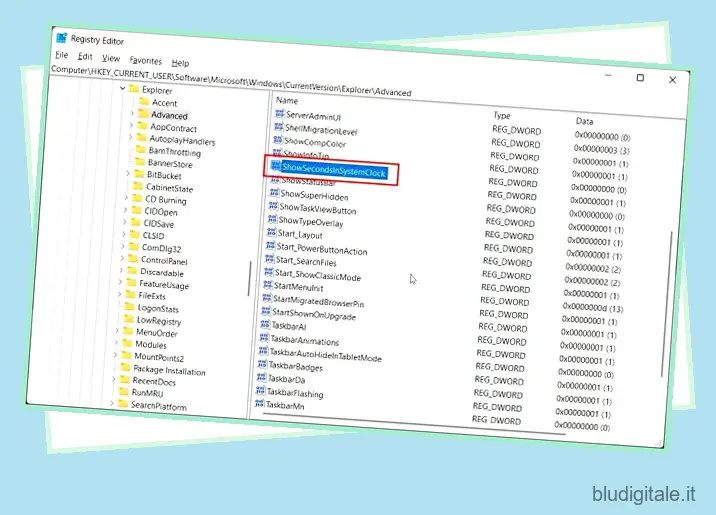
4. Ora, modifica i “Dati valore” su 1 e fai clic su “OK”. Garantirà che l’orologio della barra delle applicazioni di Windows 11 inizi a mostrare i secondi insieme alle ore e ai minuti.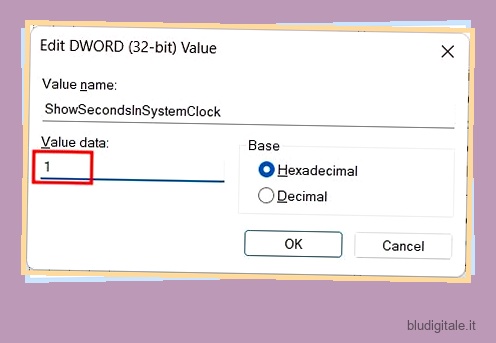
5. Ora chiudi l’Editor del Registro di sistema e riavvia il PC. Ciò dovrebbe abilitare i secondi nell’orologio della barra delle applicazioni di Windows 11.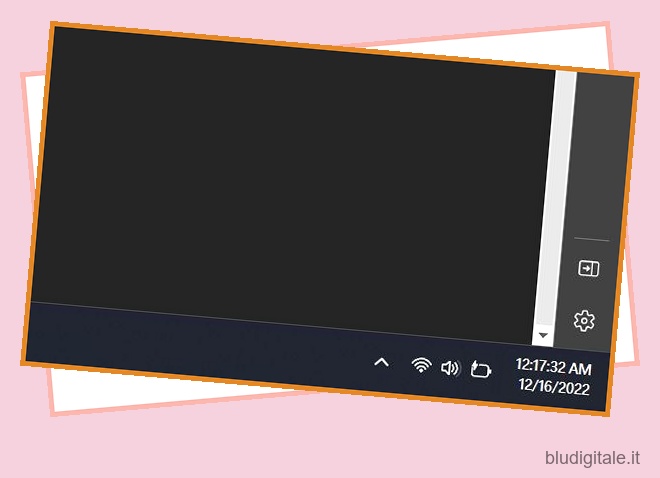
6. Nel caso in cui si desideri annullare le modifiche, impostare “Dati valore” su 0 per “ShowSecondsInSystemClock” e riavviare il computer.

Mostra i secondi nell’orologio della barra delle applicazioni di Windows 11 utilizzando PowerShell
Puoi anche mostrare i secondi nell’orologio della barra delle applicazioni su Windows 11 utilizzando PowerShell. Fondamentalmente fa il trucco del registro, ma semplicemente con un comando. Ti farà risparmiare un sacco di tempo e fatica e funziona solo su build più vecchie. Ecco i passi da seguire.
1. Fare clic su “Cerca” nella barra delle applicazioni e cercare “powershell”. Sotto “Windows PowerShell” nei risultati della ricerca, fai clic sull’opzione “Esegui come amministratore” nel riquadro di destra.
2. Successivamente, esegui il comando seguente e premi Invio. Questo cambierà il valore di “ShowSecondsInSystemClock” in 1 .
Set-ItemProperty -Path HKCU:SoftwareMicrosoftWindowsCurrentVersionExplorerAdvanced -Name ShowSecondsInSystemClock -Value 1 -Force
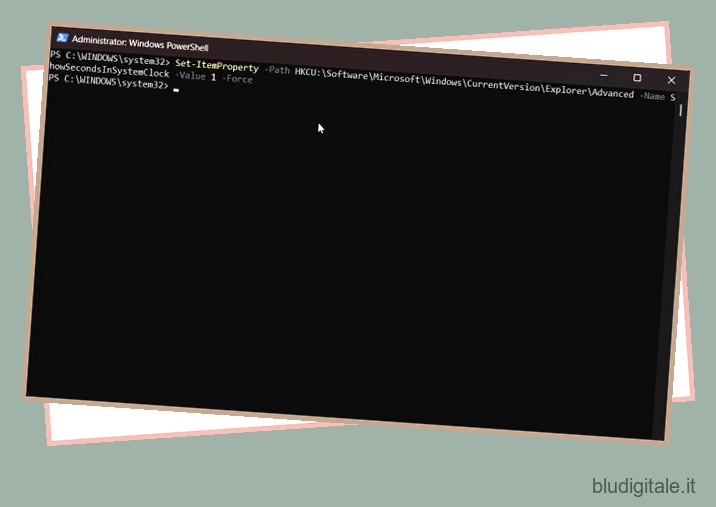
3. Ora vai avanti e riavvia il tuo PC. E questo è tutto! Anche l’orologio della barra delle applicazioni in Windows 11 dovrebbe mostrare i secondi.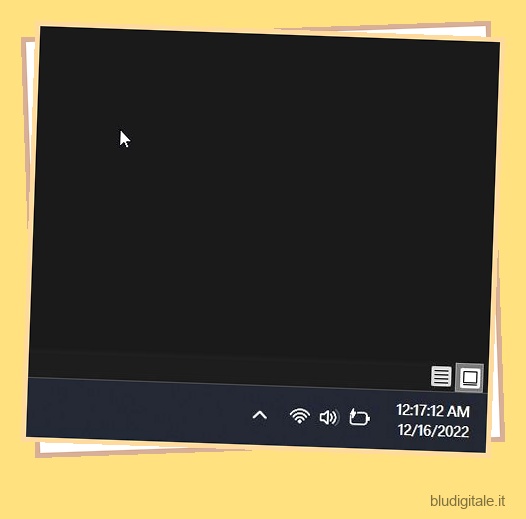
4. Se si desidera disabilitare i secondi nell’orologio, eseguire il comando seguente in PowerShell e riavviare il PC Windows 11. Hai fatto.
Set-ItemProperty -Path HKCU:SoftwareMicrosoftWindowsCurrentVersionExplorerAdvanced -Name ShowSecondsInSystemClock -Value 0 -Force
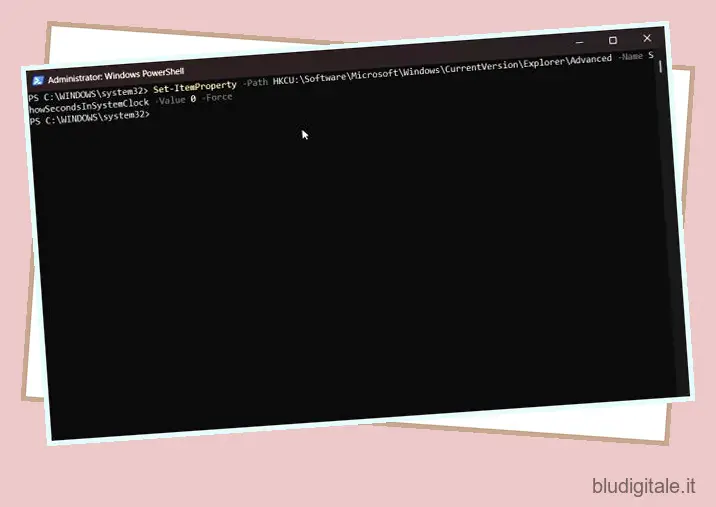
Mostra i secondi nell’orologio di Windows 11 utilizzando l’app ElevenClock
Infine, se i metodi di cui sopra non hanno funzionato sul tuo PC, puoi sempre utilizzare un’app di terze parti per personalizzare le cose secondo le tue preferenze. Un’app chiamata ElevenClock ti consente di scegliere diversi formati per l’orologio della barra delle applicazioni , inclusa la possibilità di mostrare i secondi. Ecco come funziona l’app:
1. Vai avanti e scarica ElevenClock da Microsoft Store (gratuito) o dalla sua pagina GitHub.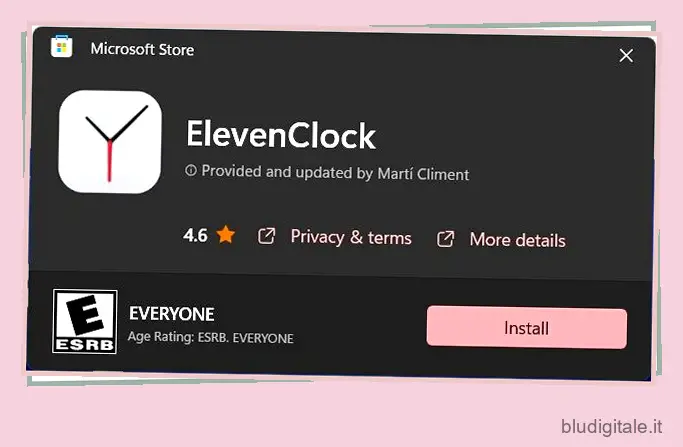
2. Successivamente, installa l’app ElevenClock. Successivamente, apri il menu Start e fai clic su ” Impostazioni ElevenClock “.
3. Qui, scorri verso il basso ed espandi la sezione “Impostazioni data e ora”.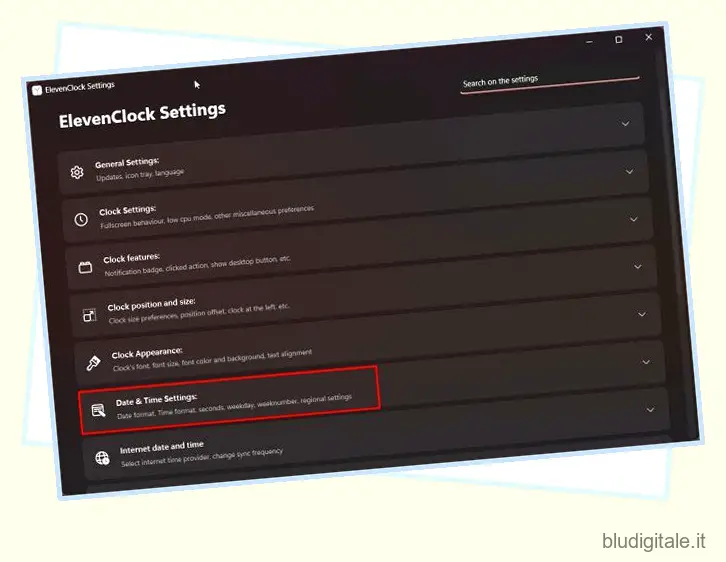
4. Ora abilita l’opzione “Mostra i secondi sull’orologio” e il gioco è fatto.
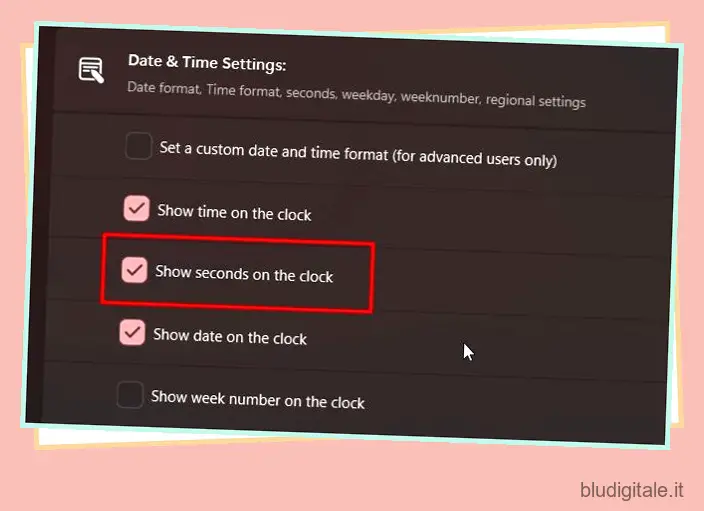
5. Ora dovresti vedere un nuovo orologio con i secondi sulla barra delle applicazioni di Windows 11.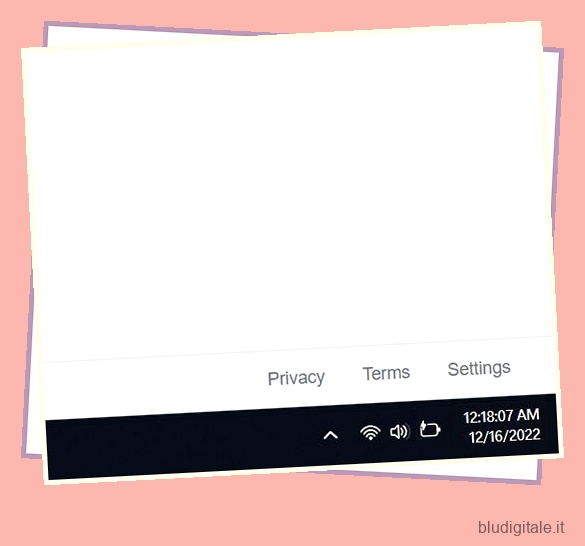
6. Se non desideri più utilizzare ElevenClock, premi “Windows + R” e digita appwiz.cpl e premi Invio. Questo aprirà direttamente la pagina Programmi e funzionalità sotto il Pannello di controllo su Windows 11 .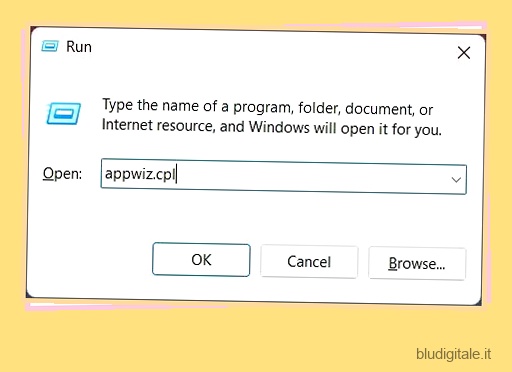
7. Ora vai avanti e cerca “ElevenClock”. Quindi, fai clic con il pulsante destro del mouse sul nome dell’app e disinstallala.
Abilita i secondi nell’orologio della barra delle applicazioni su Windows 11
Quindi questi sono i passaggi che devi seguire per mostrare i secondi nell’orologio della barra delle applicazioni su Windows 11. Sebbene la versione stabile sia ancora lontana, ti consiglio di utilizzare l’ hacking del registro o di installare l’app di terze parti. Inoltre, se desideri personalizzare la barra delle applicazioni di Windows 11 , dai un’occhiata alla guida collegata. E per disabilitare il Weather Widget su Windows 11 , segui il nostro tutorial dettagliato. Infine, se avete domande, fatecelo sapere nella sezione commenti qui sotto.