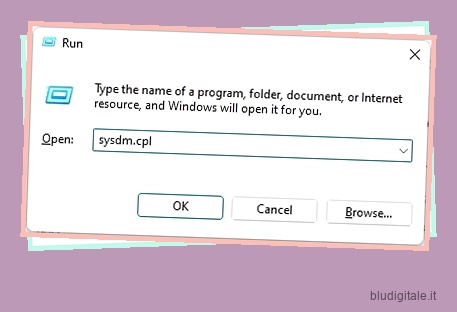La nuova app Impostazioni in Windows 11 ora offre una miriade di funzionalità, come un’opzione rivolta all’utente per abilitare DNS su HTTPS o personalizzare i gesti del touchpad . Tuttavia, ci sono alcune funzionalità nascoste su Windows 11 che possono essere abilitate o disabilitate solo tramite il buon vecchio Editor del Registro di sistema. Ti consente di ripristinare funzionalità cruciali che Microsoft ha accantonato per Windows 11 o ha nascosto alla vista generale. Puoi anche disabilitare i servizi che sfruttano le risorse con questi migliori hack del registro su Windows 11. Quindi, per saperne di più, tuffiamoci subito e scopriamo i migliori trucchi del registro di Windows 11.
I migliori hack del registro di Windows 11 (2022)
In questo articolo abbiamo aggiunto i principali hack del Registro di sistema che funzionano ancora sull’ultima build stabile di Windows 11 (Build 22000.675, 10 maggio). Dal ripristino delle vecchie funzionalità alla personalizzazione degli elementi dell’interfaccia utente in Windows 11, abbiamo menzionato tutti i trucchi del registro che dovresti conoscere nel 2022. Puoi espandere la tabella sottostante e passare alla sezione desiderata. Ma prima, assicurati di creare un punto di ripristino seguendo i passaggi seguenti. Sommario
Crea un punto di ripristino del sistema in Windows 11
Se volete continuare a leggere questo post su "10 migliori hack del registro per Windows 11" cliccate sul pulsante "Mostra tutti" e potrete leggere il resto del contenuto gratuitamente. ebstomasborba.pt è un sito specializzato in Tecnologia, Notizie, Giochi e molti altri argomenti che potrebbero interessarvi. Se desiderate leggere altre informazioni simili a 10 migliori hack del registro per Windows 11, continuate a navigare sul web e iscrivetevi alle notifiche del blog per non perdere le ultime novità.
Per essere più sicuri, ti consiglio vivamente di creare un punto di ripristino del sistema su Windows 11 prima di andare avanti. Se una modifica del registro causa problemi sul tuo PC, puoi ripristinare rapidamente il tuo PC allo stato funzionante. Ecco i passaggi che devi seguire.
1. Premere la scorciatoia da tastiera di Windows 11 “Windows + R” per aprire il prompt Esegui. Qui, digita sysdm.cpl e premi Invio.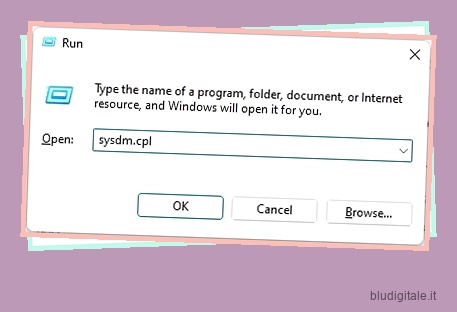
2. Successivamente, passa alla scheda “Protezione del sistema”, scegli l’unità C e fai clic su “Configura”.
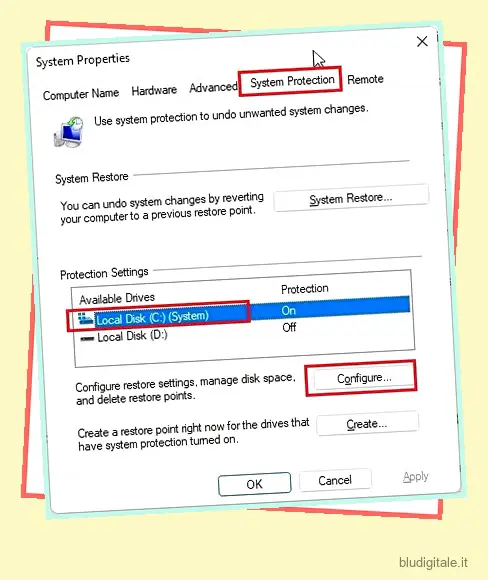
3. Successivamente, seleziona “Attiva protezione del sistema” e fai clic su “OK”. Dopo aver abilitato la protezione del sistema, puoi creare un punto di ripristino sul tuo computer Windows 11.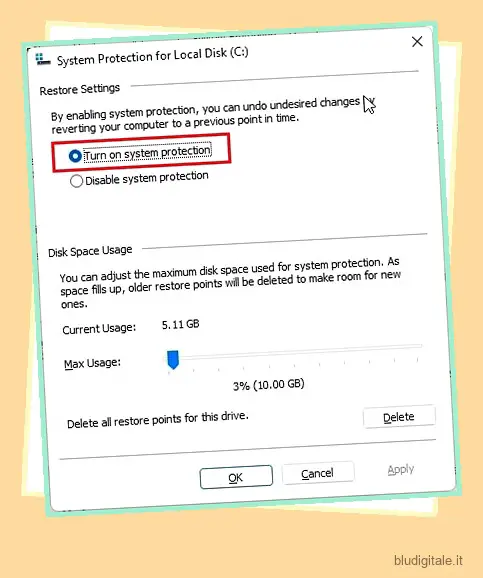
4. Nella scheda “Protezione del sistema”, fare clic su “Crea”.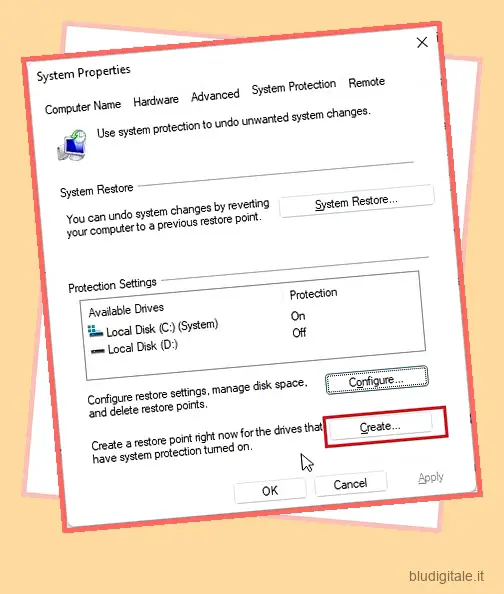
5. Qui, dai un nome al punto di ripristino. Non dimenticare di menzionare la data e l’ora per ricordare correttamente il punto di ripristino. Ora, fai clic su “Crea”, e in pochi secondi avrai finito.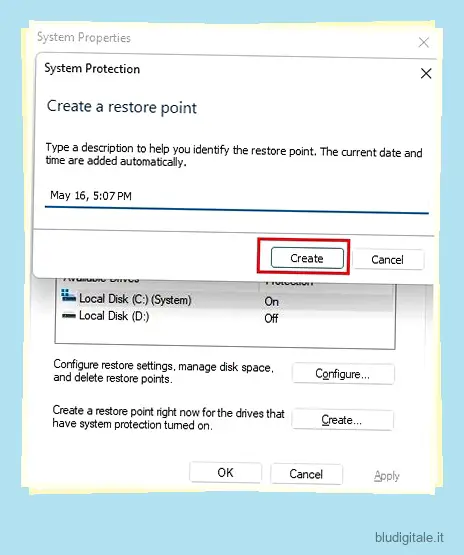
1. Abilita il Visualizzatore foto di Windows in Windows 11
Se sei frustrato dall’app Foto lenta e ritardata su Windows 11, non preoccuparti. Puoi ancora ottenere il fidato Visualizzatore foto di Windows direttamente da Windows 7 a Windows 11. Sono sicuro che diventerà rapidamente il miglior visualizzatore di foto su Windows 11 per te. Quindi vai avanti e prova questo miglior trucco del registro sul tuo PC Windows 11.
1. Innanzitutto, apri Blocco note sul tuo PC e copia e incolla i comandi seguenti nel nuovo documento.
Editor del registro di Windows versione 5.00[HKEY_CURRENT_USERSOFTWAREClasses.bmp]@="PhotoViewer.FileAssoc.Tiff"[HKEY_CURRENT_USERSOFTWAREClasses.gif]@="PhotoViewer.FileAssoc.Tiff"[ HKEY_CURRENT_USERSOFTWAREClasses.ico]@="PhotoViewer.FileAssoc.Tiff"[HKEY_CURRENT_USERSOFTWAREClasses.jpeg]@="PhotoViewer.FileAssoc.Tiff"[HKEY_CURRENT_USERSOFTWARE Classi.jpg]@="PhotoViewer.FileAssoc.Tiff"[HKEY_CURRENT_USERSOFTWAREClasses.png]@="PhotoViewer.FileAssoc.Tiff"[HKEY_CURRENT_USERSOFTWAREMicrosoftWindows CurrentVersionExplorerFileExts.gifOpenWithProgids]"PhotoViewer.FileAssoc.Tiff"=hex(0):[HKEY_CURRENT_USERSOFTWAREMicrosoftWindowsCurrentVersionExplorerFileExts .icoOpenWithProgids]"PhotoViewer.FileAssoc.Tiff"=hex(0):[HKEY_CURRENT_USERSOFTWAREMicrosoftWindowsCurrentVersionExplorerFileExts.jpegOpenWithProgids]"PhotoViewer. FileAssoc.Tiff"=hex(0):[HKEY_CURRENT_USERSOFTWAREMicrosoftWindowsCurrentVersionExplorerFileExts.bmpOpenWithProgids]"PhotoViewer.FileAssoc.Tiff"=hex(0) :[HKEY_CURRENT_USERSOFTWAREMicrosoftWindowsCurrentVersionExplorerFileExts.jpgOpenWithProgids]"PhotoViewer.FileAssoc.Tiff"=hex(0):[HKEY_CURRENT_USERSOFTWAREMicrosoft WindowsCurrentVersionExplorerFileExts.pngOpenWithProgids]"PhotoViewer.FileAssoc.Tiff"=hex(0):

2. Ora, fai clic su “File” nel menu in alto e seleziona “Salva con nome”.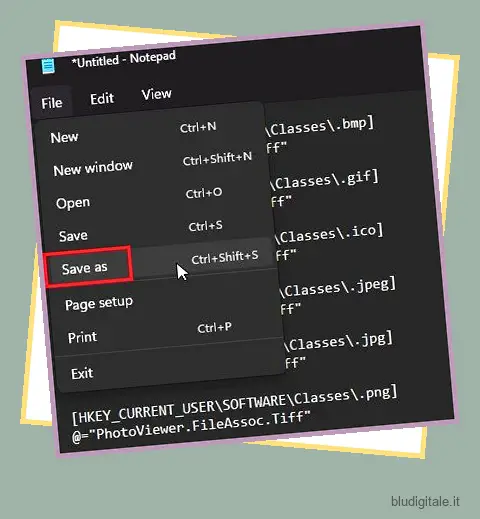
3. Qui, scegli “Tutti i file” dal menu a discesa “Salva come” e dai il nome del file. Ad esempio, ho usato il nome del file: “Windows Photo Viewer”. Successivamente, aggiungi .reg alla fine del nome del file per creare un file di registro. Infine, fai clic su “Salva”.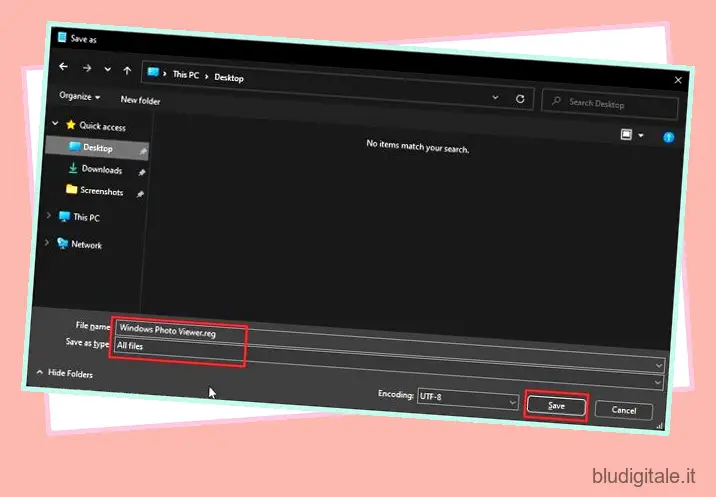
4. Ora spostati nella posizione in cui hai salvato il file .reg . Quindi, fai doppio clic sul file per eseguire il comando del registro e fai clic su ” Sì “. Questo unirà le voci con il tuo registro.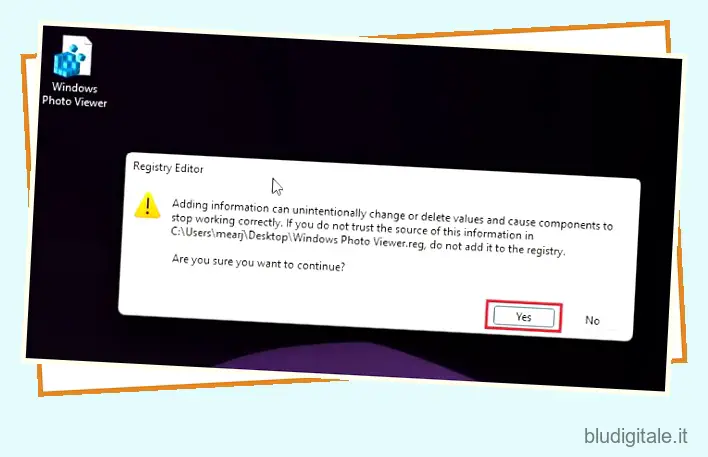
3. Ora, fai clic con il pulsante destro del mouse su qualsiasi immagine e aprila con Visualizzatore foto di Windows. Scoprirai che Windows Photo Viewer apre le immagini in un batter d’occhio senza alcun ritardo. Godere!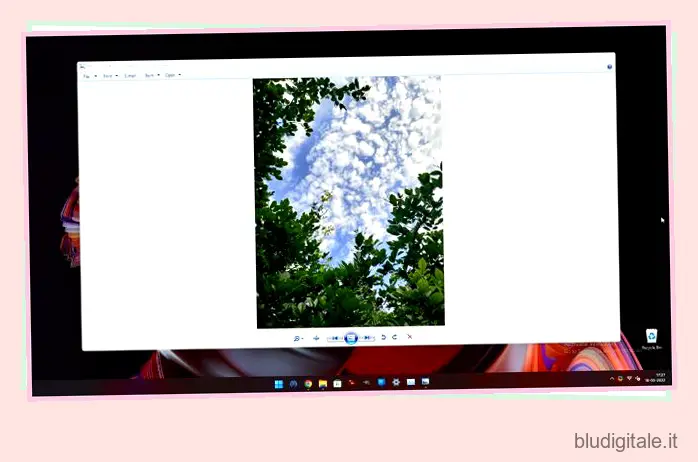
2. Aggiungi qualsiasi programma al menu contestuale di Windows 11
Se desideri aggiungere il tuo programma preferito, come Blocco note o un lettore multimediale, al menu di scelta rapida su Windows 11, puoi farlo con questo hack del Registro di sistema. Puoi semplicemente fare clic con il tasto destro e aprire il tuo programma preferito senza alcun ritardo. Tieni presente che queste scorciatoie vengono aggiunte al vecchio menu contestuale, quindi dovrai fare clic su “Mostra più opzioni” per raggiungere il tuo programma preferito. Ecco come configurarlo.
1. Premere una volta il tasto Windows e digitare ” registro “. Ora apri l ‘”Editor del Registro di sistema”.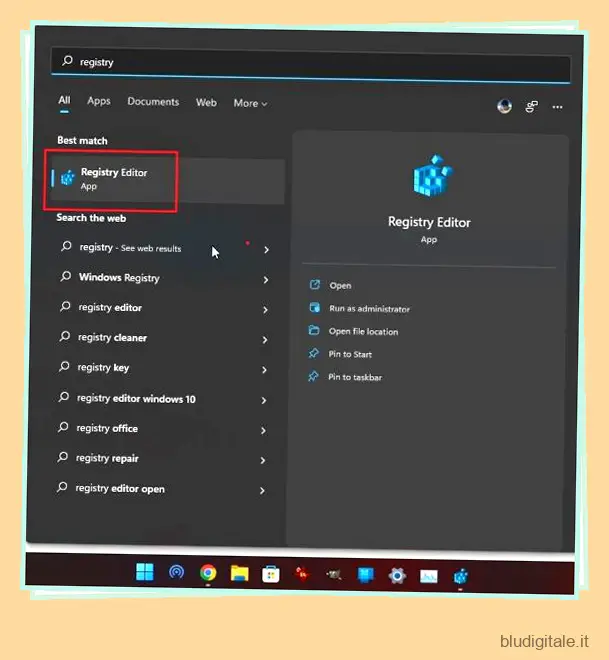
2. Qui, copia il percorso sottostante e incollalo nella barra degli indirizzi dell’Editor del Registro di sistema e premi Invio.
ComputerHKEY_CLASSES_ROOTDirectorySfondoshell
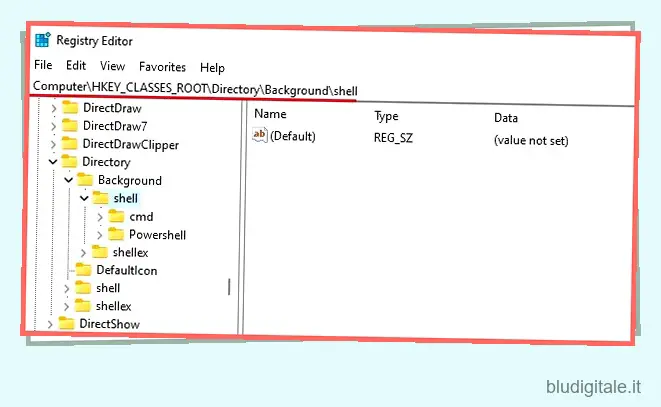
3. Una volta che sei qui, fai clic destro su “shell” e scegli Nuovo -> Chiave.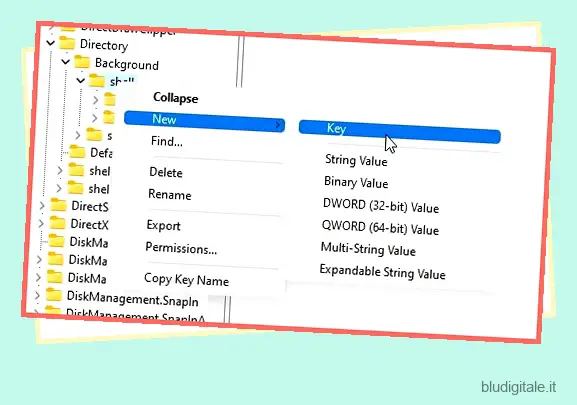
4. Successivamente, assegna un nome al programma che desideri aprire dal menu di scelta rapida. Ad esempio, sto aggiungendo un collegamento a Blocco note al menu di scelta rapida sul mio PC.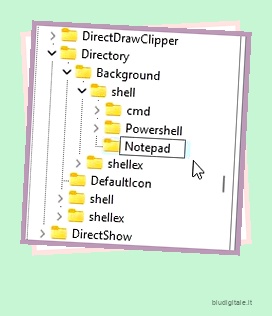
5. Successivamente, fai clic con il pulsante destro del mouse sulla nuova voce (per me è Blocco note) e scegli nuovamente Nuovo -> Chiave .
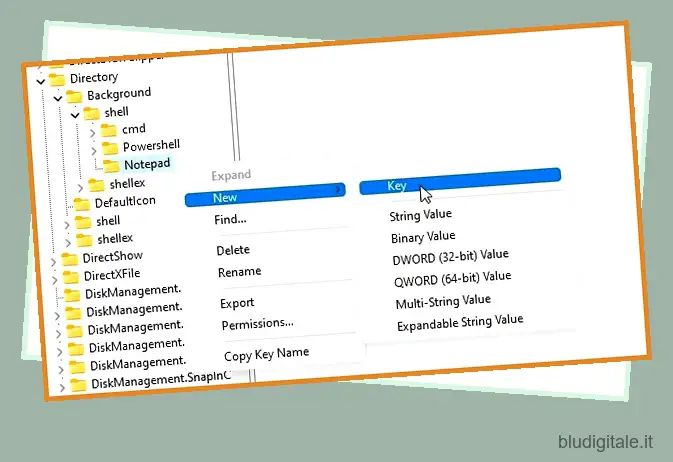
6. Rinominare la chiave appena creata in command .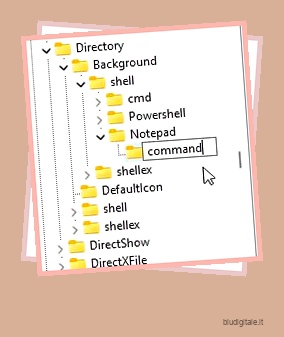
7. Successivamente, apri il file Default sotto “comando” e incolla il percorso eseguibile del programma in “Dati valore”. Per trovare il percorso eseguibile di un programma, seguire il passaggio successivo.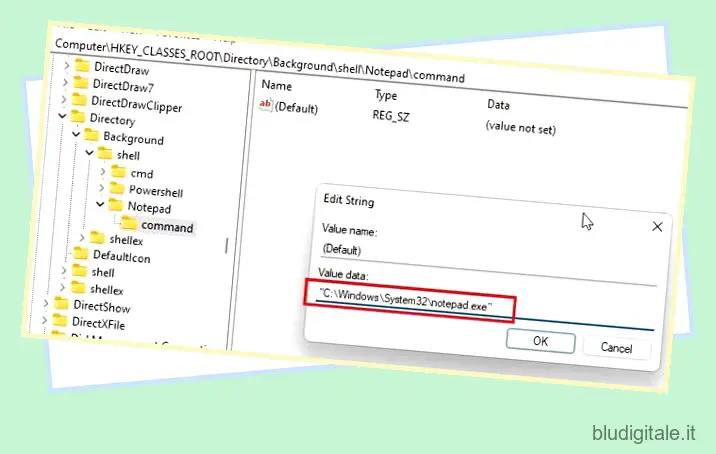
8. È possibile fare clic con il pulsante destro del mouse su qualsiasi programma e aprire il percorso del file per ottenere l’indirizzo eseguibile. Fare clic con il tasto destro sul file EXE e scegliere l’opzione “Copia come percorso”.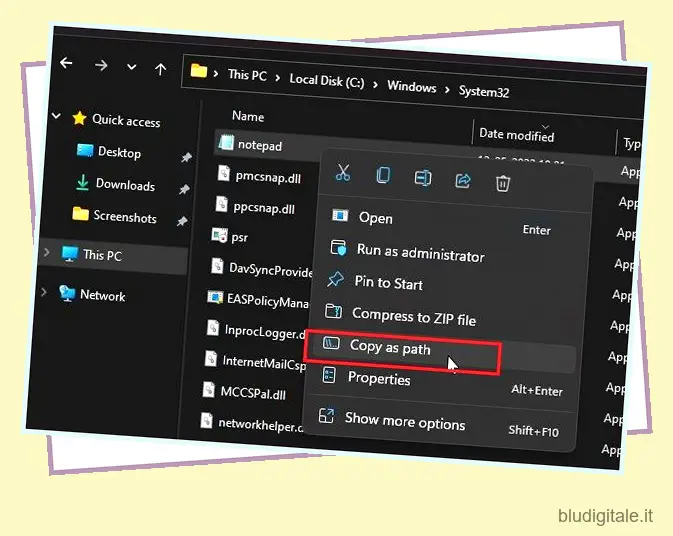
9. Ora chiudi l’Editor del Registro di sistema e fai clic con il pulsante destro del mouse sul desktop. Passa a ” Mostra più opzioni “, e scoprirai che il nuovo programma è stato aggiunto al menu contestuale di Windows 11, grazie all’hack del Registro che hai appena applicato.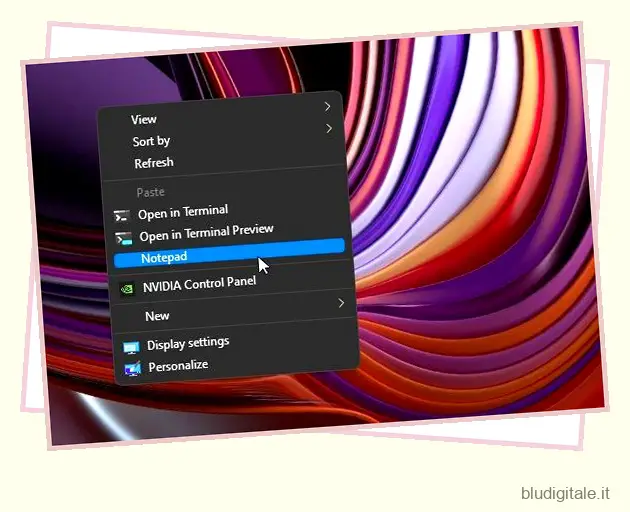
3. Ignora i controlli TPM e CPU per installare Windows 11 Update
Se in qualche modo hai eseguito l’aggiornamento a Windows 11 da Windows 10 , ma non sei in grado di installare nuovi aggiornamenti di Windows 11 poiché i tuoi requisiti non sono soddisfatti, non preoccuparti. Microsoft stessa ha dettagliato un hack del Registro che consente di installare gli aggiornamenti di Windows 11 anche su hardware non supportato. Ecco come funziona:
1. Premere una volta il tasto Windows e digitare ” regedit “. Ora apri l’Editor del Registro di sistema dai risultati della ricerca.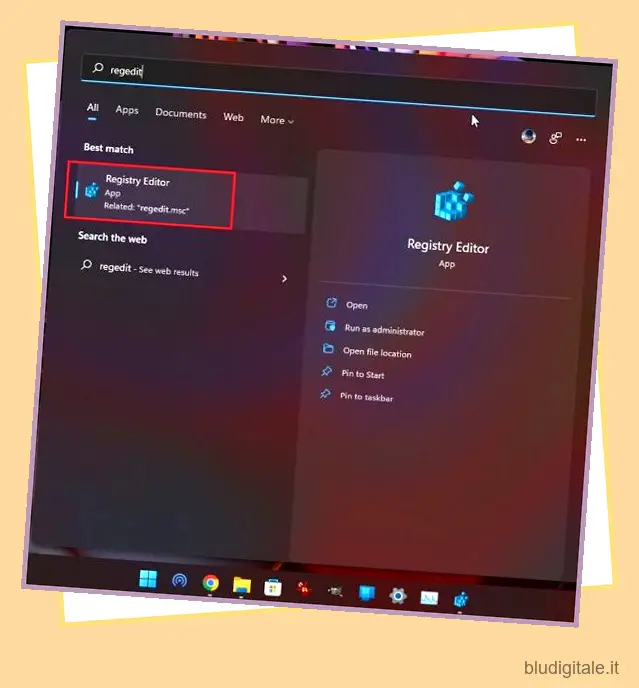
2. Successivamente, passa al percorso sottostante copiandolo e incollandolo nella barra degli indirizzi nell’Editor del Registro di sistema.
Computer HKEY_LOCAL_MACHINESYSTEMSetupMoSetup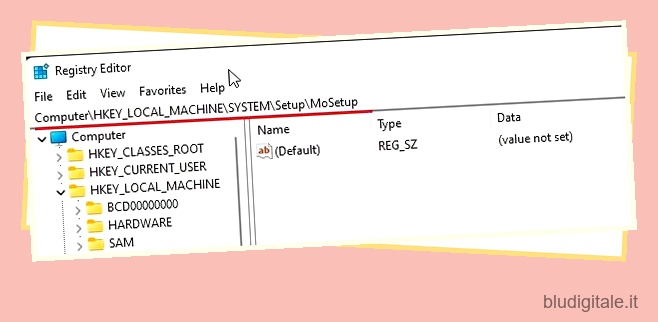
3. Una volta che sei qui, fai clic con il pulsante destro del mouse sullo spazio vuoto nel riquadro di destra e scegli Nuovo -> Valore DWORD (32 bit) .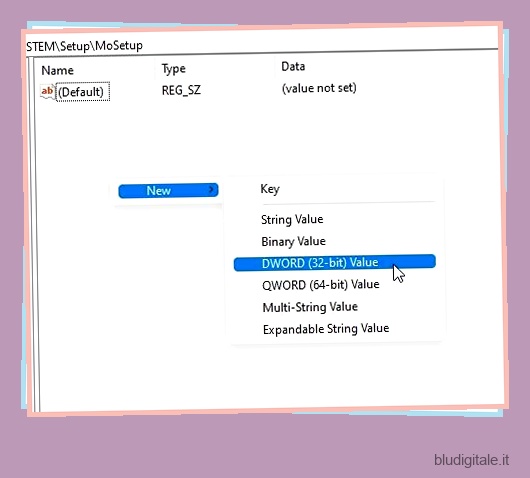
4. Successivamente, chiamalo AllowUpgradesWithUnsupportedTPMOrCPU .

5. Fare doppio clic per aprirlo e modificare i Dati valore da 0 a 1 . Infine, chiudi l’Editor del Registro di sistema e riavvia il computer. Ora vai avanti e aggiorna Windows 11 . Questa volta, non dovrai affrontare alcun errore TPM o CPU.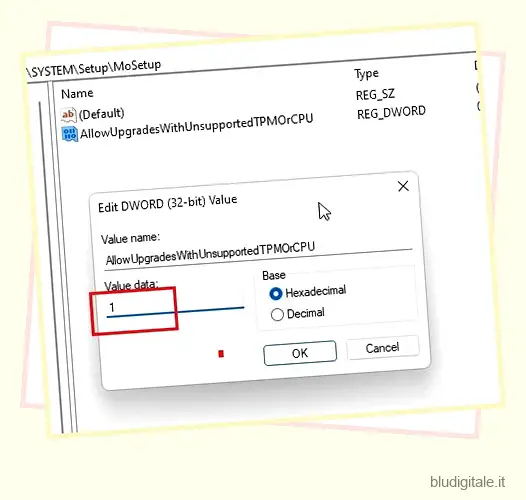
4. Disabilita la ricerca Bing dal menu Start di Windows 11
Sebbene il menu Start di Windows 11 sia stato rinnovato, non mi piace il fatto che ogni volta che eseguo una query di ricerca locale, estragga anche i risultati da Bing. Rende l’esperienza di ricerca complessiva lenta e frustrante. Quindi, se desideri disabilitare la ricerca di Bing dal menu Start di Windows 11 , puoi seguire la nostra guida collegata per i passaggi dettagliati. Tuttavia, abbiamo anche aggiunto tutte le modifiche al Registro di sistema necessarie per rimuovere i risultati di ricerca di Bing dal menu Start qui. Ecco una breve dimostrazione dei passaggi che devi seguire.
1. Apri l’Editor del Registro di sistema e passa al percorso sottostante.
ComputerHKEY_CURRENT_USERSoftwarePoliciesMicrosoftWindows
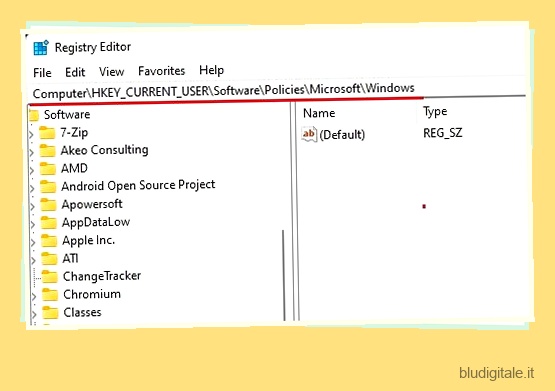
2. Qui, crea una nuova chiave chiamata Explorer . Successivamente, crea un nuovo “valore DWORD (32 bit)” nel riquadro di destra in Esplora risorse e rinominalo in DisableSearchBoxSuggestions .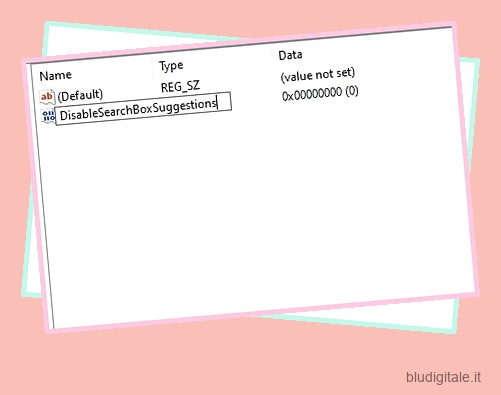
3. Ora, fai doppio clic per aprire ” DisableSearchBoxSuggestions ” e modifica i “Dati valore” su 1 .
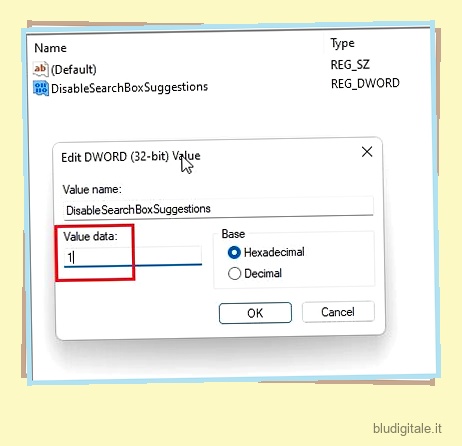
4. Infine, riavvia il tuo PC Windows 11 e questo hack del Registro rimuoverà completamente Bing Search dal menu Start di Windows 11.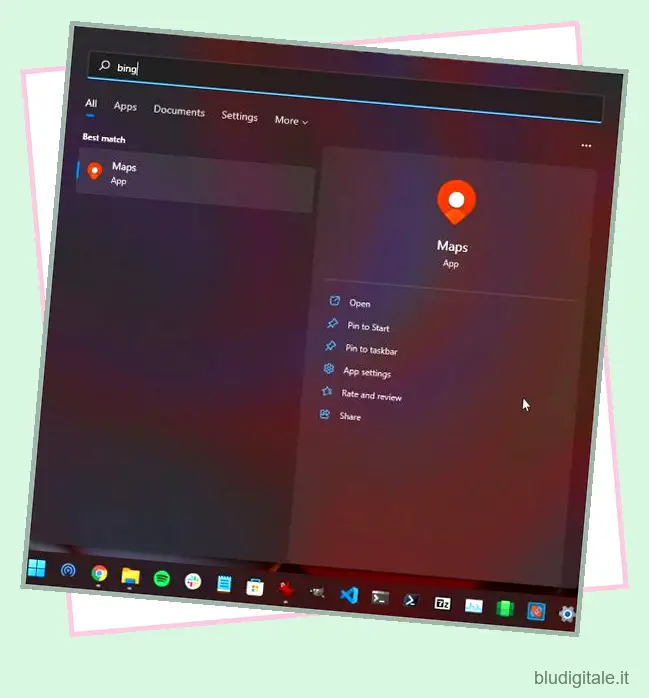
5. Ottieni il vecchio menu contestuale su Windows 11
Questo è uno degli hack di registro più richiesti e popolari per Windows 1 poiché ti consente di ripristinare il vecchio menu contestuale che amavamo molto su Windows 10. Abbiamo già condiviso un tutorial dettagliato su come ottenere il vecchio menu contestuale su Windows 11 con tutti i valori del registro. Quindi segui la guida collegata qui e avrai il vecchio menu contestuale di Windows 10 funzionante su Windows 11 in pochissimo tempo. Qui, abbiamo aggiunto alcuni passaggi chiave in modo da farti capire come funziona.
1. Apri l’Editor del Registro di sistema e passa al percorso sottostante.
ComputerHKEY_CURRENT_USERSoftwareClassiCLSID
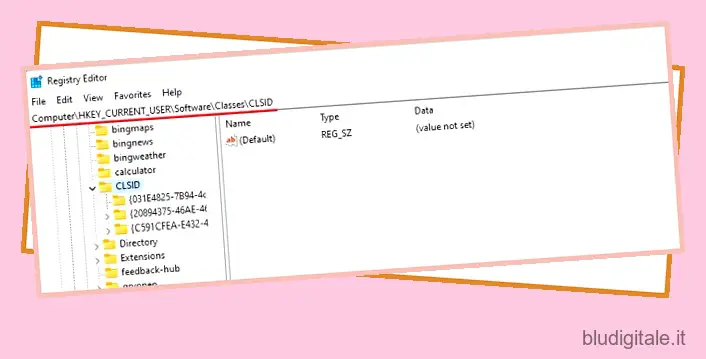
2. Qui, fai clic con il pulsante destro del mouse su “CLSID” e crea una nuova chiave nella barra laterale sinistra. Quindi, imposta la stringa sottostante come nome. Successivamente, fai clic con il pulsante destro del mouse su detta chiave, crea di nuovo una nuova chiave e rinominala come InprocServer32 .
{86ca1aa0-34aa-4e8b-a509-50c905bae2a2}
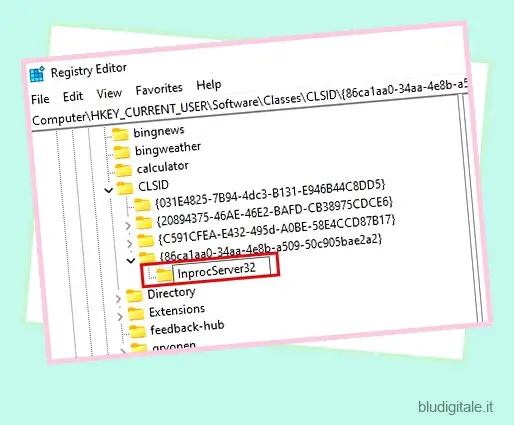
3. In “InprocServer32”, aprire il file predefinito nel riquadro di destra e fare clic su “OK”. Non è necessario inserire alcun valore.

4. Ora chiudi l’Editor del Registro di sistema e apri il menu di scelta rapida sul desktop. Ecco! Scoprirai che il vecchio menu contestuale è tornato sul tuo computer Windows 11.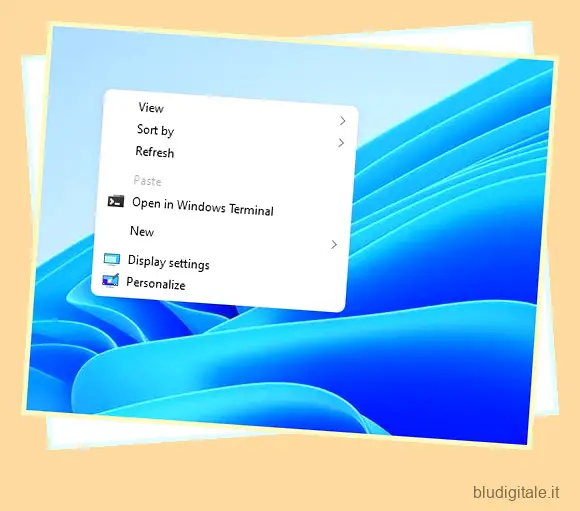
6. Personalizza la barra delle applicazioni di Windows 11
Questo hack del registro è per gli utenti che desiderano personalizzare la barra delle applicazioni di Windows 11 a proprio piacimento. Con alcune modifiche minori ai valori del Registro di sistema, puoi ridimensionare la barra delle applicazioni e spostarla nella parte superiore o laterale dello schermo. Queste opzioni non sono disponibili tramite la pagina Impostazioni di Windows, ma l’Editor del Registro di sistema consente di apportare queste modifiche manualmente. Puoi seguire il nostro tutorial collegato e personalizzare facilmente la barra delle applicazioni su Windows 11. Qui, abbiamo dimostrato i passaggi per ridimensionare la barra delle applicazioni tramite l’editor del registro.
1. Apri l’Editor del Registro di sistema e vai all’indirizzo seguente.
ComputerHKEY_CURRENT_USERSoftwareMicrosoftWindowsCurrentVersionExplorerAvanzate
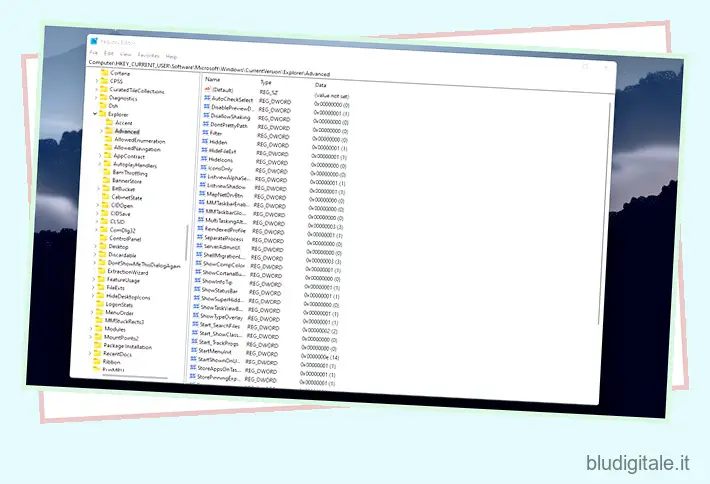
2. Ora, fai clic con il pulsante destro del mouse sullo spazio vuoto nel riquadro di destra, scegli Nuovo -> Valore DWORD (32 bit) e rinominalo in TaskbarSi .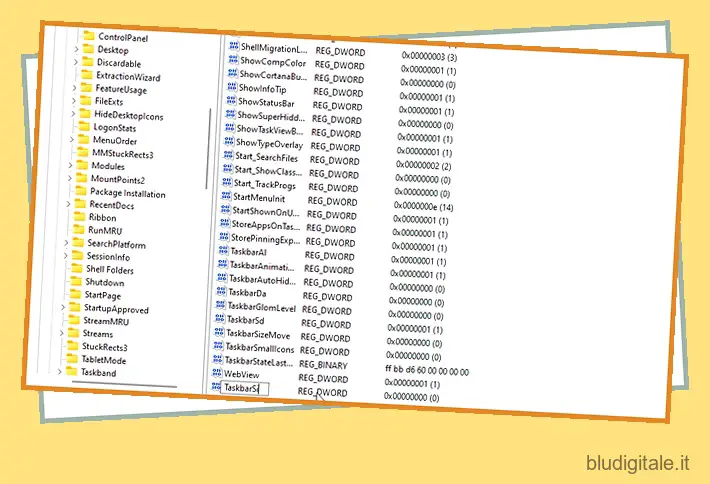
3. Ora, apri “TaskbarSi” e modifica i dati del valore in base ai puntatori seguenti. Successivamente, fai clic su “OK” quando hai finito e chiudi l’Editor del Registro di sistema.
- Barra delle applicazioni piccola – TaskbarSi valore 0
- Barra delle applicazioni predefinita: valore TaskbarSi 1
- Barra delle applicazioni grande – TaskbarSi valore 2
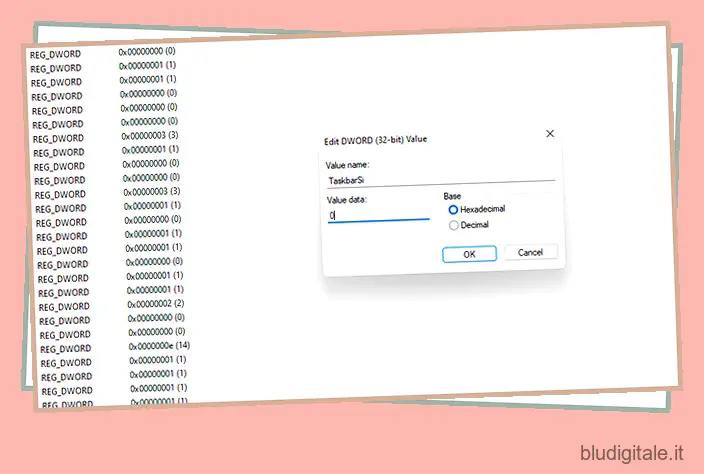
4. Ora, riavvia Windows Explorer dal Task Manager e le nuove modifiche alla barra delle applicazioni si rifletteranno.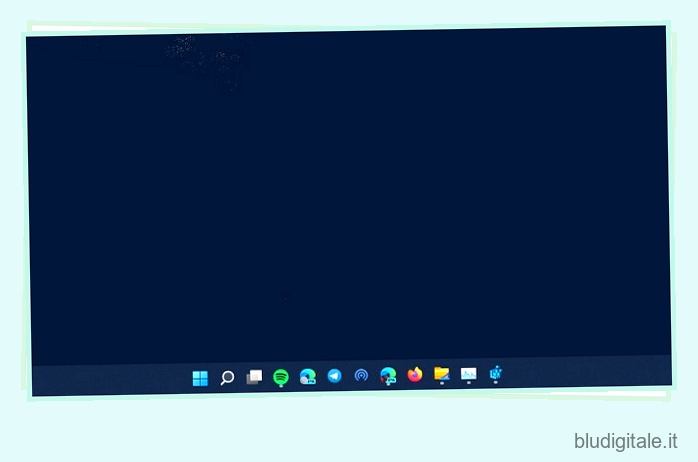 Barra delle applicazioni piccola
Barra delle applicazioni piccola
7. Rimuovere la filigrana “Requisiti di sistema non soddisfatti” in Windows 11
Di recente, Microsoft ha iniziato ad aggiungere una filigrana “Requisiti di sistema non soddisfatti” ai PC che non sono conformi ai nuovi requisiti minimi di sistema di Windows 11 . Questo non è andato bene con alcuni utenti e vogliono rimuovere la filigrana dall’app Desktop e Impostazioni. Per fortuna, questo hack del registro su Windows 11 ti consente di rimuovere facilmente la filigrana “Requisiti di sistema non soddisfatti” . Puoi seguire la nostra guida dettagliata collegata sopra o seguire i passaggi seguenti.
1. Apri l’Editor del Registro di sistema e vai al percorso sottostante.
ComputerHKEY_CURRENT_USERPannello di controlloUnsupportedHardwareNotificationCache
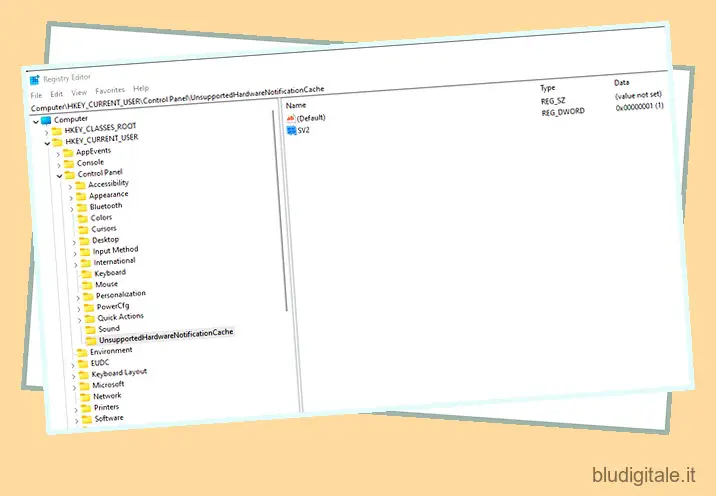
2. Una volta raggiunto qui, troverai le voci “SV1” o “SV2” nel riquadro di destra. Aprilo e modifica i dati del valore in 0 . Questo è tutto. Ora riavvia il PC e la filigrana “Requisiti di sistema non soddisfatti” scomparirà dal tuo computer Windows 11.
8. Abilitare o disabilitare la ricerca in evidenza in Windows 11
Microsoft ha svelato una nuova funzionalità su Windows 11 chiamata Search Highlights per mostrare ricerche di tendenza ed eventi rilevanti ogni volta che apri Windows Search. Francamente, adoro questa funzione perché mi tiene aggiornato su tutto ciò che accade intorno a me. Tuttavia, nel caso in cui tu sia qualcuno che desidera mantenere la ricerca di Windows il più leggera possibile, puoi disabilitare questa funzione. L’editor del registro ti consente di abilitare o disabilitare i punti salienti della ricerca in Windows 11 . Quindi, in base al fatto che ti piaccia o meno la funzione, puoi apportare le modifiche. Ecco come procedere:
1. Apri l’Editor del Registro di sistema e passa all’indirizzo seguente. Ora apri “IsDynamicSearchBoxEnabled”.
ComputerHKEY_CURRENT_USERSoftwareMicrosoftWindowsCurrentVersionSearchSettings
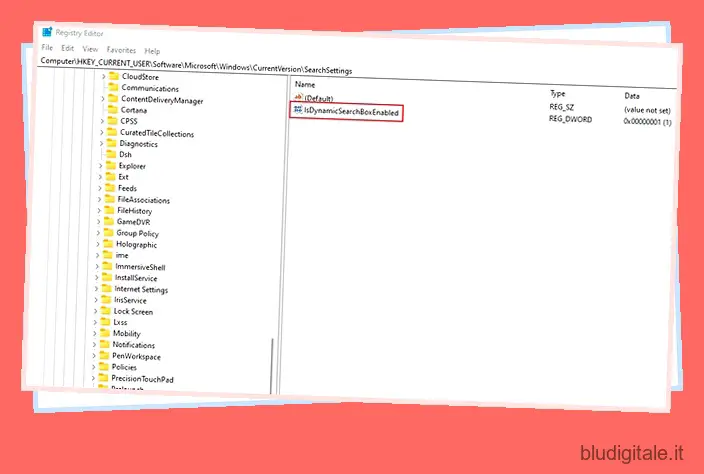
2. Qui, modifica i dati del valore su 0 se desideri disabilitare i punti salienti della ricerca in Windows 11. Nel caso in cui desideri abilitare i punti salienti della ricerca, modifica i dati del valore su 1 .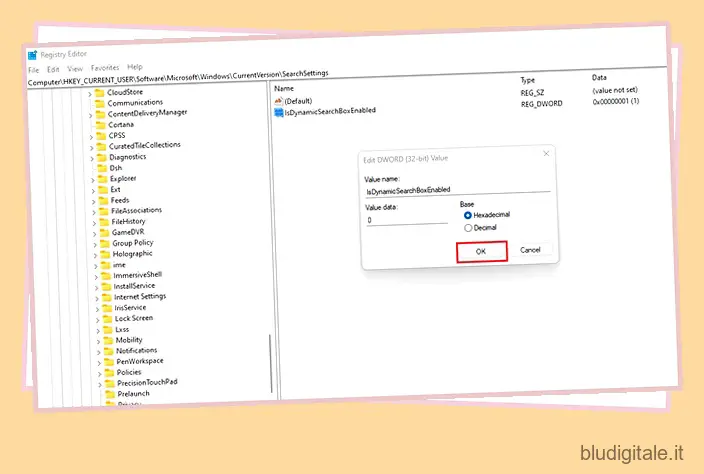
3. Ora, chiudi l’Editor del Registro di sistema e riavvia Esplora risorse dal Task Manager. In base alle modifiche apportate, la funzionalità Cerca in evidenza verrà abilitata o disabilitata in Windows 11.
9. Arresta gli aggiornamenti automatici su Windows 11
Sì, avete letto bene. Questo è uno dei migliori hack del registro di Windows 11 che ti consente di disabilitare gli aggiornamenti automatici su Windows 11 con alcune modifiche ai valori chiave. Se non desideri eseguire l’aggiornamento a grandi aggiornamenti delle funzionalità, puoi disattivarlo e stare tranquillo. Ecco come farlo con l’editor del registro.
1. Innanzitutto, apri l’Editor del Registro di sistema e vai al percorso sottostante.
ComputerHKEY_LOCAL_MACHINESOFTWAREPoliciesMicrosoftWindowsWindowsUpdateAU

2. In “AU”, creare un nuovo valore DWORD (32 bit) facendo clic con il pulsante destro del mouse nel riquadro di destra e denominarlo NoAutoUpdate .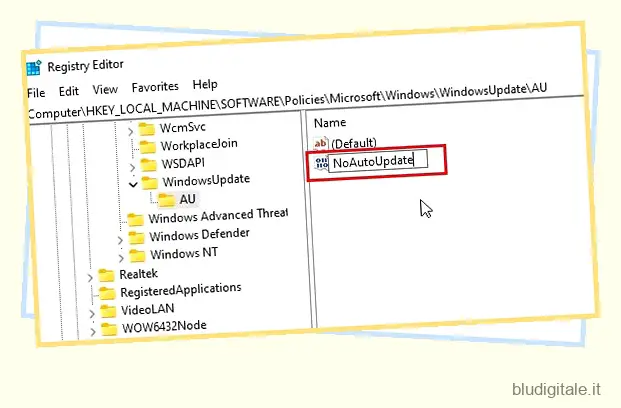
3. Ora apri “NoAutoUpdate” e cambia il valore in 1 .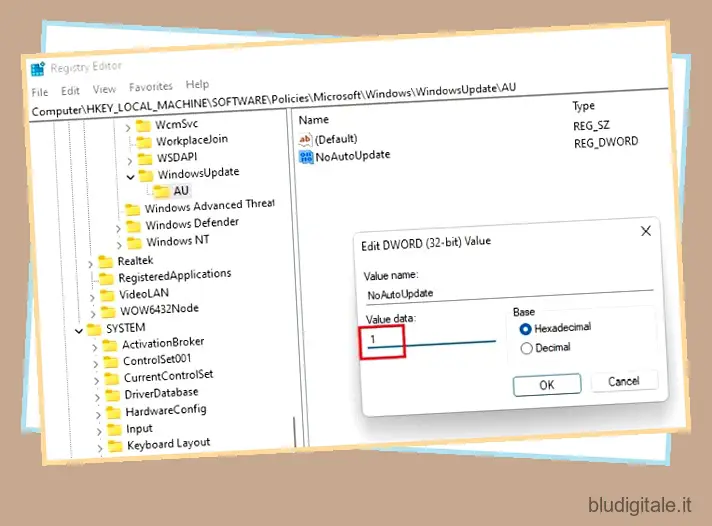
4. Successivamente, chiudi l’Editor del Registro di sistema e riavvia il PC. D’ora in poi, il tuo computer Windows 11 non scaricherà automaticamente gli aggiornamenti.
10. Disattiva Microsoft Defender su Windows 11
Se desideri disabilitare definitivamente Microsoft Defender su Windows 11 e utilizzare invece un programma antivirus di terze parti per Windows , puoi farlo con l’Editor del Registro di sistema. Questo ingegnoso trucco del Registro disabiliterà Microsoft Defender su Windows 11 e tutte le modifiche persisteranno anche dopo un aggiornamento. Inoltre, i criteri non vengono ignorati da Microsoft. Ecco i passi da seguire.
1. Apri l’Editor del Registro di sistema e vai alla posizione sottostante. Qui, fai clic con il pulsante destro del mouse su “Windows Defender” e crea un nuovo valore DWORD (32 bit).
ComputerHKEY_LOCAL_MACHINESOFTWARECriteriMicrosoftWindows Defender
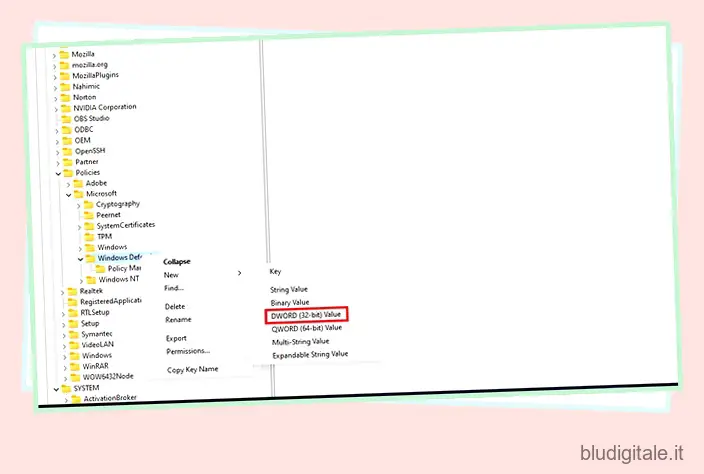
2. Successivamente, chiamalo DisableAntiSpyware e aprilo. Ora modifica i dati del valore in 1 e fai clic su “OK”. 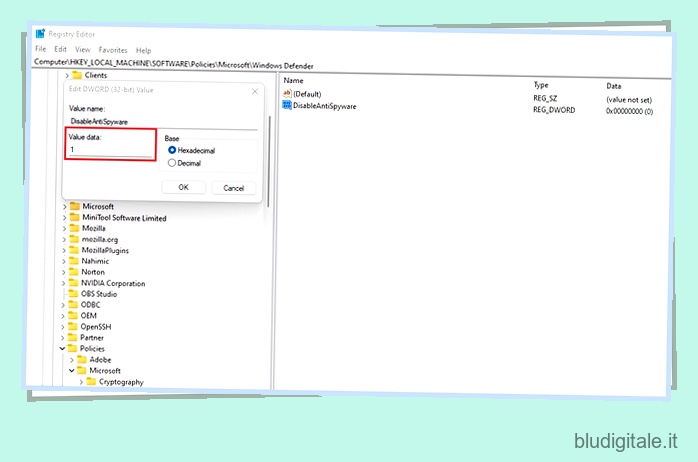
3. Dovrai apportare altre quattro modifiche di questo tipo per disabilitare completamente Microsoft Defender, quindi ti suggerisco di seguire il nostro tutorial collegato sopra per istruzioni dettagliate.
BONUS Registry Hack: disabilita Cortana su Windows 11
Se non trovi Cortana utile su Windows 11, puoi disabilitarlo completamente su Windows 11 con il Registro di sistema. Disattivo sempre Cortana e altri programmi nativi simili per velocizzare il mio PC Windows 11 . Con questo hack del registro su Windows 11, puoi disabilitare permanentemente Cortana dall’esecuzione dei suoi servizi in background. Ecco i passaggi rapidi che puoi seguire.
1. Apri l’Editor del Registro di sistema e vai al percorso sottostante. Qui, fai clic con il pulsante destro del mouse nel riquadro di destra e crea un nuovo valore DWORD (32 bit).
ComputerHKEY_LOCAL_MACHINESOFTWAREPoliciesMicrosoftWindowsRicerca di Windows
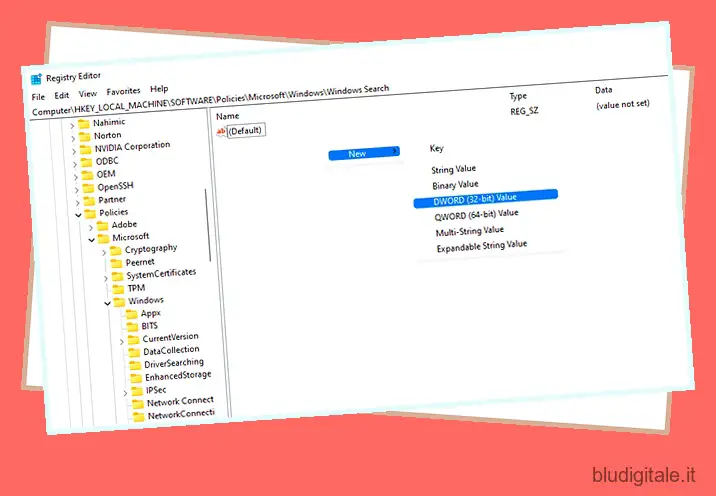
2. Rinominalo in AllowCortana . Ora, modifica i dati del valore su 0 e fai clic su “OK”. Infine, chiudi l’Editor del Registro di sistema e riavvia il PC. Cortana sarà ora disabilitato sul tuo PC Windows 11.
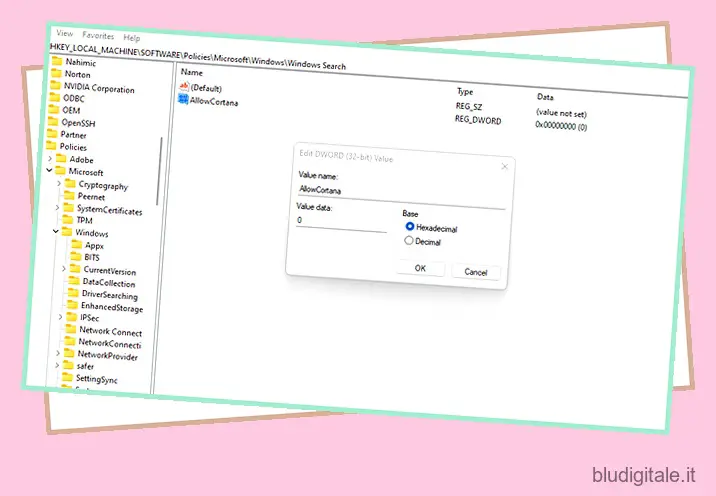
Personalizza Windows 11 con vari trucchi del registro
Quindi questi sono i migliori hack del registro per Windows 11 che dovresti conoscere e utilizzare per ottenere la perfetta esperienza con il PC. Personalmente applico la maggior parte di queste modifiche al Registro di sistema per disabilitare app e servizi di cui non ho bisogno. Detto questo, assicurati di creare un punto di ripristino prima di apportare qualsiasi modifica. Comunque, questo è tutto da noi. Se vuoi imparare suggerimenti e trucchi del prompt dei comandi , segui il nostro articolo collegato. E per personalizzare Windows Terminal con nuove icone, glifi e caratteri, abbiamo una guida pratica per te. Infine, se avete domande, fatecelo sapere nella sezione commenti qui sotto.