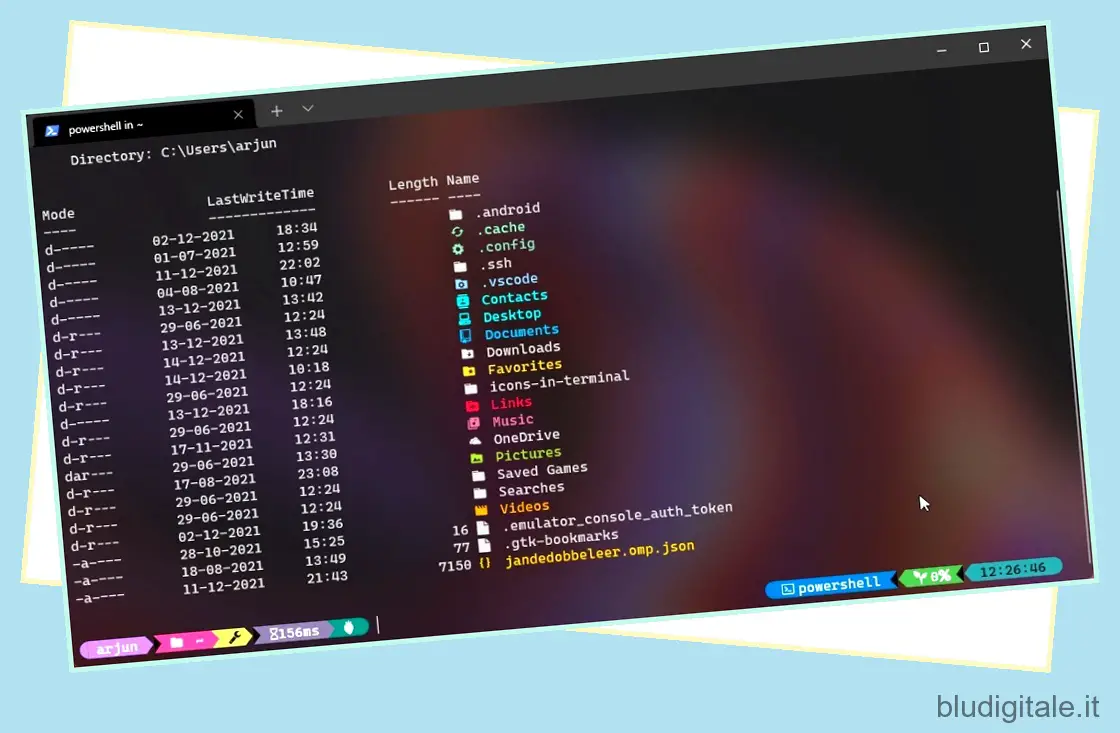Per gli sviluppatori o chiunque utilizzi Windows Terminal per interagire con la shell, che si tratti di PowerShell o WSL, questo tutorial ti aiuterà a personalizzare il Terminale, che presto sarà l’esperienza della riga di comando predefinita in Windows 11 . Con l’aiuto di un popolare motore di temi di prompt chiamato Oh My Posh, puoi rendere la tua shell bellissima con icone, glifi, colori e altro ancora. Devo ringraziare Scott Hanselman, che ha dimostrato tutti i dettagli su come personalizzare il terminale di Windows in Windows 10/11 e renderlo interessante. Quindi, senza ulteriori indugi, iniziamo e impariamo come personalizzare il terminale di Windows in Windows 10/11.
Personalizza il terminale Windows come un professionista (2022)
Abbiamo istruzioni dettagliate per personalizzare il terminale di Windows, che vanno da come aggiungere l’effetto acrilico all’applicazione del carattere Caskaydia alla tua esperienza da riga di comando. Abbiamo aggiunto passaggi sia per PowerShell che per Ubuntu (WSL). Puoi espandere la tabella sottostante e spostarti in qualsiasi sezione desideri. Sommario
Applica l’effetto acrilico al terminale Windows in Windows 10/11
Se volete continuare a leggere questo post su "Come personalizzare il terminale Windows come un professionista" cliccate sul pulsante "Mostra tutti" e potrete leggere il resto del contenuto gratuitamente. ebstomasborba.pt è un sito specializzato in Tecnologia, Notizie, Giochi e molti altri argomenti che potrebbero interessarvi. Se desiderate leggere altre informazioni simili a Come personalizzare il terminale Windows come un professionista, continuate a navigare sul web e iscrivetevi alle notifiche del blog per non perdere le ultime novità.
1. Innanzitutto, apri Microsoft Store e aggiorna Windows Terminal all’ultima versione.
2. Successivamente, apri Terminale di Windows e passa a Impostazioni .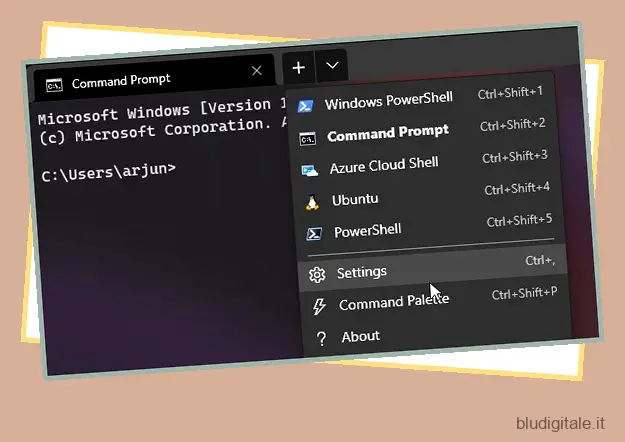
3. Qui, passa a “Windows PowerShell” sotto “Profili” dalla barra laterale sinistra e passa alla scheda “Aspetto”.
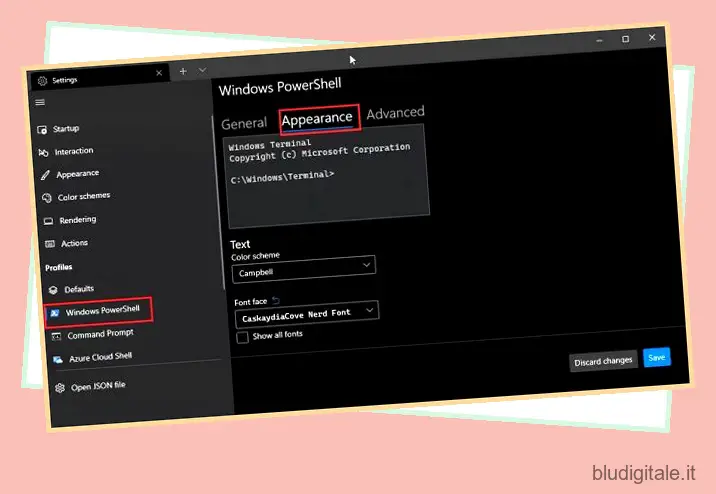
4. Scorri verso il basso e abilita l’interruttore ” Acrilico “. Subito sotto, puoi regolare anche l’opacità dell’acrilico. L’ho mantenuto al 70%, ma puoi impostare il valore a tuo piacimento. Infine, fai clic su “Salva” per confermare le modifiche. Hai fatto con successo il tuo primo passo per personalizzare il Terminale di Windows.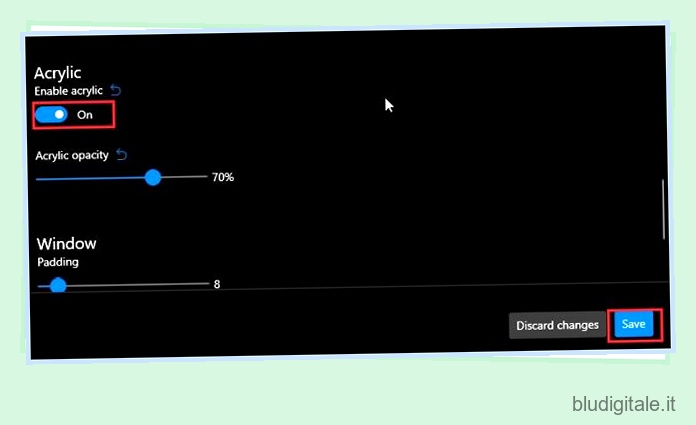
5. Ripeti il processo per CMD, WSL e altre shell che usi sul tuo computer Windows. Aggiungerà un effetto acrilico al terminale di Windows.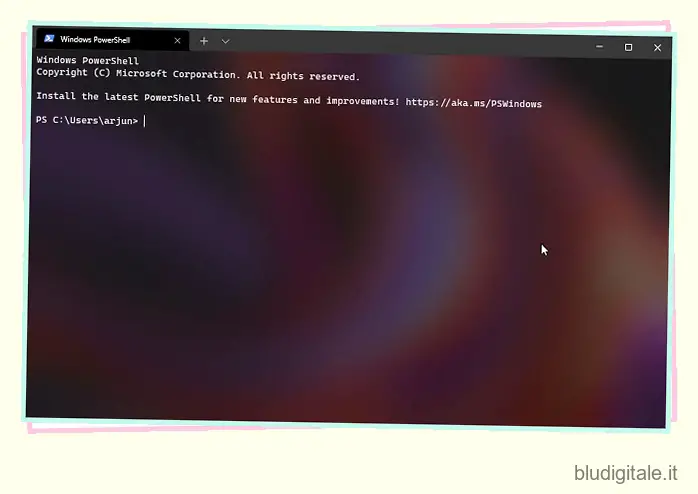
Aggiungi Caskaydia Cove Font al terminale di Windows
1. Dopo aver aggiunto l’effetto acrilico, è necessario installare i caratteri compatibili con Oh My Posh. Ho installato Caskaydia Cove Nerd Font, che funziona bene con questo strumento di personalizzazione di terze parti. È possibile fare clic qui per scaricare il carattere.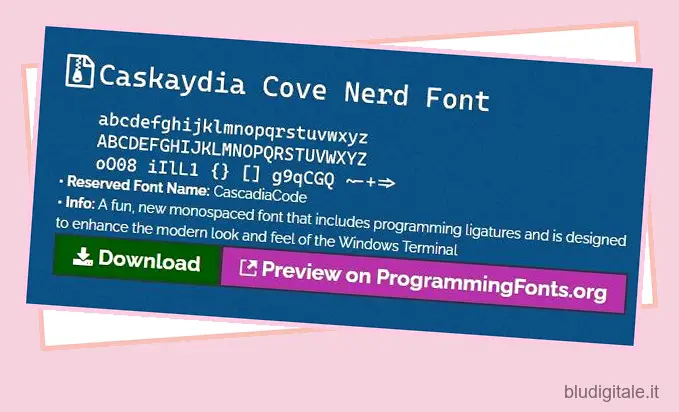
2. Dopo aver scaricato il carattere, decomprimilo utilizzando app come 7Zip o WinZip e installa tutti i caratteri. Puoi selezionare tutti i caratteri -> fai clic destro su di essi -> Mostra più opzioni -> Installa per tutti gli utenti .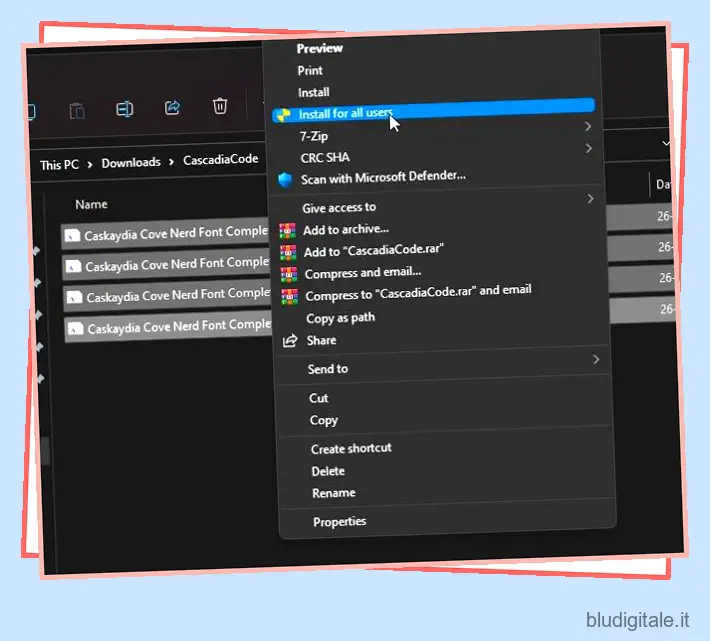
3. Ora apri Terminale di Windows e passa alle Impostazioni. Qui, passa alla sezione “Windows PowerShell” dal riquadro di sinistra e passa alla scheda “Aspetto”, proprio come abbiamo fatto sopra.
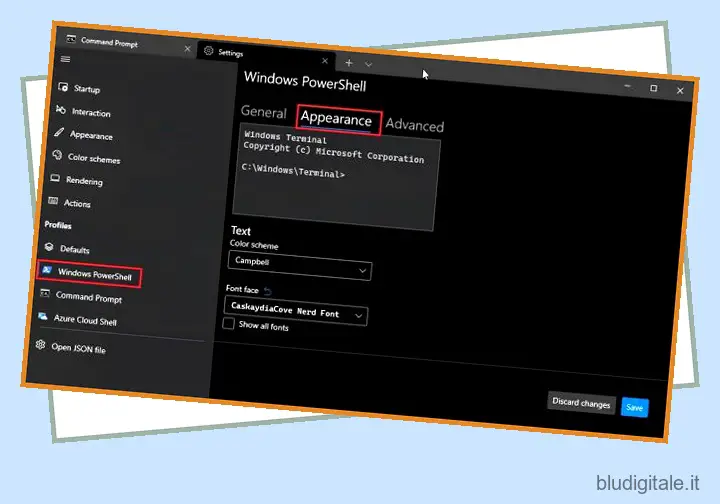
4. Qui, scegli il carattere appena scaricato che desideri utilizzare con il prompt di Oh My Posh. Ho selezionato “Caskaydia Cove Nerd Font”. Ora, fai clic su “Salva”.
5. Ripeti questo processo per tutte le shell che stai utilizzando su Windows 10/11, incluso WSL/Ubuntu.
Personalizza PowerShell nel terminale di Windows con Oh My Posh
1. Ora che hai aggiunto l’effetto acrilico e applicato un font compatibile, è il momento di installare il prompt di Oh My Posh. Per fare ciò, apri Windows Terminal con privilegi di amministratore . Per farlo, cerca Terminale dopo aver premuto il tasto Windows e fai clic sull’opzione “Apri come amministratore” nel riquadro di destra.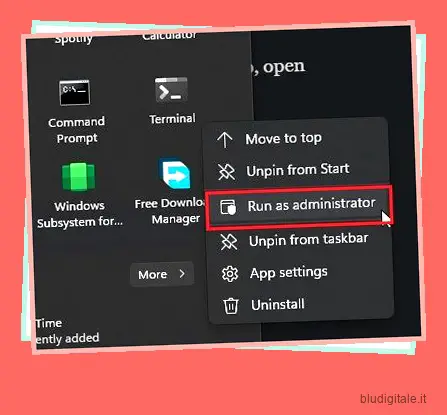
2. Passare alla finestra di PowerShell ed eseguire il comando seguente per installare il prompt di Oh My Posh. Pubblicalo, premi “A” e premi Invio per consentire l’installazione.
Install-Module oh-my-posh -Scope CurrentUser
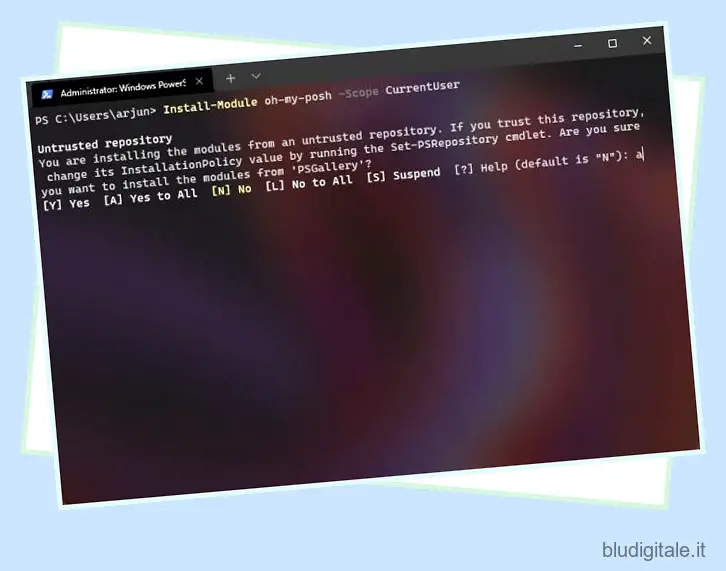
3. Successivamente, esegui il comando seguente per importare il profilo Oh My Posh . Se ricevi una richiesta, premi “A”, seguito da “Invio” per procedere con l’installazione.
Modulo di importazione oh-mio-elegante
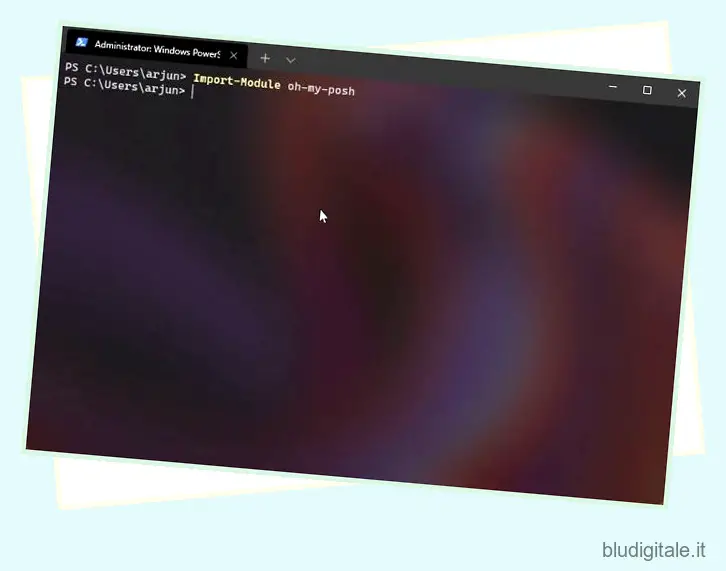
4. Successivamente, è necessario installare Terminal Icons . Un ringraziamento a Brandon Olin, che ha sviluppato le icone dei terminali per PowerShell. Basta eseguire il comando seguente e consentire il completamento dell’installazione. Assicurati di eseguire Windows Terminal con privilegi di amministratore prima di eseguire questo comando.
Install-Module -Name Terminal-Icons -Repository PSGallery
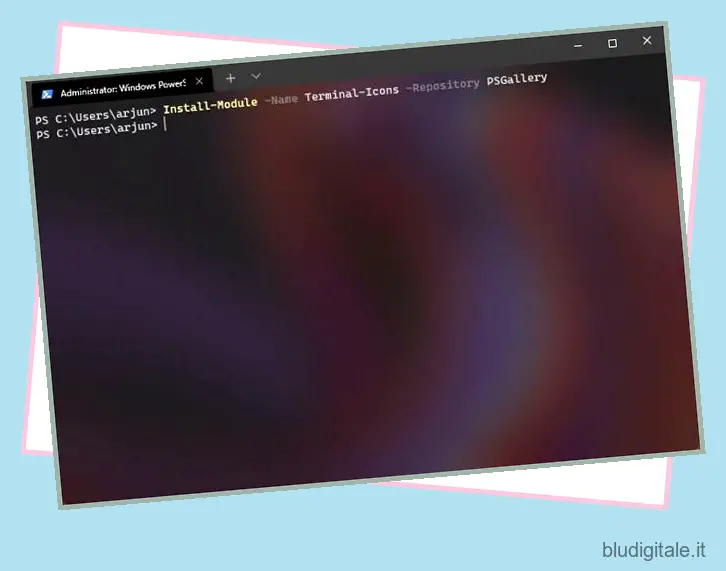
5. Ora per verificare se tutto funziona correttamente, eseguire il comando seguente. Questo farà apparire il nuovo prompt.
oh-my-posh --init --shell pwsh --config ~/jandedobbeleer.omp.json | Invoke-espressione
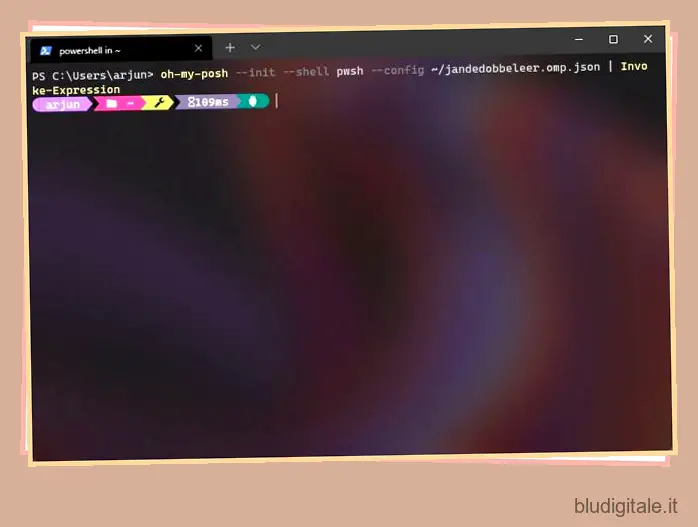
6. Finora, tutto funziona correttamente, ma devi impostare Oh My Posh come prompt personalizzato predefinito. Per fare ciò, esegui il comando seguente. Ti darà un percorso, che devi annotare o copiare e incollare in Blocco note.
$PROFILO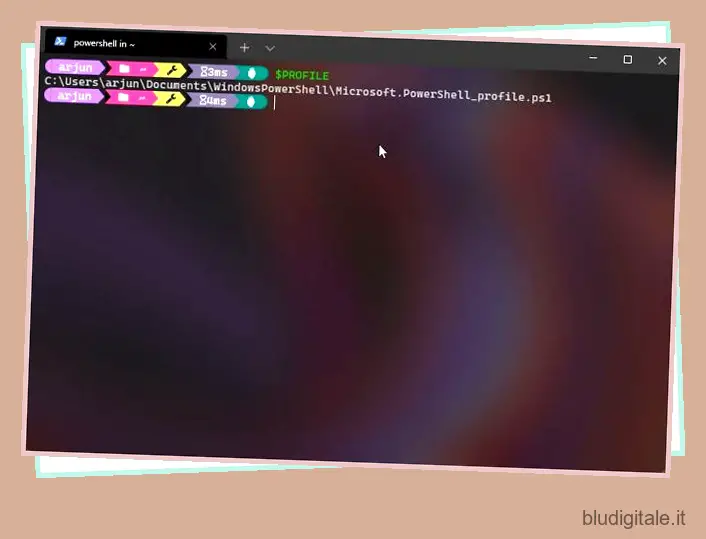
7. Successivamente, vai a quel percorso e troverai un file “Microsoft.PowerShell_profile.ps1”. Aprilo con Blocco note, aggiungi le righe seguenti e salva il file. Ora puoi chiudere il file Blocco note.
Set-PoshPrompt -Theme jandedobbeleerImport-Module -Name Terminal-Icons
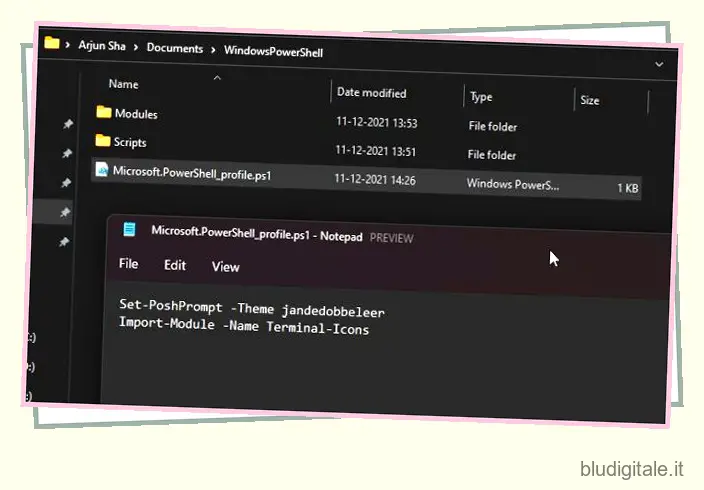
Nota: se il file Microsoft.PowerShell_profile.ps1 non esiste in tale posizione, seguire il passaggio successivo.
8. Nel caso in cui il file ps1 non sia presente, puoi facilmente crearne uno. Fai clic con il pulsante destro del mouse sulla cartella “WindowsPowerShell” e scegli Nuovo -> Documento di testo .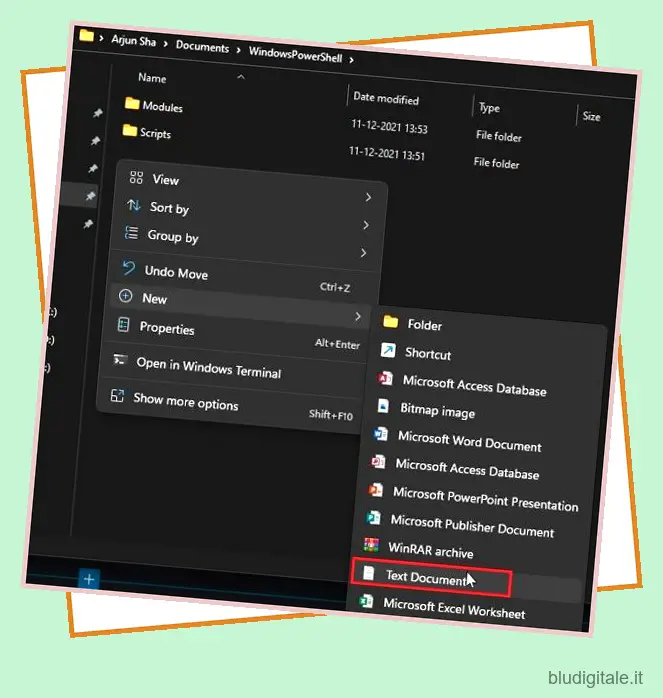
9. Rinominarlo in Microsoft.PowerShell_profile.ps1 . Assicurati che non ci sia l’estensione .txt alla fine. Il nome del file deve terminare con .ps1 .
10. Ora apri il file con Blocco note e aggiungi le due righe sottostanti e salvalo. Ora puoi chiudere il Blocco note.
Set-PoshPrompt -Theme jandedobbeleerImport-Module -Name Terminal-Icons
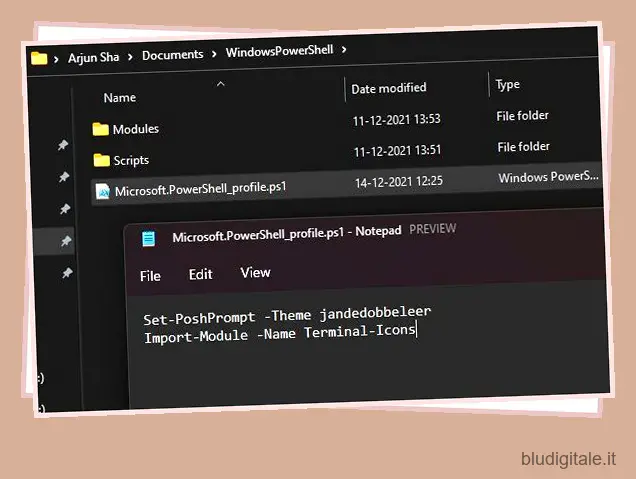
11. Torna alla finestra di PowerShell ed esegui il comando seguente per ricaricare il profilo.
. $PROFILO
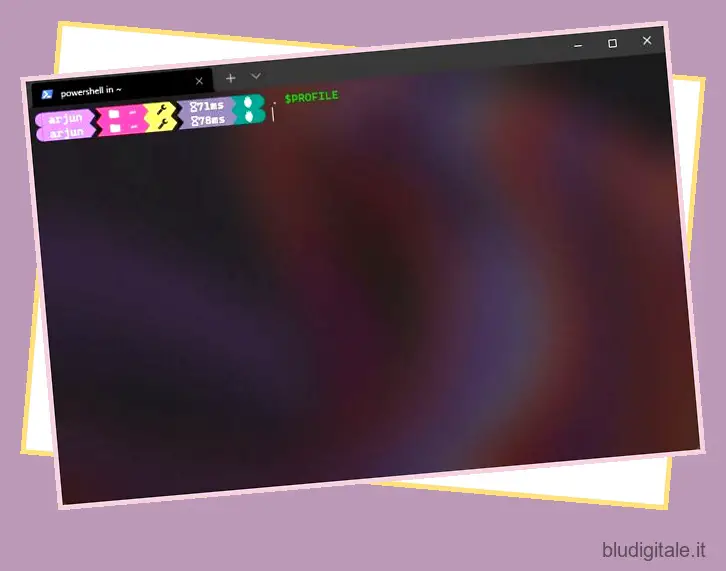
12. Infine, chiudi Windows Terminal e riaprilo. Ora scoprirai che Oh My Posh è impostato come prompt predefinito in PowerShell. Con l’effetto Acrilico, i nuovi caratteri, le icone, i glifi e il prompt Oh My Posh, PowerShell in Terminale di Windows ha un bell’aspetto.
personalizzare Windows Terminal con temi, immagini di sfondo e colori , segui il nostro articolo collegato. E se avete domande, fatecelo sapere nella sezione commenti qui sotto.