Iniziato come un umile software per i giocatori, Discord si è ora veramente evoluto in un hub di comunicazione in grado di riunire le comunità. Una delle cose che gli utenti amano di più di Discord è il livello di personalizzazione che offre. Dall’offerta della possibilità di creare emoji Discord personalizzati a una miriade di utili robot Discord , ce n’è per tutti i gusti. Una delle cose recentemente aggiunte alle app mobili Discord è la possibilità di personalizzare un profilo Discord. Questa modifica segue dopo che lo stesso è stato introdotto su Discord su PC. Se sei un PC Discord o un utente mobile che desidera personalizzare il proprio profilo, continua a leggere mentre ti insegniamo tutto al riguardo.
Personalizza il tuo profilo Discord
Sia che tu voglia cambiare il tuo nome utente Discord o aggiungere una bella sezione Informazioni su di me, questa guida contiene tutto il necessario per personalizzare il tuo profilo Discord. Se sai già con cosa vuoi armeggiare, usa la tabella qui sotto e salta alla sezione desiderata. Sommario
Ho bisogno di Discord Nitro per questo?
Se volete continuare a leggere questo post su "Come personalizzare il tuo profilo Discord su PC e dispositivi mobili" cliccate sul pulsante "Mostra tutti" e potrete leggere il resto del contenuto gratuitamente. ebstomasborba.pt è un sito specializzato in Tecnologia, Notizie, Giochi e molti altri argomenti che potrebbero interessarvi. Se desiderate leggere altre informazioni simili a Come personalizzare il tuo profilo Discord su PC e dispositivi mobili, continuate a navigare sul web e iscrivetevi alle notifiche del blog per non perdere le ultime novità.
Sì e no . Puoi cambiare nome utente, avatar e Informazioni su di me senza Discord Nitro. Tuttavia, se desideri modificare le altre sfaccettature del tuo profilo Discord come l’aggiunta di un avatar animato, un banner del profilo o un tag personalizzato, allora sì, avrai bisogno di Discord Nitro. Tuttavia, anche se non hai Discord Nitro, vai avanti e apporta le modifiche che puoi e ti promettiamo che ne sarai soddisfatto.
Come personalizzare il profilo Discord su PC
Inizieremo mostrandoti prima come personalizzare il tuo profilo Discord su un computer. Mentre utilizzeremo il client Discord di Windows per questo, puoi andare avanti e seguire gli stessi passaggi per Discord Web App in quanto sono identici. Segui i passaggi seguenti per personalizzare il tuo profilo Discord.
Cambia nome utente Discord
Nota: i nomi utente Discord possono essere modificati solo due volte all’ora. Ancora e dovrai aspettare per riprovare!
Se desideri modificare il tuo nome utente, procedi nel seguente modo:
1. Trova e tocca l’icona a forma di ingranaggio (⚙︎) nella parte in basso a sinistra di Discord per accedere alle Impostazioni utente.
2. In Impostazioni utente, fai clic su Il mio account e ti verranno mostrati tutti i tuoi dettagli.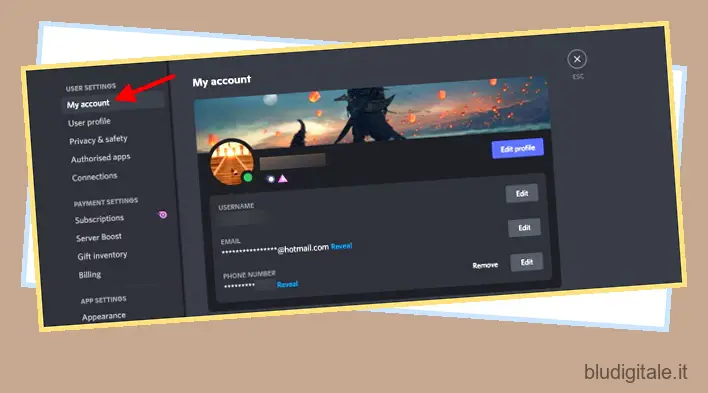
3. Vedrai un pulsante Modifica accanto al tuo nome utente. Fare clic e si aprirà una finestra di dialogo. 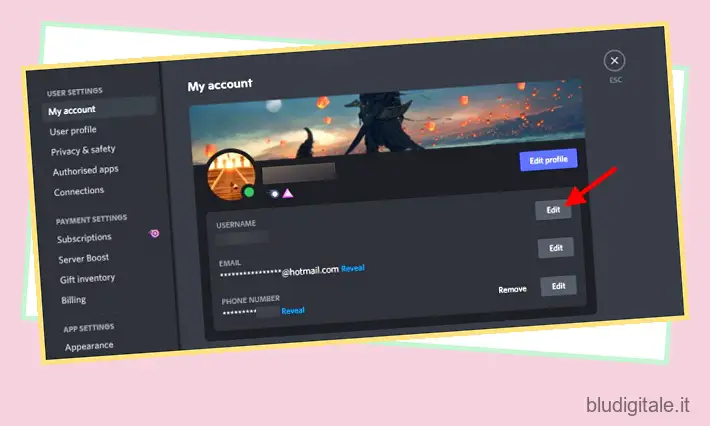
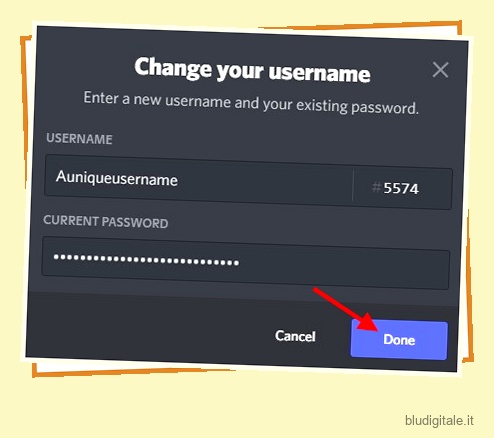
4. Inserisci il tuo nuovo nome utente e la tua password attuale nella casella sottostante e premi Fatto .
A condizione che tu abbia inserito la password e il nome utente corretti, la finestra di dialogo si chiuderà e il tuo nome utente Discord sarà cambiato! Puoi anche vedere immediatamente il cambiamento riflesso.
Cambia Avatar Disordine
L’avatar del tuo profilo Discord è essenzialmente la tua immagine del profilo e ciò che i tuoi amici vedono quando fanno clic sul tuo profilo. A seconda che tu abbia o meno Nitro, puoi avere una GIF o un’immagine statica come avatar Discord. Per semplicità, useremo un’immagine per questo processo. Segui i passaggi seguenti per modificare l’avatar del tuo profilo Discord.
1. Trova e tocca l’icona a forma di ingranaggio nella parte in basso a sinistra di Discord per accedere alle Impostazioni utente.
2. In Impostazioni utente, fai clic su Profilo utente e ti verranno mostrati tutti i dettagli personalizzabili.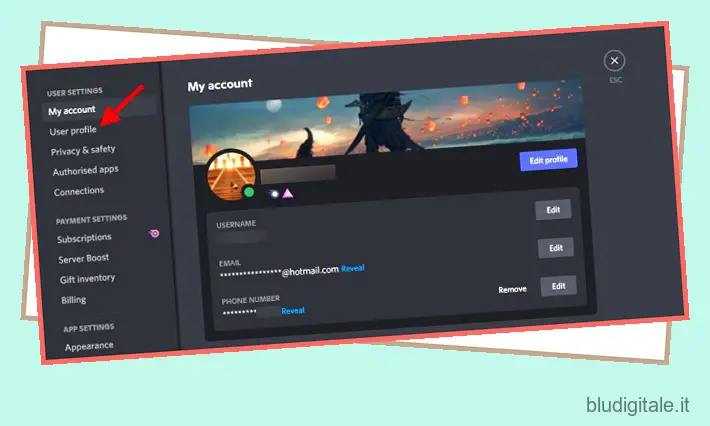
3. In Avatar, fai clic sul pulsante blu intitolato Cambia avatar .
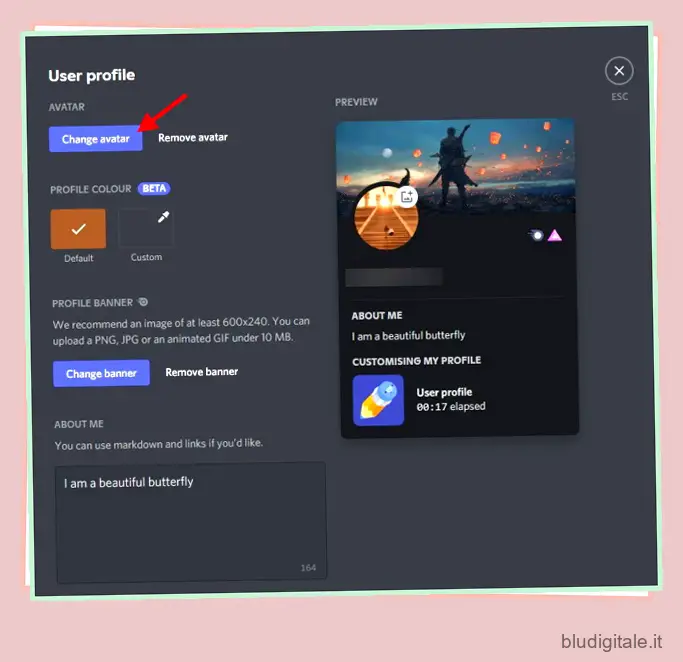
4. Trovare e navigare fino all’immagine con cui si desidera modificarla, quindi premere Apri .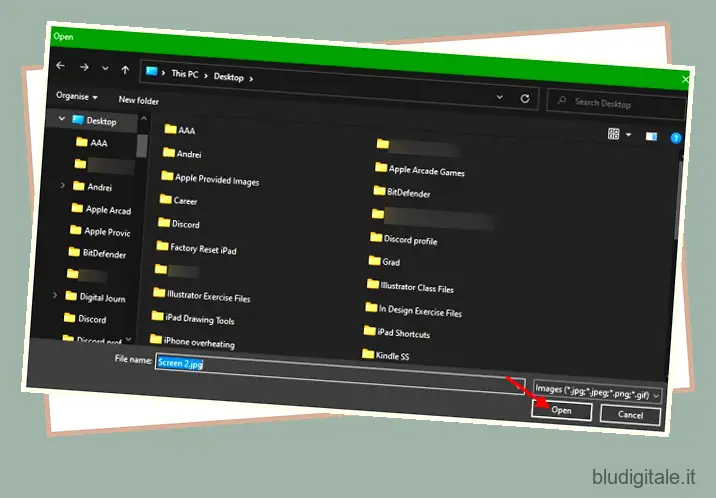
5. Qualsiasi cosa al di fuori del cerchio bianco non verrà visualizzata. Tenendo questo a mente, riposiziona e ingrandisci la tua immagine se necessario. Al termine, premi il pulsante Applica.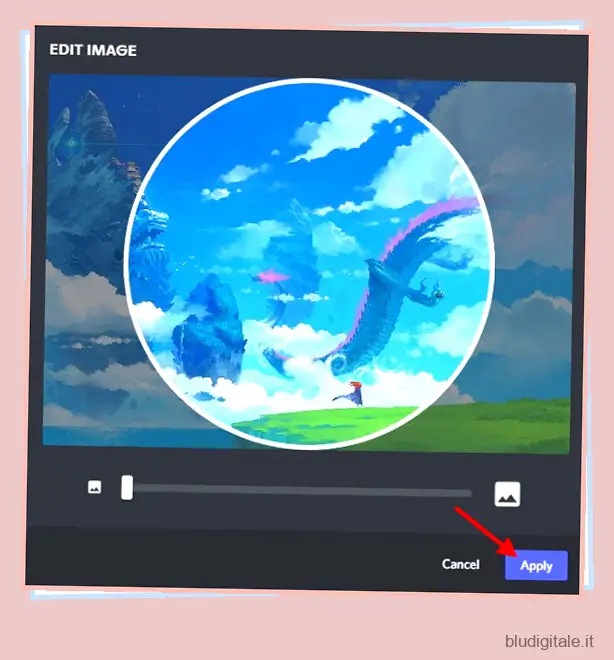
6. Fai clic sul pulsante Salva modifiche per confermarle e il gioco è fatto!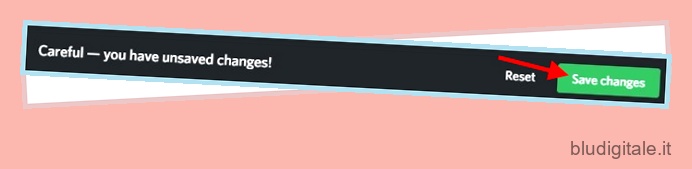
L’avatar del tuo profilo Discord è stato ora modificato. Puoi scegliere di ripetere l’operazione tutte le volte che vuoi per ottenere l’immagine e l’orientamento perfetti.
Modifica banner profilo Discord (richiede Discord Nitro)
Il banner Discord è l’immagine orizzontale sovrapposta che gli utenti Nitro possono impostare sopra la loro immagine del profilo. Se impostato correttamente, il banner sembra assolutamente fantastico. Se non hai Discord Nitro, salta questo e continua a leggere. Utenti Nitro, segui i passaggi seguenti per modificare il banner del tuo profilo Discord:
Nota: il tuo potenziale banner Discord deve essere almeno 600X240 e avere una dimensione inferiore a 10 MB.
1. Trova e tocca l’icona a forma di ingranaggio nella parte in basso a sinistra di Discord per accedere alle Impostazioni utente.
2. In Impostazioni utente, fai clic su Profilo utente e ti verranno mostrati tutti i dettagli personalizzabili.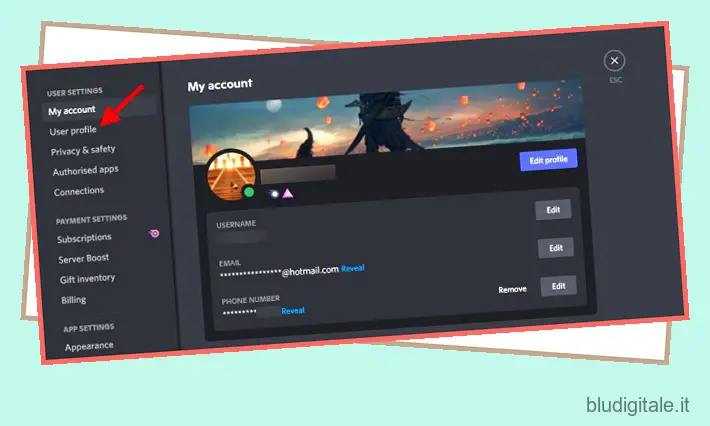
3. In Banner profilo, fai clic sul pulsante blu intitolato Cambia banner o fai clic sull’immagine del banner.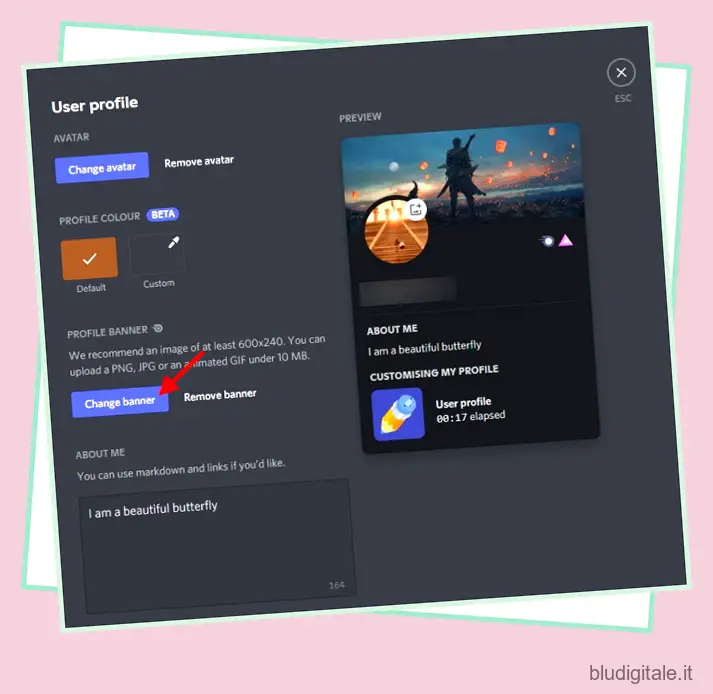
4. Trovare e navigare fino all’immagine con cui si desidera modificarla, quindi premere Apri .
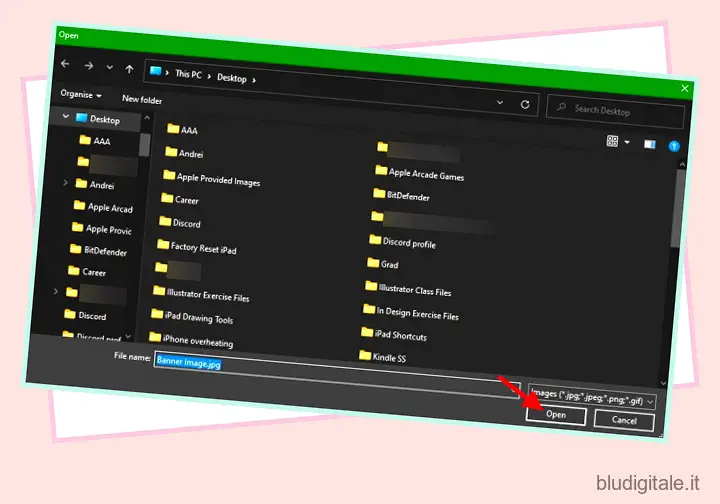
5. Qualsiasi cosa al di fuori del rettangolo bianco non verrà visualizzata. Tenendo questo a mente, riposiziona e ingrandisci la tua immagine se necessario. Al termine, premi il pulsante Applica.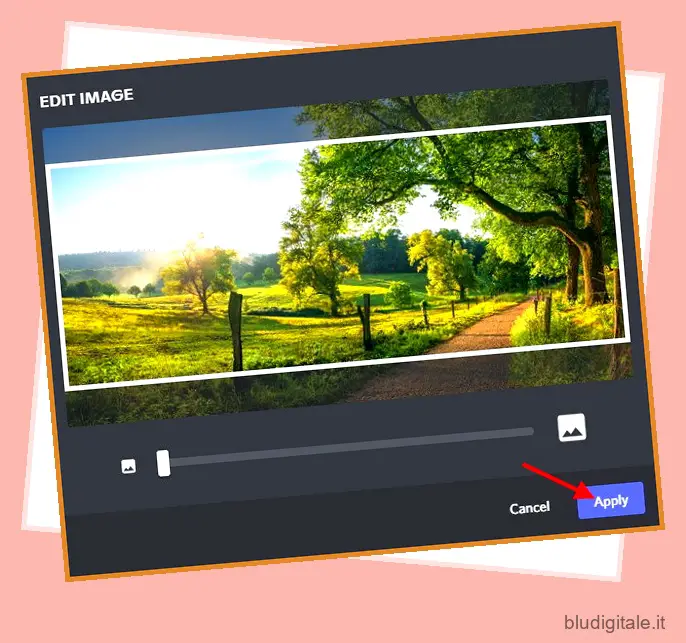
6. Fai clic sul pulsante Salva modifiche per confermarle e il gioco è fatto!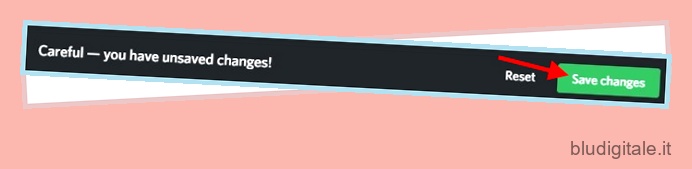
Il banner del tuo profilo Discord è stato ora modificato e siamo sicuri che avrà un aspetto fantastico. Continua a leggere di seguito per armeggiare con altre impostazioni personalizzabili.
Aggiungi la sezione Informazioni personali
Una delle nostre preferite, la sezione Informazioni personali consente agli utenti di scrivere una breve e dolce descrizione di se stessi con meno di 190 caratteri. Puoi anche utilizzare markdown e inserire collegamenti se lo desideri. Questo aiuta gli utenti a farsi un’idea migliore della persona dietro il computer. Se desideri aggiungere la tua sezione su di me al tuo profilo Discord, procedi nel seguente modo:
1. Trova e tocca l’icona a forma di ingranaggio (⚙︎) nella parte in basso a sinistra di Discord per accedere alle Impostazioni utente.

2. In Impostazioni utente, fai clic su Profilo utente e ti verranno mostrati tutti i dettagli personalizzabili.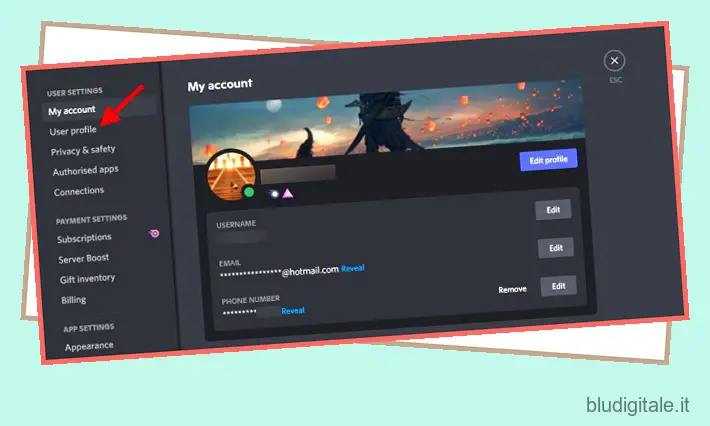
3. Sotto Informazioni personali vedrai una casella di testo vuota. Basta fare clic una volta e iniziare a digitare. Discord eseguirà il conto alla rovescia dei personaggi rimanenti in basso a destra nella casella.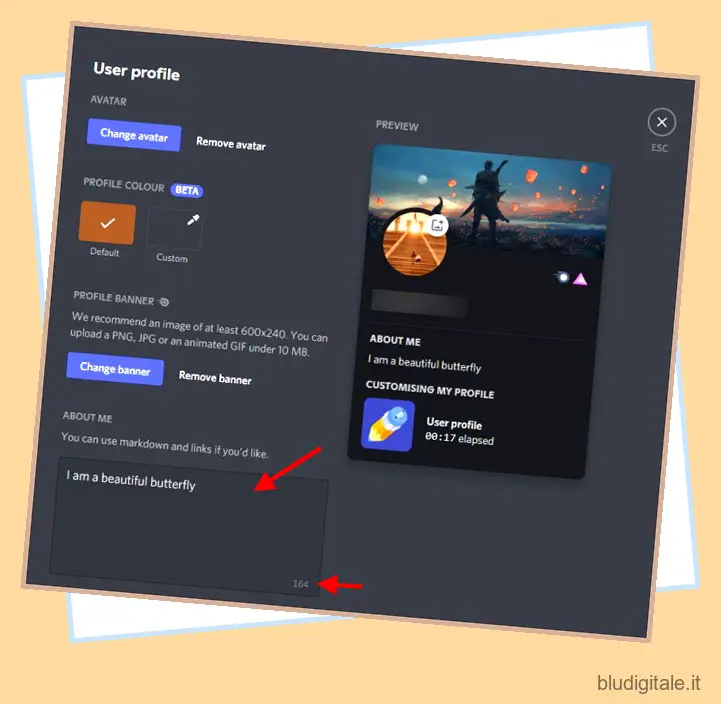
4. Al termine, premi Salva modifiche e sei a posto!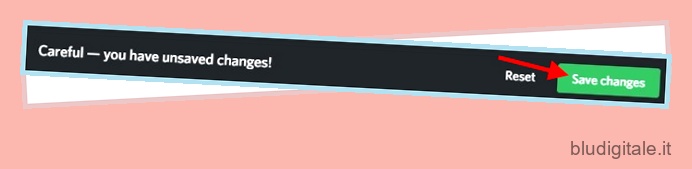
Mentre i tempi cambiano, lo farai anche tu. Quindi assicurati di tornare in questa sezione e continua ad aggiornarla con quello che sta succedendo nella tua vita!
Cambia colore profilo discordia
Gli utenti Discord che non hanno Nitro possono andare avanti e cambiare il colore del loro profilo. Il colore del profilo Discord appare nello stesso posto del banner ma è invece una striscia di colore. A causa del livello di personalizzazione, puoi scegliere un colore personalizzato a condizione di fornire il codice colore corretto. Segui i passaggi seguenti per farlo:
Nota: se non vedi ancora questa opzione, non preoccuparti. Il cambio di colore del profilo si sta lentamente estendendo a tutti gli utenti.
1. Trova e tocca l’icona a forma di ingranaggio (⚙︎) nella parte in basso a sinistra di Discord per accedere alle Impostazioni utente.
2. In Impostazioni utente, fai clic su Profilo utente e ti verranno mostrati tutti i dettagli personalizzabili.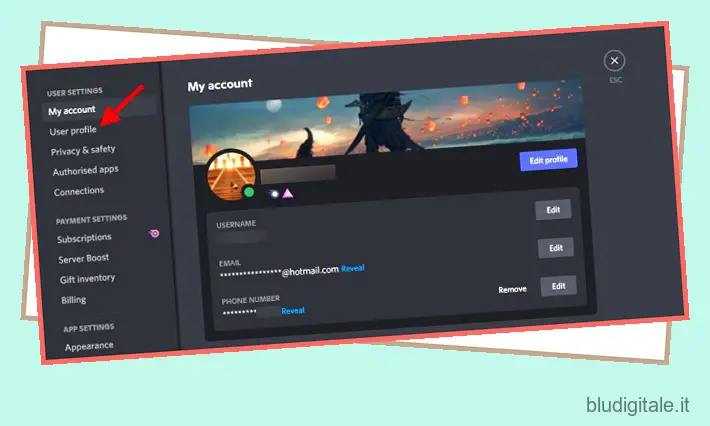
3. In Colore profilo, trova e fai clic sul campione vuoto intitolato Personalizzato e si aprirà una ruota dei colori.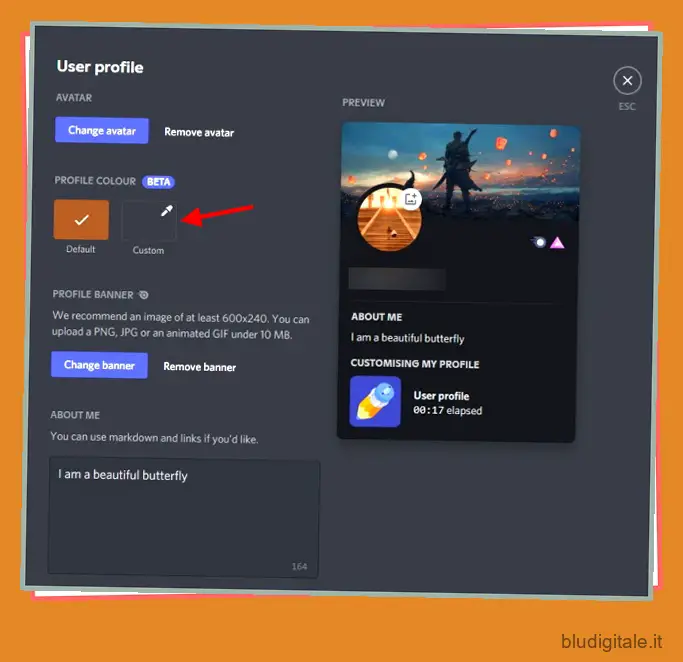
4. Puoi utilizzare la ruota per scegliere il tuo mix o inserire un codice colore per ottenere quello preciso. Puoi sempre Google il codice colore esatto che desideri. Useremo Aqua che ha il codice esadecimale di #00FFFF . Puoi copiare e incollare questo se lo desideri.
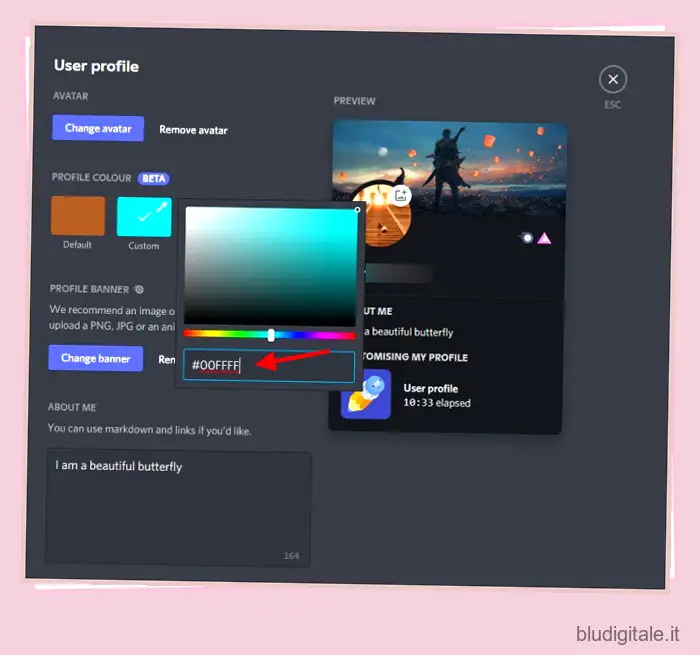
5. Una volta inserito il codice, premi il pulsante Salva modifiche e vedrai immediatamente la modifica.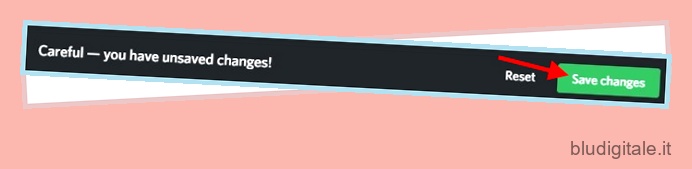
I colori del profilo Discord sono un modo pratico per dare vita al tuo profilo di tanto in tanto. Continua a cambiare colore di tanto in tanto e divertiti!
Come personalizzare il profilo Discord su Android e iOS
Per gli utenti che non vogliono affrontare il problema di avviare il proprio PC, abbiamo quello che fa per te. I passaggi per tutti gli elementi seguenti sono identici quando si tratta di Android e iOS. Quindi chiediamo a entrambe le piattaforme di mettere da parte le loro differenze e unirsi per ottenere alcune fantastiche personalizzazioni del profilo Discord.
Cambia nome utente Discord
Nota: i nomi utente Discord possono essere modificati solo due volte all’ora. Ancora e dovrai aspettare per riprovare!
1. Con l’app aperta, trova e tocca la miniatura del tuo profilo in basso a destra .
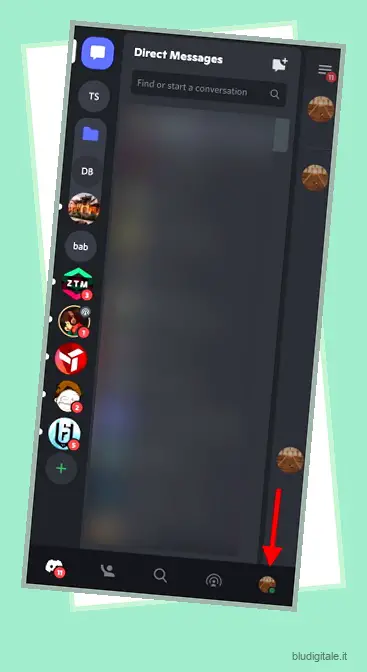
2. In Impostazioni utente, tocca Il mio account e verrai indirizzato a un’altra schermata.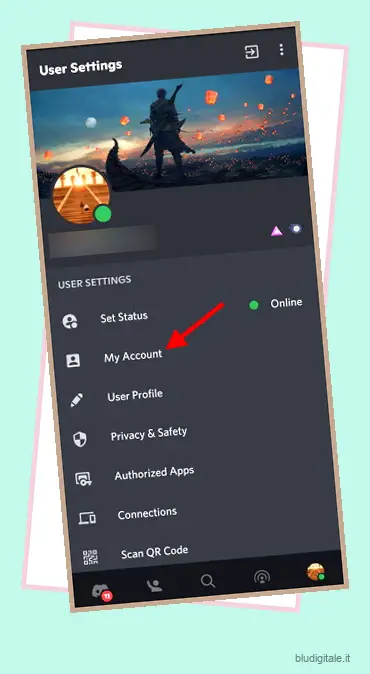
3. Tocca Nome utente e una nuova schermata ti mostrerà le opzioni di modifica. 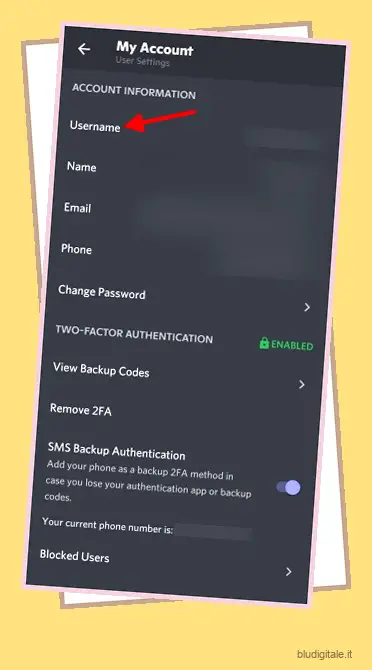
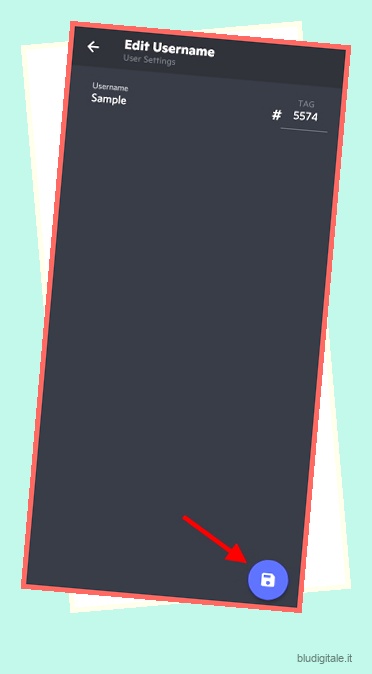
4. Immettere il nuovo nome utente nella casella di testo e premere l’icona blu del dischetto che appare.
5. Immettere la password nella schermata successiva. Puoi toccare l’icona dell’occhio per renderla visibile per chiedere aiuto. Una volta inserito, tocca l’icona blu del dischetto che appare.
Il tuo nome utente Discord è stato ora modificato. Puoi provare più nomi a condizione di rispettare il limite di tempo.
Cambia l’avatar della discordia
1. Con l’app aperta, trova e tocca la miniatura del tuo profilo in basso a destra .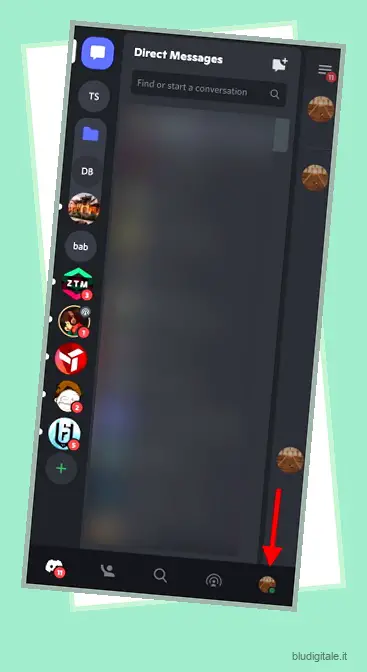
2. In Impostazioni utente, tocca Profilo utente e verrai indirizzato a un’altra schermata.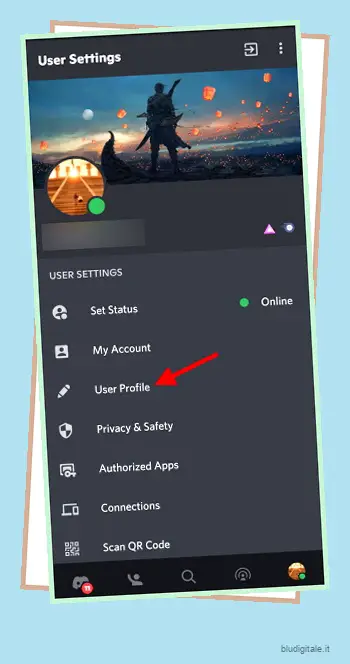
3. Tocca l’immagine circolare del profilo o l’icona della matita e si aprirà un menu.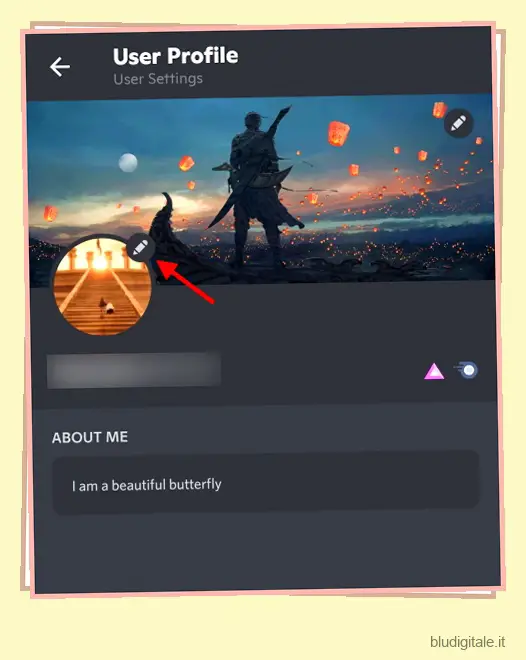
4. Tocca Cambia avatar e verrai indirizzato a una schermata da cui puoi scegliere il tuo nuovo avatar. Una volta trovato, fai semplicemente clic e puoi modificarlo. 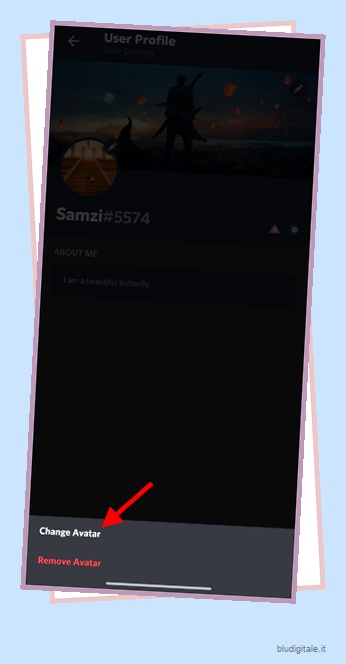
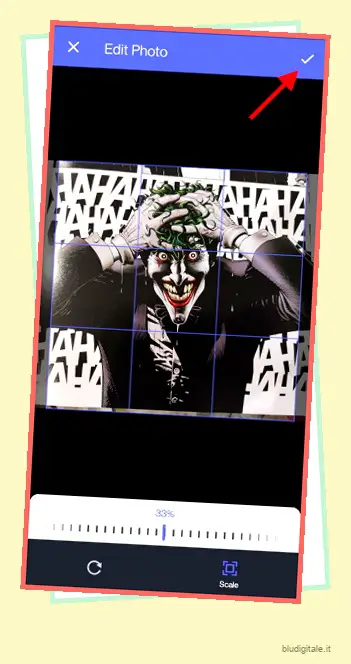
5. Qualsiasi cosa al di fuori del quadrato blu non verrà visualizzata. Tenendo questo a mente, riposiziona e ridimensiona la tua immagine se necessario. Una volta fatto, premi il segno di spunta in alto a destra.
6. Premi l’icona blu del dischetto sullo schermo che appare e il gioco è fatto!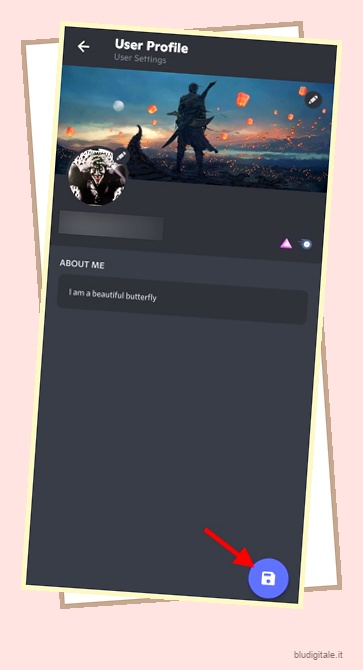
Cambia banner discordia – (Richiede Nitro)
1. Con l’app aperta, trova e tocca la miniatura del tuo profilo in basso a destra .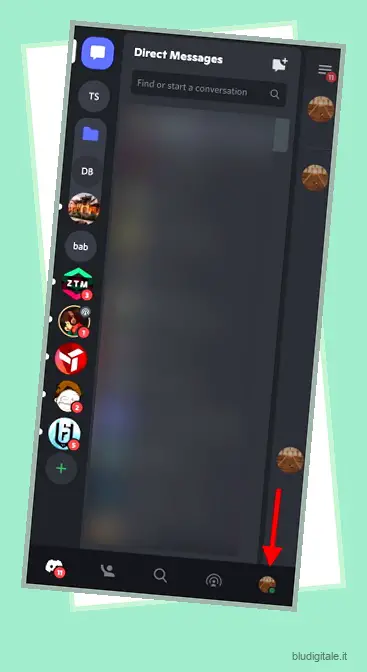
2. In Impostazioni utente, tocca Profilo utente e verrai indirizzato a un’altra schermata.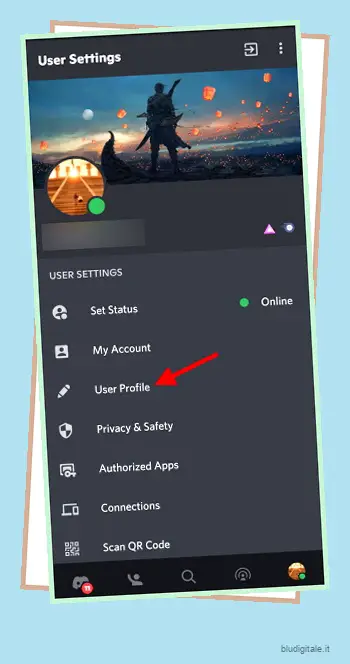
3. Tocca la casella del banner piena o vuota e verrà visualizzato un menu.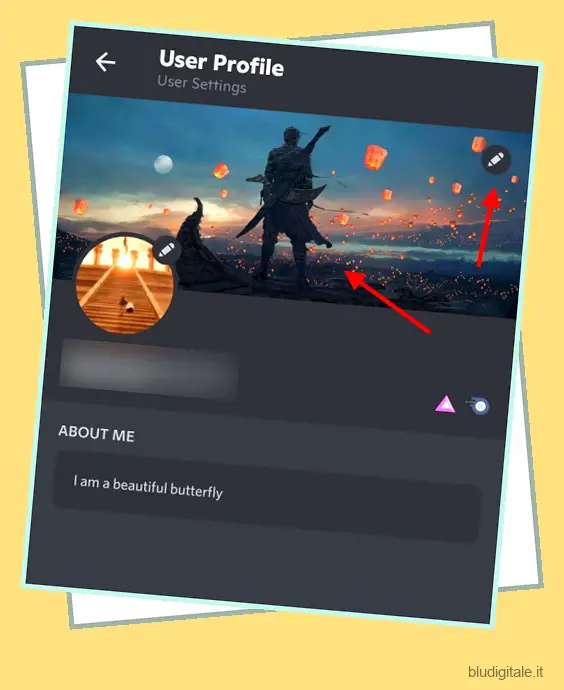
4. Tocca Modifica banner profilo . Ora puoi sfogliare il tuo telefono per un nuovo banner. Puoi sfogliare varie foto per fare la tua scelta.
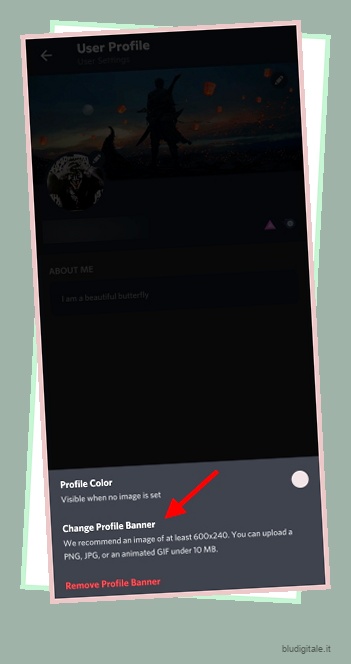
5. Qualsiasi cosa al di fuori del rettangolo blu non verrà visualizzata. Tenendo questo a mente, riposiziona e ridimensiona la tua immagine se necessario. Una volta fatto, premi il segno di spunta in alto a destra.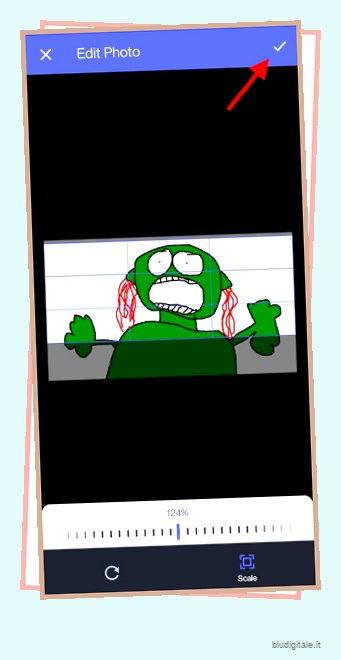
6. Premi l’icona blu del dischetto sullo schermo che appare e il gioco è fatto!
Cambia colore profilo
Nota: se non vedi ancora questa opzione, non preoccuparti. Il cambio di colore del profilo si sta lentamente estendendo a tutti gli utenti.
1. Con l’app aperta, trova e tocca la miniatura del tuo profilo in basso a destra .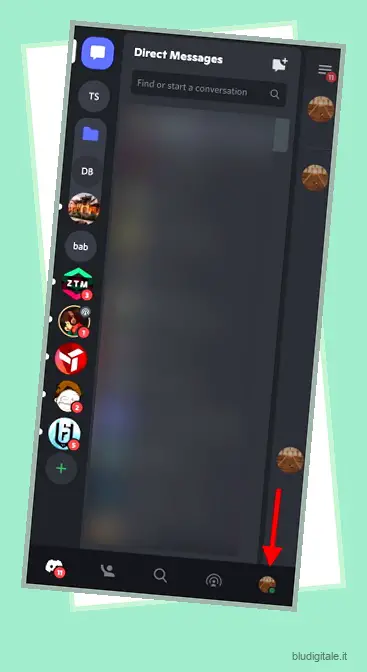
2. In Impostazioni utente, tocca Profilo utente e verrai indirizzato a un’altra schermata.
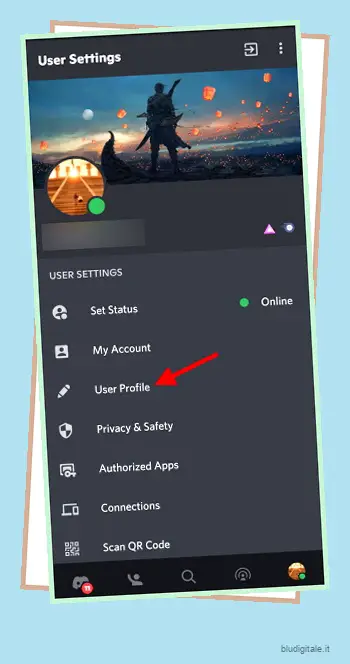
3. Tocca la casella del banner piena o vuota e verrà visualizzato un menu.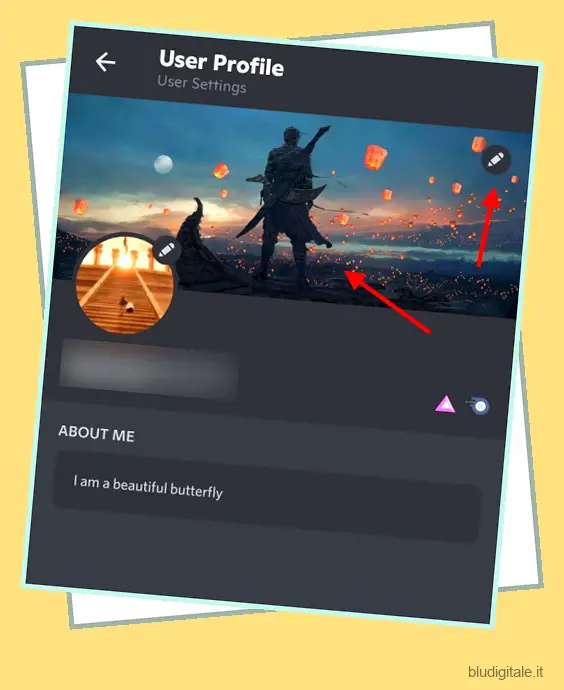
4. Tocca Colore profilo e si aprirà una ruota dei colori dedicata.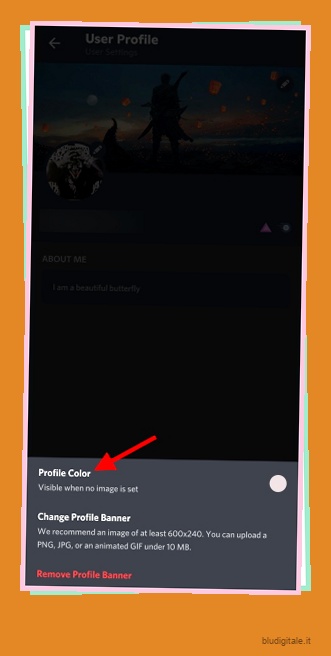
5. Come prima, puoi scegliere un colore dalla ruota o inserire tu stesso un codice. Una volta fatto, tocca Seleziona .
6. Premi l’icona blu del dischetto sullo schermo che appare e il gioco è fatto!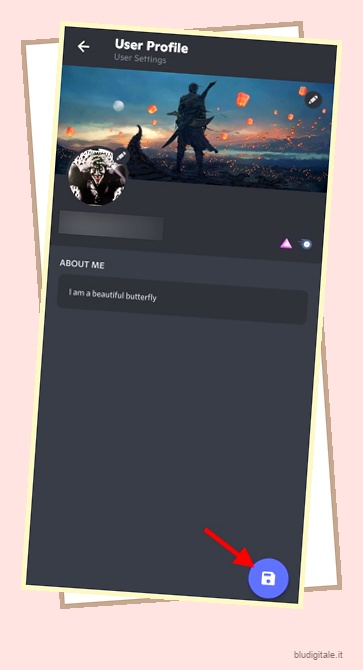
Aggiungi la sezione Informazioni personali
1. Con l’app aperta, trova e tocca la miniatura del tuo profilo in basso a destra .
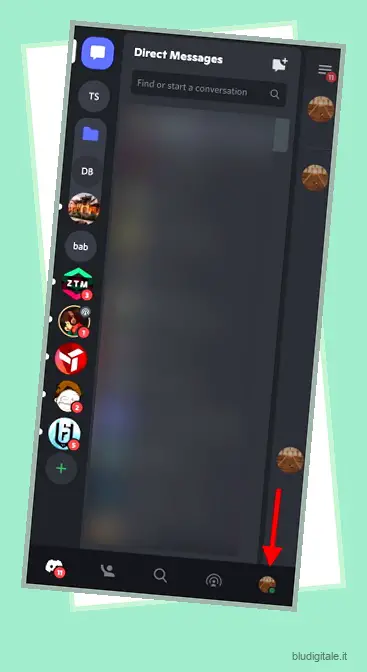
2. In Impostazioni utente, tocca Profilo utente e verrai indirizzato a un’altra schermata.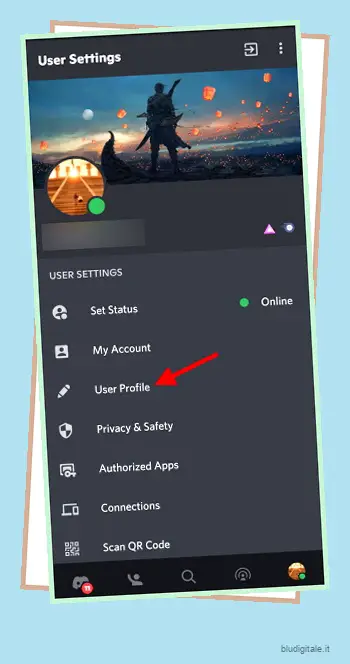
3. Vedrai la casella vuota Informazioni su di me sullo schermo stesso. Basta toccarlo e iniziare a scrivere. Come su PC, vedrai i caratteri rimanenti in basso a destra.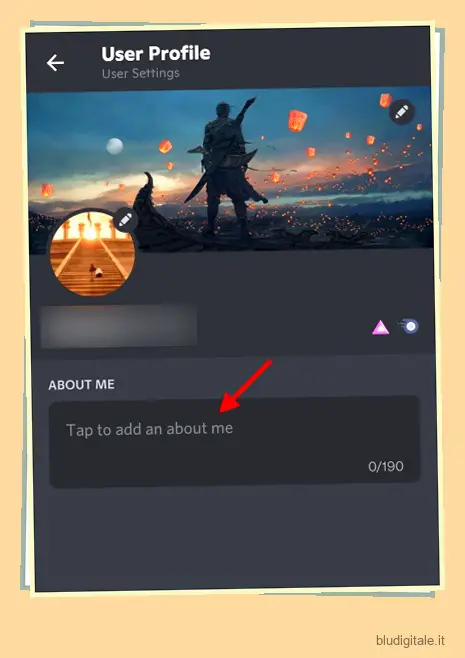
4. Al termine, tocca l’icona blu del dischetto in basso a destra e il gioco è fatto.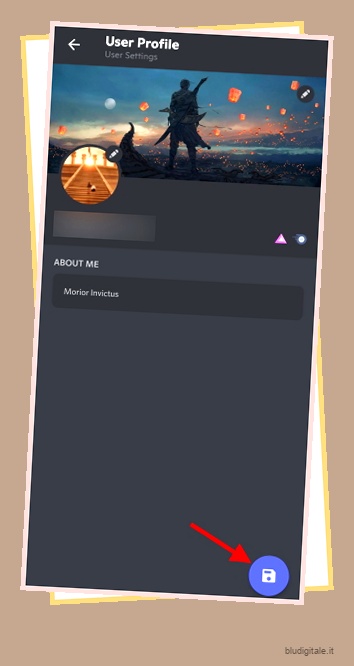
Come vedere il profilo di qualcuno su Discord
Sia che tu voglia vedere il tuo profilo Discord che abbiamo appena personalizzato o quello di un amico che hai aiutato, puoi vederlo facilmente se fai parte di un server. Segui semplicemente i passaggi seguenti:
Visualizzazione del profilo Discord su PC
Nota: assicurati di essere online o almeno assente.
1. Fare clic sul server da cui si desidera visualizzare il proprio profilo.
2. Sul lato destro, trova e tocca il tuo nome dall’elenco dei membri del server.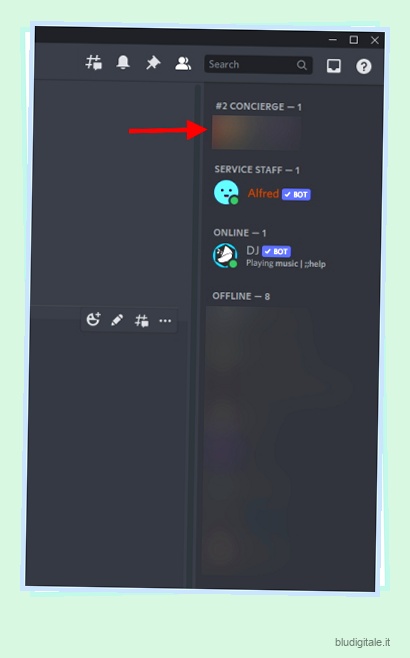
Ora vedrai il tuo profilo Discord completo con il nuovo banner del server, nome utente, sezione Informazioni personali e persino eventuali ruoli che potresti avere sul server.
Quindi la prossima volta che vuoi vedere rapidamente il profilo di un amico o il tuo, segui semplicemente i passaggi precedenti.
Visualizzazione del profilo Discord sul cellulare
Nota: assicurati di essere online o almeno assente.
1. Con l’app Discord aperta, tocca il server da cui vuoi vedere il tuo profilo.
2. Scorri verso destra due volte e verrai indirizzato all’elenco dei membri del server. Trova e tocca il tuo nome.
Il tuo profilo ora si aprirà.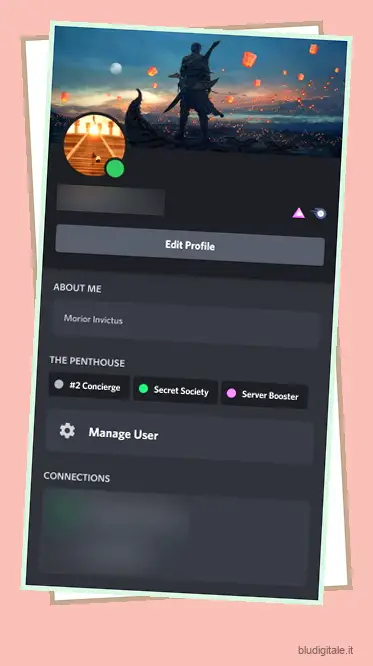
Non sappiamo voi, ma questo profilo Discord personalizzato ha un aspetto ancora migliore sui dispositivi mobili. Vedrai tutte le modifiche apportate insieme a una comoda scorciatoia che ti riporterà direttamente alla schermata di modifica. Usalo se lo desideri o semplicemente crogiolati nella gloria di un profilo Discord rinnovato.
Non riesco a cambiare il mio nome utente!
Mentre stai imparando come modificare il nome utente del tuo profilo Discord, potresti incorrere in alcuni errori. Non preoccuparti perché il tuo profilo non verrà bloccato. Leggi semplicemente i due errori più comuni di seguito e il loro significato.
Errore 1: “Troppi utenti hanno questo nome utente”
Fedele a ciò che dice, ciò significa che il tuo nome utente purtroppo non è abbastanza unico. Devi mescolare le cose e provare a cambiare le maiuscole del nome che hai scelto qua e là. Tuttavia, se ciò non funziona, forse è il momento di pensare a qualcosa di più unico.
Errore 2: “Stai cambiando il tuo avatar/nome utente/tag Discord troppo velocemente”
Come abbiamo detto prima, puoi cambiare il tuo nome utente su Discord solo due volte ogni ora. Quindi, se ricevi questo errore, attendi semplicemente che passi il limite di tempo e riprova.
Come posso cambiare il mio numero Discord?
Quindi vuoi cambiare quel numero di quattro cifre che appare proprio accanto al tuo nome utente. Ebbene, sfortunatamente, la possibilità di cambiare il tuo numero Discord è disponibile solo in Discord Nitro. Quindi, se hai intenzione di ottenere un numero Discord personalizzato, è il momento di estrarre la carta di credito.
Rendi unico il tuo profilo Discord
Ci auguriamo che utilizzi la guida sopra per amplificare il tuo profilo Discord e personalizzarlo dalla testa ai piedi. Oltre a modificare i dettagli del tuo profilo, Discord offre molte più funzionalità che puoi provare. I thread Discord appena rilasciati semplificano la conversazione mentre questi migliori robot musicali Discord portano i bassi. O sei stanco di Discord e vuoi fare una pausa? Per fortuna è molto facile eliminare il tuo account Discord . Hai bisogno di aiuto per cambiare qualcosa? Fateci sapere nei commenti qui sotto!


