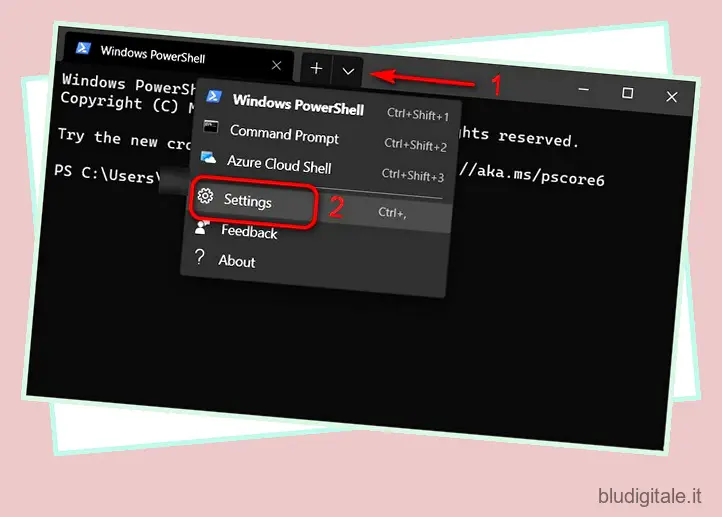Rilasciato originariamente in anteprima nel 2019, Windows Terminal è stato aggiornato con nuove caratteristiche e funzionalità aggiuntive. Abbiamo già pubblicato un articolo dettagliato su come installare e utilizzare Windows Terminal . E ora ti mostreremo come personalizzare il tuo terminale Windows. Vedremo a chi cambiare tema, colori, carattere e persino immagine di sfondo per personalizzare l’app a proprio piacimento.
Personalizza il terminale di Windows cambiando il suo tema
Il terminale di Windows può eseguire i comandi Prompt dei comandi, PowerShell e Bash nella stessa finestra. È anche altamente personalizzabile, il che significa che puoi cambiare il colore di sfondo e di primo piano, il carattere e altro. Quindi oggi vedremo come personalizzare facilmente Windows Terminal sul tuo PC utilizzando l’opzione “Impostazioni”. Puoi scaricare l’app dal Microsoft Store (gratuitamente) se non l’hai già fatto. Sommario
Se volete continuare a leggere questo post su "Come personalizzare il terminale di Windows: cambia tema, colori, immagine di sfondo e altro" cliccate sul pulsante "Mostra tutti" e potrete leggere il resto del contenuto gratuitamente. ebstomasborba.pt è un sito specializzato in Tecnologia, Notizie, Giochi e molti altri argomenti che potrebbero interessarvi. Se desiderate leggere altre informazioni simili a Come personalizzare il terminale di Windows: cambia tema, colori, immagine di sfondo e altro, continuate a navigare sul web e iscrivetevi alle notifiche del blog per non perdere le ultime novità.
Nota: in origine, era necessario utilizzare un processo altamente tecnico e prolisso per modificare temi e profili colore nel terminale di Windows. Tuttavia, da allora Microsoft ha introdotto un’opzione GUI che richiede poche conoscenze tecniche per personalizzare l’app .
Usa il tema scuro nel terminale di Windows
- Per cambiare il tema in Windows Terminal, devi prima fare clic sul pulsante a discesa nella barra del titolo. Quindi, fai clic su Impostazioni. L’interfaccia utente delle impostazioni si aprirà in una nuova scheda.
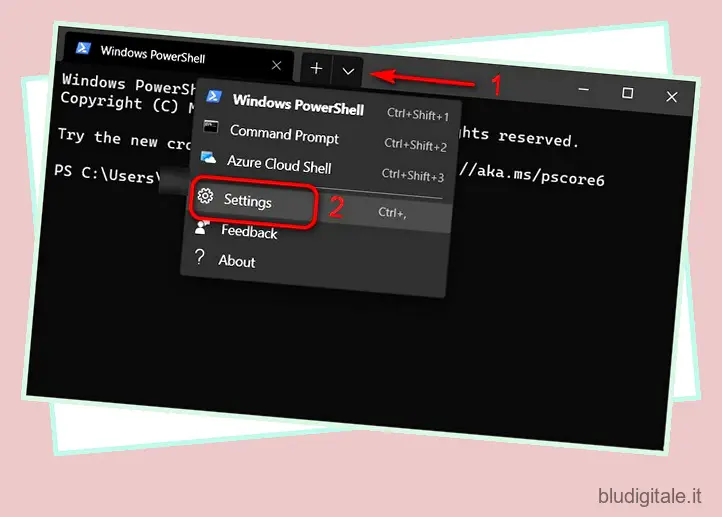
- Nella scheda Impostazioni, fai clic su “Aspetto” nella barra laterale di sinistra e seleziona l’opzione Tema scuro nel riquadro di destra. Puoi anche apportare altre modifiche, come nascondere le schede, nascondere la barra del titolo e altro. Assicurati di premere “Salva” in basso a destra dopo aver apportato le modifiche.

Cambia combinazione di colori e carattere
- Puoi scegliere le tue combinazioni di colori utilizzando stringhe esadecimali o una semplice interfaccia grafica nel terminale di Windows. Per farlo, vai alla sezione “Combinazioni di colori” nel riquadro sinistro della finestra Impostazioni. Qui puoi selezionare una combinazione di colori incorporata dal menu a discesa o crearne una tua. Per la seconda opzione, premi il pulsante “Aggiungi nuovo”.

- Per selezionare i tuoi colori di sfondo, primo piano e cursore per il tuo tema personalizzato, fai clic sulle rispettive caselle nella finestra delle impostazioni “Combinazioni di colori”. Ora effettua la tua selezione tramite il selettore di colori della GUI o il campo esadecimale. Come puoi vedere, ho creato una combinazione di colori che conferisce al profilo PowerShell sul mio terminale Windows l’aspetto di un vecchio monitor CRT.

- Per modificare il colore e lo stile del carattere, seleziona uno dei “Profili” nel riquadro a sinistra. Ciò significa che devi scegliere se desideri personalizzare l’interfaccia utente di PowerShell o l’interfaccia utente del prompt dei comandi, ecc. Per questa demo, cambieremo l’interfaccia utente di PowerShell.

- Una volta nelle impostazioni di PowerShell, vai alla scheda “Aspetto”. Ora puoi cambiare il colore del testo in Windows Terminal usando il primo menu a discesa. Puoi anche impostare il tipo di carattere, la dimensione del carattere, lo stile del cursore e altro qui. Assicurati di premere “Salva” dopo aver apportato le modifiche.

Cambia immagine di sfondo
- Per modificare l’immagine di sfondo sul terminale di Windows, scorri fino alla fine della scheda “Aspetto”. Qui puoi utilizzare lo sfondo del desktop come sfondo del terminale o scegliere qualsiasi file immagine sul tuo PC.

- Ecco come appare il mio terminale Windows con un’immagine di sfondo:

Cambia facilmente il tema del terminale di Windows sul tuo PC
Quindi, ora che sai come cambiare il tema su Windows Terminal, ti suggeriamo di andare avanti e personalizzare l’interfaccia utente a tuo piacimento. Nel frattempo, sia il prompt dei comandi che Windows PowerShell consentono agli utenti numerose opzioni di personalizzazione. Quindi, se uno di questi è il tuo strumento da riga di comando preferito, scopri come personalizzare il prompt dei comandi e PowerShell in Windows 10 seguendo i nostri tutorial. Per ulteriori opzioni per utenti esperti, scopri come utilizzare God Mode e come utilizzare PowerToys su un PC Windows 10.