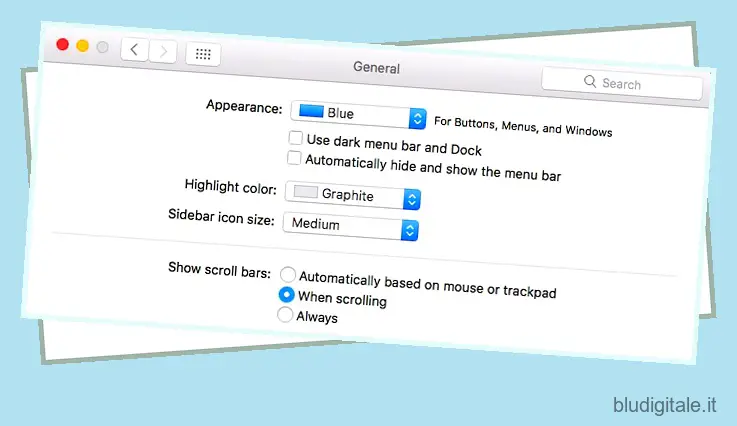Sebbene il Mac sia stato un’opzione piuttosto popolare tra i fanatici della produttività, non è esattamente noto per la sua personalizzazione. Pertanto, ho esaminato dozzine di app per portarti questo articolo su come personalizzare l’aspetto del tuo Mac. Dopotutto, non c’è niente come personalizzare il tuo Mac per renderlo tuo e aggiungere al suo valore emotivo.
L’introduzione di System Integrity Protection (SIP) in EL Capitan ha messo un chiodo nella bara per diverse app di personalizzazione degne di nota come Flavour, che ha aggiunto nuovi temi al Mac. Mentre la maggior parte delle app ha smesso di funzionare con El Capitan e versioni più recenti, ci sono altri modi per personalizzare il Mac. Quindi, senza ulteriori indugi, ecco i 5 modi migliori per personalizzare il Mac:
1. Impostazioni integrate in macOS
Se volete continuare a leggere questo post su "Come personalizzare il tuo Mac: una guida per utenti esperti" cliccate sul pulsante "Mostra tutti" e potrete leggere il resto del contenuto gratuitamente. ebstomasborba.pt è un sito specializzato in Tecnologia, Notizie, Giochi e molti altri argomenti che potrebbero interessarvi. Se desiderate leggere altre informazioni simili a Come personalizzare il tuo Mac: una guida per utenti esperti, continuate a navigare sul web e iscrivetevi alle notifiche del blog per non perdere le ultime novità.
Riesco quasi a sentirti urlare che questa guida era pensata solo per utenti esperti, eppure eccomi qui, a mostrare le impostazioni integrate. A volte, ci concentriamo troppo sulla parte sofisticata che dimentichiamo di andare d’accordo con la semplicità. Ad esempio, tra la miriade di sofisticate applicazioni Mac, è facile dimenticare le pratiche app integrate nel Mac . Se ritieni che non siamo ancora sulla stessa pagina, sentiti libero di passare direttamente alla sezione successiva.
Per accedere alle impostazioni integrate, vai su “Preferenze di Sistema” dalla barra dei menu in alto.
- La scheda “Generale” ti consente di selezionare l’aspetto per Windows, evidenziare il colore, la dimensione dell’icona della barra laterale e persino abilitare un tema scuro per il dock/barra dei menu.
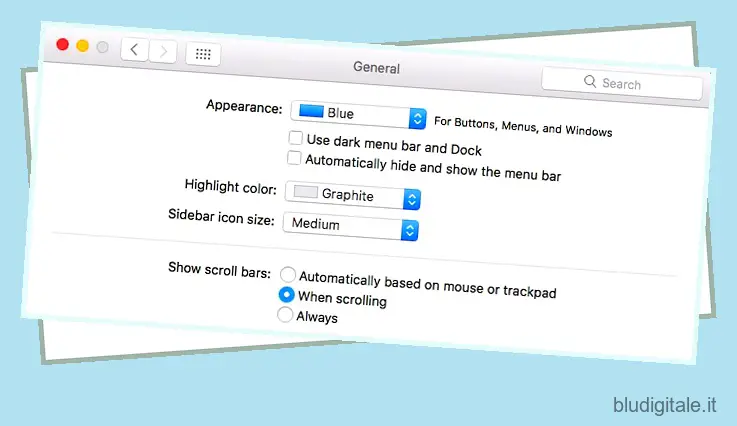
- La scheda “Desktop e salvaschermo” ti consente di impostare diversi sfondi/salvaschermo e aggiunge alcune funzioni utili come la modifica automatica degli sfondi dopo un certo periodo di tempo e la modifica degli sfondi in ordine casuale.

- La scheda “Dock” consente di modificare le dimensioni del dock, gli ingrandimenti e molte altre opzioni relative al dock.

2. Crea widget desktop utilizzando GeekTool
GeekTool è per macOS ciò che Rainmeter è per Windows. È in circolazione da anni, ha un po ‘di curva di apprendimento associata, ma può produrre alcuni widget spettacolari per il tuo desktop macOS. Per cominciare, ti mostrerò come creare un widget meteo usando GeekTool.
Prima di tutto, scarica e apri GeekTool. Per il widget meteo, utilizzeremo una previsione HTML personalizzata incorporata dai ragazzi di Dark Sky. (h/tu/SarenSabertooth)
Trascina il Geeklet “Web” dalla finestra di GeekTool sul desktop. Dovrebbe aprirsi una nuova finestra intitolata “Proprietà” e dovrebbe essere creato un segnaposto trasparente sul desktop.

Nella finestra “Proprietà”, sotto il campo di testo accanto all’URL, inserisci il seguente URL e premi invio:
http://forecast.io/embed/#lat=28.625093&lon=77.209473&name=Nuova Delhi
Dovrai sostituire la latitudine e la longitudine in modo che corrispondano al tuo luogo utilizzando un servizio come iTouchmap. È possibile impostare il widget in modo che si aggiorni dopo un certo tempo nella finestra “Proprietà”. Ecco come dovrebbe apparire dopo aver finito con l’installazione—

Così il gioco è fatto. Un widget meteo pulito e bello sul desktop del tuo Mac. Se stai cercando di ottenere un controllo ancora maggiore come cambiare il carattere, il colore o le unità, vai al sito Web di Dark Sky, che mostra tutti i parametri personalizzati accettati dall’URL.
Ovviamente stiamo solo grattando la superficie di ciò che è possibile fare con GeekTool. Può essere utilizzato per creare widget che visualizzano le informazioni di sistema, l’utilizzo della CPU/RAM, i calendari e centinaia di altre cose. Dal momento che non è possibile menzionare tutti i widget, ti consiglio di visitare il sito Web ufficiale di GeekTool, che elenca alcuni widget piuttosto interessanti che puoi creare. Una volta acquisita familiarità con le funzionalità di GeekTool, puoi personalizzare il tuo Mac con alcuni fantastici widget. Basta non esagerare, perché potrebbe causare problemi di prestazioni.
3. Usa cDock per personalizzare il tuo Dock
Il Dock è parte integrante del tuo Mac. È dove puoi bloccare determinate applicazioni per un accesso più rapido e accedere ai documenti aperti (a meno che tu non diventi un ninja della tastiera !).
cDock è una soluzione di terze parti che aggiunge tonnellate di impostazioni per personalizzare il tuo dock. Prima di poter iniziare a utilizzare cDock, dovrai disabilitare SIP su Mac se utilizzi macOS El Capitan 10.11 o versioni successive. Abbiamo spiegato come disabilitare SIP in uno dei nostri post precedenti. Una volta disabilitato SIP, puoi continuare a scaricare cDock come al solito e aprirlo.
Per cominciare, include più di 20 temi e consente di modificare aspetti apparentemente minori del dock come il bordo del dock e gli indicatori luminosi di colore.

Insieme all’aspetto, può persino modificare il comportamento del dock per mostrare solo le app attive o oscurare le applicazioni nascoste. Esplora le tonnellate di impostazioni che puoi modificare con cDock qui.

Ricorda che alcune delle impostazioni richiederanno di “Riavviare il Dock” affinché le modifiche abbiano effetto. Include anche un’opzione per le impostazioni “Ripristina” nella scheda “Dock” nel caso in cui si desideri ripristinare la versione originale. Per ulteriori personalizzazioni del dock, puoi consultare il nostro articolo dettagliato sullo stesso.
4. Usa mySIMBL per personalizzare il Mac
mySIMBL utilizza plug-in per iniettare codice personalizzato e quindi aggiungere nuove funzionalità alle app esistenti per Mac . Come avrai intuito, l’utilizzo di mySIMBL richiede di disabilitare System Integrity Protection (SIP) su El Capitan o sui Mac più recenti. Dopo aver disattivato SIP, scarica mySIBL. Supporta macOS 10.9 e versioni successive.
Nella scheda “Scopri”, puoi trovare vari plugin per migliorare e aggiungere nuove funzionalità al tuo Mac. Installare un plug-in è facile come fare clic sul nome di un plug-in e fare clic su “Installa”.

Alcuni dei miei plugin preferiti sono:
- Binventory: aggiunge un numero di elementi all’icona del cestino nel Dock.

- BlurFocus : Sfoca tutte le finestre di sfondo aperte.
- cleanHUD : Sostituisce la sovrapposizione di controllo del volume/luminosità predefinita di Apple con una sovrapposizione molto più pulita e minima.

- CustomNC: personalizza gli avvisi del centro notifiche.
La mia unica lamentela con mySIMBL è che a volte è un po’ difettoso. Alcune delle modifiche richiedono il riavvio del Mac. Alcune modifiche potrebbero non funzionare anche su tutte le versioni di macOS. Tuttavia, mySIMBL è una di queste app che vale la pena provare. Sentiti libero di sfogliare altri plugin e fammi sapere quali sono i tuoi preferiti.
5. Ancora più modi per personalizzare il tuo Mac
- Le app della barra dei menu sono stupide su Mac, ma alcune app non necessarie possono rendere la barra dei menu ingombra. Puoi riorganizzare/rimuovere le app della barra dei menu trascinandole mentre tieni premuto il pulsante CMD sulla tastiera. Tieni presente che funziona solo con le app di sistema di Apple e alcune applicazioni di terze parti. Se stai cercando una soluzione più robusta, dovresti prendere una copia di Bartender 2.

- Puoi modificare le icone delle app a livello globale sul tuo Mac senza utilizzare app di terze parti. Fai riferimento al nostro post precedente su come cambiare le icone sul tuo Mac .

GUARDA ANCHE: 5 app per stare bene mentre lavori sul tuo Mac
Personalizza il Mac usando questi modi
Secondo me, questi erano alcuni dei modi migliori per personalizzare la tua interfaccia Mac. Puoi utilizzare una combinazione di modifiche per migliorare notevolmente l’interfaccia del Mac. Ho provato le seguenti opzioni e app nel mio MacBook Air con macOS Sierra e hanno funzionato bene per me. Quindi, prova questi metodi e facci sapere come hanno funzionato per te. Allora, hai personalizzato il tuo Mac? Fammi sapere nei commenti qui sotto se trovi un’altra app di personalizzazione degna di nota.