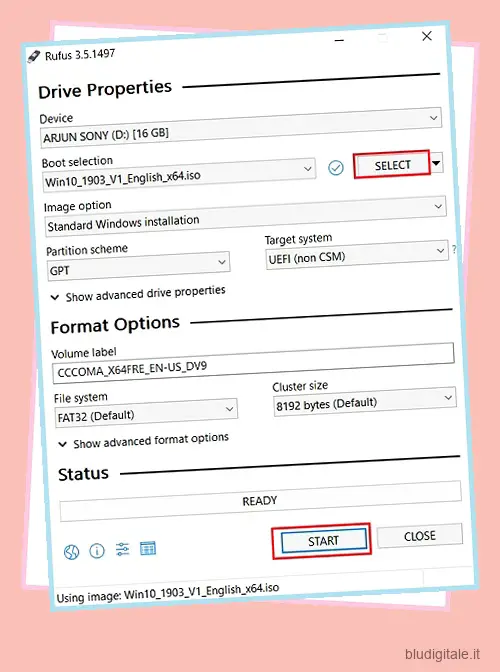Se hai dimenticato la password del tuo account locale di Windows 10 e questo è anche il tuo account amministratore, reimpostare la password diventa un compito difficile. In tali scenari, è necessario utilizzare una chiavetta USB live e accedere al computer dall’esterno del sistema. In questo modo, puoi modificare facilmente i file di sistema ed entrare nel PC senza troppi problemi. Per semplificarti le cose, abbiamo messo insieme una guida dettagliata su come reimpostare la password dell’amministratore di Windows 10. Quindi, senza alcun indugio, passiamo subito ai passaggi.
Reimposta la password dell’amministratore in Windows 10 (2021)
Prima di iniziare questo tutorial, permettimi di chiarire che nessuno dei tuoi file o programmi sarà influenzato durante questo processo. Puoi reimpostare la password dell’amministratore di Windows 10 senza alcuna perdita per i tuoi preziosi file. Detto questo, passiamo alle istruzioni.
Se volete continuare a leggere questo post su "Come reimpostare la password dell’amministratore in Windows 10" cliccate sul pulsante "Mostra tutti" e potrete leggere il resto del contenuto gratuitamente. ebstomasborba.pt è un sito specializzato in Tecnologia, Notizie, Giochi e molti altri argomenti che potrebbero interessarvi. Se desiderate leggere altre informazioni simili a Come reimpostare la password dell’amministratore in Windows 10, continuate a navigare sul web e iscrivetevi alle notifiche del blog per non perdere le ultime novità.
1. Prima di tutto, devi creare un supporto di installazione USB di Windows 10. Puoi utilizzare Rufus o lo strumento di creazione multimediale di Microsoft per creare un USB Windows avviabile.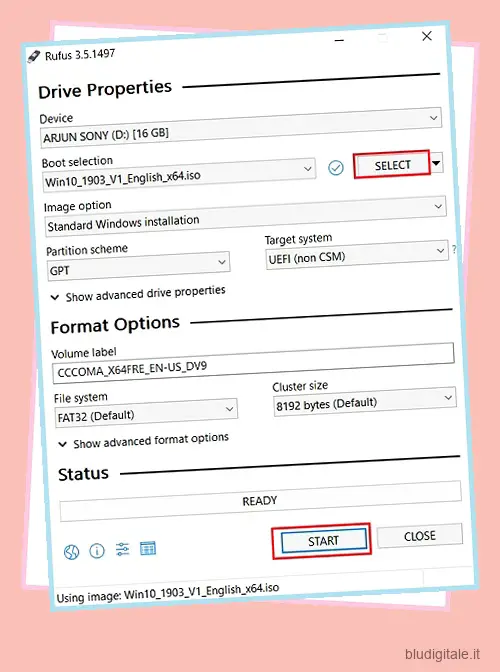
2. Successivamente, collega una chiavetta USB al computer e riavvia il PC. All’avvio del PC, inizia a premere continuamente il tasto di avvio.
Nota: sui laptop HP, premendo il tasto “Esc” durante l’avvio viene visualizzato il menu di avvio. Per altri laptop e desktop, dovrai cercare la chiave di avvio su Internet. Dovrebbe essere uno di questi: F12, F9, F10, ecc.

3. Ora, seleziona l’unità USB su cui hai eseguito il flashing di Windows 10 e premi Invio per avviare il processo di reimpostazione della password dell’amministratore.
4. Una volta che sei nella pagina del programma di installazione di Windows 10, premi “Maiusc + F10” per aprire il prompt dei comandi. 
5. Nella finestra del prompt dei comandi, digita diskpart e premi Invio. Successivamente, digita list volume e premi Invio. Dall’elenco dei volumi, identifica la tua unità C e annota tutto ciò che è menzionato in “Ltr”. Questo sarà il nome della tua partizione. Ad esempio, il mio è D . 
6. Ora digita exit e premi Invio per uscire da Diskpart. 
7. Successivamente, inserire il nome della partizione in questo modo – d: e premere Invio. Questo ti sposterà sull’unità C del tuo computer. Tieni presente che il nome della partizione può essere diverso per il tuo computer.

8. Successivamente, inserisci questi comandi uno per uno per spostarti nella cartella ” System32 ” sotto l’unità C del tuo computer.
cd windowscd system32

9. Una volta che sei qui, inserisci i seguenti comandi uno per uno. Questo rinominerà utilman.exe in cmd.exe . A proposito, utilman.exe è responsabile della gestione delle funzionalità di accessibilità nella schermata di blocco e ci consentirà di reimpostare la password dell’amministratore sul tuo PC Windows 10.
rinominare utilman.exe utilman1.exerename cmd.exe utilman.exe

10. Ora chiudi la finestra del prompt dei comandi, annulla il processo di installazione di Windows 10, scollega la chiavetta USB e riavvia il PC. Normalmente ti avvierai nella schermata di blocco. Qui, fai clic sull’icona “Accessibilità” nell’angolo in basso a destra. 
10. Si aprirà una finestra del prompt dei comandi. Qui, digita il comando seguente e premi Invio. Ti consentirà di reimpostare facilmente la password dell’amministratore di Windows 10.
controllare le password degli utenti2

11. Ora apparirà una nuova finestra per il recupero della password. Qui, fai clic sul pulsante “Reimposta password” .

12. Impostare una nuova password e fare clic sul pulsante “OK”. Hai reimpostato correttamente la password dell’amministratore sul tuo PC Windows 10. 
13. Ora accedi al tuo account con la nuova password amministratore dalla schermata di blocco. E voilà, puoi accedere al tuo PC Windows 10 senza problemi.
Hai dimenticato la password dell’amministratore di Windows 10? Reimposta la password dell’amministratore
Ecco come puoi reimpostare facilmente la password dell’amministratore di Windows 10 senza eliminare nessuno dei tuoi file o programmi. Non è nemmeno necessario reinstallare Windows 10 per accedere ad altre partizioni. Segui il nostro tutorial e funzionerà a meraviglia. Comunque, è praticamente tutto. Se desideri convertire MBR in disco GPT senza perdita di dati su Windows 10 , segui il nostro tutorial dettagliato collegato qui. E se hai domande su questa guida, commentale qui sotto.