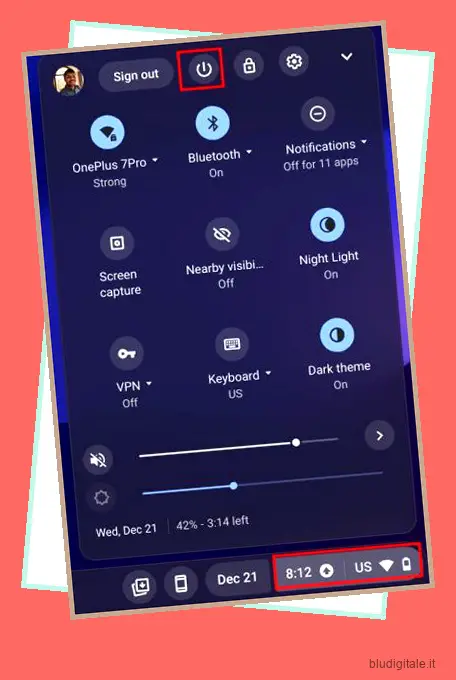Chrome OS è noto per essere un sistema operativo leggero, ma viene fornito con molte funzionalità di classe desktop. Proprio come altri sistemi operativi desktop, puoi fare clic con il pulsante destro del mouse su un Chromebook e persino registrare lo schermo su Chrome OS . Quindi, se di recente sei passato a un Chromebook e stai cercando un modo per riavviare il tuo Chromebook, questa guida ti aiuterà a farlo. Esistono tre semplici metodi per riavviare un Chromebook e li abbiamo menzionati tutti, incluso un metodo URL di Chrome nascosto. Quindi su quella nota, andiamo avanti e impariamo come riavviare un Chromebook.
3 metodi per riavviare un Chromebook (2022)
Sommario
Riavvia il Chromebook dalle impostazioni rapide
Se volete continuare a leggere questo post su "Come riavviare un Chromebook (3 semplici modi)" cliccate sul pulsante "Mostra tutti" e potrete leggere il resto del contenuto gratuitamente. ebstomasborba.pt è un sito specializzato in Tecnologia, Notizie, Giochi e molti altri argomenti che potrebbero interessarvi. Se desiderate leggere altre informazioni simili a Come riavviare un Chromebook (3 semplici modi), continuate a navigare sul web e iscrivetevi alle notifiche del blog per non perdere le ultime novità.
Chrome OS non viene fornito con un pulsante di riavvio dedicato, quindi dovrai spegnere il Chromebook e accenderlo manualmente per riavviare il dispositivo. Puoi farlo facilmente dal pannello Impostazioni rapide. Ecco come funziona:
1. Aprire il pannello Impostazioni rapide dall’angolo in basso a destra in cui vengono visualizzate l’ora e altre informazioni. Qui, fai clic sul pulsante “Spegni” (accensione) e il dispositivo si spegnerà immediatamente.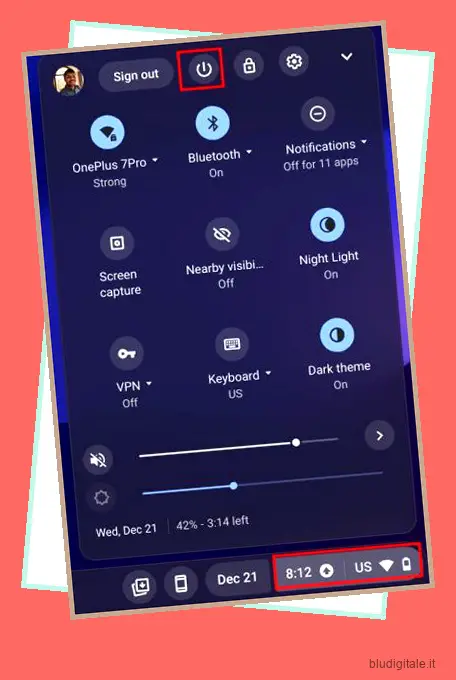
2. Ora premi il pulsante di accensione dell’hardware sul tuo dispositivo per riavviare il Chromebook.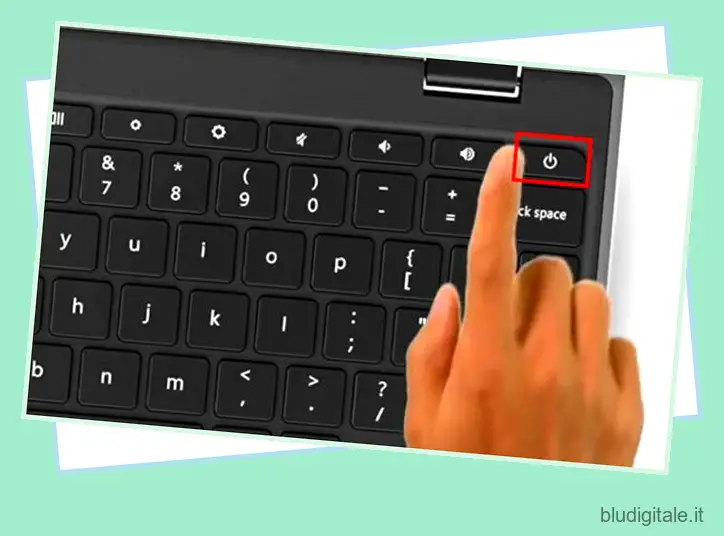
Riavvia il Chromebook utilizzando il pulsante di accensione
1. Puoi anche riavviare il Chromebook utilizzando il pulsante di accensione dell’hardware. Devi tenere premuto il pulsante di accensione per un paio di secondi.
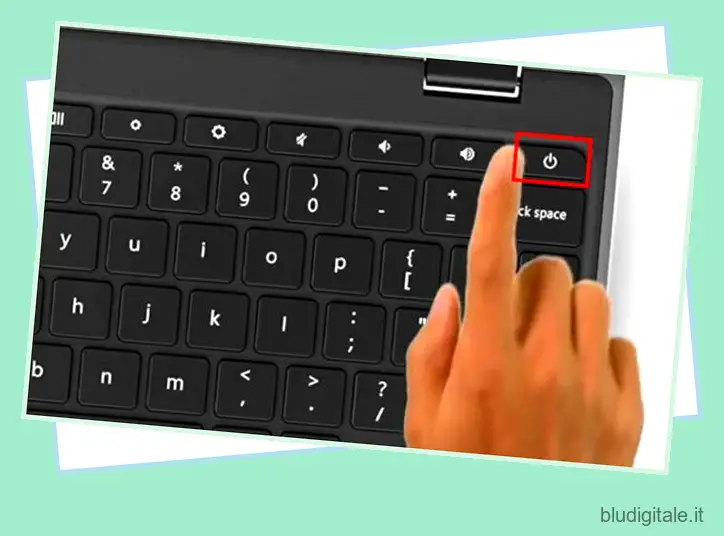
2. Dopo averlo fatto, proprio come Android, sullo schermo apparirà un menu a comparsa. Qui, seleziona l’opzione “Spegni” e spegnerà il Chromebook. 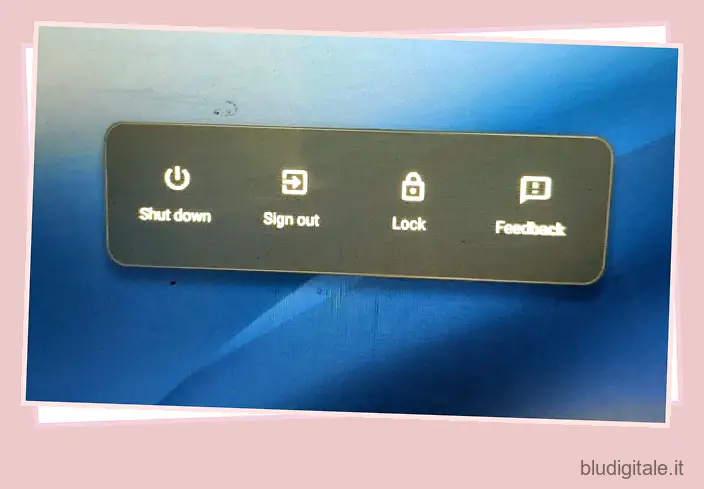
2. Ora premi di nuovo il pulsante di accensione per riavviare il Chromebook.
Riavvia il Chromebook utilizzando un URL di Chrome
Infine, ci sono diversi URL di Chrome nascosti di cui molti utenti non sono a conoscenza. Uno di questi ti consente di riavviare il tuo Chromebook con una semplice esecuzione dell’URL. Si noti che si tratta di un riavvio graduale e non di un riavvio completo. In assenza di una funzione di riavvio dedicata qui, puoi utilizzare questo metodo su Chrome OS.
1. Apri Chrome e digita l’URL sottostante nella barra degli indirizzi e premi Invio. Assicurati di aver salvato tutto il tuo lavoro in quanto ciò riavvierà immediatamente il tuo Chromebook.
chrome://riavvia
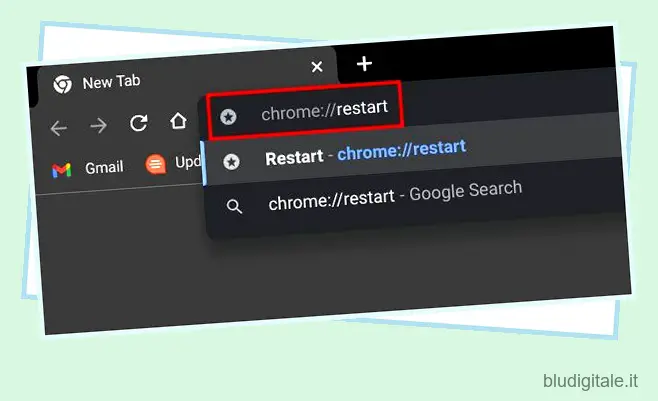
2. Ora il tuo Chromebook si riavvierà automaticamente . Questo è tutto.

Riavvia il tuo Chromebook nel modo giusto
Quindi è così che puoi riavviare il Chromebook. Sarebbe stato meglio se Google avesse aggiunto un’opzione di riavvio dedicata per evitare il fastidio di spegnere manualmente il dispositivo e riaccenderlo. Tuttavia, puoi utilizzare l’URL di Chrome per un riavvio graduale. Comunque, questo è tutto da noi. Se desideri disattivare il touchscreen su un Chromebook , segui la nostra guida rapida. E per abilitare lo schermo diviso su un Chromebook , proprio come Windows 11, abbiamo un tutorial dettagliato per te. Infine, se avete domande, fatecelo sapere nella sezione commenti qui sotto.