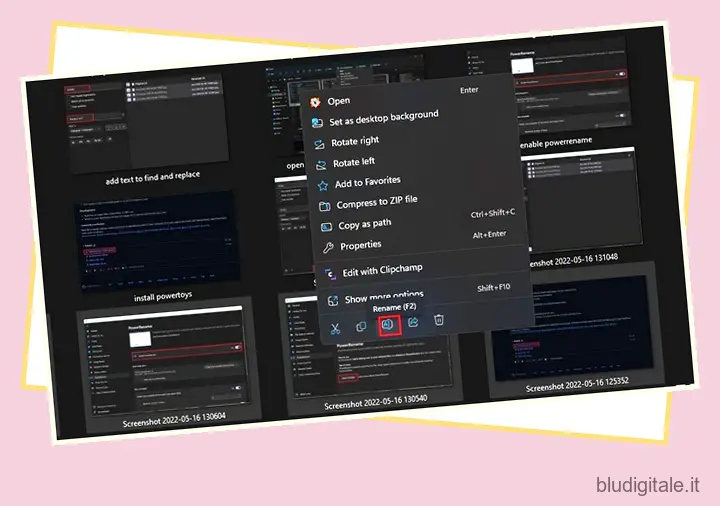Quando hai a che fare con una vasta raccolta di file, ci sono momenti in cui vorresti rinominarli tutti contemporaneamente per gestirli in modo migliore. Rinominare manualmente tutti i file può essere un’esperienza frustrante, ma Windows 11 offre alcuni modi per rinominare in massa i file. In questo articolo, esamineremo i passaggi su come rinominare in batch i file in Windows 11.
Rinominare i file in batch in Windows 11 (2022)
Sommario
Rinominare i file in batch con Esplora file di Windows 11
Se volete continuare a leggere questo post su "Come rinominare i file in batch in Windows 11" cliccate sul pulsante "Mostra tutti" e potrete leggere il resto del contenuto gratuitamente. ebstomasborba.pt è un sito specializzato in Tecnologia, Notizie, Giochi e molti altri argomenti che potrebbero interessarvi. Se desiderate leggere altre informazioni simili a Come rinominare i file in batch in Windows 11, continuate a navigare sul web e iscrivetevi alle notifiche del blog per non perdere le ultime novità.
Sapevi che puoi utilizzare il file explorer predefinito di Windows 11 per rinominare i file in batch? Sebbene non sia versatile come PowerToys o altri software di ridenominazione di file batch di terze parti, svolge il lavoro per la maggior parte degli utenti. Ecco come funziona:
1. Apri Esplora file utilizzando la scorciatoia da tastiera di Windows 11 “Win+E” e seleziona i file che desideri rinominare. Fare clic con il pulsante destro del mouse sui file selezionati e fare clic sull’icona “Rinomina” dal menu contestuale. In alternativa, puoi utilizzare la scorciatoia da tastiera “F2” per rinominare i file.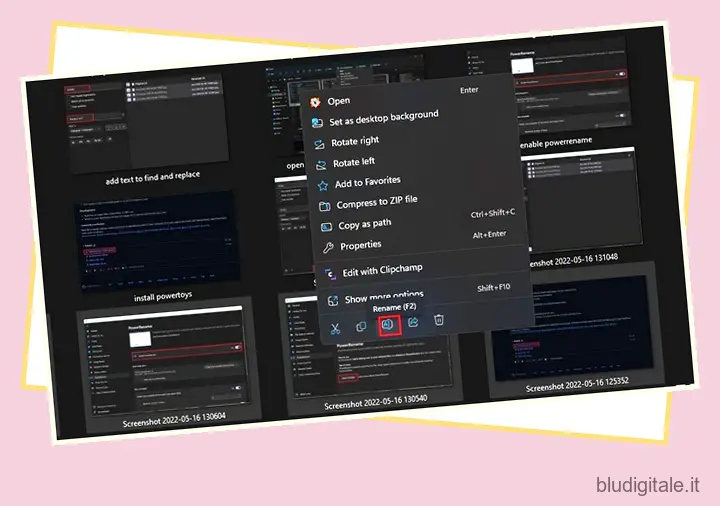
2. Immettere il nuovo nome per i file e premere il tasto Invio. Mentre vedrai la casella di testo in una delle immagini selezionate, vale la pena notare che Windows assegnerà lo stesso nome a tutti i file selezionati con numeri diversi.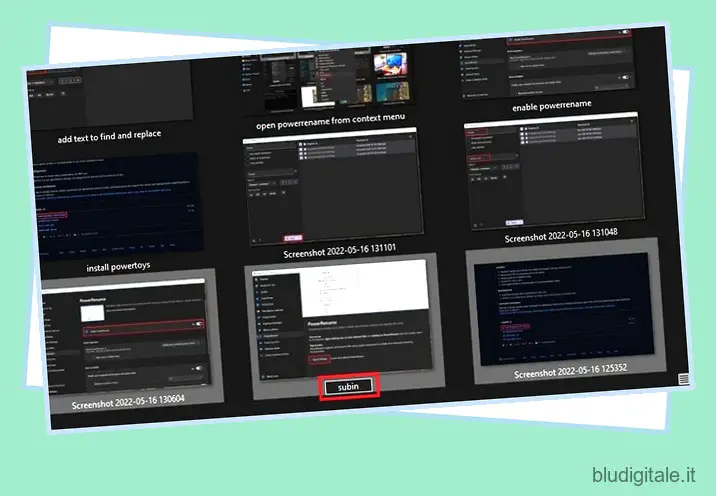
3. Come puoi vedere nell’immagine qui sotto, Windows ha rinominato in batch tutti i file selezionati usando lo stesso nome. Se non ti dispiace avere un numero alla fine del nome del file, questo è tutto ciò di cui hai bisogno per rinominare facilmente più file su Windows 11.
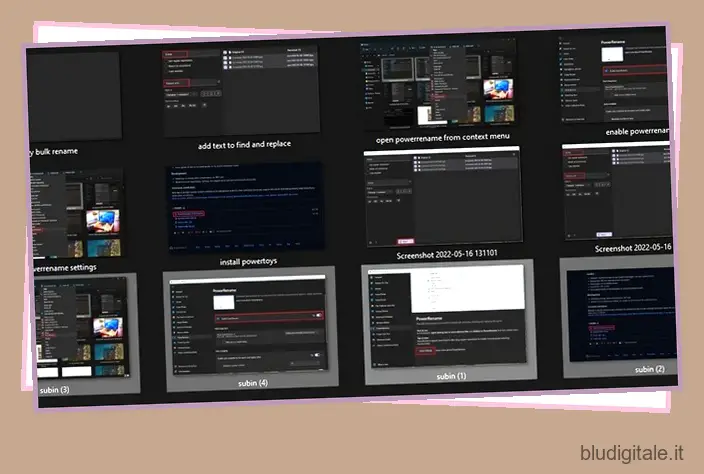
Usa PowerToys per rinominare i file in batch in Windows 11
1. Scarica l’ultima versione del programma di installazione di PowerToys da GitHub ed esegui il file di installazione. Segui le istruzioni sullo schermo per completare la configurazione e aprire PowerToys.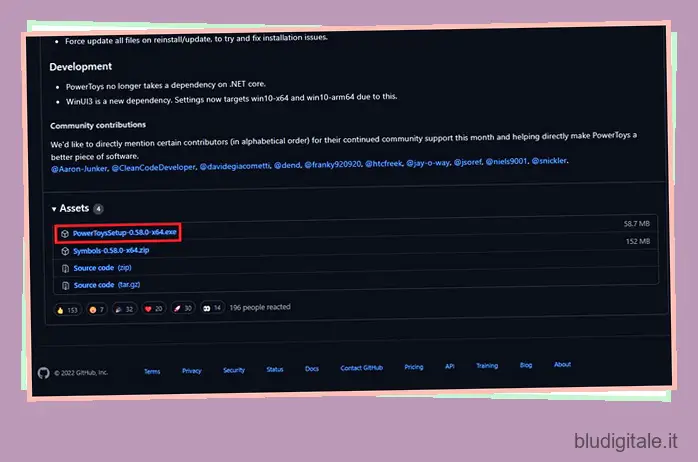
2. Quando si apre PowerToys, passa alla scheda “PowerRename” dalla barra laterale sinistra e fai clic su “Apri impostazioni” per rivedere le impostazioni di PowerRename.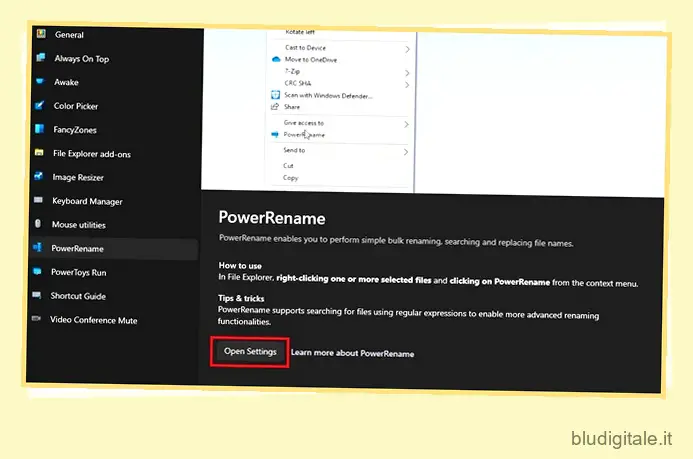
3. Per impostazione predefinita, noterai che l’interruttore “Abilita PowerRename” è abilitato . In caso contrario, abilitalo per utilizzare PowerRename.
4. Selezionare i file che si desidera rinominare e fare clic con il tasto destro su di essi. Fare clic su “Mostra più opzioni” per espandere il menu contestuale e scegliere “PowerRename”.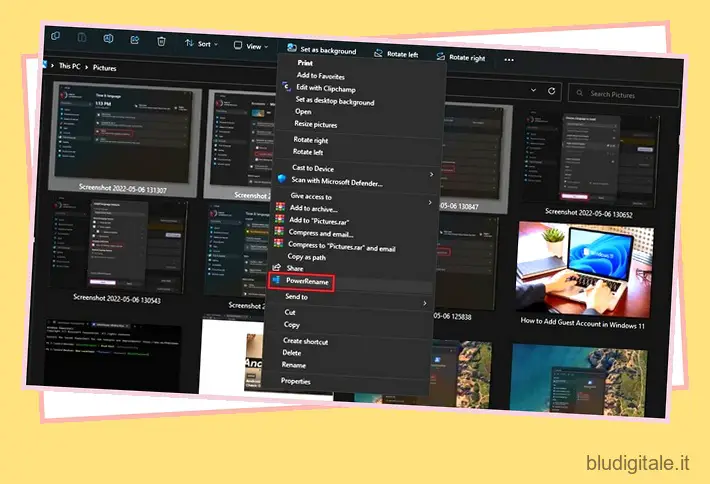
5. Quando viene visualizzata l’interfaccia di PowerRename, digitare la parola che si desidera sostituire nella casella in alto e la parola sostitutiva nella casella di testo “Sostituisci con”.
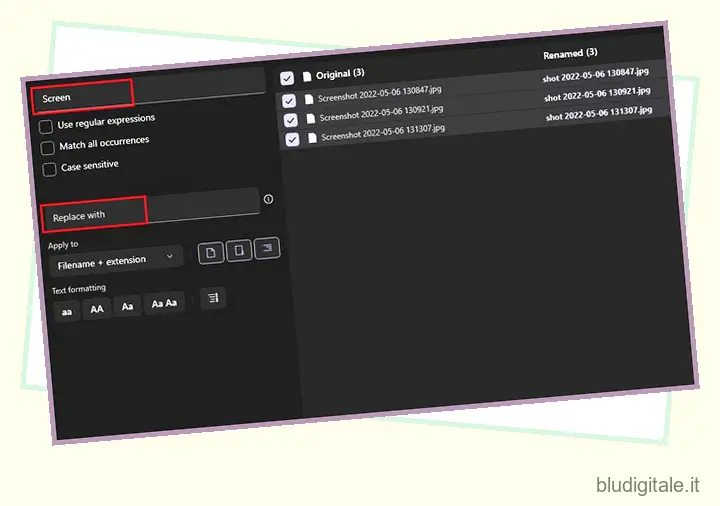
6. Fare clic sul pulsante “Applica” nell’angolo in basso a sinistra dell’app per rinominare in batch i file in Windows 11 utilizzando PowerRename.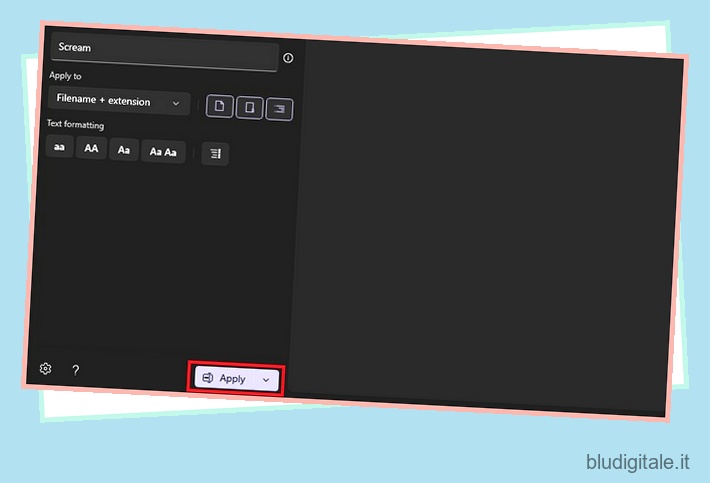
App di terze parti per rinominare in batch i file di Windows 11
Potresti anche prendere in considerazione l’utilizzo di un software di ridenominazione batch dedicato per rinominare i file in blocco. Sebbene ci siano molte opzioni là fuori, un software che consigliamo è Photo Resizer di FastStone. Sebbene l’app sembri un po’ datata, è veloce e ha una curva di apprendimento trascurabile.
1. Installa FastStone Photo Resizer (download) e vai alla cartella contenente i file che vuoi rinominare. Selezionare i file e fare clic sul pulsante “Aggiungi” per aggiungerli alla coda di ridenominazione.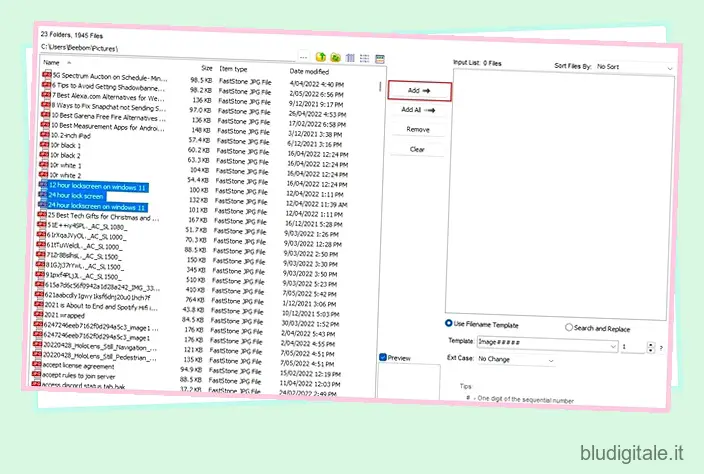
2. È ora possibile impostare il nome comune utilizzando il modello del nome del file o cercare e sostituire parole specifiche nel nome del file. Hai anche la possibilità di utilizzare il nome, l’anno, la data e altro ancora della cartella principale utilizzando i simboli dettagliati nella sezione dei suggerimenti dell’app. Dopo aver impostato il nome e il formato desiderati, fare clic sul pulsante “Rinomina” per rinominare i file in blocco.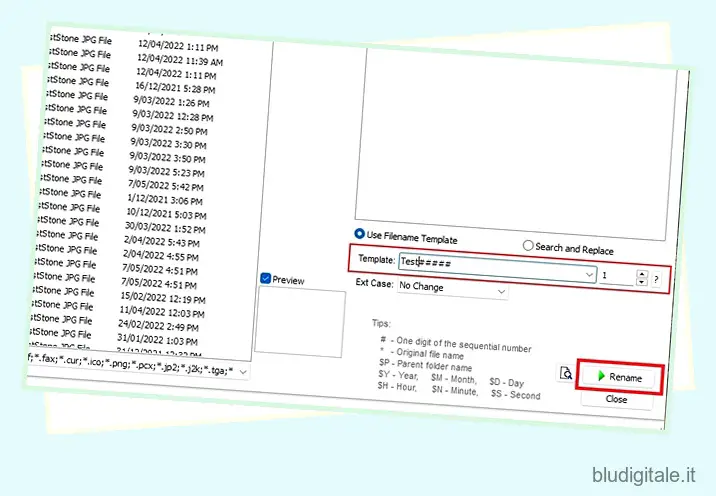
3. L’applicazione ti mostrerà una richiesta di conferma. Fare clic su “Sì” per confermare le modifiche.
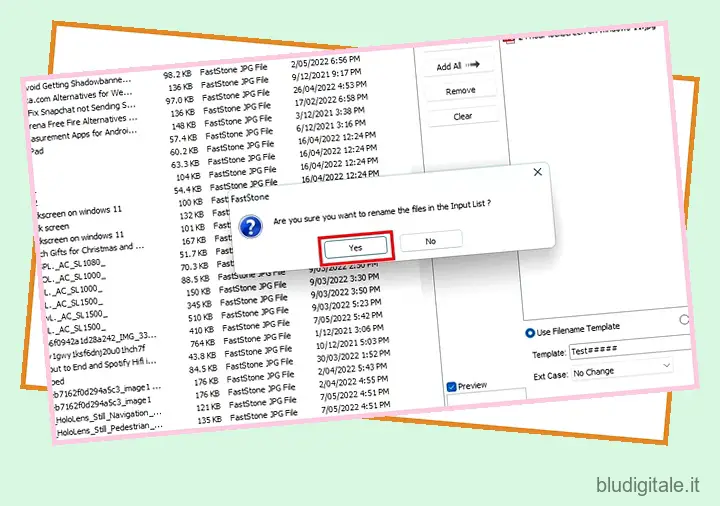
4. FastStone ora rinominerà i file selezionati e potrai visualizzare i risultati nella pagina successiva.
Rinomina facilmente i file in blocco in Windows 11
Quindi, questi sono tre modi per rinominare in batch i file in Windows 11. Nel frattempo, non dimenticare di dare un’occhiata alle nostre altre guide per eseguire sempre app come amministratore in Windows 11 e come aggiungere un account ospite in Windows 11 . Inoltre, puoi anche consultare il nostro articolo sulle migliori funzionalità nascoste di Windows 11 per esplorare altre funzionalità simili.