Da anni gli utenti chiedono a Google uno strumento nativo per registrare lo schermo sul Chromebook. Ci sono una manciata di estensioni di Chrome che svolgono abbastanza bene il lavoro, ma richiedono i migliori dollari per distribuire l’accesso anche alle funzionalità di base. Quindi è stato incoraggiante vedere Google aggiungere finalmente uno screen recorder nativo sul Chromebook nel 2020. La funzione è disponibile sul canale stabile da quasi due anni. Per non parlare del fatto che da allora Google ha rilasciato una nuova app Screencast su Chrome OS, che porta la registrazione avanzata dello schermo con supporto per annotazioni, visualizzazione webcam, trascrizione e altro ancora sui Chromebook. Quindi, se desideri registrare lo schermo sul tuo Chromebook, segui la nostra guida dettagliata di seguito.
Nota: questi metodi funzionano solo sui Chromebook e non sul browser Google Chrome. Per registrare Chrome su PC o Mac, consulta il nostro elenco delle migliori estensioni di registrazione dello schermo per Google Chrome .
Usa Screen Recorder su Chromebook (agosto 2022)
Se volete continuare a leggere questo post su "Come registrare lo schermo sul tuo Chromebook" cliccate sul pulsante "Mostra tutti" e potrete leggere il resto del contenuto gratuitamente. ebstomasborba.pt è un sito specializzato in Tecnologia, Notizie, Giochi e molti altri argomenti che potrebbero interessarvi. Se desiderate leggere altre informazioni simili a Come registrare lo schermo sul tuo Chromebook, continuate a navigare sul web e iscrivetevi alle notifiche del blog per non perdere le ultime novità.
In questo articolo, abbiamo incluso tre semplici metodi per registrare lo schermo su un Chromebook. Mentre due delle funzionalità sono native di Chrome OS e funzionano a meraviglia, il terzo metodo è importante se desideri registrare l’audio del dispositivo insieme allo schermo. Detto questo, tuffiamoci dentro. Sommario
Registra lo schermo sul tuo Chromebook con Screen Capture
1. Per registrare lo schermo sul Chromebook, apri il menu Impostazioni rapide nell’angolo in basso a destra. Qui troverai un riquadro “Cattura schermo” e puoi fare clic per aprirlo. Puoi anche utilizzare la scorciatoia da tastiera del Chromebook “Ctrl + Maiusc + tasto Panoramica (sopra il tasto 6)” per accedere alla funzione Screen Capture.
2. La funzione Screen Capture si aprirà in un menu della barra inferiore. Qui, fai clic sull’icona del video per passare alla funzione di registrazione dello schermo. Sul lato destro, scegli la modalità di registrazione: schermo intero, parziale o finestra attiva.

3. Infine, premi il pulsante “Registra” e il Chromebook inizierà a registrare lo schermo. Durante i miei test, non ho notato alcuna balbuzie durante la registrazione in nessuna delle tre modalità. E anche la qualità video della registrazione dello schermo era buona. 
4. Puoi anche fare clic sull’icona “Impostazioni” e attivare “Microfono” in “Ingresso audio” per registrare anche l’audio. E ora, dopo l’ultimo aggiornamento, puoi aggiungere la visualizzazione della tua webcam anche alle registrazioni dello schermo. È fantastico, vero?
Nota: lo screen recorder nativo del Chromebook non registra l’audio del dispositivo internamente. Registra l’audio di qualsiasi cosa tu stia riproducendo sul tuo Chromebook solo tramite il microfono. Se desideri registrare il dispositivo audio internamente, passa all’ultima sezione.
6. Per interrompere la registrazione dello schermo, fare clic sull’icona di arresto nella barra delle applicazioni. La registrazione dello schermo verrà quindi archiviata in formato WEBM all’interno della cartella “Download”. 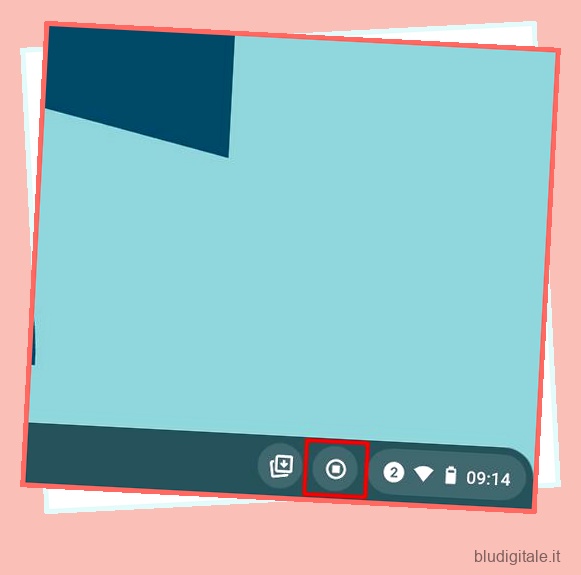
7. Insieme alla registrazione dello schermo, il nuovo strumento offre anche un modo nuovo e intuitivo per acquisire schermate su un Chromebook . È possibile premere il tasto di scelta rapida “Ctrl + Maiusc + Panoramica (sopra il tasto 6)” per visualizzare la nuova modalità di cattura dello schermo. Quello che mi piace di questo strumento è che ricorda la posizione dell’ultimo screenshot in modalità parziale, rendendo il flusso di lavoro molto più veloce.

Registra lo schermo sul tuo Chromebook con Screencast
Google ha lanciato una nuova app per la registrazione dello schermo su Chromebook chiamata Screencast. Se hai aggiornato il tuo dispositivo a Chrome OS 103, troverai questa app nel cassetto delle app. Screencast è uno strumento avanzato di registrazione dello schermo, rivolto a studenti e insegnanti, ma chiunque può trarre vantaggio da questo nuovo fantastico strumento. Puoi realizzare lezioni e demo coinvolgenti registrando lo schermo con Screencast sul tuo Chromebook.
Ad esempio, insieme alla registrazione dello schermo e della voce, puoi includere il tuo viso utilizzando la webcam, disegnare sullo schermo, generare una trascrizione, offrire traduzioni e altro ancora. Detto questo, tieni presente che Screencast attualmente funziona solo se la lingua del tuo dispositivo è impostata su English (US) . Ora impariamo come registrare lo schermo sul tuo Chromebook utilizzando la nuova app Screencast e creare video didattici.
1. Assicurati di aver aggiornato il tuo Chromebook a Chrome OS 103 . Successivamente, apri il cassetto delle app e fai clic sull’app Screencast. 
2. Successivamente, fai clic su ” Nuovo Screencast ” nell’angolo in alto a sinistra per avviare la registrazione dello schermo sul tuo Chromebook. 
3. Successivamente, puoi scegliere l’area a schermo intero, la finestra o l’area parziale per registrare lo schermo. Il microfono e la webcam sono abilitati per impostazione predefinita, che possono essere disabilitati dall’icona “impostazioni” in basso.

4. Ora, fai clic sull’icona rossa sullo scaffale per avviare la registrazione. Puoi fare clic sull’icona “penna” per le annotazioni e trascinare la vista della webcam nell’angolo desiderato. Al termine, fai clic sul pulsante rosso “stop” sullo scaffale di Chrome OS. 
5. Troverai la registrazione nell’app Screencast. Qui puoi rivedere la trascrizione e modificarla. 
6. Infine, fai clic su “Condividi” per condividere la registrazione dello schermo con un link condivisibile. Nota che Screencast non salva il video localmente, il che è un peccato. 
Registra lo schermo sul Chromebook con l’audio del dispositivo
Se desideri registrare l’audio del dispositivo sul tuo Chromebook durante la registrazione dello schermo, ti consiglio vivamente l’estensione Nimbus Screenshot & Screen Video Recorder. È una delle migliori estensioni di Chrome che ti consente di registrare l’audio interno sui Chromebook. Ottieni anche funzionalità avanzate come la visualizzazione della webcam, la registrazione audio dal microfono e altro ancora. Ecco come funziona:
1. Vai avanti e installa lo strumento Nimbus Screen Recorder dal link qui.
2. Successivamente, apri l’estensione dalla barra degli strumenti dell’estensione e fai clic su “Registra video”.
3. Qui, scegli ” Scheda ” in basso e abilita ” Registra suono scheda “. Se lo desideri, puoi disabilitare l’attivazione del suono del microfono. Tieni presente che l’opzione di registrazione audio interna è disponibile solo nelle schede di Chrome e non sul desktop.
4. Successivamente, fai clic su ” Avvia registrazione “, e il gioco è fatto. Ora sarai in grado di registrare lo schermo sul tuo Chromebook con l’audio del dispositivo utilizzando questa estensione di Chrome. 
Registra lo schermo sul Chromebook con Screen Capture e Screencast
Quindi questi sono i tre modi più semplici per registrare lo schermo sul tuo Chromebook. Sebbene la funzione Screen Capture di base sia eccezionale, mi sarebbe piaciuto se lo strumento mi avesse permesso di scegliere il formato del file, poiché WEBM non è un formato video amichevole. E sebbene l’app Screencast sia fantastica, un’opzione di download locale la renderebbe ancora migliore. Comunque, questo è tutto da noi. Se stai cercando app di terze parti per registrare lo schermo su un Chromebook, consulta il nostro elenco. E se riscontri problemi, commenta in basso e facci sapere.


