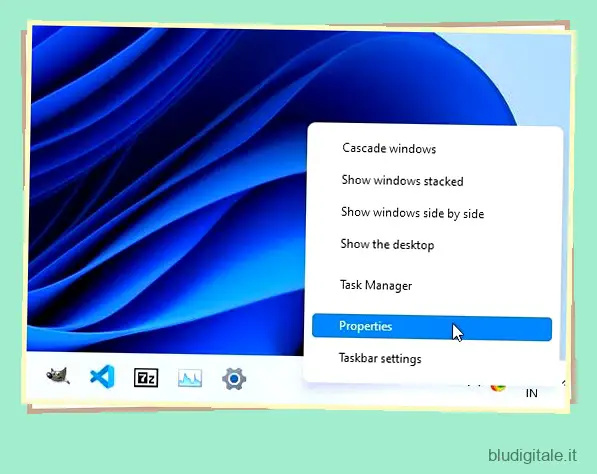Il nuovo menu Start centrato in Windows 11 è diviso in due sezioni. La metà superiore mostra le scorciatoie per le app bloccate, mentre la metà inferiore include la sezione “Consigliati”. Quest’ultimo mostra i file recenti e offre consigli per varie app installate sul tuo PC. Tuttavia, se ritieni che la sezione Consigliato sia fastidiosa e non necessaria, ora hai la possibilità di rimuoverla completamente. In questo tutorial, spiegheremo come rimuovere la sezione Consigliato nel menu Start di Windows 11.
Rimuovi la sezione consigliata dal menu Start di Windows 11 (aggiornato ad aprile 2022)
Abbiamo menzionato un metodo semplice per rimuovere la sezione Consigliato dal menu Start di Windows 11 in questo tutorial. Insieme a ciò, abbiamo anche incluso passaggi per ridurre lo spazio assegnato agli elementi consigliati e come impedire che le app aggiunte di recente vengano visualizzate nella sezione Consigliati. Puoi espandere la tabella sottostante e passare a un tutorial di tua preferenza. Sommario
Metodo 1: rimuovere la sezione consigliata su Windows 11 con Explorer Patcher
Se volete continuare a leggere questo post su "Come rimuovere la sezione “Consigliata” dal menu Start di Windows 11" cliccate sul pulsante "Mostra tutti" e potrete leggere il resto del contenuto gratuitamente. ebstomasborba.pt è un sito specializzato in Tecnologia, Notizie, Giochi e molti altri argomenti che potrebbero interessarvi. Se desiderate leggere altre informazioni simili a Come rimuovere la sezione “Consigliata” dal menu Start di Windows 11, continuate a navigare sul web e iscrivetevi alle notifiche del blog per non perdere le ultime novità.
Con l’ultima versione di Explorer Patcher, ora puoi rimuovere completamente la sezione Consigliato dal menu Start di Windows 11. E la parte migliore è che è completamente gratuito. In precedenza, avevamo utilizzato Explorer Patcher per impostare le icone della barra delle applicazioni di Windows 11 su “Non combinare mai” e anche questa volta la piccola utility open source è venuta in soccorso. Ecco come farlo.
1. Vai avanti e scarica l’ultima build stabile di Explorer Patcher utilizzando il collegamento GitHub proprio qui. Quindi, esegui il programma per vedere la barra delle applicazioni di Windows 11 cambiare istantaneamente in una barra delle applicazioni in stile Windows 10. Ora, fai clic con il pulsante destro del mouse sulla barra delle applicazioni e apri “Proprietà”. Aprirà le proprietà di Explorer Patcher.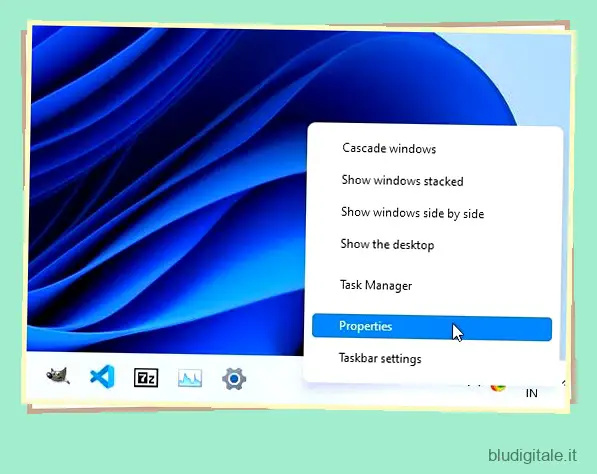
3. Quindi, passa alla sezione “Menu Start” dalla barra laterale sinistra e attiva l’interruttore “Disabilita la sezione consigliata”. Infine, fai clic su “Riavvia Esplora file” nell’angolo in basso a sinistra.
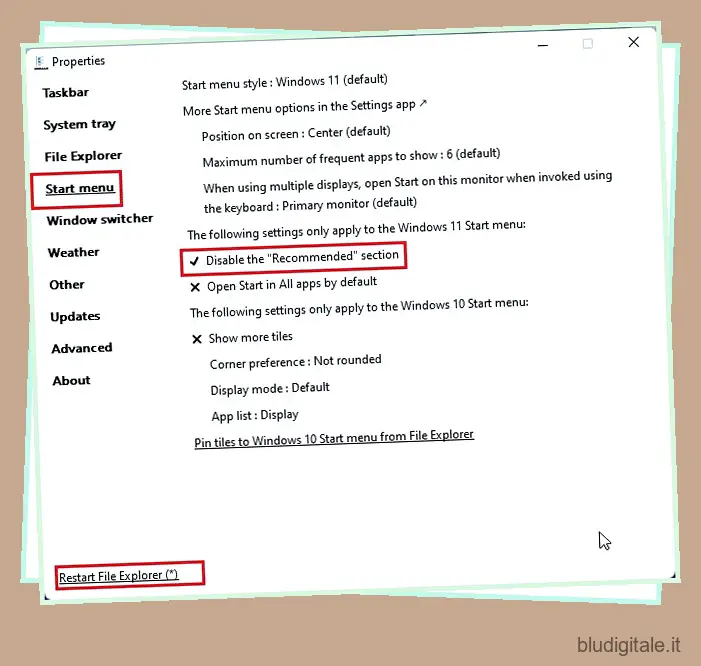
4. Ora apri il menu Start su Windows 11 e scoprirai che la sezione Consigliato è stata rimossa. Puoi aggiungere più app al menu Start e riempire l’intera sezione con le tue app appuntate preferite. È fantastico, vero?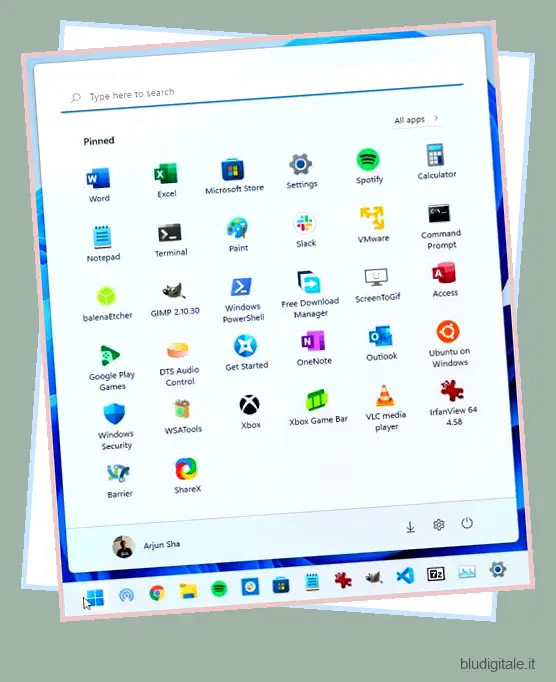
Metodo 2: ridurre l’area della sezione consigliata e aggiungere altri pin
Se utilizzi la build di Windows 11 Dev (22509 o successiva; 1° dicembre 2021), puoi scegliere un layout del menu Start in cui la sezione Consigliata è ridotta a una sola riga ed è disponibile più spazio per le app bloccate. È una delle migliori funzionalità nascoste di Windows 11 e cambio sempre il layout durante la configurazione di Windows 11.
In questo modo, non dovrai utilizzare un’app di terze parti per ottenere più spazio nel menu Start. La funzione è attualmente disponibile per gli Insider nel canale Dev, ma sarà presto disponibile anche nel canale Stable. Quindi, tutti possono seguire questi passaggi di seguito e ridurre l’area della sezione consigliata sul proprio PC Windows 11.
1. Innanzitutto, premi il collegamento “Windows + I” per aprire le Impostazioni. Ora passa a “Personalizzazione” dalla barra laterale di sinistra e fai clic su “Avvia” nel riquadro di destra.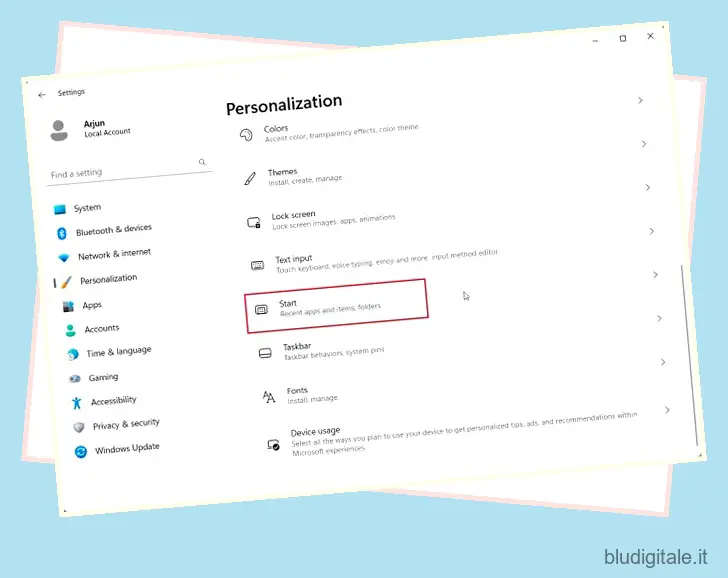
2. Qui, scegli il layout “Altri pin”.
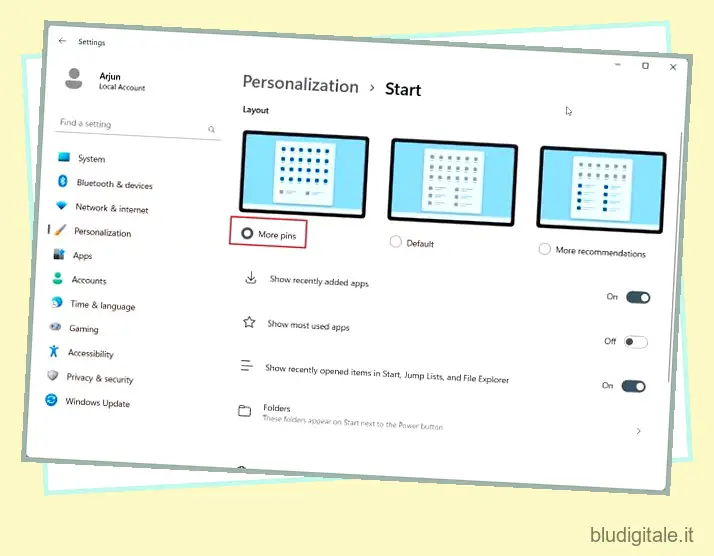
3. Ora apri il menu Start di Windows 11 e scoprirai che sono disponibili più righe per le app bloccate. L’area della sezione consigliata è ridotta a una sola riga.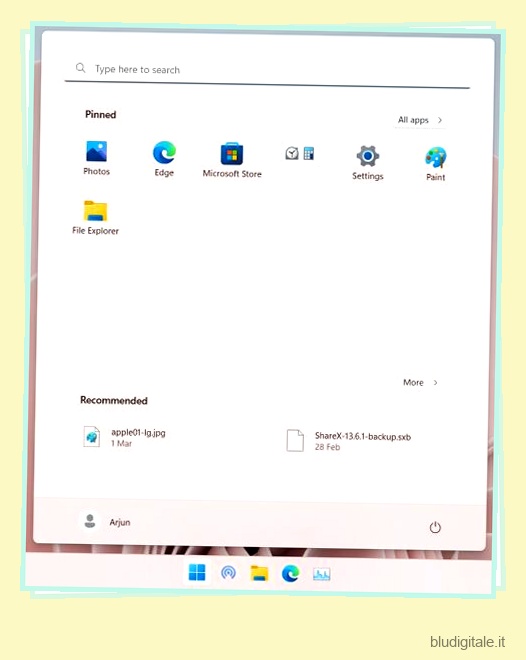
Metodo 3: rimuovere gli “elementi” consigliati tramite le impostazioni di Windows
Puoi rimuovere la sezione Consigliato dal menu Start utilizzando il menu Impostazioni. Ecco come puoi farlo in due clic:
- Apri ” Impostazioni ” usando la scorciatoia da tastiera di Windows 11 Win + I . Quindi, fai clic su “Personalizzazione” nella barra laterale di sinistra e seleziona “Avvia” nel riquadro di destra.
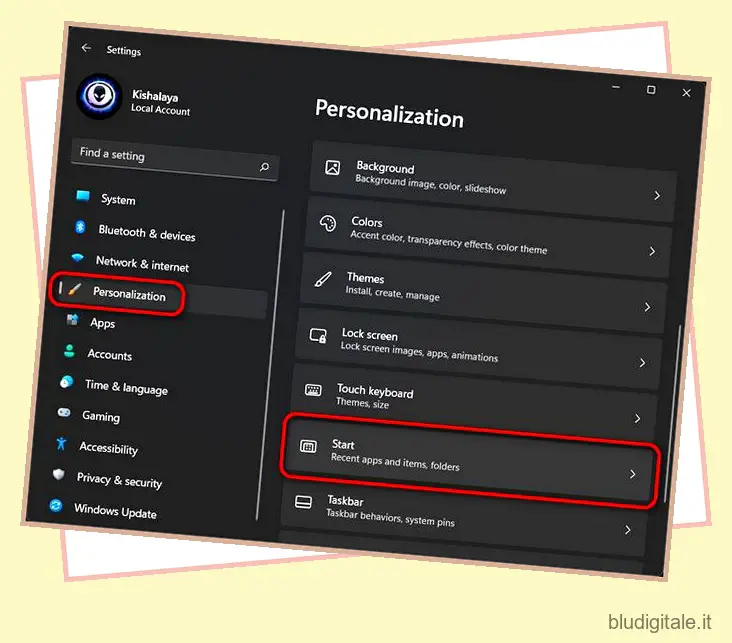
- Ora, disattiva l’interruttore accanto a ” Mostra elementi aperti di recente in Start, Jump List ed Esplora file “. Puoi anche disabilitare l’opzione “Mostra app aggiunte di recente” per ottenere un’esperienza del menu Start ancora più pulita in Windows 11.
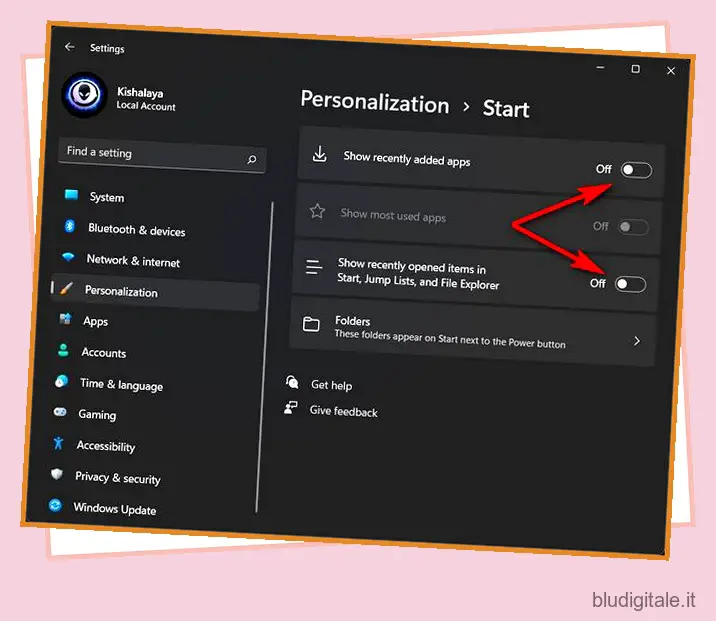
Nota: la disattivazione degli “elementi aperti di recente” eliminerà anche i tuoi siti Web preferiti negli elenchi di salto della barra delle applicazioni per il tuo browser, il che potrebbe essere scomodo per alcuni utenti .
Metodo 4: rimuovere gli “elementi” consigliati dal menu Start
Un altro modo per rimuovere gli elementi consigliati è rimuoverli singolarmente dal menu Start. Ecco come farlo:
- Apri il menu Start facendo clic sul pulsante Start o premendo il tasto Windows sulla tastiera.

- Ora, fai clic con il pulsante destro del mouse sull’elemento indesiderato e seleziona ” Rimuovi dall’elenco “. Se si tratta di un’app che stai tentando di rimuovere, puoi anche fare clic sul pulsante “Disinstalla”. Ma questo rimuoverà definitivamente l’app dal tuo dispositivo e non potrai più accedervi.
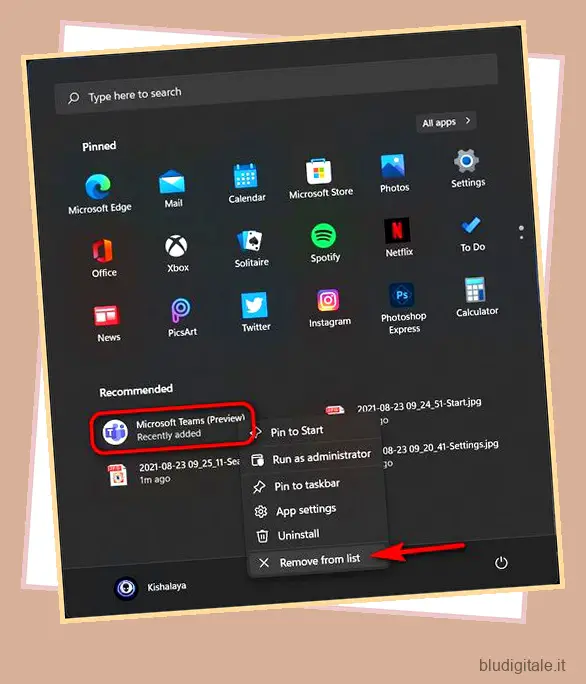
Rimuovi facilmente la sezione consigliata dal menu Start!
Quindi sì, puoi vedere che rimuovere la sezione “Consigliati” dal menu Start in Windows 11 è facile. Oltre a questo, puoi scegliere di personalizzare ulteriormente l’esperienza del menu Start in Windows 11 utilizzando la nostra guida collegata. Ora che sai come funziona, dai un’occhiata ad alcune delle nostre altre guide per scoprire come rimuovere altri fastidi dopo l’aggiornamento da Windows 10 a Windows 11 . Puoi rimuovere gli annunci dal tuo PC Windows e disabilitare l’accelerazione del mouse sul tuo PC se sei un giocatore. Nel frattempo, se non ti piace il nuovo menu Start di Windows 11 centrato, scopri come ottenere il vecchio menu Start in stile Windows 10 in Windows 11 . Se hai altri reclami sul nuovo sistema operativo desktop di Microsoft, faccelo sapere nella sezione dei commenti e ti aiuteremo.