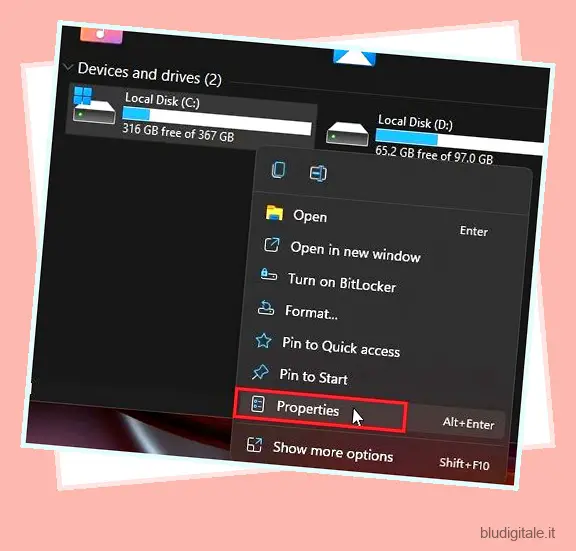Alcuni utenti che hanno eseguito l’aggiornamento a Windows 11 da Windows 10 segnalano di riscontrare errori del disco nel nuovo sistema operativo desktop di Microsoft. Anche dopo aver eseguito la pulizia del disco su Windows 11 e svuotato la cache sul proprio PC , il problema persiste e alcuni non sono in grado di accedere al proprio PC. Se anche tu sei nella stessa barca e stai affrontando il problema della “riparazione degli errori del disco” in Windows 11, non preoccuparti. In questa guida, abbiamo incluso sette modi per riparare gli errori del disco su Windows 11. Dalla scansione CHKDSK al controllo degli errori di sistema nel disco, abbiamo coperto tutto. Quindi, senza alcuna attesa, passiamo direttamente alla guida.
Ripara gli errori del disco su Windows 11 (2022)
Abbiamo menzionato 7 modi per riparare gli errori del disco su Windows 11 in questa guida. Alcuni utenti affrontano in modo intermittente errori del disco, mentre altri sono bloccati dai loro PC con “riparazione degli errori del disco” che appare sullo schermo. Abbiamo menzionato soluzioni per tutti i tipi di problemi del disco qui, quindi ti suggeriamo di consultare tutte le sezioni. Sommario
1. Controlla gli errori di sistema nel disco
Se volete continuare a leggere questo post su "Come riparare gli errori del disco su Windows 11" cliccate sul pulsante "Mostra tutti" e potrete leggere il resto del contenuto gratuitamente. ebstomasborba.pt è un sito specializzato in Tecnologia, Notizie, Giochi e molti altri argomenti che potrebbero interessarvi. Se desiderate leggere altre informazioni simili a Come riparare gli errori del disco su Windows 11, continuate a navigare sul web e iscrivetevi alle notifiche del blog per non perdere le ultime novità.
1. Innanzitutto, premi la scorciatoia da tastiera di Windows 11 “Windows + E” per aprire Esplora file. Ora, fai clic con il pulsante destro del mouse sull’unità “C” e apri “Proprietà”.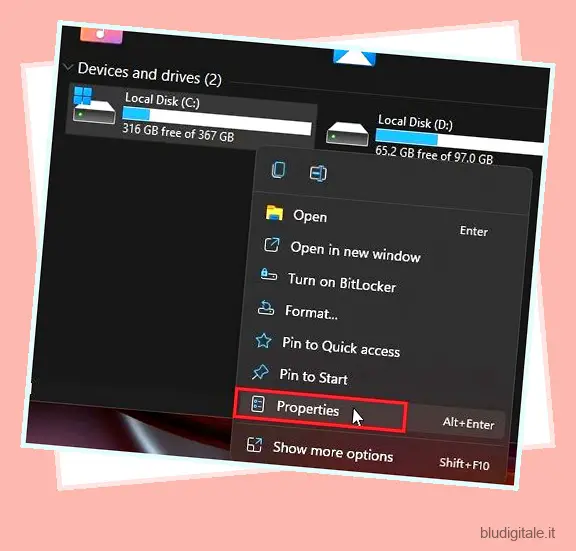
2. Qui, spostati su “Strumenti” e fai clic su “Verifica” in “Controllo errori”.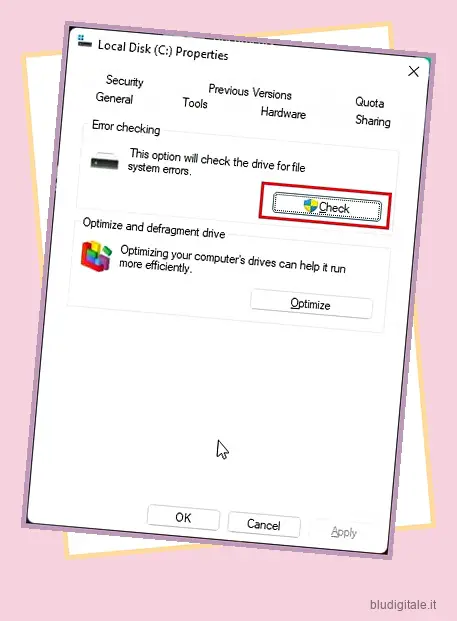
3. Quindi, fare clic su “Scan drive” nella finestra pop-up. Windows 11 ora cercherà errori di sistema nell’unità e, se viene rilevato un problema, ti consentirà di riparare il disco.

2. Eseguire il comando di riparazione CHKDSK
Se il metodo precedente non ha risolto gli errori del disco su Windows 11, segui questo metodo. CHKDSK è lo strumento da riga di comando integrato di Windows per correggere tutti i tipi di errori relativi al disco. Ecco come puoi utilizzare il comando di riparazione CHKDSK:
1. Premere una volta il tasto Windows e digitare “cmd” . Ora, fai clic su “Esegui come amministratore” nel riquadro di destra per aprire il prompt dei comandi con privilegi di amministratore.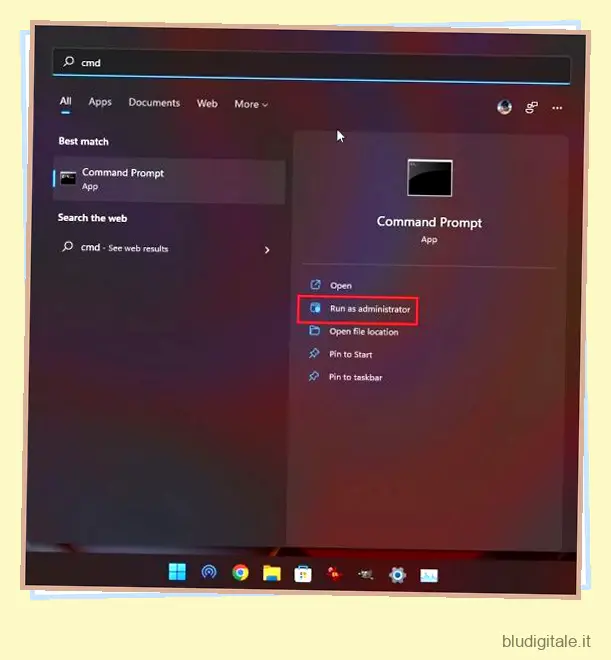
2. Una volta che sei nella finestra CMD, digita il comando seguente e premi Invio. Ti informerà che il tuo PC Windows 11 necessita di un riavvio per avviare la scansione CHKDSK. Digita y e premi Invio.
chkdsk / f C:
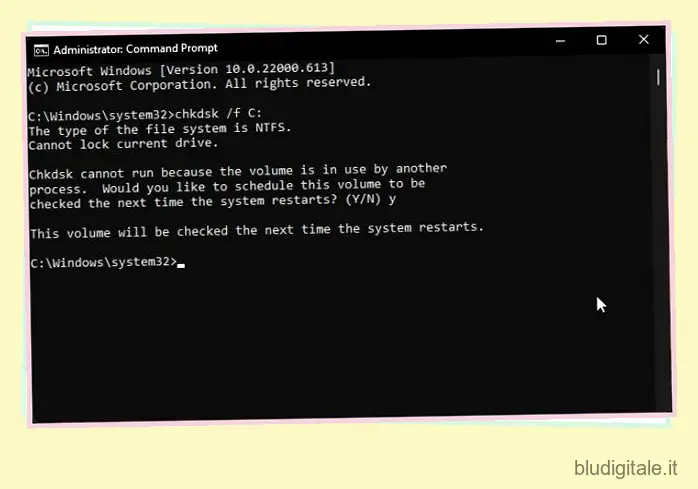
3. Ora vai avanti e riavvia il PC. Windows 11 eseguirà la scansione CHKDSK, che potrebbe richiedere del tempo, quindi mantieni la pazienza e attendi il completamento.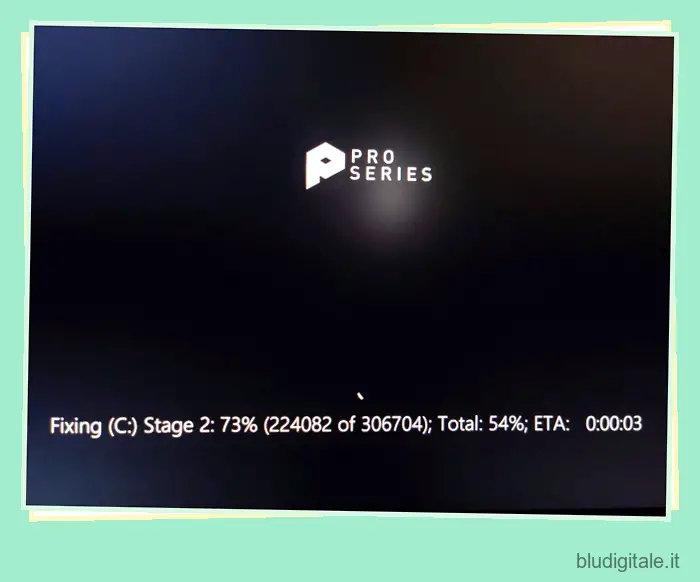
4. Dopo la scansione, Windows 11 si avvierà automaticamente. Per verificare il risultato della scansione CHKDSK, premere una volta il tasto Windows e cercare “Visualizzatore eventi”.
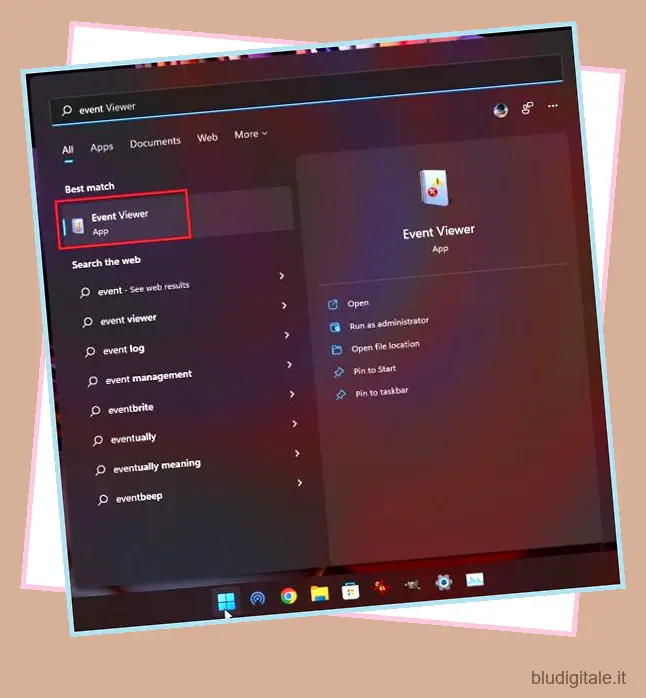
5. Apri il Visualizzatore eventi, espandi la sezione ” Registri di Windows ” nella barra laterale sinistra e passa a “Applicazione”. Scorri verso il basso e cerca l’ultima voce “Wininit” nella colonna “Sorgente” nel riquadro di destra.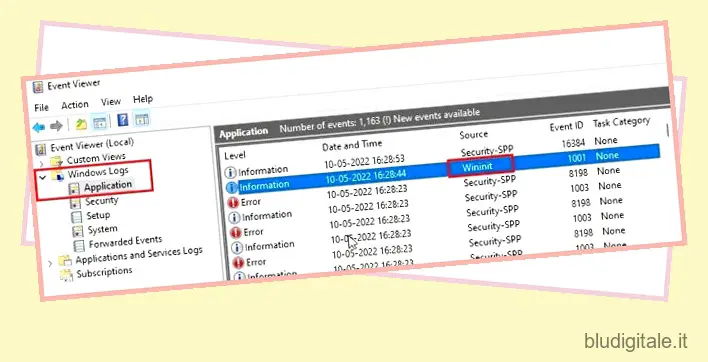
6. Aprire la voce “Wininit” e rivedere i risultati della scansione CHKDSK. Se Windows 11 dice che non ci sono errori del disco, sei a posto. Nel caso in cui mostri errori del disco, indagare ulteriormente sull’errore e cercare una soluzione sul web.
3. Deframmentare il disco rigido
Se stai eseguendo Windows 11 su un disco rigido meccanico, puoi provare a deframmentare l’unità. Questo risolve la maggior parte dei problemi di base relativi agli errori del disco. Detto questo, se stai utilizzando un SSD, la deframmentazione non è consigliata. Ridurrà la durata del tuo SSD.
1. Premere una volta il tasto Windows e cercare ” deframmentazione “. Ora apri “Deframmenta e ottimizza le unità”.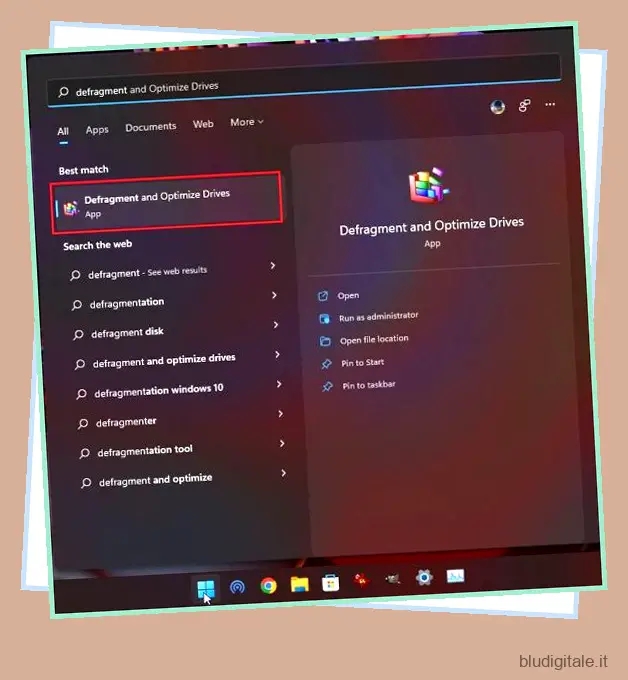
2. Qui, seleziona l’unità C, fai clic su “Ottimizza” e lascia che Windows completi il processo di deframmentazione.
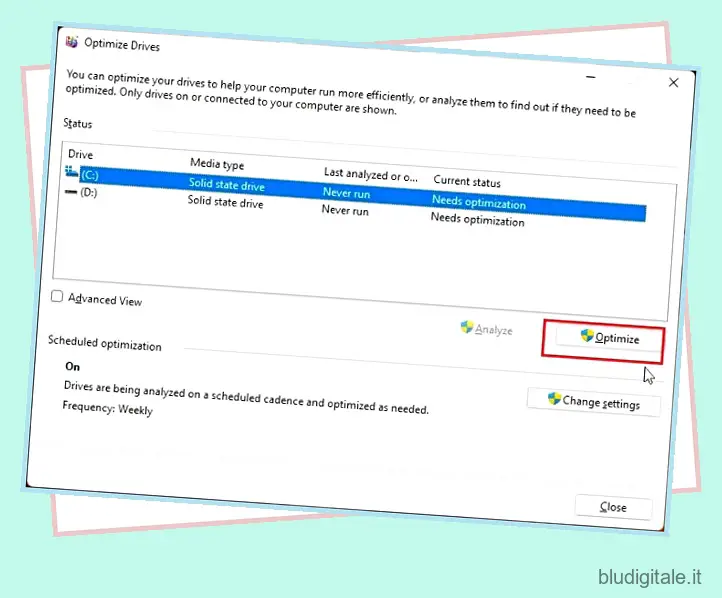
3. Al termine del processo, riavviare Windows 11 e gli errori del disco dovrebbero essere corretti.
4. Correggi gli errori del disco in Windows 11 con PowerShell
Se stai ancora affrontando il problema della “riparazione degli errori del disco” su Windows 11, prova a risolverlo con il comando Ripara volume di PowerShell. Ecco come usarlo su Windows 11:
1. Premere il tasto Windows e digitare ” powershell “. Ora, fai clic su “Esegui come amministratore” nel riquadro di destra per aprire la finestra con i privilegi di amministratore.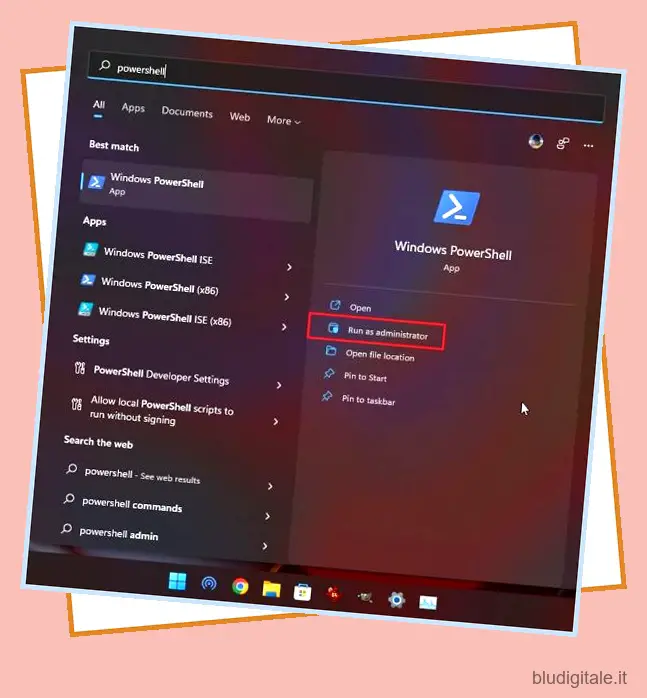
2. Nella finestra di PowerShell, copia e incolla il comando seguente e premi Invio.
Riparazione-Volume C –OfflineScanAndFix
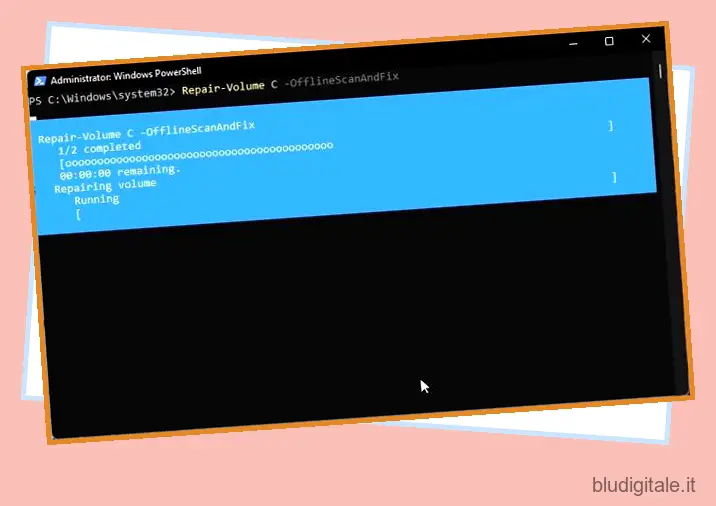
3. Successivamente, eseguire il comando indicato di seguito.
Riparazione-Volume C –Scansione
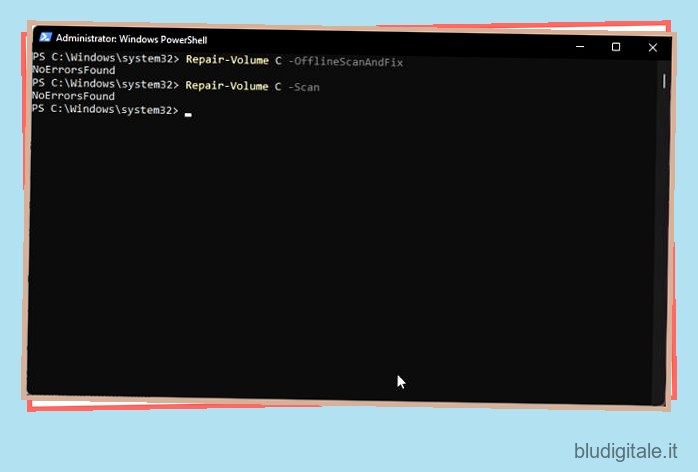
4. Una volta completato il processo di riparazione, riavvia Windows 11 e controlla se gli errori del disco sono stati risolti o meno.
5. Risoluzione dei problemi dal ripristino (per i PC che non sono in grado di accedere)
Se ti trovi costantemente di fronte al problema “Windows ha rilevato un problema con il disco rigido” o “Riparazione degli errori del disco” durante l’avvio, dovrai risolvere i problemi del tuo PC Windows 11 dalla schermata di ripristino. Ecco come farlo.
1. Prima di tutto, spegni completamente il tuo PC. Ora accendilo e quando viene visualizzato il segno di caricamento di Windows, spegnilo di nuovo. Ora accendi il PC e spegnilo di nuovo. Esegui questo processo 2-3 volte e Windows 11 sarà costretto a caricare la schermata di ripristino. Su alcuni computer, premendo F2, F8 o F12 durante l’avvio si apre anche la schermata di ripristino all’avvio, quindi puoi provare anche questi tasti.
2. Verrà avviata subito la schermata di ripristino. Qui, fai clic su ” Opzioni avanzate “.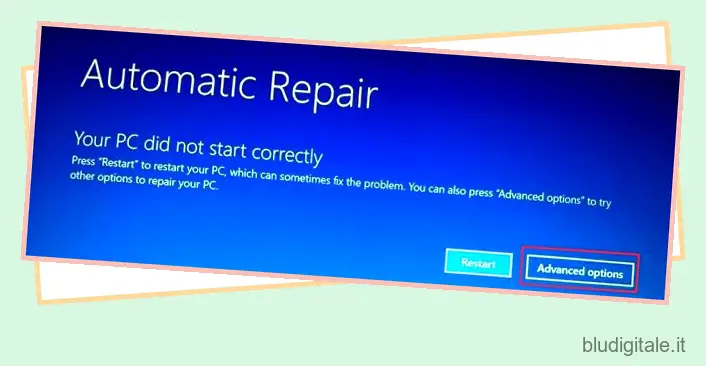
3. Successivamente, vai su “Risoluzione dei problemi” e apri “Prompt dei comandi”.
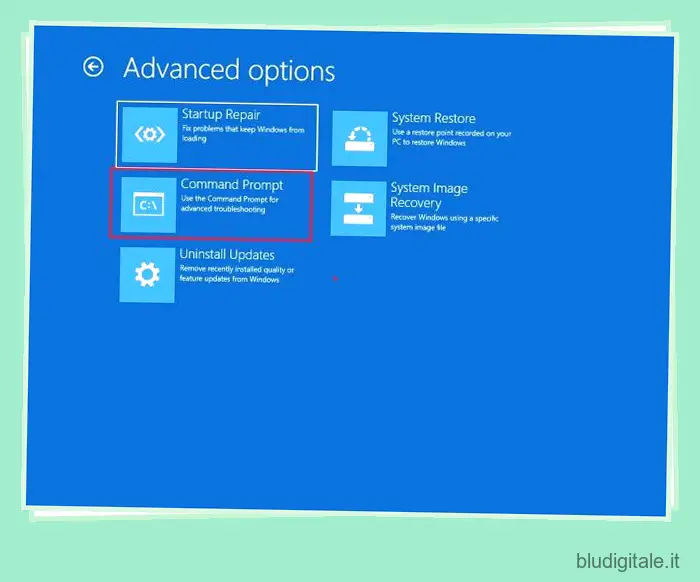
4. Ora si aprirà una finestra del prompt dei comandi. Qui, esegui i comandi seguenti uno per uno. Questo proverà a correggere i file relativi all’avvio e ti consentirà di accedere al tuo PC Windows 11.
bootrec /fixmbr
bootrec /fixboot
bootrec /rebuildbcd
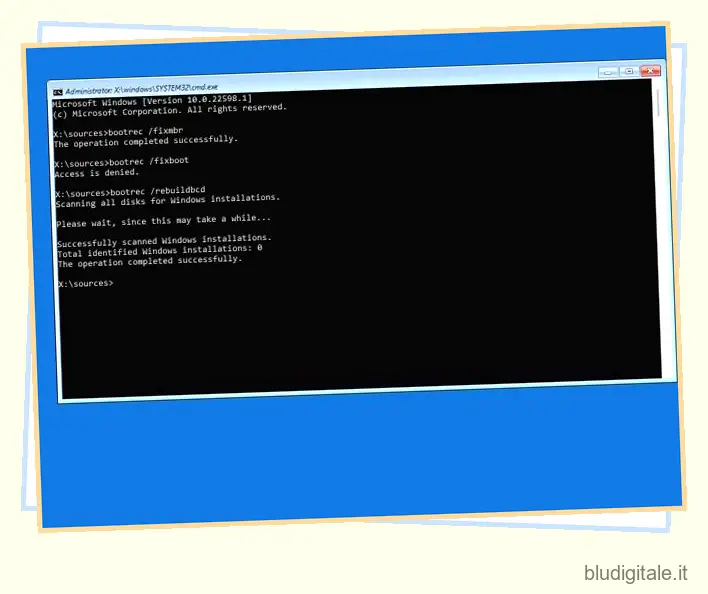
5. Ora riavvia il PC e controlla se il problema è stato risolto.
6. Avvia in modalità provvisoria (per i PC che non sono in grado di accedere)
Se il problema è ancora irrisolto, dovrai avviare la modalità provvisoria ed eseguire alcune delle operazioni che abbiamo menzionato sopra. Ecco i passi da seguire.
1. Per avviare in modalità provvisoria, segui il nostro tutorial su come avviare Windows 11 in modalità provvisoria . Dalla schermata di ripristino, premi “4” o “F4” per avviare la modalità provvisoria.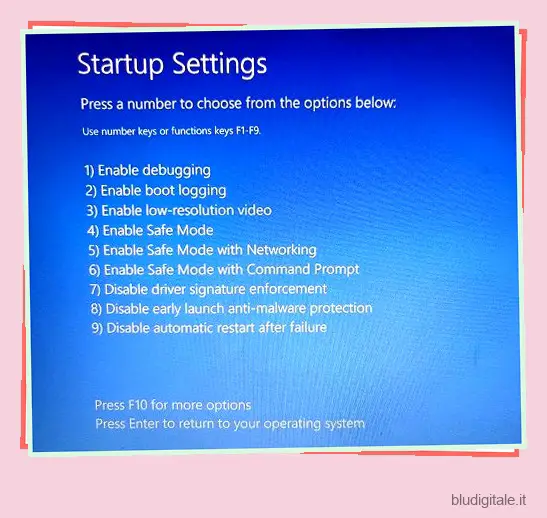
2. Una volta che sei qui, ti suggerisco di eseguire tutte le operazioni dal metodo #1 al #4 di questo tutorial. Cerca prima gli errori di sistema nel disco, quindi esegui la scansione CHKDSK e, successivamente, deframmenta il disco rigido. Infine, esegui i comandi di PowerShell per correggere gli errori relativi al disco.

3. Ora, riavvia il PC e, si spera, gli errori del disco dovrebbero essere scomparsi. Sarai in grado di accedere al tuo computer senza riparare gli errori del disco.
7. Reinstallare Windows 11 (per i PC che non sono in grado di accedere)
Se finora nulla ha funzionato, la soluzione migliore sarebbe reinstallare Windows 11. Abbiamo scritto una pratica guida su come installare Windows 11 da un’unità USB , quindi seguila per istruzioni dettagliate. Tieni presente che questo processo cancellerà solo l’unità C (che include i file e le cartelle in Desktop, Download, Documenti, ecc.) e non influirà su altre unità.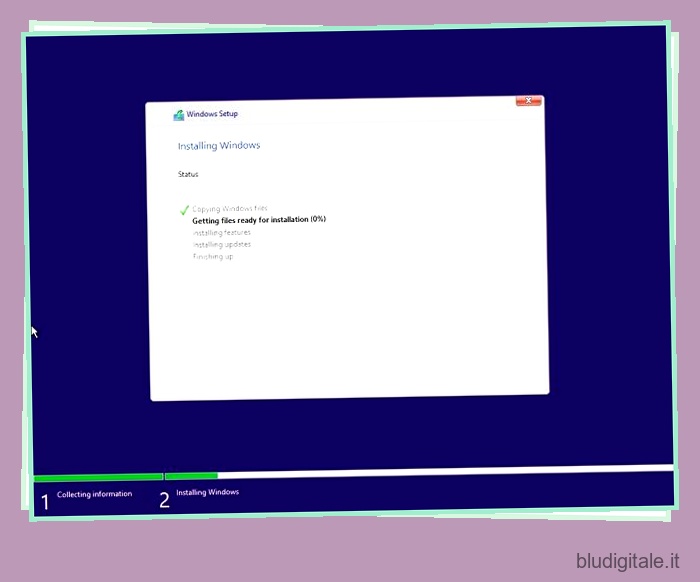
Nel caso in cui continui a riscontrare errori del disco anche dopo aver reinstallato Windows 11, il colpevole potrebbe essere il disco rigido difettoso stesso. Ti consigliamo di sostituire il disco rigido con un SSD per prestazioni e longevità molto migliori.
Windows ha rilevato un problema con il disco rigido? Segui queste correzioni!
Quindi questi sono i sette modi in cui puoi diagnosticare gli errori relativi al disco sul tuo PC Windows 11. Se sei ancora in grado di accedere al tuo PC, ti suggerisco di cercare errori, correggerli ed eseguire il backup dei dati prima che le cose vadano male con un guasto del disco rigido. Comunque, questo è tutto da noi. Se ricevi una schermata nera su Windows 11 , abbiamo compilato una serie di soluzioni per risolvere anche questo problema. E se l’aggiornamento di Windows 11 non va a buon fine e ti trovi costantemente di fronte all’errore ” Annullamento delle modifiche apportate al tuo computer” , segui la nostra guida per risolvere subito il problema. Infine, se hai domande su errori o problemi di Windows 11, faccelo sapere nella sezione commenti qui sotto.