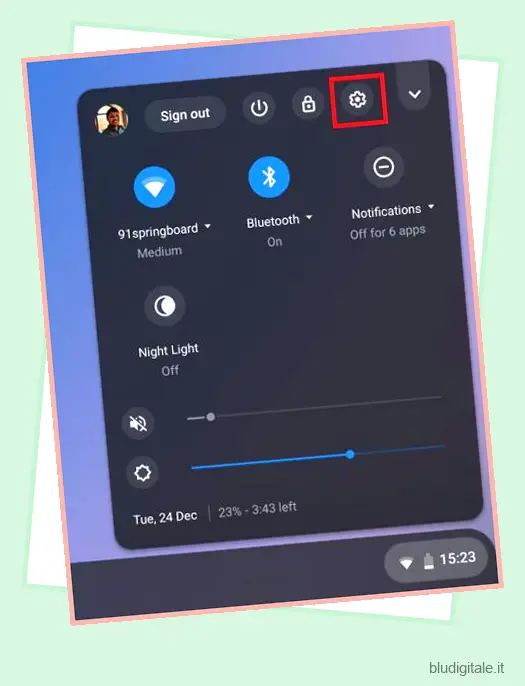Chrome OS è un sistema operativo incredibilmente leggero e non rallenta come Windows dopo un certo periodo di tempo. Tuttavia, se ci lavori da anni, un ripristino delle impostazioni di fabbrica può velocizzare notevolmente il tuo Chromebook. Inoltre, nel caso in cui qualcuno abbia creato un account utente sul tuo Chromebook senza la tua autorizzazione, puoi ripristinare le impostazioni di fabbrica per rimuovere completamente l’account. Quindi, in questo articolo, ti presentiamo quattro modi diversi per ripristinare le impostazioni di fabbrica dei Chromebook nel 2021 . In quella nota, andiamo avanti e troviamo il modo migliore per ripristinare le impostazioni predefinite di fabbrica del Chromebook.
Nota: tutti i metodi di ripristino menzionati di seguito cancelleranno i file e le cartelle locali. Quindi, prima di procedere, assicurati di eseguire il backup di tutti i tuoi file e cartelle.
Ripristino delle impostazioni di fabbrica del Chromebook nel 2021
Se volete continuare a leggere questo post su "Come ripristinare le impostazioni di fabbrica del Chromebook (quattro metodi spiegati)" cliccate sul pulsante "Mostra tutti" e potrete leggere il resto del contenuto gratuitamente. ebstomasborba.pt è un sito specializzato in Tecnologia, Notizie, Giochi e molti altri argomenti che potrebbero interessarvi. Se desiderate leggere altre informazioni simili a Come ripristinare le impostazioni di fabbrica del Chromebook (quattro metodi spiegati), continuate a navigare sul web e iscrivetevi alle notifiche del blog per non perdere le ultime novità.
Dal ripristino delle impostazioni di fabbrica del Chromebook senza password al powerwash e al ripristino completo, abbiamo incluso tutti i metodi per la tua lettura. A seconda di ciò di cui hai bisogno, puoi fare clic sul link sottostante e passare alla sezione pertinente. Sommario
Il modo più semplice per ripristinare le impostazioni di fabbrica del Chromebook
1. Fare clic sul centro notifiche nell’angolo in basso a destra e aprire Impostazioni (l’icona della ruota dentata).
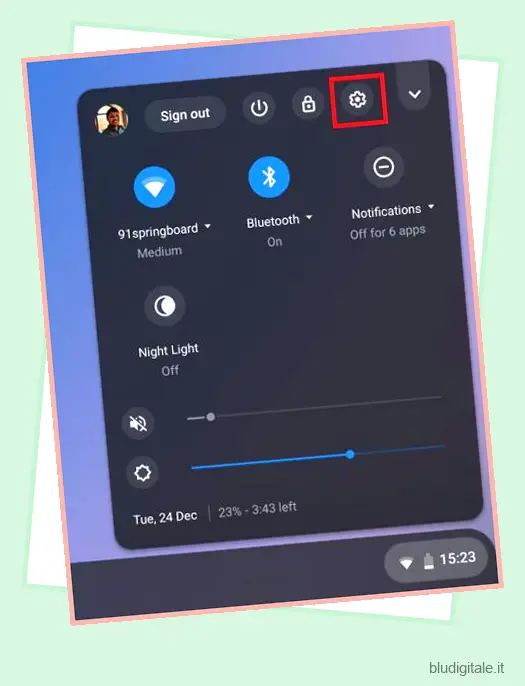
2. Nel riquadro di sinistra, fare clic su “Avanzate”, quindi aprire il menu “Ripristina impostazioni” in basso.

3. Qui troverai l’opzione “Ripristina” nel menu Powerwash. Fare clic su di esso e seguire le istruzioni sullo schermo. Entro pochi minuti, il tuo Chromebook verrà ripristinato alle impostazioni di fabbrica e ti verrà presentato un Chromebook pulito e privo di gonfiori. Assicurati di mantenere almeno il 60% della batteria prima di procedere con il processo di ripristino.

Ripristino delle impostazioni di fabbrica del Chromebook senza password
1. Nel caso in cui tu abbia dimenticato la password del tuo Chromebook e desideri reimpostarla, utilizza questa scorciatoia da tastiera di Chrome OS . Riavvia il dispositivo e, nella schermata di accesso, premi contemporaneamente i tasti Ctrl + Alt + Maiusc + R .

2. Si aprirà immediatamente una finestra di ripristino. Fare clic su “Powerwash” e quindi selezionare “Ripristina”. Avvierà il processo di ripristino delle impostazioni di fabbrica sul tuo Chromebook senza password.

Ripristino hardware del Chromebook utilizzando la modalità di ripristino
Hard Reset può tornare utile quando il tuo Chromebook non si avvia affatto o si blocca a metà . Inoltre, se i metodi di cui sopra non hanno funzionato, puoi reimpostare il tuo Chromebook in questo modo.
Un hard reset, a differenza del normale powerwash, ripristina le configurazioni software e hardware del tuo Chromebook alle impostazioni predefinite di fabbrica . Utilizza la modalità di ripristino del Chromebook per facilitare l’opzione di ripristino. Ora, detto tutto questo, ecco come puoi procedere.
1. Prima di tutto, spegni completamente il Chromebook. Successivamente, tieni premuti contemporaneamente il tasto “Aggiorna” (di solito sopra il 4) e il pulsante fisico “Accensione”. Nel caso in cui il tuo Chromebook non si avvii, collegalo a una fonte di alimentazione e premi subito la combinazione di tasti sopra.
Nota: se non viene visualizzata alcuna schermata, premere anche “Esc” con gli altri due tasti.

2. Una volta che il Chromebook mostra la schermata “Chrome OS mancante/danneggiato”, rilascia tutti i tasti. Ora premi Ctrl + D per aprire la schermata di ripristino di Chrome. Successivamente, segui le istruzioni sullo schermo e ripristinerà correttamente il Chromebook.

3. Se hai un tablet con Chrome OS , tieni premuti i pulsanti “Volume su” e “Accensione” per almeno 10 secondi. Successivamente, segui le istruzioni sullo schermo per reimpostare a fondo il tablet. È molto simile al processo di hard reset sui dispositivi Android.
4. Alcuni Chromebook meno recenti sono dotati di un tasto di ripristino dedicato che può essere utilizzato per reimpostare a fondo un dispositivo. Google ha creato un elenco di dispositivi basati su Chrome OS con la chiave di ripristino specifica e le informazioni sull’hardware. Quindi, fai clic sull’articolo collegato e trova le istruzioni specifiche. Fonte: chrome.org
Fonte: chrome.org
Ripristina le impostazioni di fabbrica di un Chromebook scolastico
Se hai un Chromebook che è stato dato dalla tua scuola, purtroppo, non puoi ripristinare il dispositivo da solo. Poiché il Chromebook è stato registrato sotto un amministratore , non sei autorizzato ad accedere al ripristino e ad altre opzioni avanzate.
Nel caso in cui tu riesca a reimpostare un Chromebook scolastico in qualche modo, verrà comunque registrato sotto l’amministratore assegnato. Per ottenere veramente tutti i privilegi, dovrai chiedere al tuo amministratore di annullare la registrazione del Chromebook dalla console della scuola.

Ripristina il tuo Chromebook nel modo giusto
Quindi questo era il nostro articolo su come reimpostare un Chromebook in diversi modi. A seconda dei problemi che stai affrontando, puoi scegliere uno qualsiasi dei metodi dall’articolo. Per la maggior parte delle persone, il primo modo è il metodo più semplice e diretto per ripristinare un Chromebook.
Quindi, ora che il tuo Chromebook funziona come un campione, dai un’occhiata ai nostri articoli sui migliori giochi per Chromebook e suggerimenti e trucchi per Chrome OS per utilizzare le nuove prestazioni trovate. Comunque, questo è tutto da noi. Se riscontri ancora problemi, commenta in basso e facci sapere.