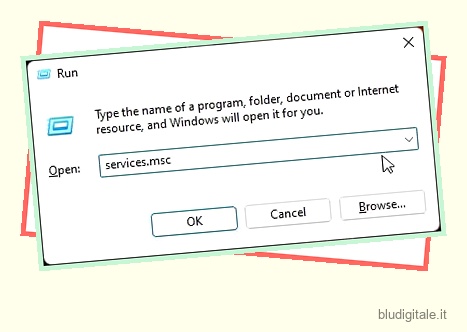Nonostante tutte le modifiche e le rifiniture dell’interfaccia utente in Windows 11 , ci sono alcuni problemi di fondo che non sembrano lasciare Windows. Ad esempio, alcuni utenti hanno recentemente segnalato di avere problemi audio su Windows 11, quindi abbiamo messo insieme una guida per risolvere il problema “nessun suono” su Windows 11 . E ora, ci siamo imbattuti in segnalazioni di utenti che affrontano picchi casuali nell’utilizzo del disco in Windows 11, con un utilizzo del disco del 100% anche quando il PC è inattivo. Quindi, per risolvere il problema, abbiamo elencato 12 semplici modi per ridurre l’elevato utilizzo del disco in Windows 11. Su questa nota, andiamo avanti e impariamo come correggere l’utilizzo del disco al 100% in Windows 11.
Correggi l’utilizzo del disco al 100% in Windows 11 (2022)
In questa guida, abbiamo dettagliato i metodi più efficaci per risolvere il problema di utilizzo del disco al 100% in Windows 11. Abbiamo incluso alcune soluzioni segnalate dagli utenti e alcune correzioni rilasciate dalla stessa Microsoft. Puoi espandere la tabella sottostante e controllare tutti questi metodi al tuo ritmo. Sommario
1. Disabilitare il servizio SysMain (Superfetch).
Se volete continuare a leggere questo post su "Come correggere l’utilizzo del disco al 100% in Windows 11 (12 modi efficaci)" cliccate sul pulsante "Mostra tutti" e potrete leggere il resto del contenuto gratuitamente. ebstomasborba.pt è un sito specializzato in Tecnologia, Notizie, Giochi e molti altri argomenti che potrebbero interessarvi. Se desiderate leggere altre informazioni simili a Come correggere l’utilizzo del disco al 100% in Windows 11 (12 modi efficaci), continuate a navigare sul web e iscrivetevi alle notifiche del blog per non perdere le ultime novità.
SysMain, precedentemente noto come Superfetch, è un servizio utilizzato da Windows 11/10 per precaricare le app in memoria prima di avviarlo. Microsoft ha introdotto questa funzionalità per avviare i programmi il più rapidamente possibile. Tuttavia, a causa di questa funzione, l’utilizzo del disco a volte diventa elevato, poiché è sempre impegnato durante il caricamento del programma dal disco alla memoria.
E dai rapporti degli utenti finora, sembra che il motivo principale dietro l’utilizzo del disco al 100% in Windows 11 sia effettivamente il servizio SysMain. Quindi, per correggere l’elevato utilizzo del disco in Windows 11, dobbiamo disabilitare il servizio SysMain . Ecco i passaggi che devi seguire. Tieni presente che la disabilitazione del servizio rallenterà leggermente il tempo di apertura dell’app, ma questo è tutto.
1. Innanzitutto, utilizza la scorciatoia da tastiera di Windows 11 “Windows + R” per aprire il prompt Esegui. Qui, digita services.msc e premi Invio.
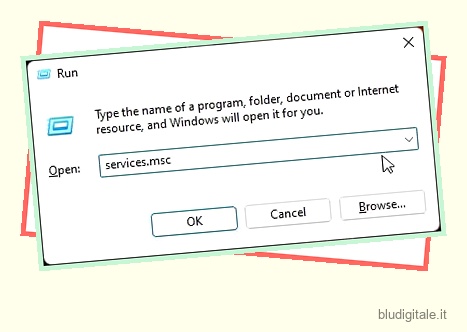
2. Quindi, scorri verso il basso e cerca ” SysMain ” o “Superfetch”. Fare doppio clic per aprire la sua finestra delle proprietà.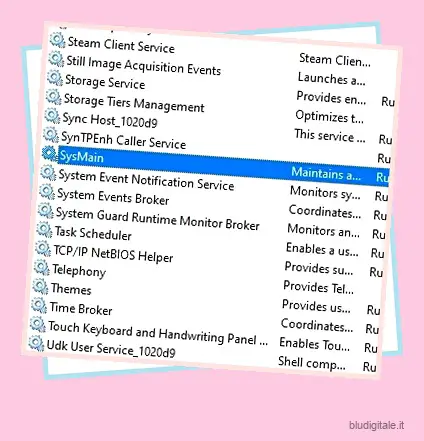
3. Qui, cambia il tipo di avvio in “Disabilitato” e fai clic su “Stop” per interrompere immediatamente il servizio. Ora, fai clic su Applica -> OK .
4. Noterai immediatamente che l’utilizzo del disco è ridotto al 10-15% in Windows 11. Puoi riavviare il PC e verificare se l’utilizzo del disco sta ancora aumentando o meno.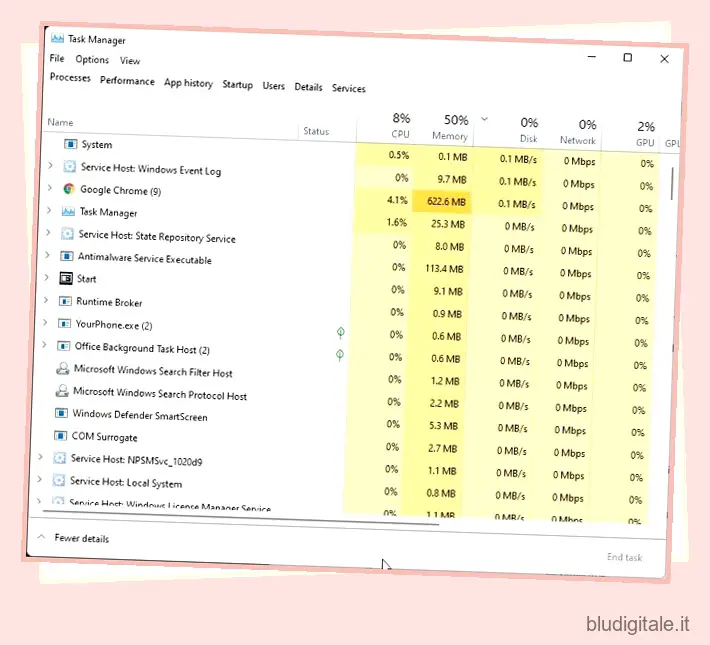
2. Disabilitare le esperienze utente connesse e la telemetria
Connected User Experiences and Telemetry è un altro servizio di Microsoft che viene eseguito sotto svchost.exe ed è responsabile dell’elevato utilizzo del disco in Windows 11. Fondamentalmente tiene traccia dei dati diagnostici e li invia ai server Microsoft. Molti utenti hanno riferito che è uno dei principali colpevoli dell’utilizzo del disco al 100% su Windows 11. Quindi, per disabilitarlo, segui i passaggi seguenti.
1. Aprire il prompt Esegui premendo il collegamento ” Windows + R “. Qui, digita services.msc e premi Invio.
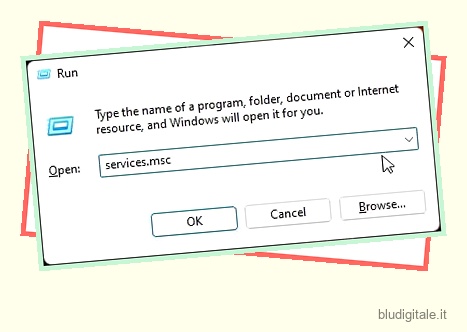
2. Nella finestra Servizi, cerca “Esperienze utente connesse e telemetria” e fai doppio clic per aprirla. Quindi, imposta il tipo di avvio su “Disabilitato” e interrompi immediatamente il servizio. Fare clic su Applica -> OK per salvare le modifiche.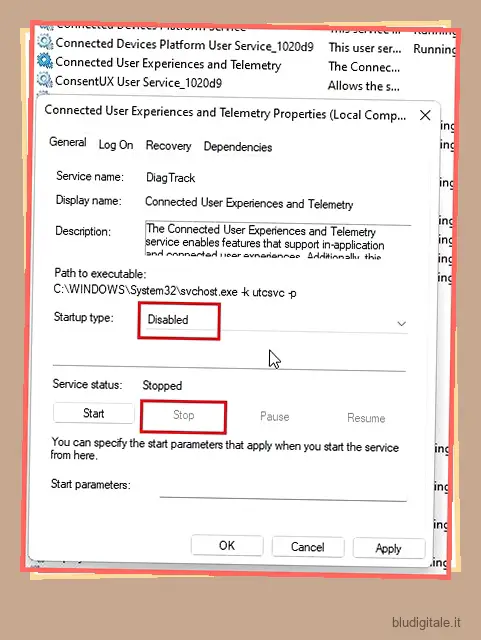
3. Ti suggerisco di disabilitare anche il “Servizio piattaforma dispositivi connessi”. Cambia il tipo di avvio in “Disabilitato” e interrompi il servizio. La disabilitazione di entrambi questi servizi dovrebbe ridurre notevolmente l’utilizzo del disco sul tuo PC Windows 11.
3. Disabilita la ricerca di Windows
La ricerca di Windows è anche uno dei principali sospettati dietro l’aumento dell’utilizzo del disco in Windows 11. La disabilitazione della ricerca di Windows farà il lavoro per la maggior parte, ma tieni presente che influirà anche sulla ricerca di file e cartelle sul tuo PC. Quindi, se non ti senti a tuo agio nel disabilitare questo servizio, ti suggeriamo di saltare questa soluzione e passare al passaggio successivo.
1. Apri la finestra Esegui usando la scorciatoia da tastiera “Windows + R” ed esegui services.msc .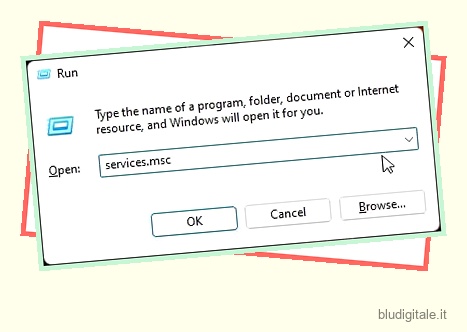
2. Quindi, cerca “Windows Search” e fai doppio clic per aprirlo. Nella finestra pop-up, imposta il tipo di avvio su “Disabilitato” e interrompi immediatamente il servizio. Successivamente, fai clic su Applica -> OK e riavvia il PC. Dovresti notare un basso utilizzo del disco in Windows 11 dopo il riavvio.
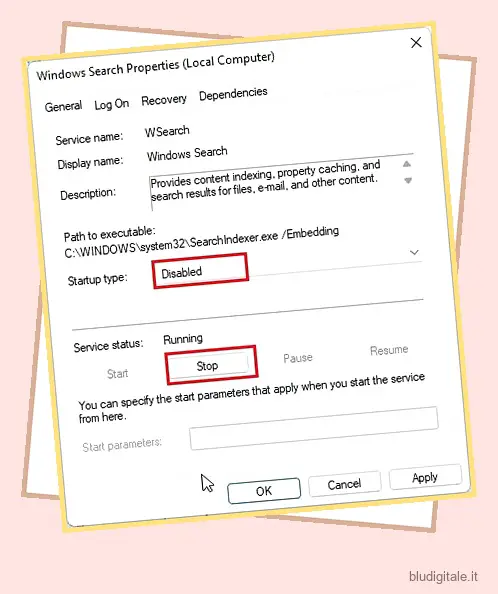
4. Disabilitare la deframmentazione pianificata
Windows 11 esegue periodicamente la deframmentazione del disco rigido per migliorare le prestazioni. Tuttavia, in quel corso, aumenta l’utilizzo del disco al 100%, rendendo così il sistema lento e non rispondente. Quindi, per disabilitare la deframmentazione pianificata su Windows 11, segui le nostre istruzioni di seguito.
1. Premere una volta il tasto Windows e cercare ” deframmentazione “. Ora apri “Deframmenta e ottimizza le unità”.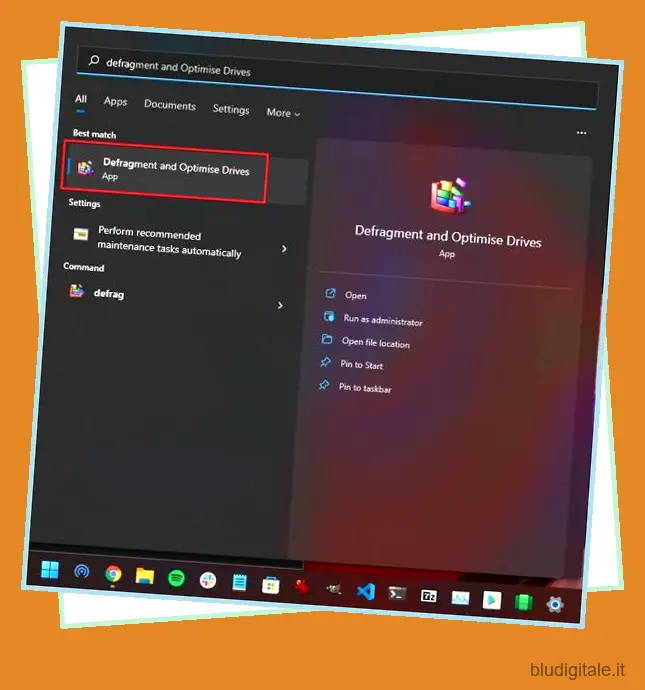
2. Successivamente, fai clic su ” Modifica impostazioni “.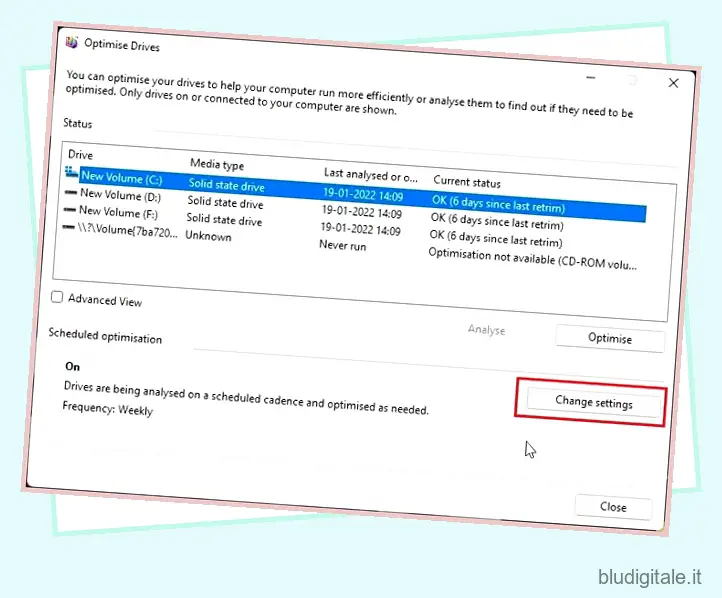
3. Qui, deseleziona la casella di controllo “Esegui in base a una pianificazione (consigliato)” e fai clic su “OK”. Ciò disabiliterà la deframmentazione pianificata sul tuo PC Windows 11, che, a sua volta, dovrebbe ridurre l’utilizzo del disco e impedire che salga al 100% in modo casuale.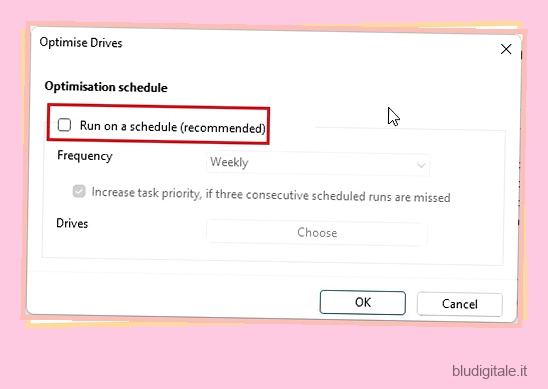
5. Disabilita le app di avvio
Le app di avvio sono programmi che si avviano automaticamente in esecuzione in background quando accedi al tuo PC. Queste app, anche se potresti non utilizzarle attivamente, occupano una quota importante dell’utilizzo del disco e rallentano il tuo PC. Quindi controlla quali programmi consenti l’avvio quando accendi il computer e disabilita subito quelli non necessari. Scopri come farlo proprio qui:
1. Utilizzare la scorciatoia da tastiera di Windows 11 ” Ctrl + Maiusc + Esc ” per aprire Task Manager.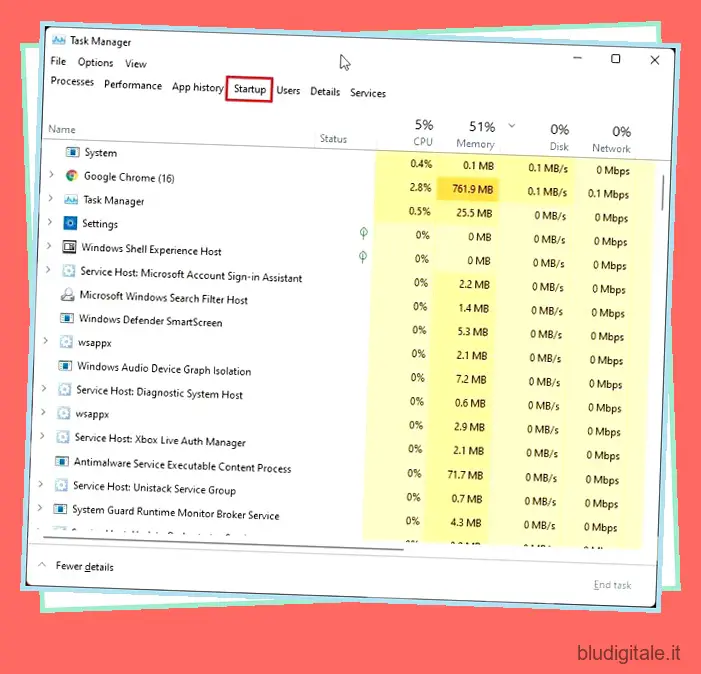
2. Quindi, passa alla scheda “Avvio” e controlla tutte le app. Se vedi un’app che non usi durante l’avvio e ha il tag “Abilitato” accanto ad essa, fai clic destro su di essa e disabilitala.
Nota: nel tempo, man mano che installi più app, l’elenco delle app di avvio potrebbe aumentare. Dovresti controllare attentamente l’elenco e disabilitare periodicamente le app non necessarie per tenere sotto controllo i tempi di avvio ed evitare problemi di utilizzo del disco al 100%.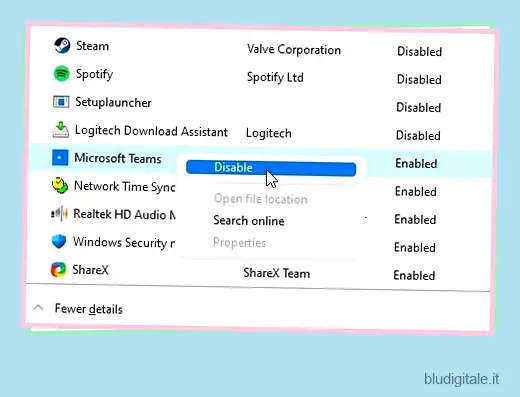
6. Disabilitare la modalità MSI
Alcuni utenti segnalano che stanno ancora affrontando il problema di utilizzo del disco al 100% in Windows 11 anche dopo aver seguito tutti i metodi sopra elencati. Microsoft ha riferito che, in alcuni casi, l’utilizzo elevato del disco deriva effettivamente dai controller PCI-Express (AHCI PCIe) di Advanced Host Controller Interface che presentano incompatibilità del firmware.
Se il tuo PC utilizza il driver ” StorAHCI.sys “, molto probabilmente sei interessato da questo problema. Microsoft afferma inoltre che se la modalità Message Signaled Interrupt (MSI) è disabilitata, l’utilizzo del disco può essere ridotto drasticamente. Quindi abbiamo aggiunto passaggi dettagliati di seguito su come disabilitare la modalità MSI in Windows 11.
1. Innanzitutto, utilizza la scorciatoia da tastiera “Windows + X” per accedere al menu Collegamenti rapidi e apri Gestione dispositivi .
2. Successivamente, espandere “Controller IDE ATA/ATAPI” e fare clic con il pulsante destro del mouse sulla voce. Ora seleziona “Proprietà” dal menu contestuale.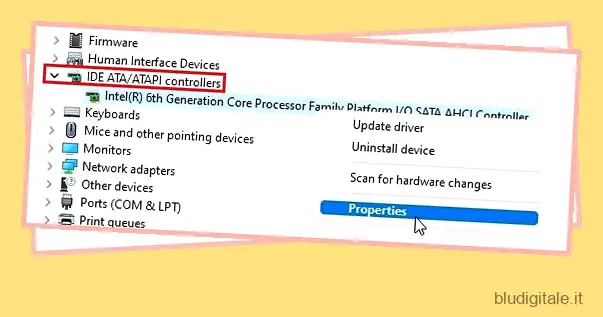
3. Dalla finestra a comparsa Proprietà, passare alla scheda “Driver” e fare clic su “Dettagli driver”.
4. Se trovi ” StorAHCI.sys ” sotto il percorso, procedi al passaggio successivo. Nel caso in cui sul tuo PC appaia un nome di driver diverso, non è necessario procedere. Questa soluzione non fa per te e non ti aiuterà a risolvere il problema di utilizzo del disco al 100% in Windows 11.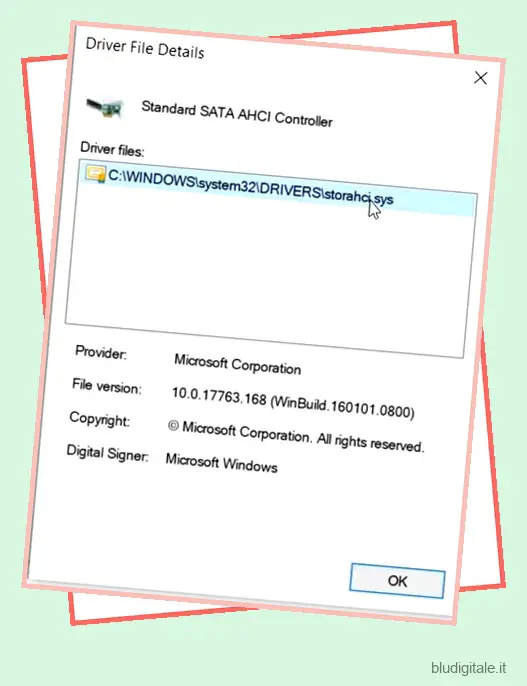
5. Successivamente, vai alla scheda “Dettagli” e modifica la proprietà in “Percorso istanza dispositivo” dal menu a discesa. Ora, fai clic con il pulsante destro del mouse sul “Valore” qui e copialo.

6. Incolla il valore in un file di Blocco note poiché ne avremo bisogno in anticipo.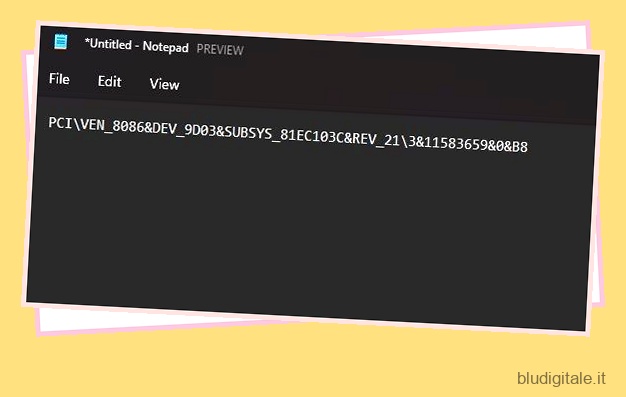
7. Ora chiudi Gestione dispositivi e apri l’Editor del Registro di sistema. Premi il tasto Windows e cerca “registro”.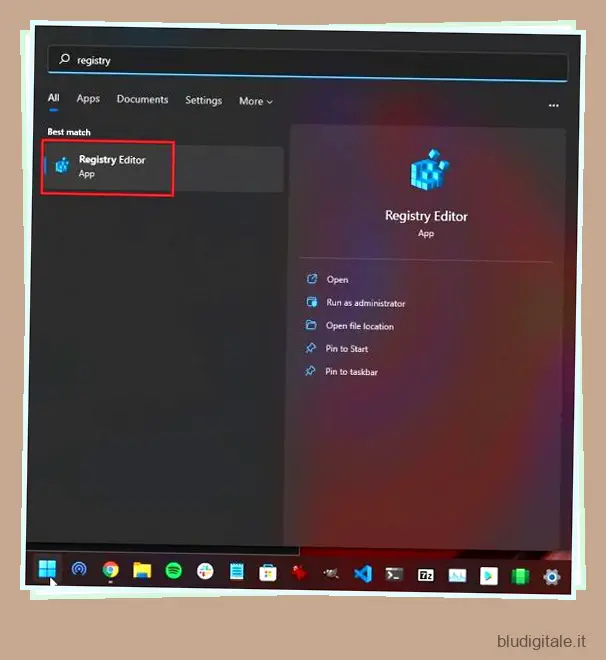
8. Dopodiché, passa al percorso sottostante nell’Editor del Registro di sistema.
ComputerHKEY_LOCAL_MACHINESistemaCurrentControlSetEnumPCI
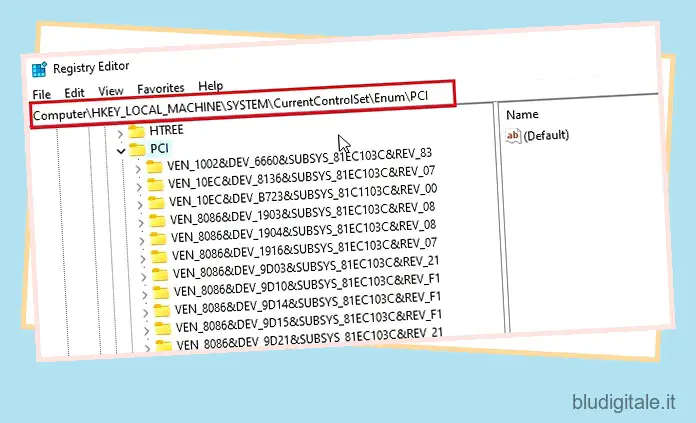
9. Ora, abbina la voce a quella che hai incollato nel file Blocco note ed espandila.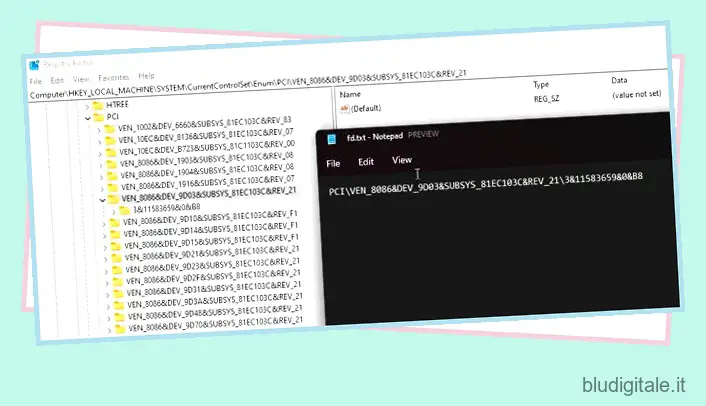
10. Inoltre, passare a Device Parameters -> Interrupt Management -> MessageSignaledInterruptProperties.
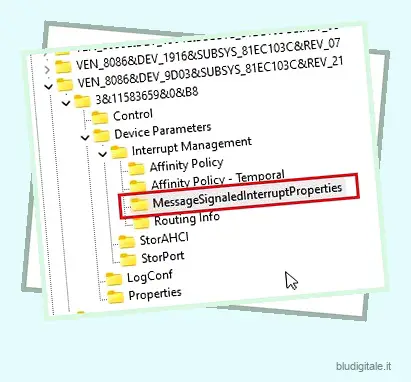
11. Nel riquadro di destra, cercare ” MSISupported “. Aprilo e modifica i dati del valore in 0 .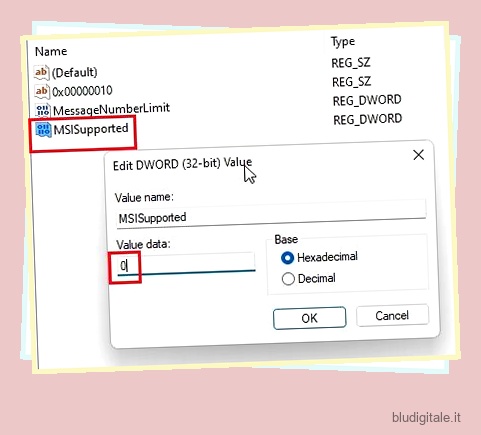
12. Chiudi l’Editor del Registro di sistema e riavvia il PC. Ora in poi, scoprirai che l’utilizzo del tuo disco non supera il limite del 10-20%. Pertanto, abbiamo risolto con successo il problema di utilizzo del disco al 100% sul tuo PC Windows 11.
7. Ripristina la memoria virtuale
Quando il tuo PC è a corto di RAM, a volte utilizza la memoria del disco rigido come scambio per conservare programmi e file in memoria. Tuttavia, in alcuni casi, il PC occupa molto spazio su disco, il che potrebbe aumentare considerevolmente l’utilizzo del disco. Per evitare uno scenario del genere, possiamo resettare la memoria virtuale o aumentarla, in modo che il sistema operativo non mantenga l’hard disk sempre impegnato. Ecco come farlo.
1. Apri la finestra Esegui usando la scorciatoia da tastiera “Windows + R”, inserisci sysdm.cpl e premi invio. Si aprirà direttamente la finestra “Proprietà del sistema”.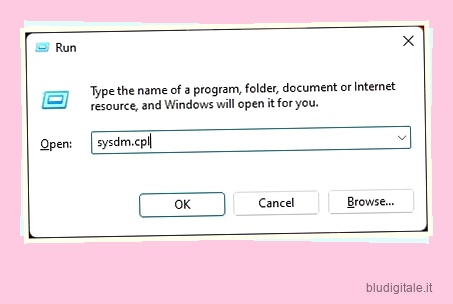
2. Qui, passa alla scheda “Avanzate” e fai clic su “Impostazioni” in Prestazioni.
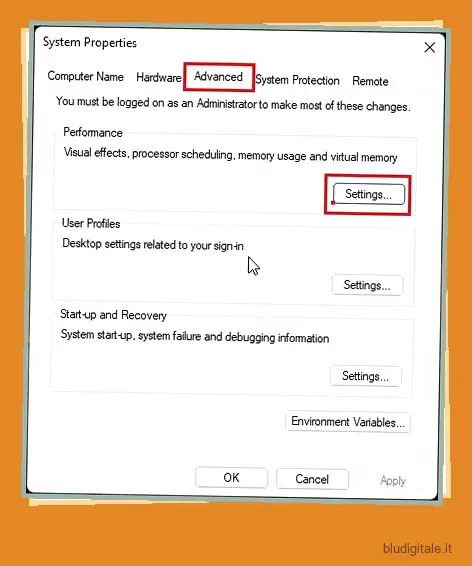
3. Ancora una volta, nella finestra “Opzioni prestazioni”, passare alla scheda “Avanzate” e fare clic su “Cambia” .
4. Qui, deseleziona la casella di controllo “Gestisci automaticamente le dimensioni del file di paging per tutte le unità” e scegli “Dimensioni personalizzate”.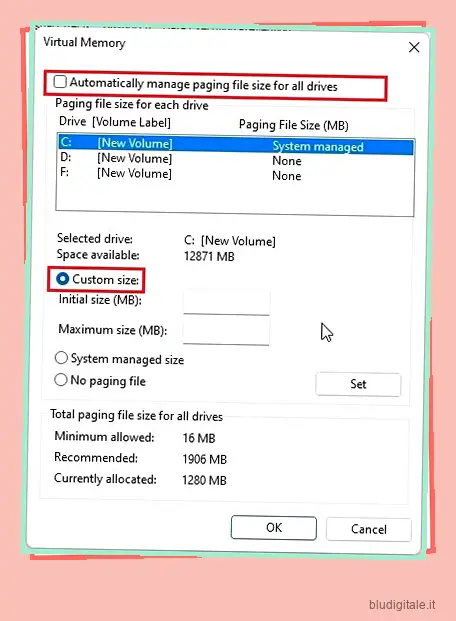
5. Ora, inserisci la dimensione “Consigliata” (menzionata nello screenshot qui sotto) nel campo Dimensione iniziale. E nel campo Dimensione massima, inserisci la quantità (in MB) 1,5 volte la dimensione della RAM. Ad esempio, la mia RAM è di 8 GB, quindi ho inserito 1024 x 8 x 1,5 = 12288. Infine, fai clic su Imposta -> OK. Ora riavvia il PC e l’utilizzo del disco dovrebbe essere notevolmente ridotto.
8. Eseguire una scansione del sistema
Se vedi ancora un picco nell’utilizzo del disco su Windows 11 anche dopo aver seguito tutti i passaggi precedenti, ti suggerisco di eseguire una scansione del sistema per cercare malware o rootkit nascosti. A volte, malware sofisticati si nascondono dietro le cartelle di sistema ed eseguono tutti i tipi di azioni, tra cui il mining di criptovalute e la crittografia dannosa .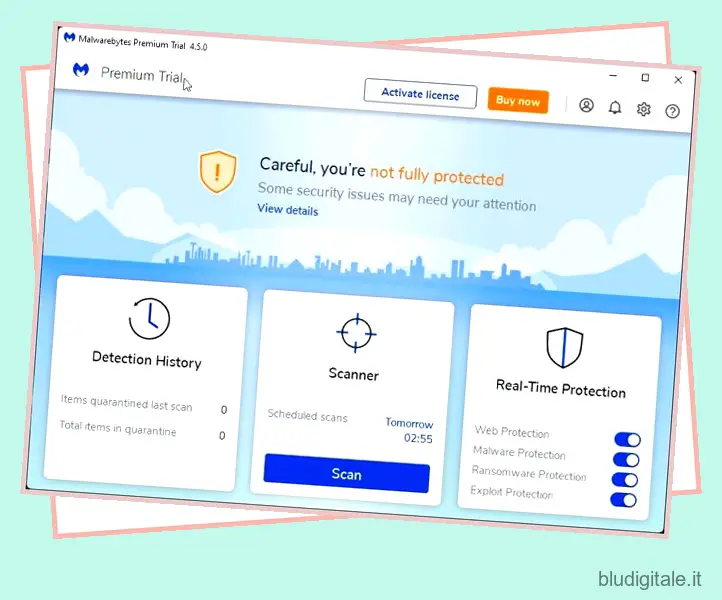
In tali casi, diventa necessario cercare il cavallo di troia ed eliminarlo per ridurre l’utilizzo del disco dal 100% in Windows 11. Puoi consultare il nostro elenco dei migliori strumenti di rimozione malware per Windows 11 , ma suggerirei di utilizzare Malwarebytes ( Download) per eseguire una scansione approfondita sul tuo PC. Se l’antivirus trova qualcosa di sospetto, rimuovilo e controlla se l’utilizzo del disco è diminuito.
9. Disabilita le app in background
Nel nostro tutorial su come velocizzare Windows 11 , abbiamo menzionato che dovresti disabilitare le app in background per mantenere il tuo PC scattante e reattivo. Le app in background potrebbero essere uno dei motivi per cui vedi un utilizzo del disco del 100% sul tuo computer Windows 11. Ecco come disabilitare le app in background come Cortana in Windows 11.
1. Apri le impostazioni di Windows utilizzando la scorciatoia da tastiera “Windows + I” e vai alla sezione “Account” dal riquadro di sinistra. Qui, seleziona ” Opzioni di accesso “. 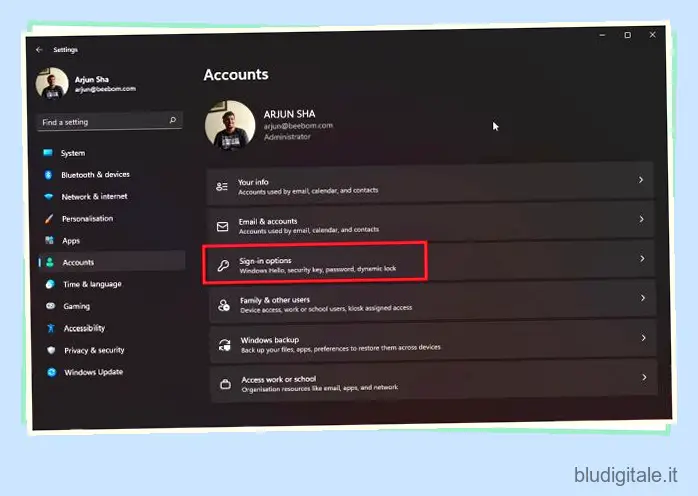
2. Ora, disabilita l’interruttore per “Salva automaticamente le mie app riavviabili e riavviale quando eseguo nuovamente l’accesso” nella pagina successiva.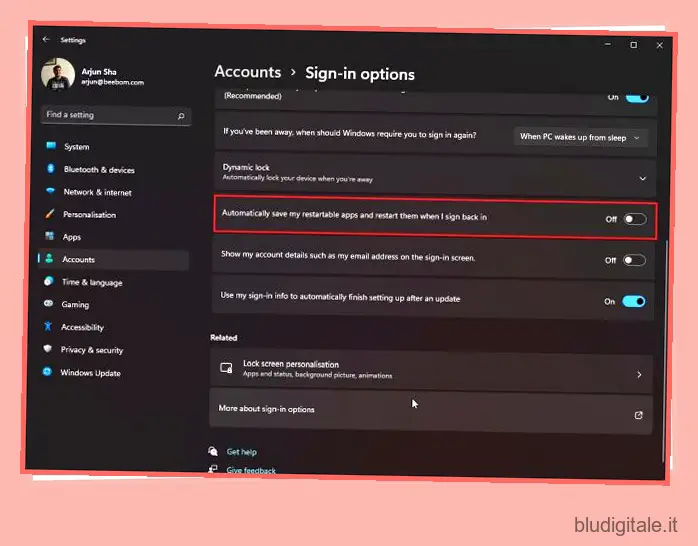
3. Successivamente, passa alla sezione “App” dal riquadro di sinistra e fai clic su “App e funzionalità” nel riquadro di destra.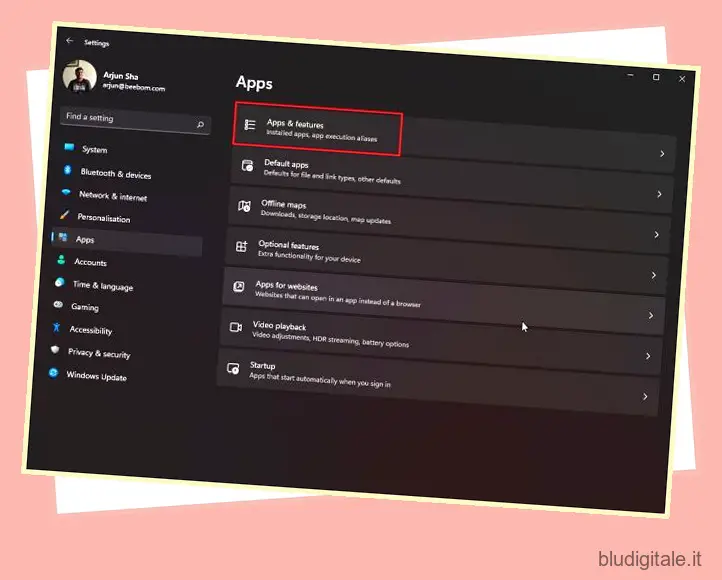
4. Qui troverai un elenco di app installate sul tuo PC Windows 11. Fai clic sull’icona del menu a tre punti accanto alle app che desideri disabilitare dall’esecuzione in background.
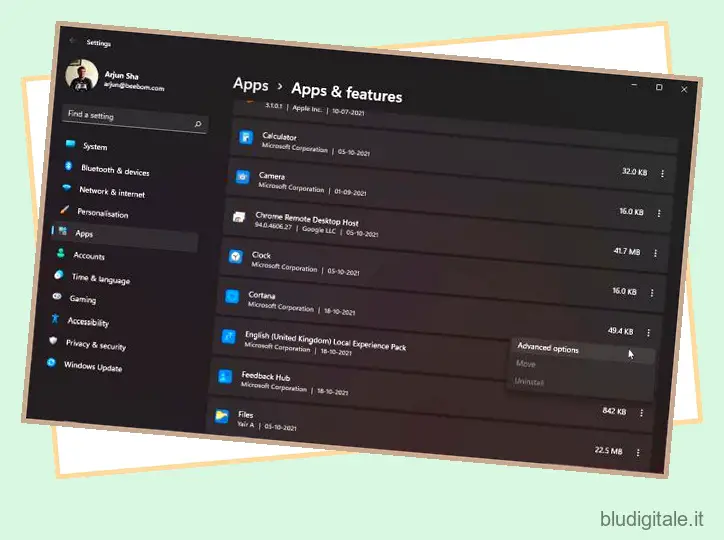
5. Seleziona “Opzioni avanzate” dal menu contestuale e scorri verso il basso per accedere all’opzione “Autorizzazioni app in background” nella pagina successiva. Seleziona “Mai” dal menu a discesa qui per impedire l’esecuzione dell’app in background e il monopolio dell’utilizzo non necessario del disco. Fallo per tutte le app che non vuoi eseguire in background. Questo scaricherà molte risorse dal disco. 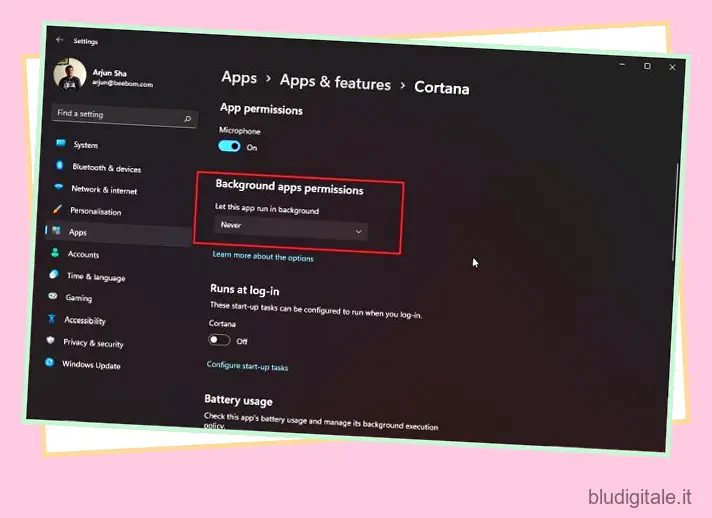
10. Eseguire il controllo del disco
A volte, a causa di settori danneggiati o errori logici, il disco non è in grado di completare una determinata operazione e continua a utilizzare il disco in modo anomalo nel tentativo di eseguire l’azione. E questo porta a picchi del 100% nell’utilizzo del disco su PC Windows 11. Quindi ti suggeriamo di eseguire Disk Check per risolvere il problema.
1. Premere una volta il tasto Windows e digitare “cmd” . Ora, fai clic su “Esegui come amministratore” nel riquadro di destra per aprire la finestra del prompt dei comandi con privilegi di amministratore.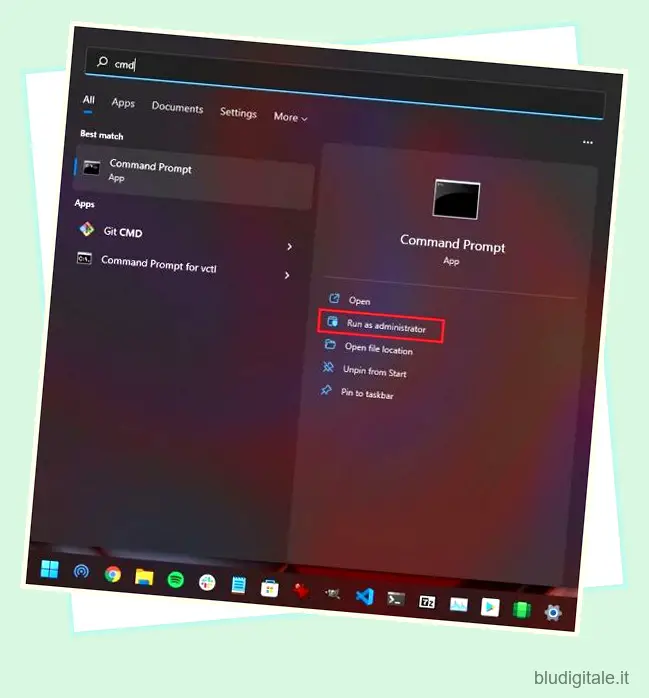
2. Nella finestra CMD, eseguire il comando seguente. Ti verrà chiesto se desideri eseguire un controllo del disco al successivo riavvio del PC. Digita Y e premi Invio. Ora riavvia il PC e Windows 11 verificherà tutti i settori danneggiati e gli errori logici e li risolverà lungo il percorso. Una volta avviato il computer, il problema dell’elevato utilizzo del disco dovrebbe essere risolto.
chkdsk/rc:

11. Aggiorna i driver di archiviazione
Come accennato in precedenza, a causa di driver di archiviazione difettosi, il disco può essere bloccato in un loop di memoria ed eseguire ripetutamente un’azione. Può aumentare l’utilizzo del disco e causare il rallentamento del PC Windows 11. Per risolvere questo problema, dovresti provare ad aggiornare i driver di archiviazione all’ultima versione. Ed ecco come puoi farlo:
1. Premere la scorciatoia da tastiera “Windows + X” per aprire il menu Collegamenti rapidi e aprire “Gestione dispositivi”.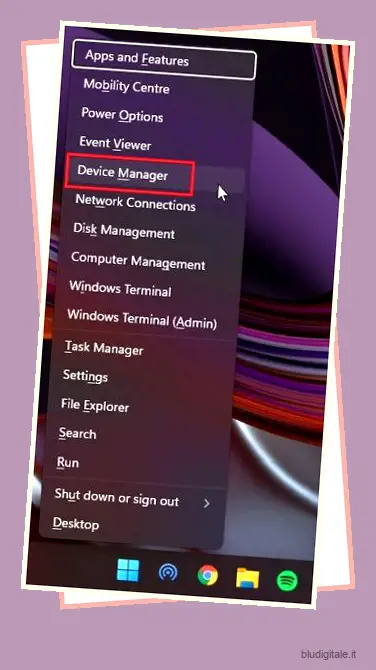
2. Qui, espandi la sezione “Unità disco” e fai clic con il pulsante destro del mouse sul disco. Dal menu contestuale, fare clic su “Aggiorna driver”.
3. Dalla finestra pop-up che ora appare, fai clic su “Cerca automaticamente i driver”. Se è disponibile un nuovo aggiornamento per l’unità disco, Windows 11 lo installerà e ti chiederà di riavviare il PC.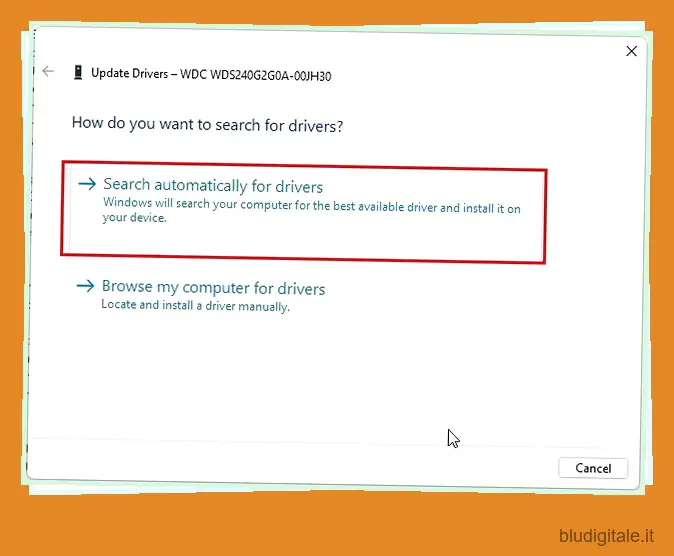
4. Suggerirò anche di fare lo stesso per le opzioni in “Controller IDE ATA/ATAPI” e “Controller di archiviazione”.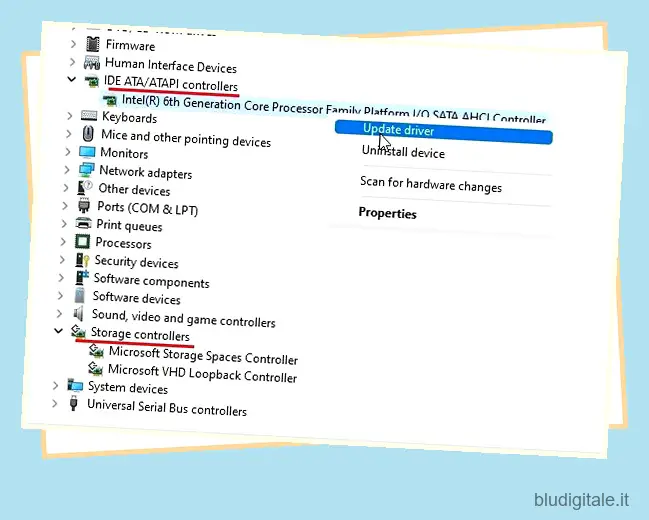
5. Nel caso in cui non sia disponibile alcun aggiornamento con Gestione dispositivi, prova alcuni strumenti di aggiornamento dei driver di terze parti per Windows 11 . Uso IObit Driver Booster per aggiornare tutti i miei driver e funziona molto bene. Puoi usarlo per aggiornare tutti i driver relativi all’archiviazione.
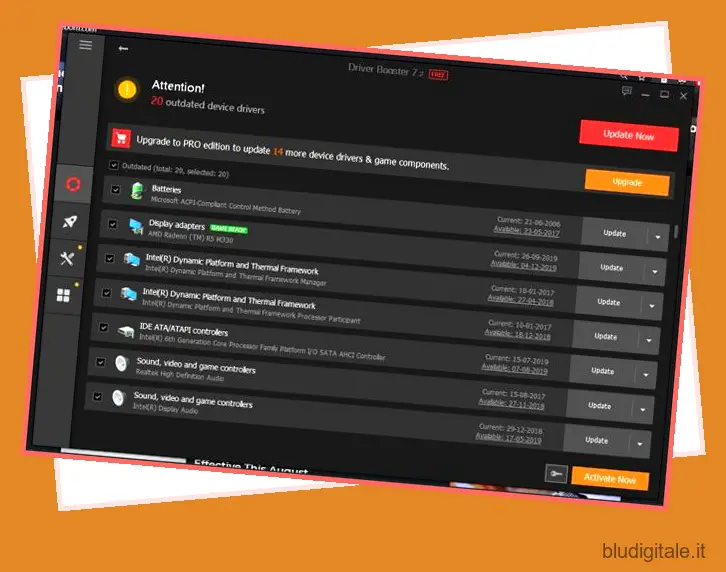
12. Aggiorna Windows 11 o esegui un’installazione pulita
Se nessuno dei metodi di cui sopra ha funzionato per te e il tuo PC continua a non rispondere a causa dell’elevato utilizzo del disco, dovresti provare ad aggiornare Windows 11 alla versione più recente. Utilizzare il collegamento “Windows + I” per aprire le impostazioni di Windows, passare a “Windows Update” dal riquadro di sinistra e fare clic su “Verifica aggiornamenti” nel riquadro di destra.
Scarica e installa tutti gli aggiornamenti in sospeso e riavvia il PC. Successivamente, controlla se il problema di utilizzo del disco al 100% è stato risolto o meno. Ti suggerirei di lasciare il tuo PC inattivo per un’ora dopo l’aggiornamento in modo che applichi tutte le modifiche.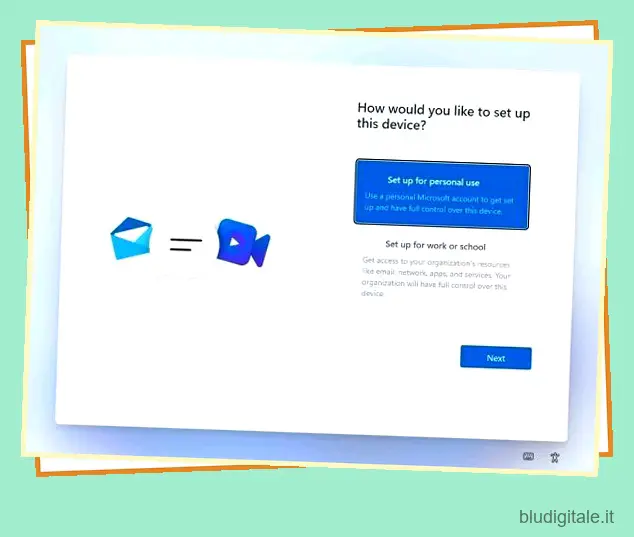
Nel caso in cui non funzioni, è necessario eseguire un’installazione pulita di Windows 11 . Abbiamo già scritto una guida dettagliata su come pulire l’installazione di Windows 11 da USB , quindi segui la guida collegata e in un’ora avrai un PC funzionante senza problemi di utilizzo del disco. Non preoccuparti, nessuno dei tuoi file da altre unità verrà cancellato, ad eccezione dell’unità C, quindi ricordati di eseguire il backup di tutti i tuoi file importanti. Questo metodo risolverà sicuramente l’utilizzo del disco al 100% su Windows 11.
100% di utilizzo del disco in Windows 11? Scopri come risolverlo subito
Quindi questi sono i diversi modi che puoi utilizzare per riparare il tuo PC Windows 11 se deve affrontare un utilizzo elevato del disco, anche quando è inattivo. A parte le modifiche al software, vorrei aggiungere che dovresti prendere in considerazione il passaggio a un SSD se stai utilizzando un disco rigido (HDD) sul tuo desktop o laptop Windows 11. Un SSD ti offrirà velocità di caricamento più elevate e prestazioni molto migliori. Il passaggio a un SSD sembra anche risolvere il problema di utilizzo del disco al 100% sui PC Windows 11. Comunque, questo è tutto da noi. Se vuoi velocizzare il tuo PC Windows 11 , segui la nostra guida per istruzioni dettagliate. E se avete domande, fatecelo sapere nella sezione commenti qui sotto.