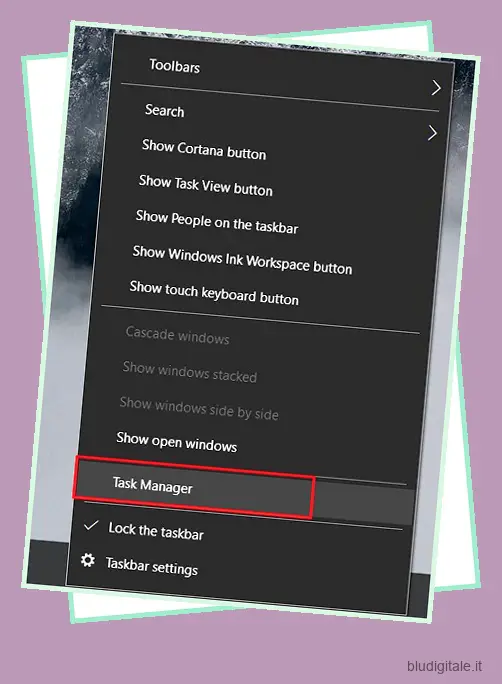Molti utenti Windows, in particolare quelli con laptop Lenovo e Sony, segnalano di riscontrare uno strano errore di dialogo che indica “Imposta impostazioni utente su driver non riuscito”. In superficie, il problema non sembra così grave, ma gli utenti sono piuttosto infastiditi a causa del persistente avviso di dialogo di tanto in tanto. Quindi abbiamo fatto un po’ di indagine e abbiamo scoperto che l’errore è correlato al touchpad (prodotto specificamente da Alps) che viene fornito principalmente sui laptop Lenovo e Sony. L’errore deriva dal driver del touchpad Alps che presenta alcuni bug e problemi di compatibilità. Stando così le cose, ti forniamo una guida dettagliata su come correggere l’errore “Imposta impostazioni utente su driver non riuscito” sui computer Windows. Quindi iniziamo.
Correggi Imposta impostazioni utente su errore driver non riuscito su Windows (2021)
Abbiamo incluso tre diversi modi per risolvere l’errore “Imposta impostazioni utente su driver non riuscito” su Windows. Il primo metodo ti consente di eliminare definitivamente il servizio di puntamento Alps in modo da non riscontrare nuovamente l’errore. Il secondo metodo consente di disabilitare del tutto il servizio e l’ultimo consente di mantenere il servizio del touchpad Alps ma con un driver aggiornato.
Se volete continuare a leggere questo post su "Come correggere l’errore “Imposta impostazioni utente su driver non riuscito” su Windows" cliccate sul pulsante "Mostra tutti" e potrete leggere il resto del contenuto gratuitamente. ebstomasborba.pt è un sito specializzato in Tecnologia, Notizie, Giochi e molti altri argomenti che potrebbero interessarvi. Se desiderate leggere altre informazioni simili a Come correggere l’errore “Imposta impostazioni utente su driver non riuscito” su Windows, continuate a navigare sul web e iscrivetevi alle notifiche del blog per non perdere le ultime novità.
Detto questo, passiamo ora ai passaggi. Come sempre, puoi utilizzare il sommario di seguito per navigare tra i metodi descritti in questo articolo. Sommario
Elimina il driver di puntamento Alps
1. Prima di tutto, fai clic con il pulsante destro del mouse sulla barra delle applicazioni e apri Task Manager .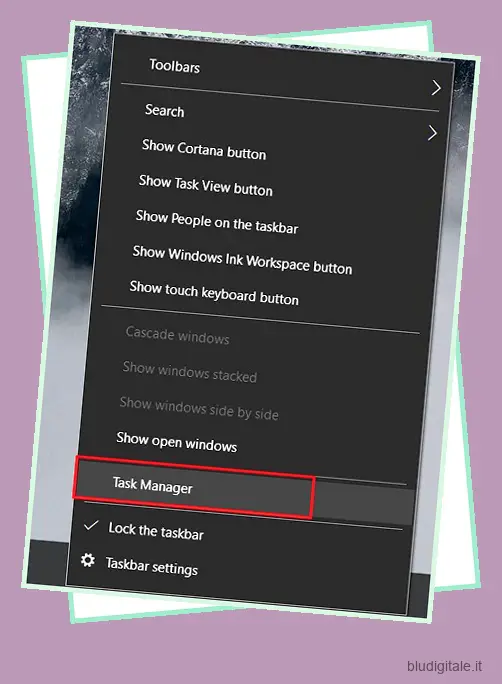
2. Nella scheda “Processi”, cerca “Driver del dispositivo di puntamento Alps” e selezionalo. Successivamente, fai clic sul pulsante “Termina attività” nell’angolo in basso a destra.
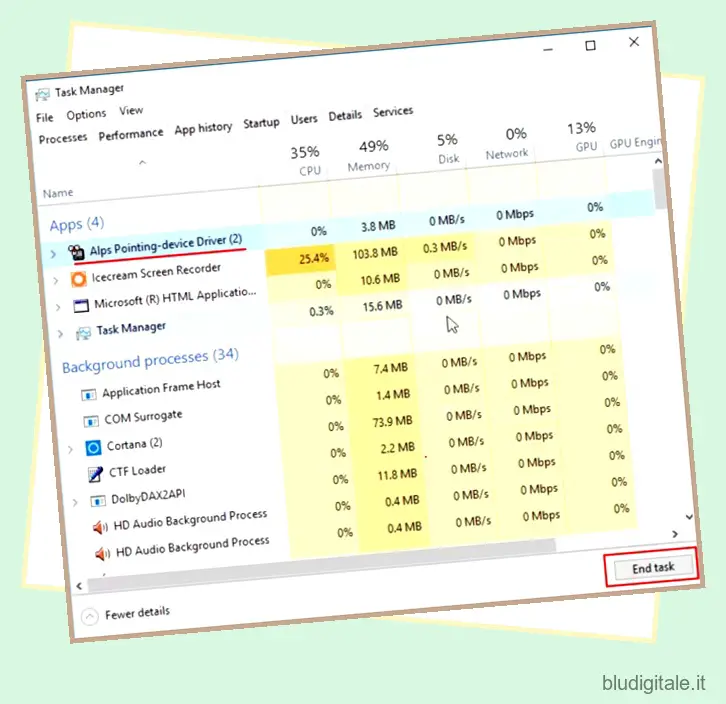
3. Allo stesso modo, cerca “ApMsgFwd” nella stessa scheda “Processi” e termina l’attività.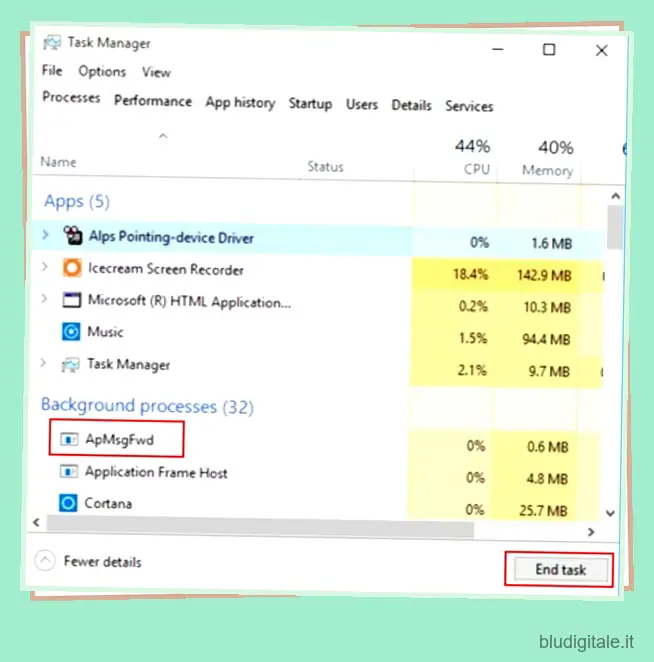
4. Successivamente, passa alla scheda “Dettagli” in Task Manager e individua “HidMonitorSvc.exe”. Ancora una volta, termina l’attività.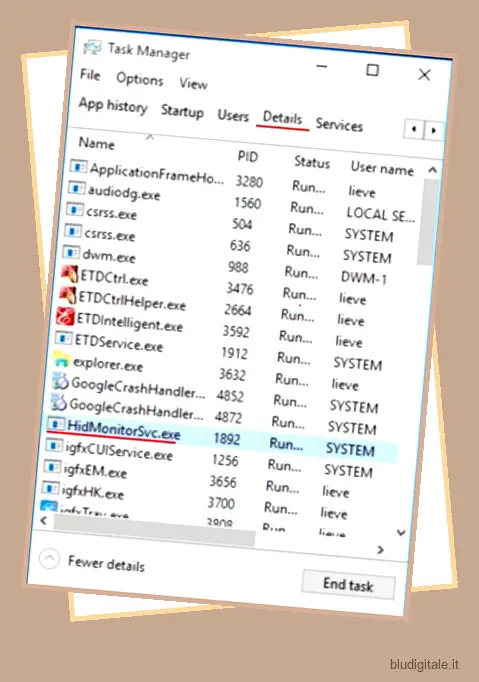
5. Dopo averlo fatto, apri l’unità “C” e vai a “Programmi” . Qui, cerca la cartella “Apoint2K”. Se la cartella non è disponibile, guarda all’interno della cartella “Program Files (x86)”.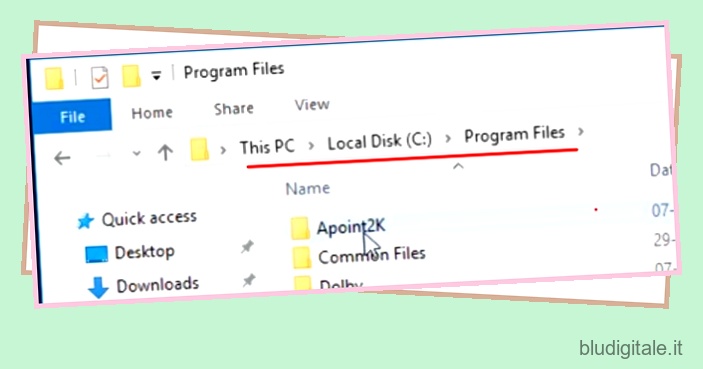
6. Ora, elimina semplicemente la cartella “Apoint2K” e il gioco è fatto. Infine, con tutti i processi chiusi e nessuna directory del programma disponibile, non si verificherà più l’errore “Imposta impostazioni utente su driver non riuscito” sul PC Windows. Detto questo, tieni presente che devi essere nell’account amministratore per eseguire l’operazione di eliminazione.
Rinominare il file Apoint.exe
Se il metodo sopra non ha risolto il problema, prova a rinominare il file Apoint.exe che è responsabile del fastidioso errore “Set User Settings to Driver Failed” sui laptop Windows. Ciò impedirà a Windows di chiamare Alps Pointing Driver poiché il nome del file è stato modificato. Ecco i passi da seguire.
1. Prima di tutto, apri Esplora file e vai all’unità C. Qui, apri “Program Files” e cerca la cartella “Apoint2K”. Se la cartella Apoint2K non è presente, prova a cercare nella cartella “Program Files (x86)”.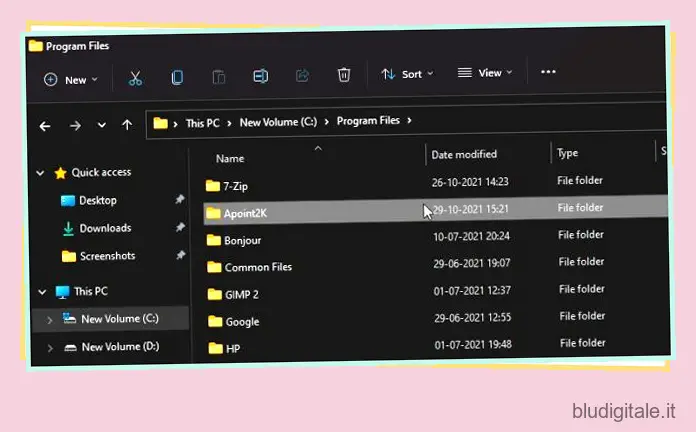
2. Successivamente, fare clic con il pulsante destro del mouse sulla cartella “Apoint2K” e selezionare “Proprietà”.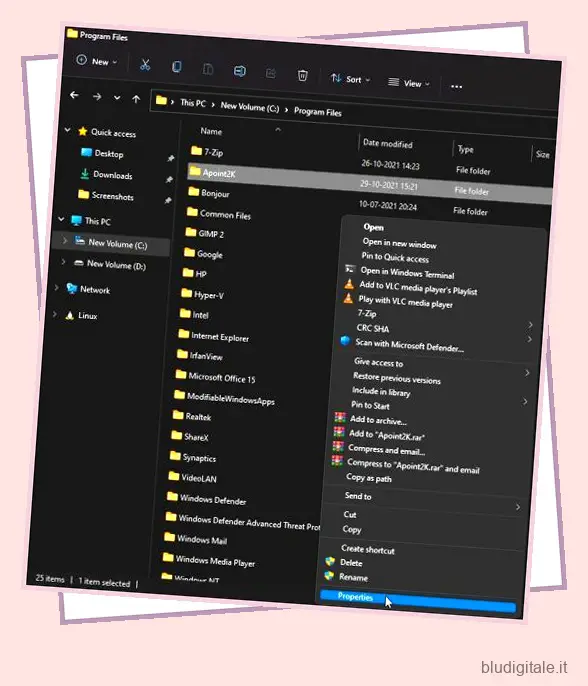
3. Ora vai alla scheda “Sicurezza” e fai clic su “Avanzate”.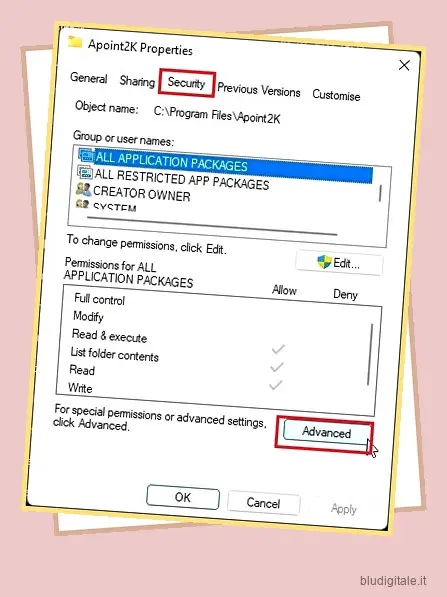
4. Nella finestra Impostazioni di sicurezza avanzate, fare clic su ” Modifica “.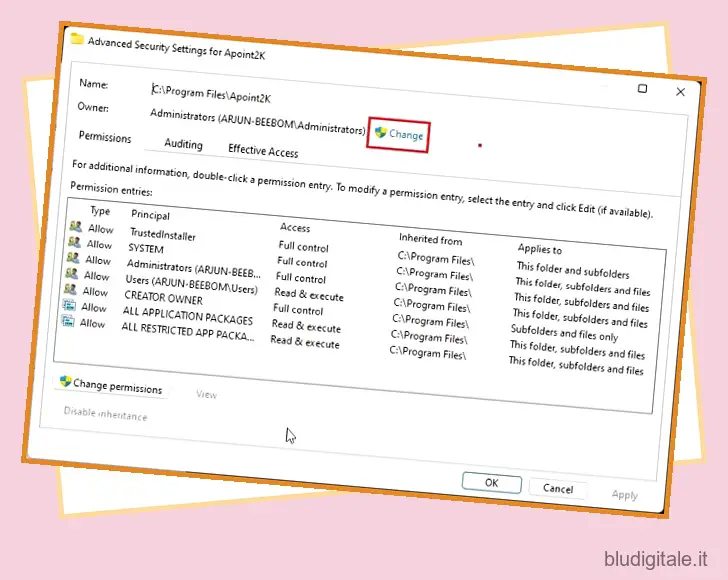
5. Avrai la possibilità di inserire il nome dell’oggetto. Immettere “Tutti” e fare clic su “Controlla nomi”. Questo convaliderà il nome dell’oggetto. Adesso, clicchiamo su “OK” e Everyone diventerà il proprietario, permettendoci di modificare la cartella e il suo contenuto.
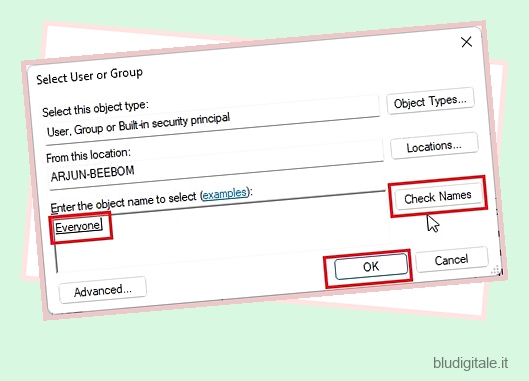
6. Successivamente, fare clic sul pulsante “Aggiungi” nella finestra Impostazioni di sicurezza avanzate.
7. Successivamente, fai clic su “Seleziona un principale” e inserisci “Tutti” proprio come abbiamo fatto sopra. In “Tipo”, seleziona “Consenti” dal menu a discesa. Infine, seleziona la casella di controllo “Controllo completo” e fai clic su “OK”.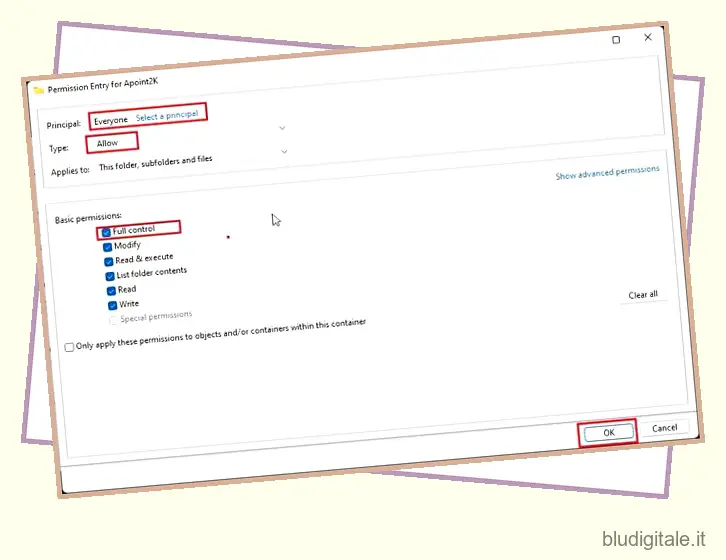
8. Ora, fai clic su “OK” su altre finestre aperte. Successivamente, apri la cartella “Apoint2K” e individua il file “Apoint.exe”. Rinominalo come preferisci. Ad esempio, l’ho rinominato in “niente.exe”.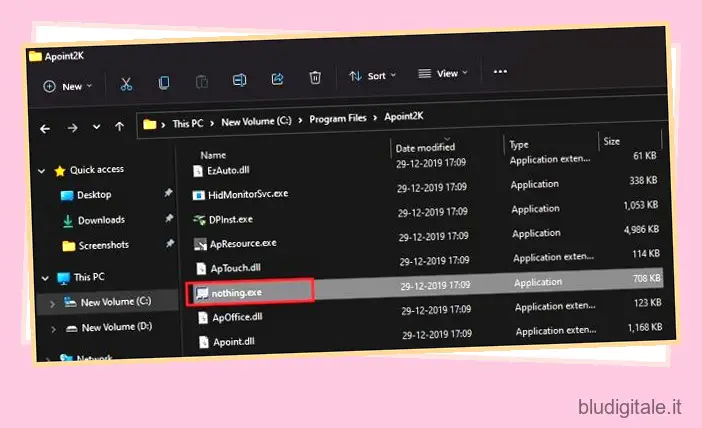
9. Infine, riavvia il computer e d’ora in poi non dovrai affrontare l’errore “Imposta impostazioni utente su driver non riuscito” sul tuo computer Windows.
Disattiva il servizio
Se non hai accesso all’account amministratore e non puoi procedere con l’operazione di eliminazione, puoi seguire un’altra strada. Puoi disabilitare l’esecuzione del servizio “Alps” sul tuo PC. In questo modo, il servizio non verrà eseguito e non dovrai affrontare l’errore “Imposta impostazioni utente su driver non riuscito” sul tuo PC Windows.
1. Prima di tutto, termina tutti i processi seguendo i passaggi 1-4 della sezione precedente. Successivamente, premi contemporaneamente i tasti “Windows” e “R” per aprire la finestra “Esegui”. Qui, digita services.msc e premi invio.
2. Si aprirà la finestra Servizi Windows. Qui, cerca “Alps SMBus Monitor Service” e fai clic destro su di esso per aprire “Proprietà”.
3. Ora, fai clic su “Stop” e modifica il “Tipo di avvio” in “Disabilitato”. Successivamente, fai clic sul pulsante “Ok”.
4. Successivamente, apri Task Manager e passa alla scheda “Avvio”. Qui, individua “Alps Pointing Device” e disabilitalo immediatamente. Infine, riavvia il computer. Ora, l’errore “Imposta impostazioni utente su driver non riuscito” non si verificherà sul tuo PC.
Reinstallare il driver
Come sappiamo, ci sono alcuni bug con il driver del touchpad Alps che provocano l’errore “Imposta impostazioni utente su driver non riuscito”. E ho detto che l’eliminazione della cartella del programma o la disabilitazione del servizio interromperebbero facilmente la finestra di dialogo persistente. Tuttavia, l’eliminazione o la disabilitazione del servizio non è un’opzione per molti utenti che utilizzano effettivamente il servizio Alps per vari gesti del touchpad. Quindi, se vuoi correggere l’errore e vuoi anche mantenere il servizio di puntamento delle Alpi, segui questi passaggi.
1. Fare clic con il pulsante destro del mouse sul menu di avvio e aprire “Gestione dispositivi”. 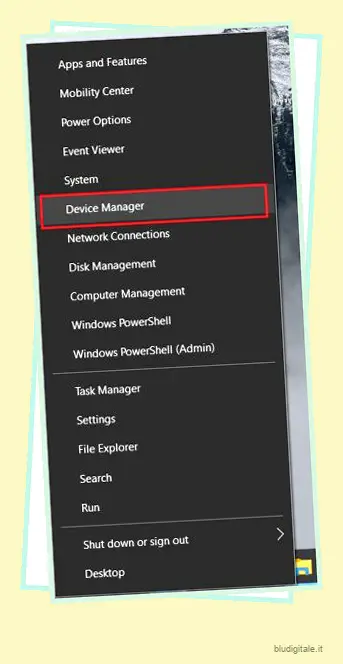
2. Qui, espandi il menu “Mouse e altri dispositivi di puntamento” e fai clic con il pulsante destro del mouse su “Dispositivo di puntamento Alps”. Successivamente, scegli “Disinstalla dispositivo”.
3. Fatto ciò, fai clic su “Azione” in alto e scegli “Ricerca modifiche hardware”. Scoprirai che “Alps pointing device” è stato nuovamente reinstallato automaticamente dal tuo PC.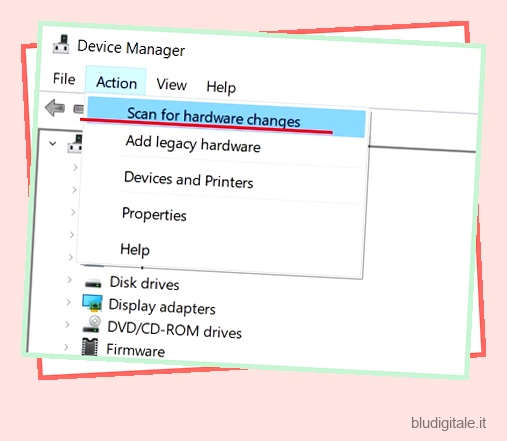
4. Questa volta, fai clic con il pulsante destro del mouse su “Dispositivo di puntamento Alps” e seleziona “Aggiorna driver”.
5. Qui, fai clic su “Cerca automaticamente i driver” e il tuo computer Windows inizierà a scaricare l’ultimo driver Alps da Internet. Dopo l’installazione, riavvia il computer.
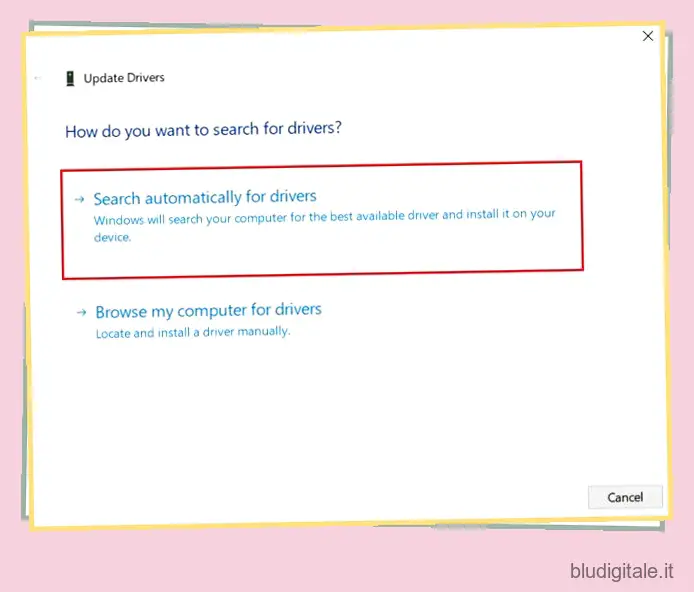
6. Ora, non dovresti riscontrare l’errore “Imposta impostazioni utente su driver non riuscito” sul tuo PC Windows. Nel caso in cui l’errore persista, non hai altra scelta che seguire i metodi di cui sopra: eliminare il programma o disabilitare il servizio.
Risolvere l’errore Imposta impostazioni utente su driver non riuscito su laptop Lenovo e Sony
Ecco come è possibile correggere l’errore “Imposta impostazioni utente su driver non riuscito” sui computer Windows, in particolare sui laptop Lenovo e Sony forniti con il driver del touchpad Alps. A parte questo, se il driver del touchpad Alps è stato installato per errore sul desktop di Windows, non c’è nulla di cui preoccuparsi. Puoi seguire gli stessi passaggi sopra menzionati per interrompere l’avviso di dialogo persistente. Comunque, questo è tutto da noi. Se vuoi imparare come velocizzare i computer Windows 10 , vai al nostro articolo collegato. Inoltre, puoi anche consultare il nostro articolo separato su come risolvere problemi comuni su Windows 10 .