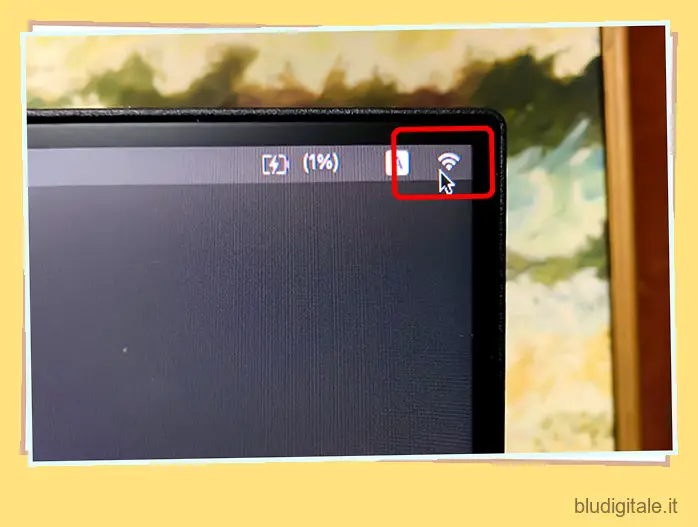Ogni tanto probabilmente ti troverai in una situazione in cui devi ripristinare e ripristinare completamente il tuo Mac (motivo per cui continuo a perseguitare le persone per eseguire regolarmente i backup del Mac). Potrebbe essere a causa di un problema o semplicemente perché desideri una lavagna pulita con una nuova installazione di macOS. Tuttavia, a volte, quando sei in modalità di ripristino del Mac provando a installare macOS, vedrai un errore “Impossibile contattare il server di ripristino”. Se ti sta succedendo, non preoccuparti, ecco come correggere l’errore “impossibile contattare il server di ripristino” di macOS.
Fix Recovery Server non può essere contattato in macOS
Esistono diverse soluzioni possibili per questo errore. In questo articolo, esaminerò tutti questi metodi, da quelli più semplici a quelli che richiedono più tempo. Di seguito sono riportati collegamenti a ciascun metodo per semplificare l’accesso alla soluzione che si desidera provare. Sommario
Fix Recovery Server non può essere contattato durante il ripristino di macOS
Controlla la tua connessione di rete
Se volete continuare a leggere questo post su "Come risolvere l’errore macOS “Impossibile contattare il server di ripristino”." cliccate sul pulsante "Mostra tutti" e potrete leggere il resto del contenuto gratuitamente. ebstomasborba.pt è un sito specializzato in Tecnologia, Notizie, Giochi e molti altri argomenti che potrebbero interessarvi. Se desiderate leggere altre informazioni simili a Come risolvere l’errore macOS “Impossibile contattare il server di ripristino”., continuate a navigare sul web e iscrivetevi alle notifiche del blog per non perdere le ultime novità.
Potrebbe sembrare una cosa abbastanza ovvia da fare, ma a volte vedrai che non sei connesso al WiFi quando provi a ripristinare il tuo Mac. Fare questo è semplice.
Fai clic sull’icona WiFi in alto a destra dello schermo e assicurati di essere connesso alla tua rete WiFi.
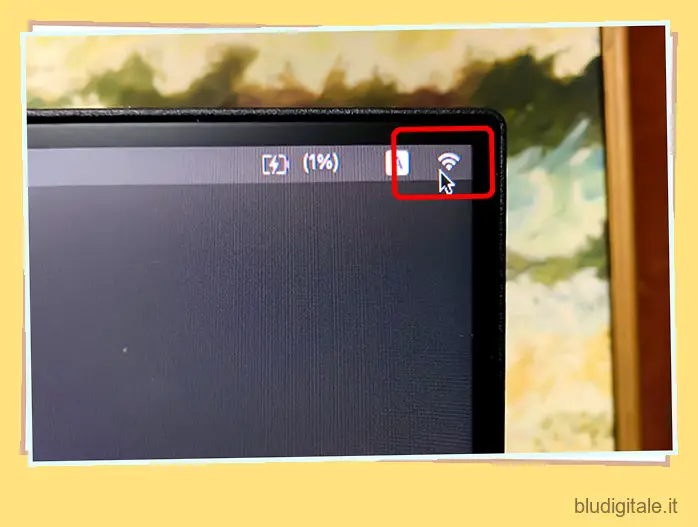
Se lo sei e ricevi ancora l’errore, vai al passaggio successivo.
Correggere l’ora e la data del sistema manualmente
Uno dei motivi più comuni per cui il tuo Mac potrebbe non essere in grado di scaricare il programma di installazione di macOS è a causa delle differenze di data e ora. Questo accade abbastanza spesso quando sei in modalità di ripristino ed è anche una possibilità se stai eseguendo macOS in una macchina virtuale . Fortunatamente, la soluzione è semplice.
- Avvia il Terminale dal menu Utilità.

- Digita il seguente comando
data
- Se la data e l’ora non sono corrette, usa semplicemente il seguente comando per impostarle sul valore corretto
data mmgghhssya

- Ad esempio, se volessi impostare l’ora e la data all’8 dicembre 2020, 15:47, il comando sarà
data 1208154720
Prova a installare di nuovo macOS dal ripristino e dovrebbe funzionare.
Installa macOS da una USB avviabile
Se nulla sembra funzionare, dovrai installare macOS utilizzando un’unità USB avviabile. Questo processo richiede una notevole quantità di lavoro da parte tua, ma non è difficile. Tutto ciò di cui hai bisogno è un’unità flash USB con almeno 16 GB di spazio di archiviazione e un Mac che puoi utilizzare per scaricare la versione di macOS che desideri installare.
Abbiamo un’amichevole guida passo passo per eseguire una nuova installazione di macOS che puoi consultare e seguire.
Risolto l’errore “Impossibile contattare il server di ripristino” durante l’aggiornamento di macOS
A volte l’errore “Impossibile contattare il server di ripristino” viene visualizzato quando stai semplicemente tentando di aggiornare il tuo Mac a una versione più recente di macOS. In tali situazioni, puoi invece provare i seguenti passaggi.
Aggiorna l’ora del tuo sistema e sincronizzala con i server Apple
Uno dei motivi più comuni per cui il tuo Mac potrebbe non essere in grado di scaricare il programma di installazione di macOS è a causa delle differenze di data e ora. Fortunatamente, la soluzione è semplice.
Per Mac con software precedente a macOS Mojave
Se non utilizzi macOS Mojave o versioni successive sul tuo Mac, procedi come segue.
- Avvia Terminale.
- Usa il seguente comando per sincronizzare l’orologio di sistema con i server Apple.
ntpdate -u time.apple.com
Nota: se il comando non funziona, prova a concederti i diritti di superutente con il seguente comando.
sudo ntpdate -u time.apple.com
Per Mac con macOS Mojave o versioni successive
Stranamente, Apple ha rimosso il comando ntpdate con macOS Mojave, quindi i comandi sopra menzionati non funzioneranno per te. Fortunatamente, esiste un comando sostitutivo per i nuovi sistemi Apple.
- Avvia il terminale.
- Usa il seguente comando
sntp -sS time.apple.com

Nota: ancora una volta, se ricevi un errore “Operazione non consentita”, esegui il comando con sudo, come mostrato di seguito.
sudo sntp -sS time.apple.com
Installa macOS utilizzando il comando terminale “softwareupdate” di Apple
Puoi anche provare a installare macOS utilizzando i comandi del terminale grazie al comando “softwareupdate” integrato di Apple.
Se conosci la versione di macOS che vuoi installare, usa il seguente comando:
sudo softwareupdate --fetch-full-installer --fetch-installer-version
Ad esempio, se desideri eseguire l’aggiornamento a macOS Big Sur , puoi utilizzare macOS_version come 11.0.1 come mostrato di seguito
sudo softwareupdate --fetch-full-installer --fetch-installer-versione 11.0.1

Altrimenti, puoi semplicemente eseguire l’upgrade all’ultima versione di macOS disponibile utilizzando il seguente comando
sudo softwareupdate --fetch-full-installer

Nota: questo comando, sebbene utile, al momento è difettoso e talvolta si ottengono errori come “nessun aggiornamento disponibile”. Inoltre, funziona solo su Catalina e versioni successive.
Installa macOS utilizzando gli script MacAdmin
Se sei bloccato ad aggiornare macOS a causa del comando difettoso che Apple supporta ufficialmente, c’è un altro modo pulito per utilizzare il terminale e aggiornare il tuo Mac.
- Vai su GitHub e scarica il file zip degli script MacAdmin.
- Estrai questo file in “/Utenti/condiviso/”. Questo è importante perché macOS Catalina e versioni successive a volte non consentono l’esecuzione di questo script se viene inserito in cartelle come Desktop, Documenti o Download.
- Se non sai come accedere a /Utenti/condiviso/, apri il Finder e premi Comando + Maiusc + G. Ora digita /Utenti/condiviso e premi il tasto Invio.
- Incolla qui il file zip scaricato ed estrailo.

- Ora avvia il Terminale e digita il seguente comando
cd /Utenti/condiviso/macadmin-scripts-main/

- Ora esegui questo comando
sudo ./installinstallmacos.py

- Scaricherà per te l’elenco delle versioni disponibili di macOS. Basta scegliere quello che si desidera scaricare. Ad esempio, sto scegliendo l’opzione ‘8’ per macOS Catalina 10.15.7.

- Lo script scaricherà una serie di file. Questo può richiedere del tempo, a seconda della velocità della tua rete. Assicurati che il tuo Mac non vada in stop mentre lo script è in esecuzione o potrebbe interrompere il download del programma di installazione.
- Una volta completato il download, troverai l’immagine del programma di installazione nella cartella macadmin-scripts-main. Basta fare doppio clic su di esso per montarlo e quindi eseguire il programma di installazione.

Fix Recovery Server Impossibile contattare il problema
Gli errori durante l’installazione o il ripristino possono essere piuttosto fastidiosi da affrontare. Si spera che questa guida ti abbia aiutato a risolvere il problema con il server di ripristino macOS e che tu abbia installato nuovamente macOS sul tuo computer con successo. In ogni caso, se sei bloccato su un gradino o vuoi semplicemente lamentarti dei server Apple, sentiti libero di commentare qui sotto.