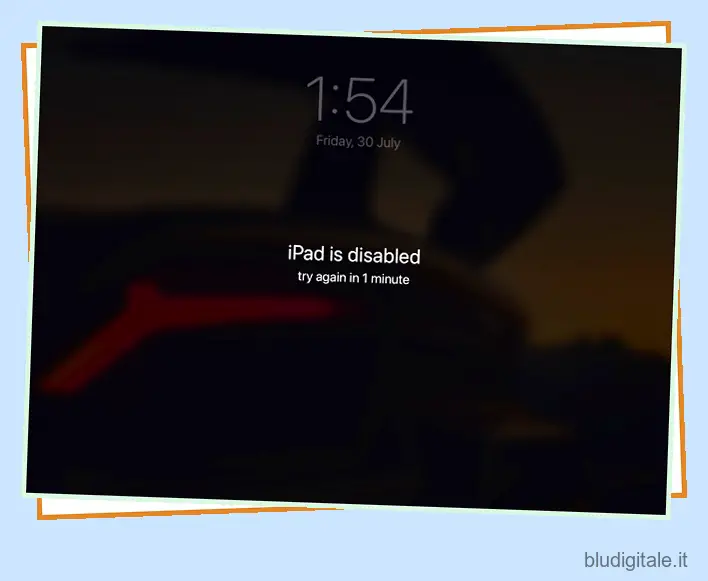Con oltre 1,5 miliardi di dispositivi iPad attivi, non sorprende che il tablet di Apple sia estremamente popolare in tutto il mondo. Dall’essere utilizzato per guardare film insieme su FaceTime alla riproduzione dei migliori giochi offline , ci sono diversi casi d’uso per l’iPad. Se sei attento come noi, molto probabilmente hai un passcode impostato per il tuo iPad. Tuttavia, siamo tutti umani e spesso tendiamo a dimenticare le cose. E se sfortunatamente ti sei trovato sulla schermata di errore, che dice “iPad è disabilitato, connettiti a iTunes”, non c’è motivo di preoccuparsi. Bene, il tuo iPad non è oltre il salvataggio poiché ti insegneremo come correggere l’errore “iPad è disabilitato” e ripristinare il tuo iPad disabilitato in questo articolo.
Errore “iPad è disabilitato, connettiti a iTunes” [RISOLTO]
Questo articolo coprirà l’intero processo di ripristino di un iPad disabilitato, incluso come rimuovere il passcode e ripristinare i dati di backup. Se desideri passare direttamente ai passaggi coinvolti, utilizza la tabella seguente e passa a quella sezione. Sommario
Cosa succede quando il tuo iPad è disabilitato
Se volete continuare a leggere questo post su "Come risolvere l’errore “iPad è disabilitato, connettiti a iTunes”." cliccate sul pulsante "Mostra tutti" e potrete leggere il resto del contenuto gratuitamente. ebstomasborba.pt è un sito specializzato in Tecnologia, Notizie, Giochi e molti altri argomenti che potrebbero interessarvi. Se desiderate leggere altre informazioni simili a Come risolvere l’errore “iPad è disabilitato, connettiti a iTunes”., continuate a navigare sul web e iscrivetevi alle notifiche del blog per non perdere le ultime novità.
Molto probabilmente, sei finito su questa schermata perché non sei riuscito a inserire più volte il passcode corretto per il tuo iPad. Mentre Apple è piuttosto indulgente e offre agli utenti ampie possibilità di inserire il codice, il tuo iPad viene disabilitato quando superi il numero totale di tentativi. È allora che vedrai “iPad è disabilitato. Errore “Connetti a iTunes”.
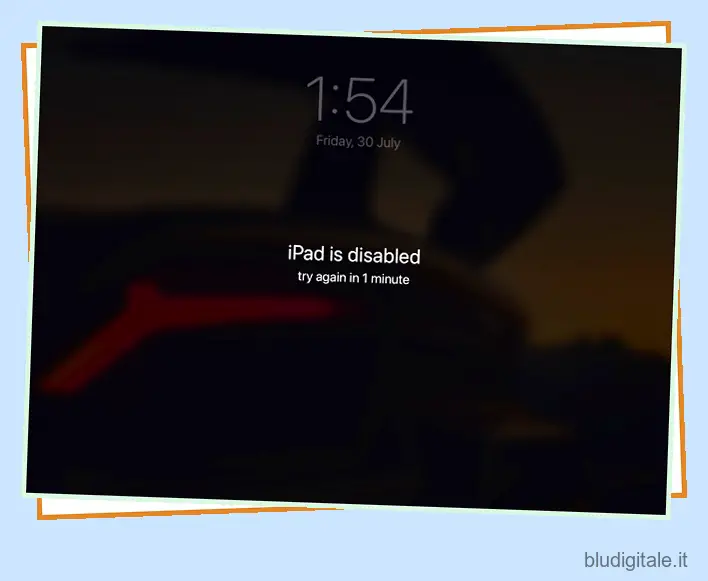
Un iPad disabilitato è essenzialmente uno che è stato bloccato per proteggere i dati del proprietario e il resto del contenuto. Se il tuo dispositivo ha raggiunto questa fase, l’unico modo per riaccedervi è collegare l’iPad a iTunes e tentare un processo di ripristino. Continua a leggere poiché abbiamo dettagliato questo processo di seguito.
Posso riparare il mio iPad disabilitato senza perdere dati?
Gli utenti i cui iPad sono stati disabilitati solo fino al timeout di 1 ora possono ancora sbloccarlo, a condizione che inseriscano il passcode corretto al termine del timer. Tuttavia, se il tuo iPad è disabilitato, sfortunatamente perderai tutti i tuoi dati a meno che tu non abbia creato un backup prima dell’errore.
Potresti pensare che se lo porti ad Apple, i dirigenti possono sbloccarlo per te. Tuttavia, secondo le conoscenze disponibili, anche il supporto Apple non può ripristinare un iPad disabilitato senza prima cancellarlo. Questo fa senza dubbio parte delle rigide pratiche sulla privacy applicate da Apple. Quindi, se sei un utente che cerca di riparare un iPad disabilitato, scopri come ripristinarlo di seguito.
Cose di cui hai bisogno prima di procedere
Prima di iniziare il processo di ripristino di un iPad disabilitato, avremo bisogno di alcune cose pronte. Assicurati di aver spuntato questo elenco prima di procedere.
1. Un Mac funzionante o un PC Windows
Se stai cercando di ripristinare un iPad disabilitato, questa è l’unica cosa di cui hai assolutamente bisogno. Un PC Windows funzionante o un Mac ti consentirà di connettere l’iPad e iniziare il processo di ripristino. Tuttavia, non deve essere il tuo computer. Quindi, se ti ritrovi senza PC, prendi in prestito il laptop o il Macbook del tuo amico e mettiti al lavoro.
Se nessuno dei due è possibile, dovresti contattare un Apple Store per ulteriore assistenza.
2. iTunes o Finder
La prossima cosa di cui avrai bisogno è iTunes o Finder per risolvere l’errore “iPad è disabilitato, Connetti a iTunes” . Collegheremo l’iPad al PC o al Mac e quindi utilizzeremo iTunes per ripristinare il dispositivo. Gli utenti Windows possono scaricare iTunes dal Microsoft Store (gratuito) o dal sito Web di Apple. Gli utenti Mac con macOS Catalina o versioni successive possono utilizzare Finder per lo stesso processo. Tuttavia, se desideri utilizzare iTunes, assicurati di aggiornarlo utilizzando l’App Store integrato. Dai un’occhiata a questo link per ulteriore assistenza.
3. Opzionale: backup iCloud
Questo è applicabile solo se non hai già abilitato il backup automatico di iCloud o non esegui il backup del tuo iPad da molto tempo. Come accennato in precedenza, se non hai mai effettuato un backup del tuo iPad prima, non sarai in grado di recuperare i tuoi dati.
Rimuovi il passcode dal tuo iPad disabilitato
Dal momento che stiamo tentando di ripristinare un iPad disabilitato dopo che non sei riuscito a inserire il passcode, è naturale che dovremo rimuoverlo prima di procedere. Lo faremo attraverso un semplice processo che metterà il tuo iPad in modalità DFU o Recovery , che ci consentirà di connettere l’iPad a iTunes. Tuttavia, prima di iniziare, collega il cavo da Lightning a USB del tuo iPad al PC con l’estremità Lightning pronta per la connessione all’iPad quando lo diciamo noi. A seconda del modello di iPad, procedi nel seguente modo:
Rimozione del passcode dall’iPad con Face ID
1. Assicurati che il tuo iPad non sia ancora connesso al computer.
2. Tenere premuto il pulsante superiore e il pulsante di aumento o riduzione del volume finché non viene visualizzato il dispositivo di scorrimento dell’alimentazione. Trascinalo verso destra per spegnere l’iPad.
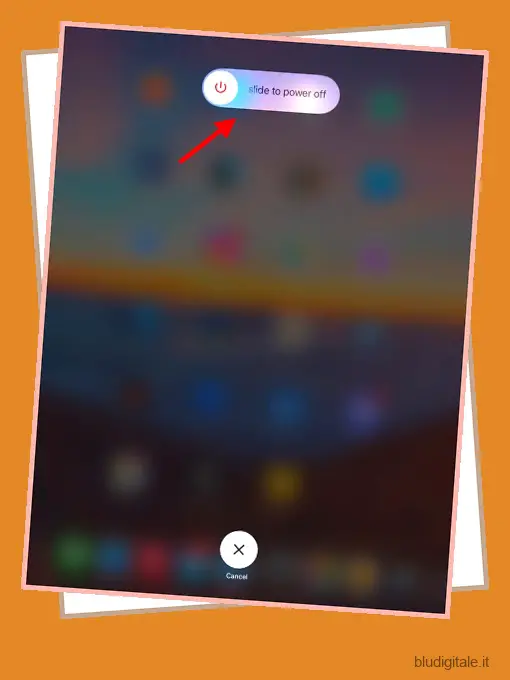
3. Quindi, tieni premuto il pulsante superiore mentre colleghi l’iPad al computer. Ciò significa che è ora di collegare il cavo Lightning. Continua a tenere premuto il pulsante in alto finché non vedi la schermata della modalità di ripristino dell’iPad.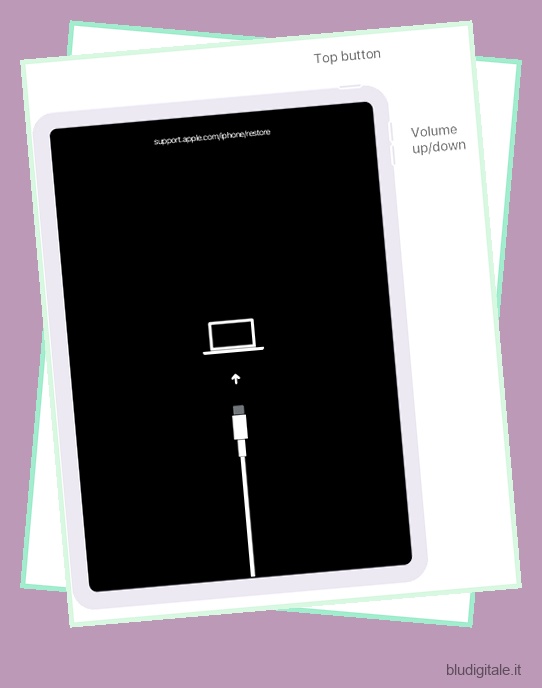 Immagine per gentile concessione: Apple
Immagine per gentile concessione: Apple
Il passcode del tuo iPad è stato ora rimosso ed è collegato al tuo computer. Continua a leggere per sapere cosa fare dopo.
Rimozione del passcode dall’iPad con il pulsante Home
1. Assicurati che il tuo iPad non sia ancora connesso al computer.
2. Tenere premuto il pulsante superiore finché non viene visualizzato il dispositivo di scorrimento dell’alimentazione. Trascinalo verso destra per spegnere l’iPad.
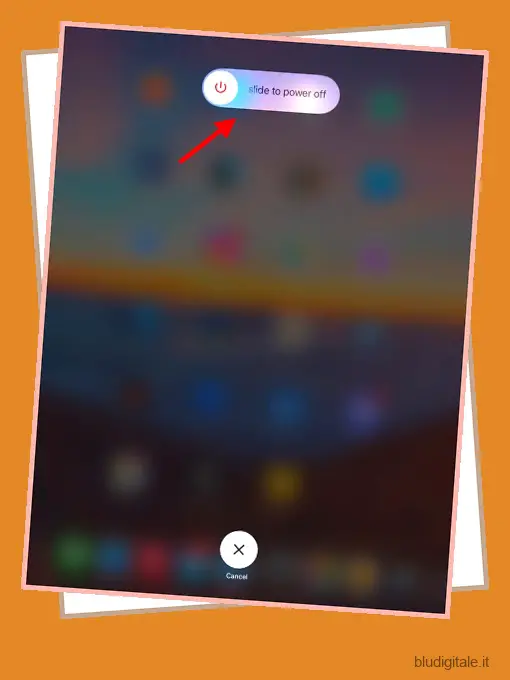
3. Tieni premuto il tasto Home mentre connetti l’iPad al computer. Continua a tenere premuto il pulsante Home finché non vedi la schermata della modalità di ripristino del tuo iPad.

Il passcode del tuo iPad è stato rimosso e il dispositivo è connesso al tuo Mac o PC Windows. Continua a leggere per sapere cosa fare dopo.
Passaggi per correggere l’errore “iPad è disabilitato, connettiti a iTunes”.
Ora che il tuo iPad è connesso a iTunes o Finder, probabilmente riceverai un pop-up che ti mostra che c’è un problema con il tuo dispositivo. Tuttavia, se ciò non accade, possiamo facilmente individuare il tuo iPad e avviare il processo per ripristinare il tuo iPad disabilitato. A seconda del software che stai utilizzando, procedi nel seguente modo:
Individua il tuo iPad disabilitato in iTunes
Una volta che il tuo iPad è collegato al computer, lo vedrai nell’angolo in alto a sinistra della finestra di iTunes. Fare clic su di esso per visualizzare un popup relativo all’iPad disabilitato. Se non vedi l’icona di un dispositivo, prova a ricollegare l’iPad o ad aggiornare il sistema operativo e iTunes.
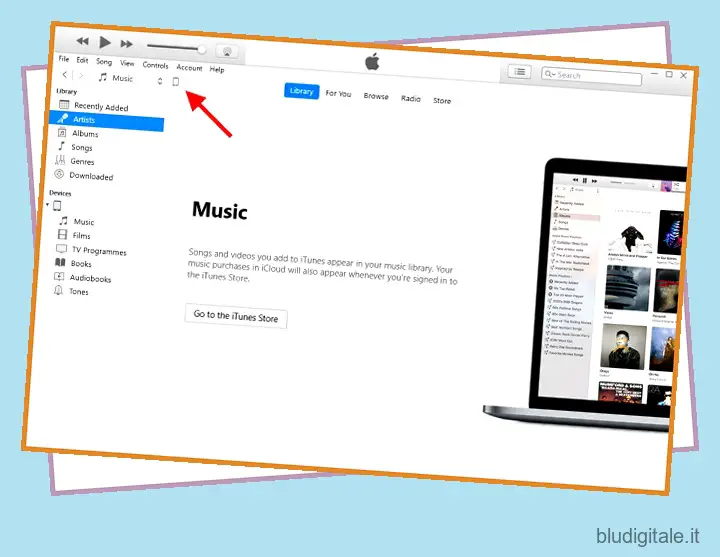
Individua il tuo iPad disabilitato nel Finder
Se sei un utente Mac con macOS Catalina o versioni successive, puoi trovare il tuo iPad nella barra laterale del Finder . Basta fare clic su di esso per vedere le informazioni del tuo iPad.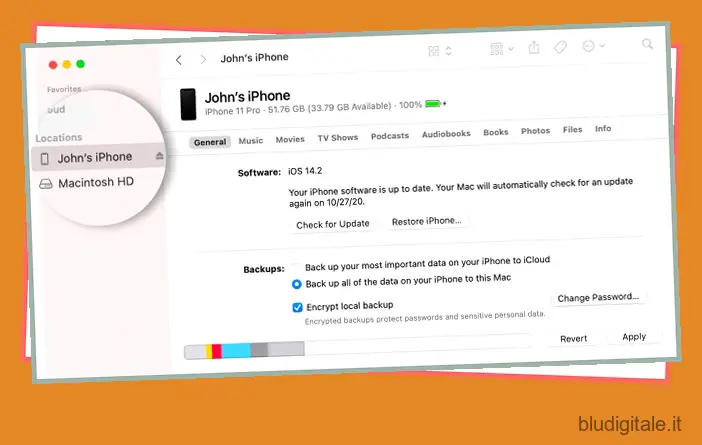 Immagine per gentile concessione: Apple
Immagine per gentile concessione: Apple
Ripara il tuo iPad disabilitato e fallo funzionare di nuovo!
Una volta che il tuo iPad è connesso al tuo PC o Mac, vedrai il messaggio mostrato nello screenshot qui sotto. Il pop-up ti darà la possibilità di “Aggiorna il tuo iPad” per risolvere il problema, ma poiché siamo arrivati qui con un passcode errato, faremo clic sul pulsante Ripristina.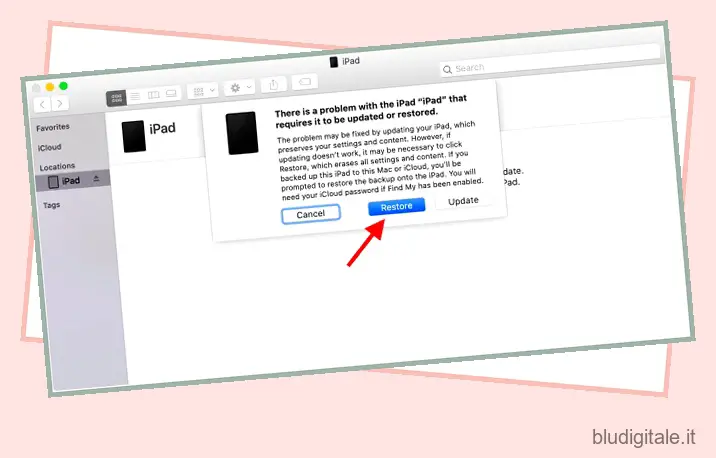 Immagine per gentile concessione: Apple
Immagine per gentile concessione: Apple
Fai clic e conferma tutte le caselle di conferma visualizzate e sei pronto! L’iPad inizierà ora il processo di ripristino e iTunes o Finder scaricherà il software necessario sul tuo iPad. Il ripristino di un iPad disabilitato è un processo rapido e dovrebbe essere eseguito in circa 15 minuti se disponi di una connessione Internet decente. Se il tuo iPad esce dalla modalità di ripristino prima che sia stato risolto, segui i passaggi per rimuovere il passcode e ricominciare.
Una volta fatto, verrai accolto dalla schermata di benvenuto dell’iPad, dove dovrai configurare il tuo dispositivo per usarlo.
Ripristina il tuo iPad disabilitato in pochi semplici passaggi!
Questo è praticamente tutto. Seguendo la procedura passo-passo di cui sopra assicurerai che l’errore ” iPad è disabilitato, connettiti a iTunes” venga risolto senza problemi. Una volta ripristinato l’iPad disabilitato e ricominciato da capo, ti suggeriamo di caricarlo con questi migliori giochi per iPad per divertirti. E se hai voglia di testare le nuove funzionalità di iPadOS 15 , come Quick Note o le nuove funzionalità Multitasking sul tuo iPad, leggi la nostra guida su come installare la beta pubblica di iPadOS 15 sul tuo dispositivo.