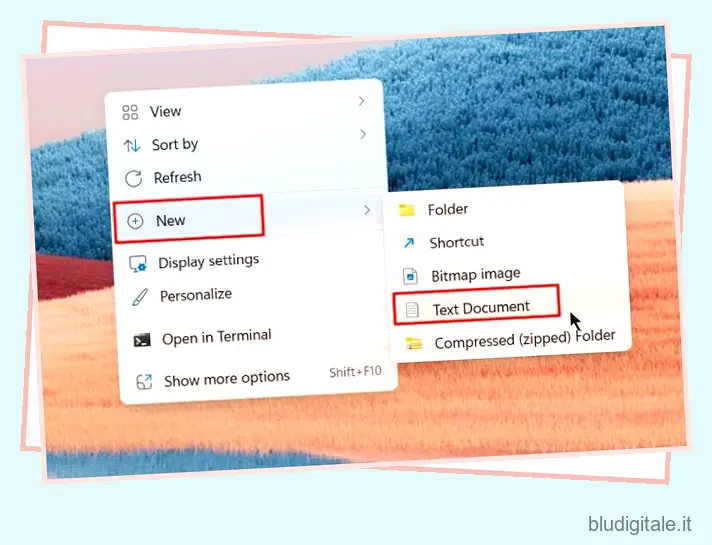Mentre Microsoft sta facendo un lavoro straordinario su Edge, è anche vero che la società è stata altrettanto ottimista nel suo approccio per far passare gli utenti a Edge . Nella recente saga di Microsoft come Microsoft, gli utenti segnalano che il collegamento del browser Edge continua a comparire sul desktop su Windows 11. Non importa quante volte lo rimuovi, il collegamento Edge continua a tornare dopo un nuovo aggiornamento di Windows o Edge. Quindi, se anche tu stai affrontando lo stesso problema, segui la nostra guida di seguito e scopri come impedire a Edge di creare un collegamento sul desktop su Windows 11.
Collegamento di Microsoft Edge visualizzato sul desktop? Come risolvere (2023)
In questo tutorial, abbiamo incluso diversi modi per impedire a Edge di aggiungere automaticamente il collegamento sul desktop di Windows 11. Espandi la tabella sottostante e passa a qualsiasi sezione desideri. Sommario
Usa l’Editor del Registro di sistema per impedire a Edge di creare un collegamento su Windows 11
Se volete continuare a leggere questo post su "Il collegamento Microsoft Edge continua ad apparire sul desktop; 5 modi per risolvere il problema" cliccate sul pulsante "Mostra tutti" e potrete leggere il resto del contenuto gratuitamente. ebstomasborba.pt è un sito specializzato in Tecnologia, Notizie, Giochi e molti altri argomenti che potrebbero interessarvi. Se desiderate leggere altre informazioni simili a Il collegamento Microsoft Edge continua ad apparire sul desktop; 5 modi per risolvere il problema, continuate a navigare sul web e iscrivetevi alle notifiche del blog per non perdere le ultime novità.
Abbiamo menzionato due metodi di registro per impedire a Edge di creare un collegamento sul desktop di Windows 11. Il primo metodo è semplice, che richiede di creare un file di registro, mentre l’altro richiede di modificare manualmente i valori nell’editor del registro. Puoi scegliere il metodo che preferisci in quanto ottengono gli stessi risultati. Detto questo, vediamo come funziona:
Utilizzo di un file di registro
1. Se il collegamento Microsoft Edge continua ad apparire sul desktop, non preoccuparti. Innanzitutto, apri un file di Blocco note o fai clic con il pulsante destro del mouse sul desktop e scegli Nuovo -> Documento di testo.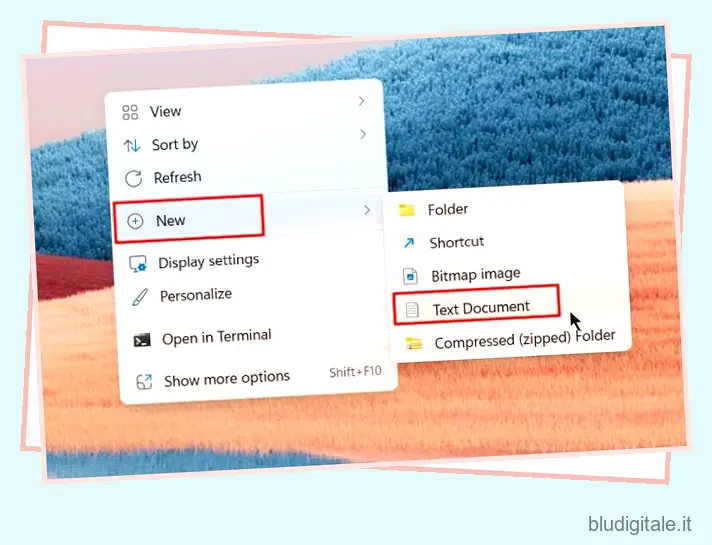
2. Successivamente, incolla il contenuto sottostante nel file Blocco note.
Editor del Registro di sistema di Windows versione 5.00[HKEY_LOCAL_MACHINESOFTWAREPoliciesMicrosoftEdgeUpdate]"CreateDesktopShortcutDefault"=dword:00000000"RemoveDesktopShortcutDefault"=dword:00000001
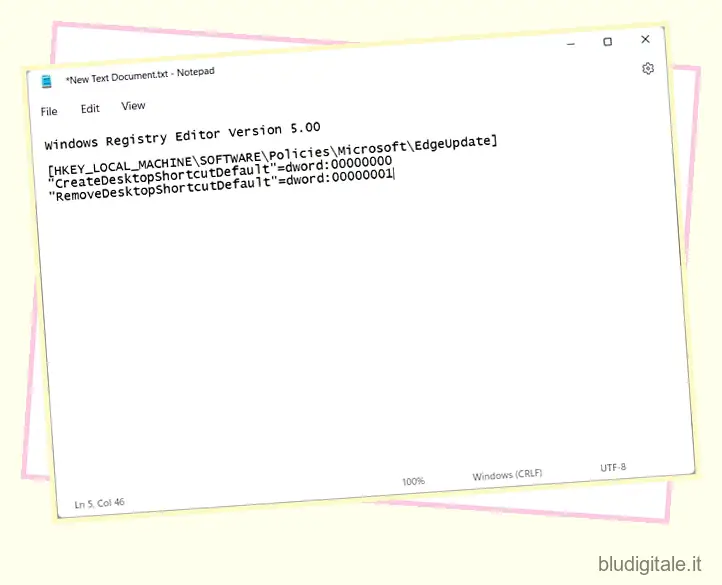
3. Ora, fai clic su “File” nel menu in alto e scegli “Salva con nome”.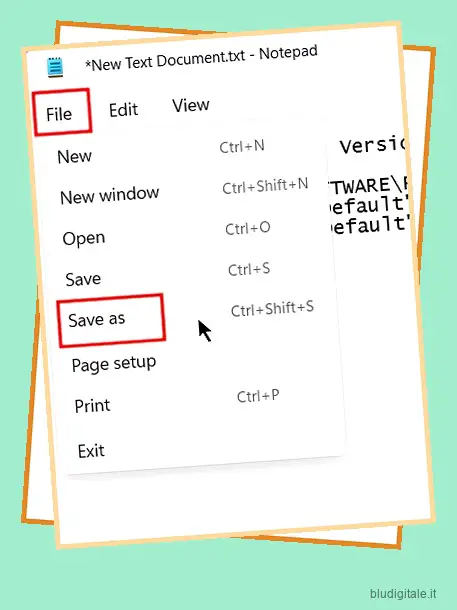
4. Successivamente, modifica “Salva come” in “Tutti i file” dal menu a discesa e rinomina il file in edge.reg . Puoi scegliere qualsiasi nome, ma assicurati di aggiungere .reg . Ora salva il file sul desktop per comodità.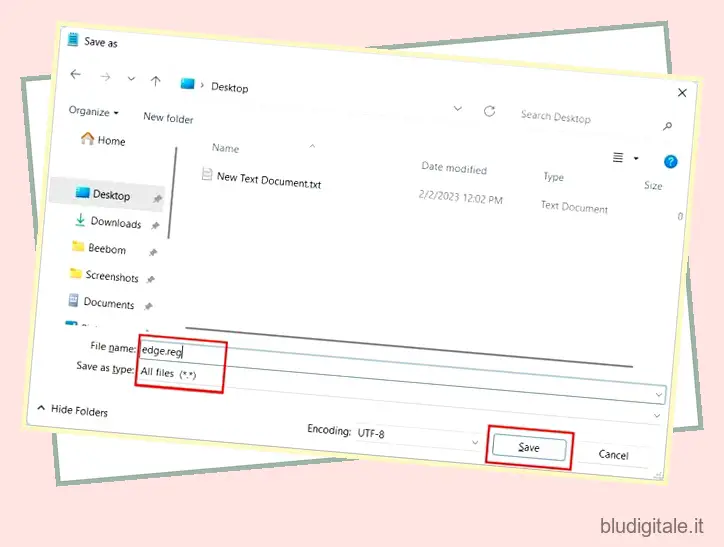
5. Dopo aver creato il file del Registro di sistema (.reg) per disabilitare il collegamento Edge sul desktop di Windows 11, fare doppio clic su di esso per aggiungere i valori del Registro di sistema. Scegli “Sì” quando viene visualizzato il pop-up.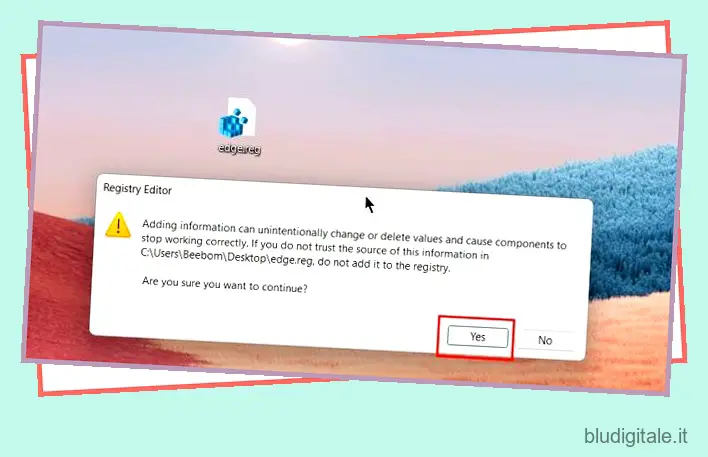
6. Ora, il collegamento di Microsoft Edge verrà rimosso dal desktop e impedirà a Edge di creare un nuovo collegamento sul desktop su Windows 11. Se non vedi le modifiche, riavvia il PC.
Utilizzo del metodo manuale
Nel metodo sopra, abbiamo automatizzato molti passaggi manuali con un file di registro. Tuttavia, in questa sezione impareremo come creare manualmente la chiave di registro e applicare le modifiche. Ecco i passi da seguire.
1. Premere una volta il tasto Windows e cercare “registro”. Ora, apri l’Editor del Registro di sistema.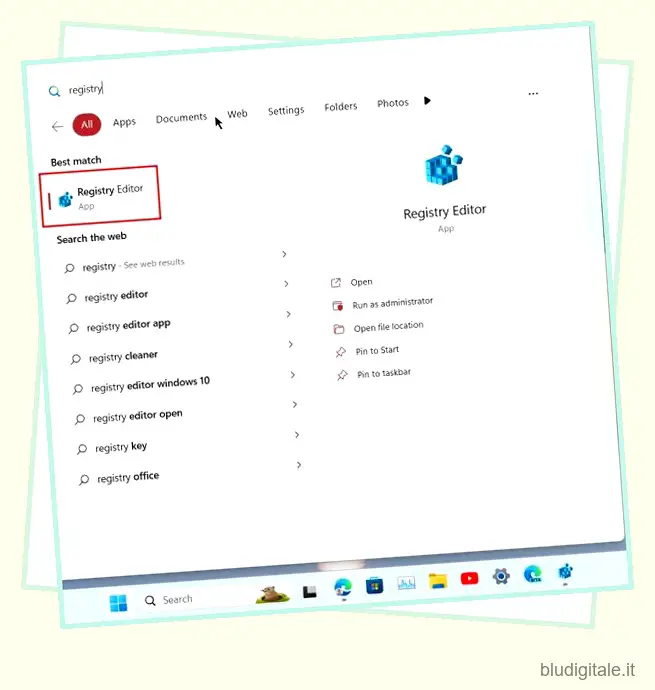
2. Ora, incolla il percorso sottostante nella barra degli indirizzi del Registro di sistema e premi Invio. Questo ti porterà direttamente alla chiave Microsoft.
ComputerHKEY_LOCAL_MACHINESOFTWAREPoliciesMicrosoft
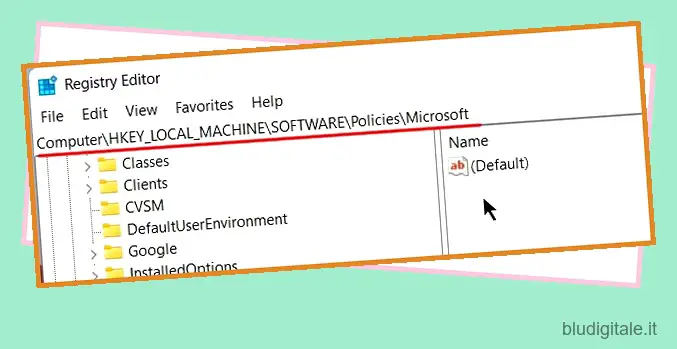
3. Successivamente, fai clic con il pulsante destro del mouse su “Microsoft” e seleziona Nuovo -> Chiave.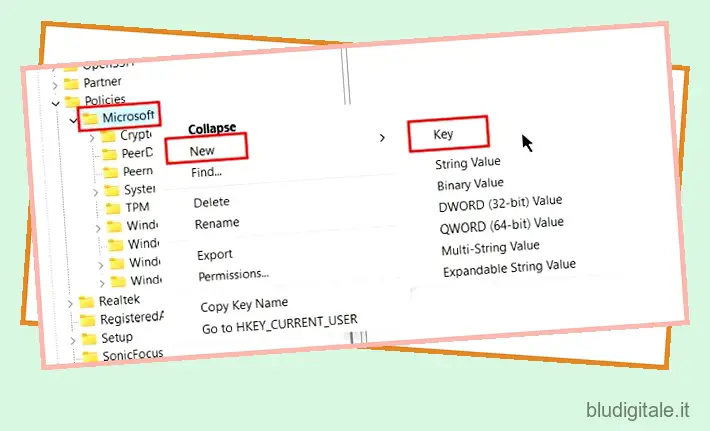
4. Rinominare la chiave in EdgeUpdate .
5. Ora, apri “EdgeUpdate” e nello spazio vuoto, fai clic con il pulsante destro del mouse e scegli Nuovo -> Valore DWORD (32 bit).
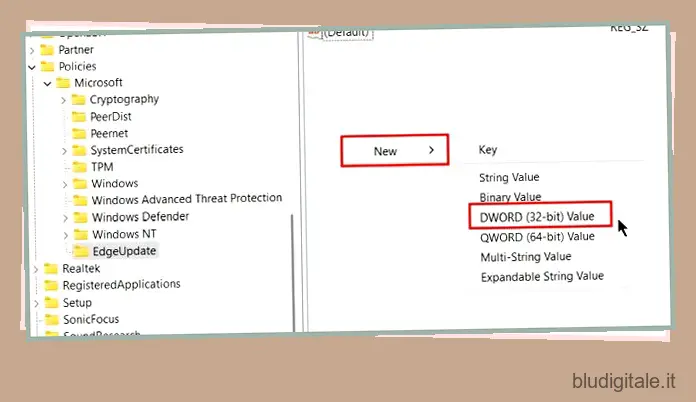
6. Rinominalo CreateDesktopShortcutDefault e imposta i dati del valore su “0”.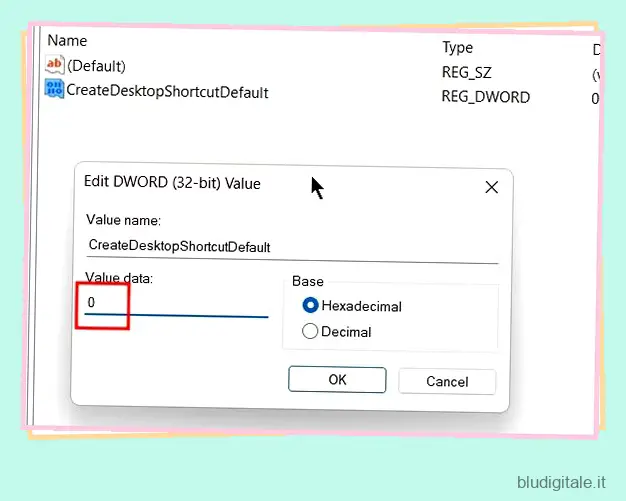
7. Analogamente, creare un altro valore DWORD (32 bit) e modificare il nome in RemoveDesktopShortcutDefault . Cambia i suoi dati di valore in “1”.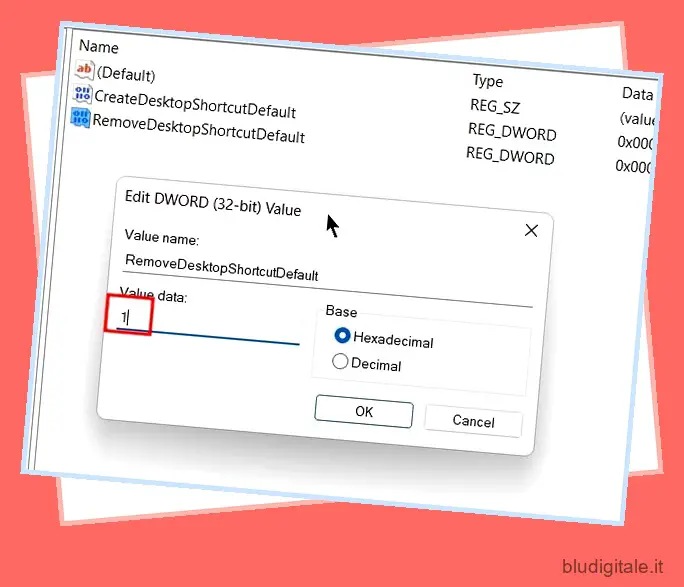
8. Ora chiudi l’Editor del Registro di sistema e riavvia il PC. Il collegamento Edge dovrebbe essere rimosso dal desktop di Windows 11 e gli verrà impedito di creare un nuovo collegamento.
9. Se si desidera ripristinare le modifiche apportate al Registro, fare clic con il pulsante destro del mouse su “EdgeUpdate” ed eliminarlo. Hai fatto.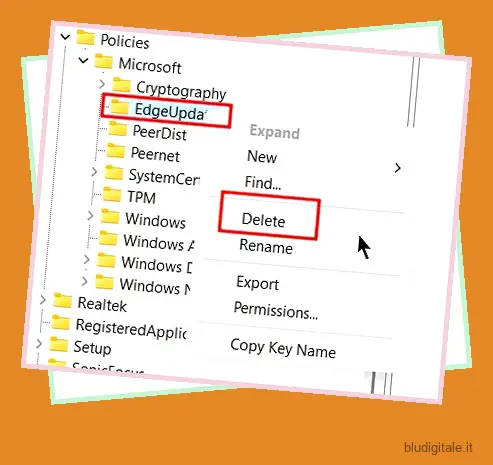
Disabilita l’esecuzione di Microsoft Edge durante l’avvio
Oltre al metodo sopra, puoi anche disabilitare l’esecuzione di Microsoft Edge durante l’avvio. Ciò garantirà che i servizi relativi a Edge non vengano eseguiti dopo l’accesso, impedendo a Microsoft Edge di creare un collegamento sul desktop. Ecco come procedere.
1. Premi la scorciatoia da tastiera di Windows 11 ” Ctrl + Maiusc + Esc ” per aprire Task Manager su Windows 11 . Quindi, passa alla sezione “App di avvio” dal menu a sinistra.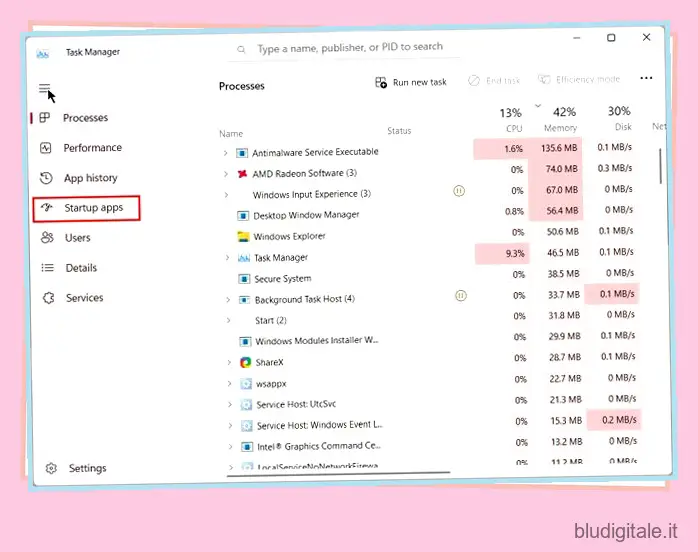
2. Qui, seleziona “msedge.exe” e fai clic su “Disabilita” nell’angolo in alto a destra. Ripeti questo passaggio per altre attività relative a Edge in questo elenco.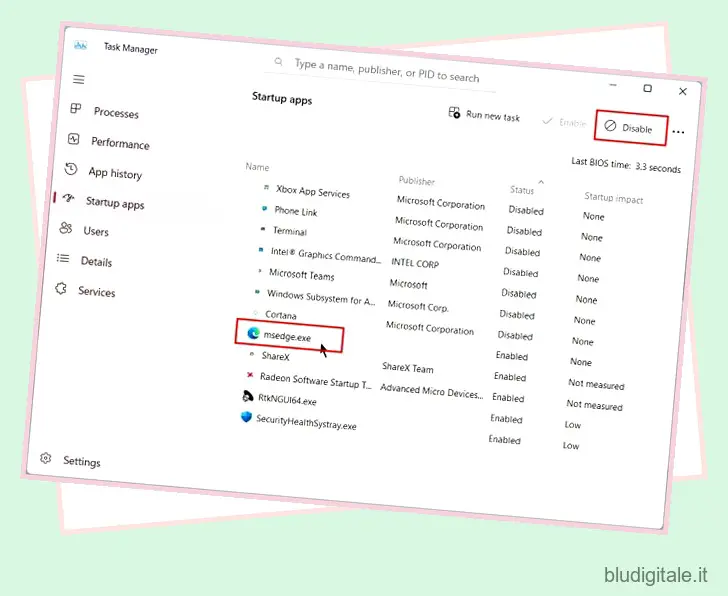
Rimuovi Microsoft Edge come browser predefinito
Se mantieni Microsoft Edge come browser predefinito, ottiene diversi privilegi di sistema che può utilizzare per eseguire molte attività e servizi in background. Di conseguenza, Microsoft Edge può nuovamente aggiungere un nuovo collegamento al desktop. Quindi è meglio rimuovere Edge come browser predefinito e passare a un altro browser Windows compatibile .
1. Premere “Windows + I” per aprire le Impostazioni di Windows. Qui, passa alla sezione “App” dalla barra laterale di sinistra e apri “App predefinite” nel riquadro di destra.
2. Una volta qui, cerca il programma che desideri impostare come browser predefinito e aprilo. Qui, ad esempio, imposterò Chrome come browser predefinito.
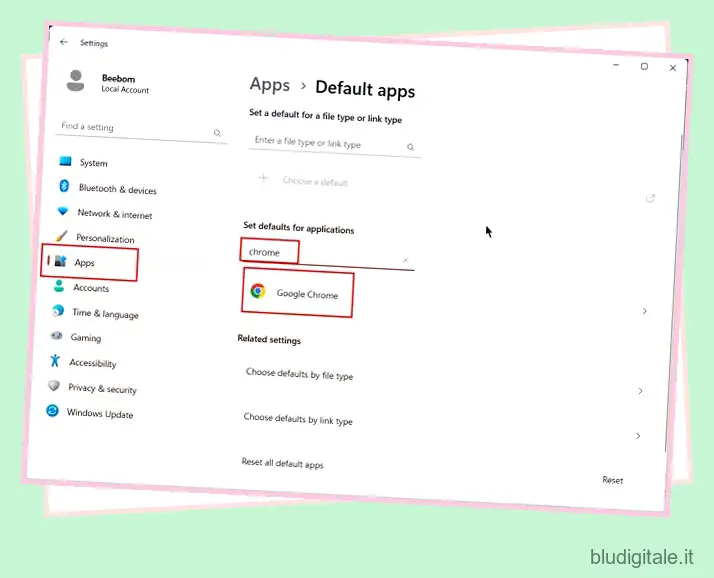
3. Ora, fai clic su “Imposta predefinito” nell’angolo in alto a destra e il gioco è fatto. Puoi seguire la nostra guida su come modificare il browser predefinito in Windows 11 per istruzioni dettagliate.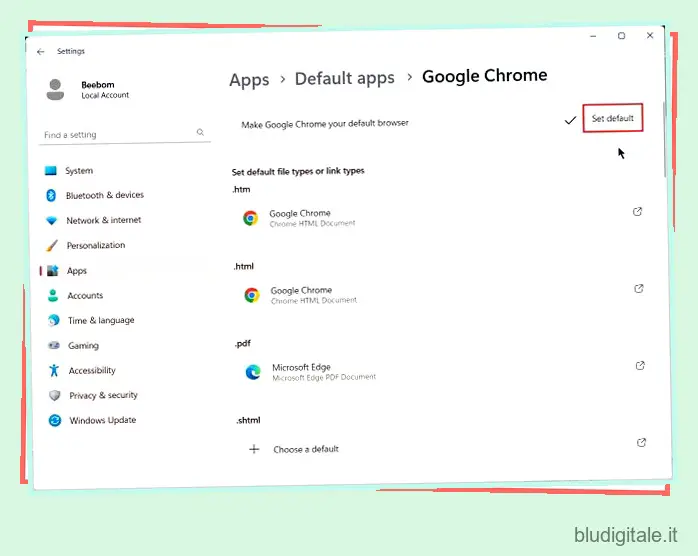
Arresta le attività pianificate relative a Edge
Microsoft Edge esegue molte delle attività pianificate dopo l’accesso per verificare la disponibilità di aggiornamenti e altre attività. In quel processo, aggiunge anche un nuovo collegamento Edge sul desktop. Quindi, per evitare qualsiasi tentativo di eseguire Edge in background, è necessario disabilitare le attività pianificate. Segui i passaggi seguenti.
1. Premere una volta il tasto Windows e digitare “task scheduler”. Ora, apri “Utilità di pianificazione” dal risultato della ricerca.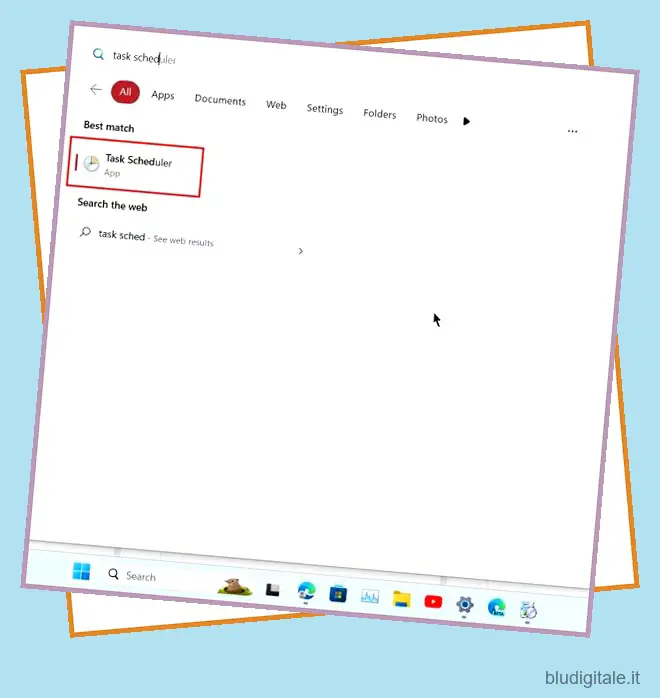
2. Successivamente, espandere il menu “Task Scheduler (Local)” nell’angolo in alto a sinistra e passare a “Task Scheduler Library”.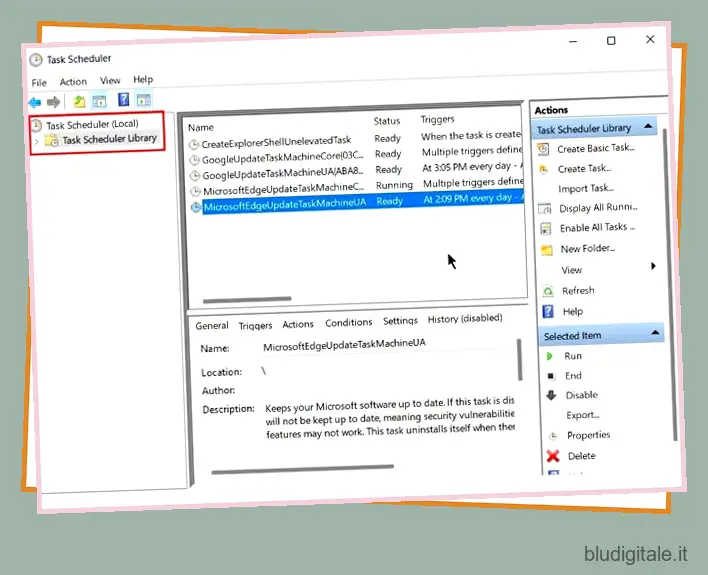
3. Al centro, fai clic con il pulsante destro del mouse su ” MicrosoftEdgeUpdateTaskMachineCore ” e disabilitalo subito.
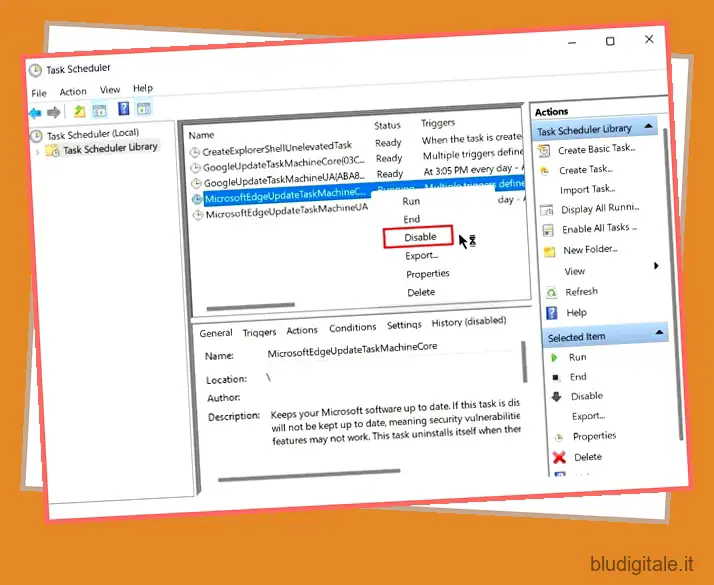
4. Allo stesso modo, disabilitare “MicrosoftEdgeUpdateTaskMachineUA”. Ciò garantirà che nessuna attività pianificata venga eseguita in background per aggiornare Edge o i suoi servizi.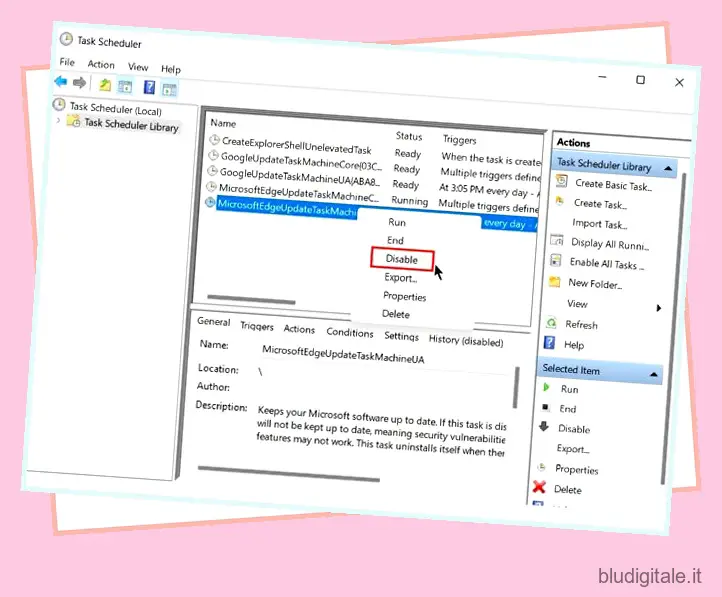
Modifica i criteri di gruppo di Microsoft Edge
Per impedire a Microsoft Edge di funzionare da solo, possiamo anche sfruttare i Criteri di gruppo. Stabilisce le regole che i programmi ei componenti di sistema devono seguire. Ecco i passi da seguire.
1. Innanzitutto, premi una volta il tasto Windows e cerca “gpedit”. Ora apri “Modifica criteri di gruppo”.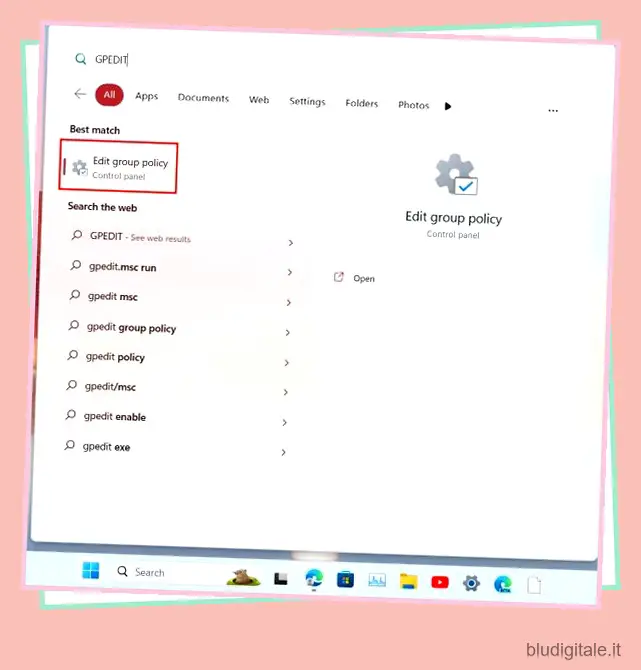
2. Successivamente, espandere il menu a sinistra: Configurazione computer -> Modelli amministrativi -> Componenti di Windows .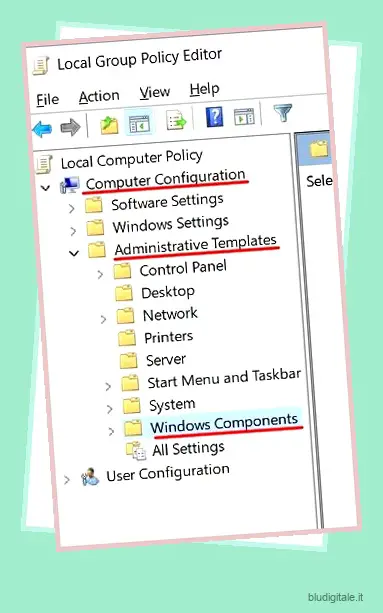
3. Ora, espandi ulteriormente “Componenti di Windows” e passa a “Microsoft Edge”.
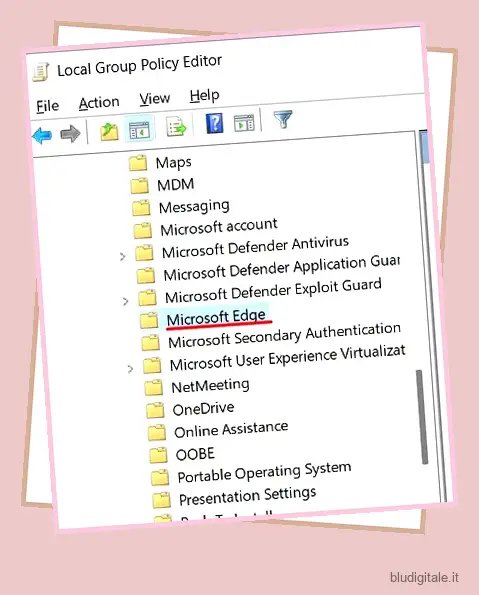
4. Una volta che sei qui, sul lato destro, cerca “Consenti a Microsoft Edge di eseguire il pre-avvio all’avvio di Windows, quando il sistema è inattivo e ogni volta che Microsoft Edge viene chiuso”.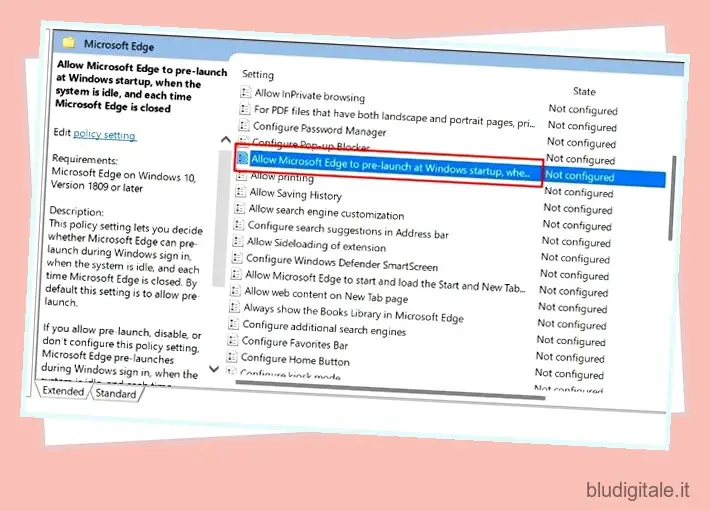
5. Fare doppio clic per aprirlo. Qui, seleziona ” Disabilitato ” e fai clic su Applica -> OK.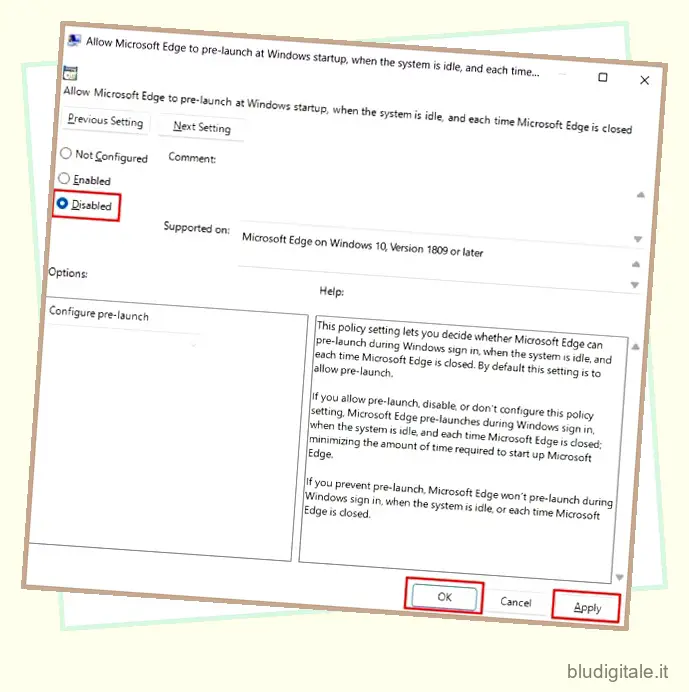
6. Allo stesso modo, cerca “Consenti a Microsoft Edge di avviarsi e caricare la pagina Start e Nuova scheda all’avvio di Windows e ogni volta che Microsoft Edge viene chiuso”. Disabilitalo allo stesso modo. Hai fatto. Ora, Edge non verrà eseguito in background anche quando è chiuso e non aggiungerà un nuovo collegamento al desktop.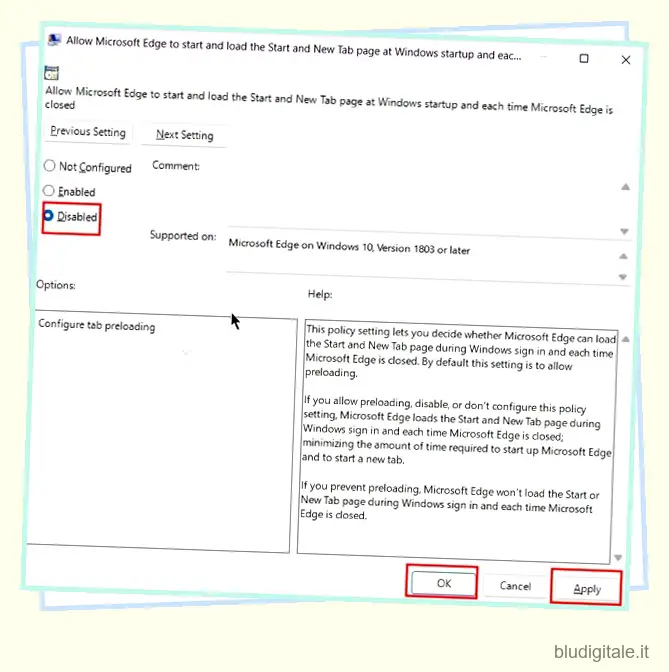
Impedisci a Microsoft Edge di creare un collegamento sul desktop
Quindi, se il collegamento del browser Edge continuava a comparire sul desktop, è così che puoi impedire che attivi l’azione. Fondamentalmente, abbiamo disabilitato l’azione tramite il registro stesso, quindi nessun servizio o attività pianificata può essere eseguito e creare il collegamento Edge sul desktop. Comunque, questo è tutto da noi. Se vuoi provare la nuova funzione schermo diviso in Microsoft Edge , segui la nostra guida collegata. E per personalizzare ulteriormente Edge per un’esperienza di navigazione pulita, vai al nostro elenco dei migliori suggerimenti e trucchi di Microsoft Edge . Infine, se avete domande, fatecelo sapere nei commenti qui sotto.