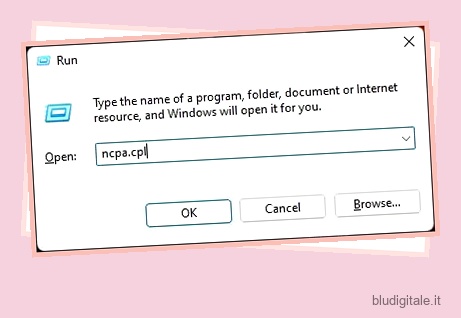Alcuni utenti stanno affrontando strani problemi con il nuovo sistema operativo desktop di Microsoft, inclusa l’assenza di output audio su Windows 11 e l’utilizzo costante del disco al 100% dopo l’aggiornamento a Windows 11 . E ora, stiamo anche vedendo rapporti secondo cui il WiFi non viene visualizzato per alcuni utenti in Windows 11, anche se Ethernet funziona correttamente e i driver sono aggiornati. Quindi quale potrebbe essere la ragione alla base di questo problema e come puoi risolvere il problema WiFi su Windows 11? Bene, abbiamo messo insieme una guida coerente per risolvere il problema di rete, soprattutto se l’icona WiFi non è presente nell’installazione di Windows 11. Quindi, senza alcun indugio, seguiamo questo tutorial.
I migliori consigli per correggere il WiFi non visualizzato in Windows 11 (2022)
In questa guida, abbiamo offerto dieci modi diversi per risolvere i tuoi problemi WiFi su Windows 11. Se il WiFi non viene visualizzato in Windows 11, non preoccuparti, poiché puoi farlo funzionare in pochissimo tempo con alcune modifiche al software. Puoi espandere la tabella sottostante e controllare le soluzioni al tuo ritmo. Sommario
1. Abilitare l’adattatore WiFi
Se volete continuare a leggere questo post su "Il WiFi non viene visualizzato in Windows 11? Ecco 10 soluzioni facili!" cliccate sul pulsante "Mostra tutti" e potrete leggere il resto del contenuto gratuitamente. ebstomasborba.pt è un sito specializzato in Tecnologia, Notizie, Giochi e molti altri argomenti che potrebbero interessarvi. Se desiderate leggere altre informazioni simili a Il WiFi non viene visualizzato in Windows 11? Ecco 10 soluzioni facili!, continuate a navigare sul web e iscrivetevi alle notifiche del blog per non perdere le ultime novità.
Se il WiFi non viene visualizzato in Windows 11, è molto probabile che l’adattatore WiFi sia stato disabilitato per qualche motivo. Per ripristinare l’icona WiFi, procedi nel seguente modo.
1. Innanzitutto, premi l’ elegante scorciatoia da tastiera di Windows 11 “Windows + R” per aprire una finestra Esegui. Qui, digita ncpa.cpl e premi Invio. Questo aprirà la finestra Connessioni di rete.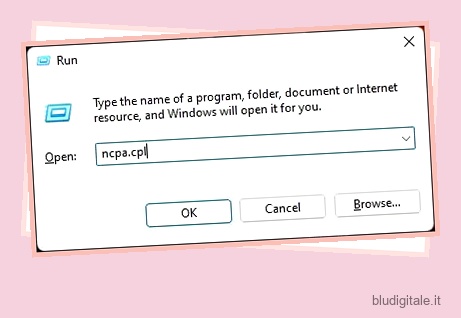
2. Qui, cerca l’adattatore WiFi e fai clic destro su di esso. Ora abilita l’adattatore WiFi dal menu di scelta rapida. Questo risolverà sicuramente il tuo WiFi se non viene visualizzato in Windows 11. Se era già abilitato, ti suggerisco di disabilitarlo prima e poi di abilitarlo di nuovo.
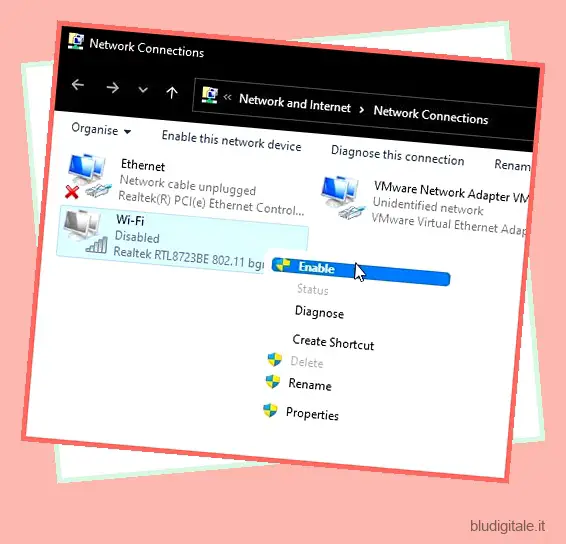
2. Assicurarsi che la modalità aereo sia disabilitata
Windows 11 ha una modalità aereo che ti consente di disabilitare tutti i servizi radio, inclusi WiFi, Bluetooth, modalità cellulare, ecc., Con un solo clic. Se lo hai abilitato, il WiFi non funzionerà sul tuo PC Windows 11. Quindi, per disabilitare la modalità aereo in Windows 11, procedi nel seguente modo.
1. Usa la scorciatoia da tastiera di Windows 11 ” Windows + A ” per aprire il Centro operativo. Qui, fai clic sull’interruttore “Modalità aereo”. Disattiverà immediatamente la modalità aereo. Un’icona grigia indica che la modalità aereo è disattivata.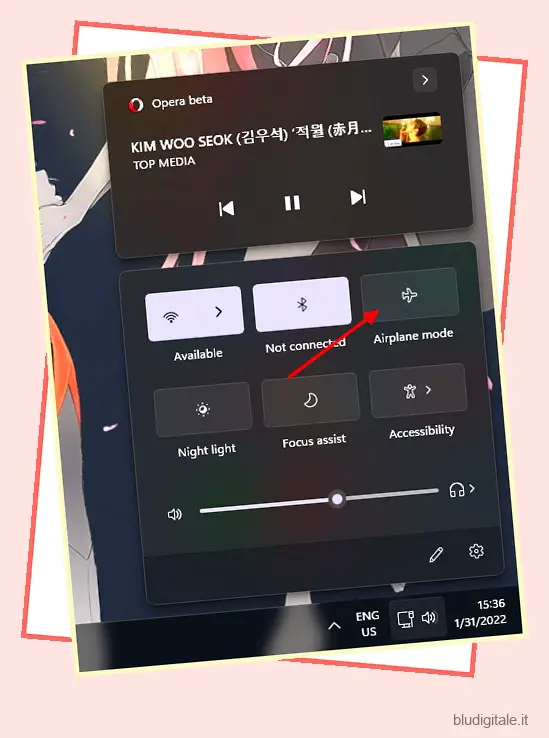
2. Puoi anche utilizzare “Windows + I” per aprire Impostazioni di Windows e passare alle impostazioni “Rete e Internet” dalla barra laterale sinistra per disabilitare l’interruttore “Modalità aereo” se è attivo. 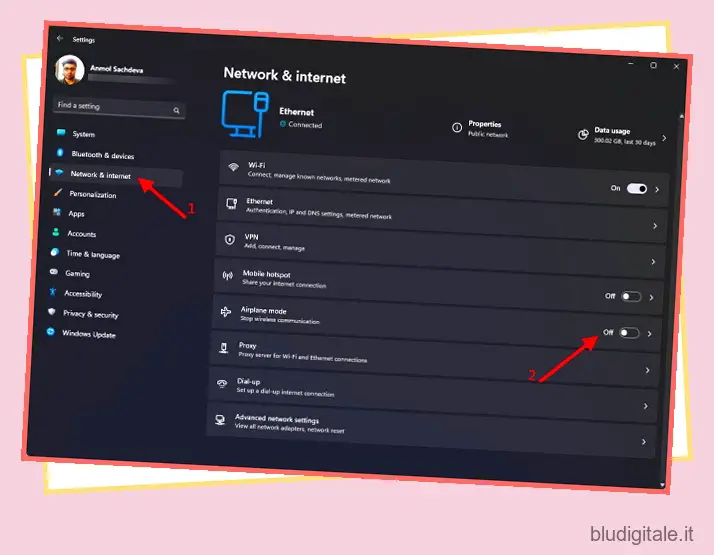
3. A parte questo, potrebbe esserci un tasto dedicato sulla tastiera per abilitare/disabilitare la modalità aereo. È generalmente disponibile sopra i tasti numerici 2, 3. Premi quel pulsante dedicato una volta e la modalità aereo sarà disabilitata.
4. Ora apri nuovamente il Centro operativo utilizzando il collegamento “Windows + A” e sarai in grado di accedere a tutte le reti WiFi. Fare clic sul pulsante freccia accanto all’icona Wi-Fi per visualizzare l’elenco delle connessioni Wi-Fi disponibili.
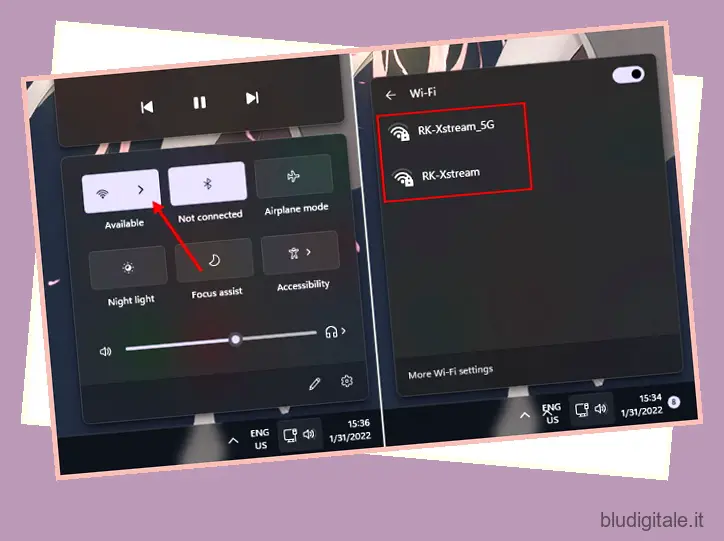
3. Modificare il servizio di configurazione automatica WLAN
Quando avvii il tuo PC Windows 11, avvia anche un sacco di servizi in background, incluso il servizio WLAN AutoConfig, che è responsabile del servizio WiFi. Nel caso in cui sia disabilitato, il servizio WiFi non si avvierà e l’icona WiFi non verrà visualizzata in Windows 11. Quindi, per risolvere questo problema, dobbiamo modificare alcune impostazioni chiave nel servizio WLAN AutoConfig. Ecco come farlo.
1. Apri la finestra Esegui premendo il collegamento “Windows + R”. Digita services.msc e premi Invio. Si aprirà la finestra Servizi.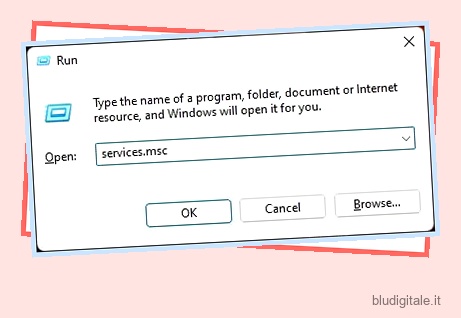
2. Successivamente, scorri verso il basso e cerca il servizio “WLAN AutoConfig”. Fare doppio clic per aprirlo. Quindi, modifica il tipo di avvio in “Automatico” e fai clic su “Avvia” in basso per avviare immediatamente il servizio. Infine, fai clic su Applica -> OK e il gioco è fatto. Puoi riavviare il computer e vedere se il WiFi è stato risolto o meno su Windows 11.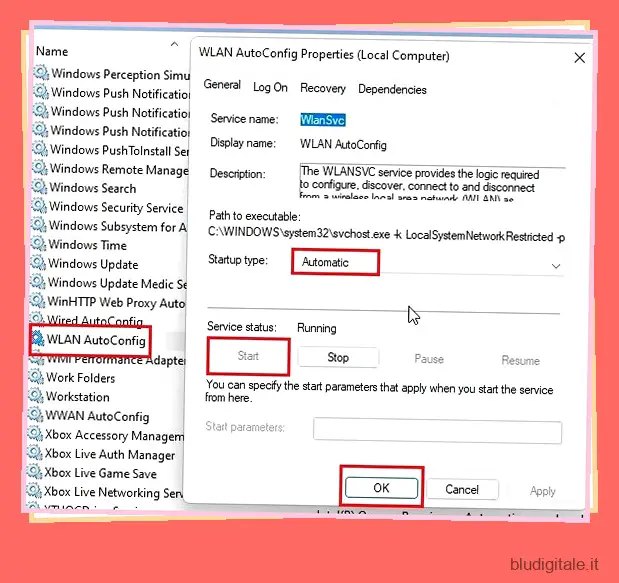
4. Aggiorna il driver Wi-Fi
Se la connessione wireless è ancora presente sul tuo PC Windows 11 dopo aver seguito i metodi di cui sopra, il problema probabilmente deriva dal driver WiFi. Abbiamo già una guida dedicata su come aggiornare il driver WiFi in Windows , ma vediamo come funziona su Windows 11.
1. Premere “Windows + X” per accedere al menu Collegamenti rapidi. Qui, seleziona e apri “Gestione dispositivi”.
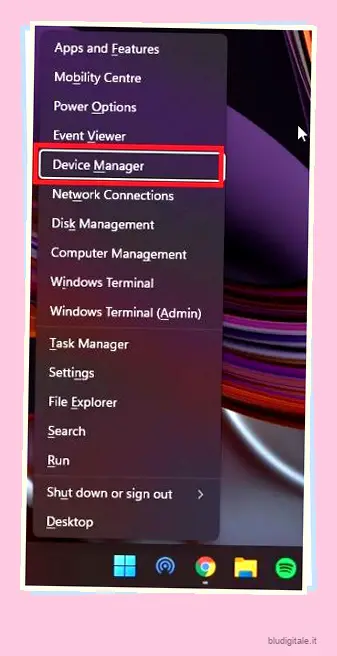
2. Quindi, espandi la sezione “Schede di rete” e troverai la tua scheda WiFi. Fare clic destro su di esso e selezionare “Aggiorna driver”.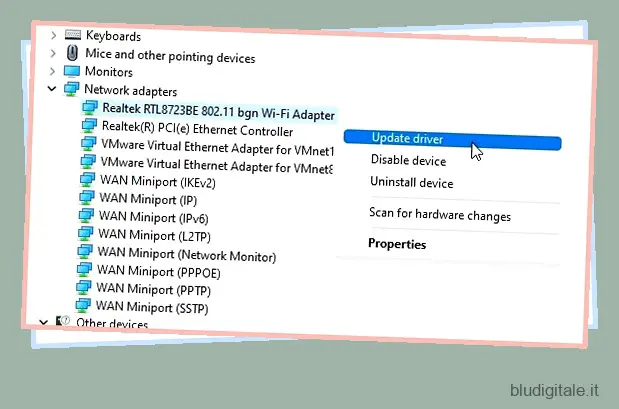
3. Dal prompt pop-up che appare, è necessario fare clic su “Cerca i driver nel mio computer”.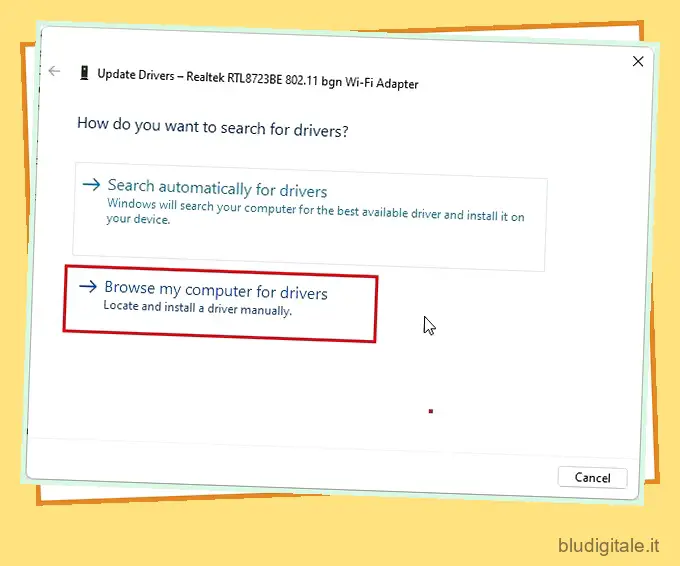
4. Successivamente, fai clic su ” Fammi scegliere da un elenco di driver disponibili sul mio computer “.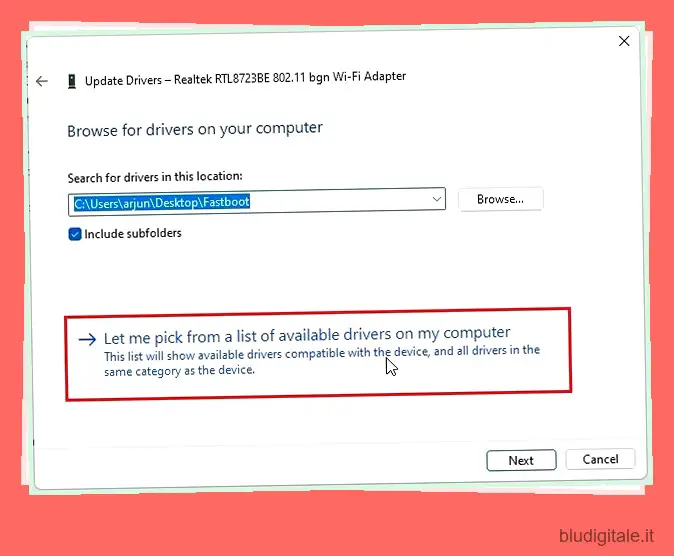
5. Infine, seleziona uno dei driver adatti al tuo adattatore WiFi. Ad esempio, il mio adattatore WiFi è di Realtek, quindi ho scelto quello di Realtek. Nel caso in cui questo trucco non funzioni per te, prova anche altri driver disponibili nell’elenco. Infine, fai clic su “Avanti” per applicare la modifica.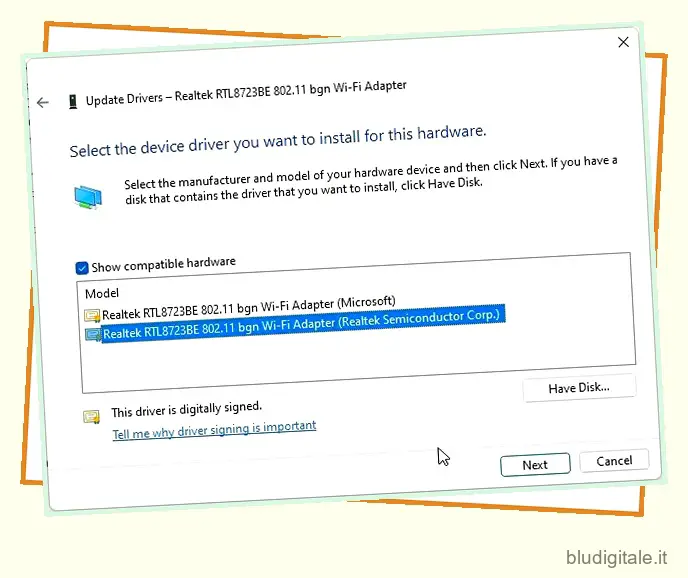
6. Windows 11 installerà nuovamente il driver WiFi. E voilà, molto probabilmente risolverà i problemi WiFi in Windows 11. Consiglierò anche di riavviare il PC dopo aver applicato il driver.
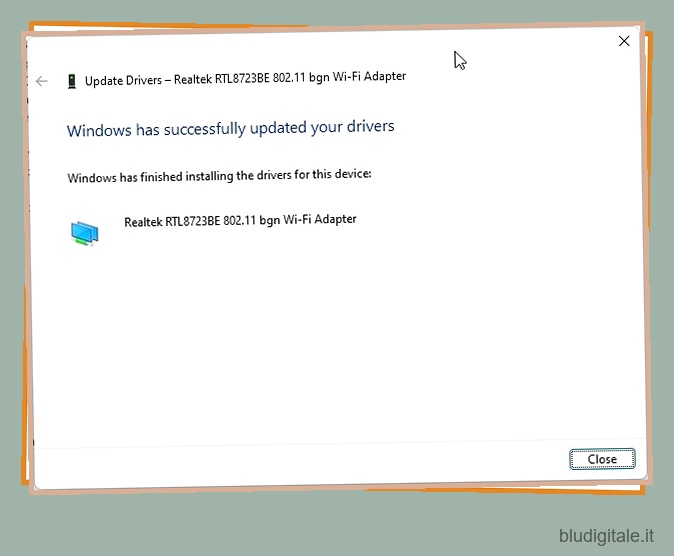
5. Disinstallare e reinstallare il driver Wi-Fi
Nel caso in cui il metodo sopra non abbia funzionato per te, la prossima soluzione migliore è disinstallare e reinstallare il driver WiFi. Diamo un’occhiata a come puoi farlo:
1. Passare a Gestione dispositivi come spiegato sopra. Fai clic con il pulsante destro del mouse sull’adattatore WiFi in “Schede di rete” e seleziona l’opzione “Disinstalla dispositivo” dal menu contestuale.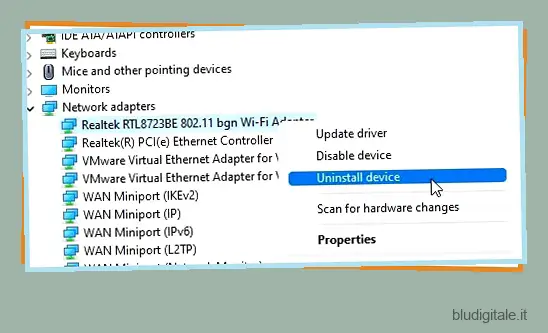
2. Quindi, fare clic su “Disinstalla” nel prompt pop-up che appare. Questo rimuoverà temporaneamente il driver WiFi dal tuo PC.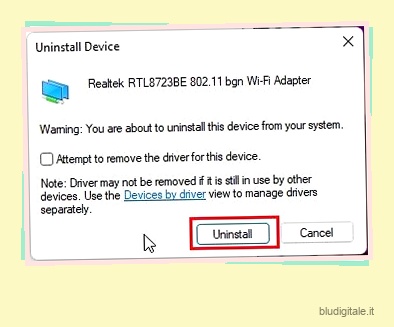
3. Infine, riavvia il computer. Dopo l’avvio, Windows 11 installerà automaticamente il driver WiFi e il problema dovrebbe essere risolto.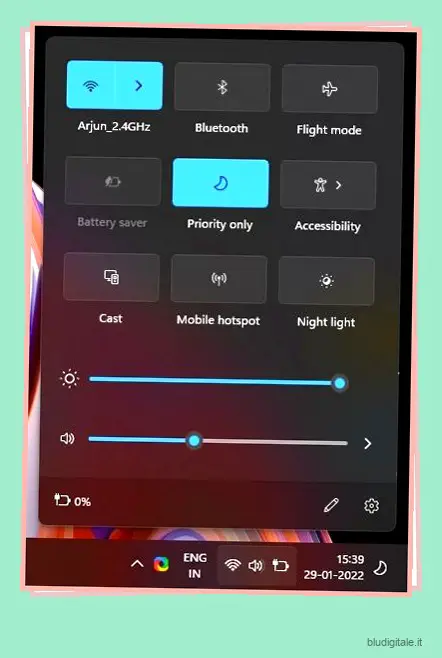
4. Puoi anche provare un altro passaggio mentre sei nella finestra Gestione dispositivi. Fare clic con il tasto destro sull’adattatore WiFi e aprire “Proprietà”.
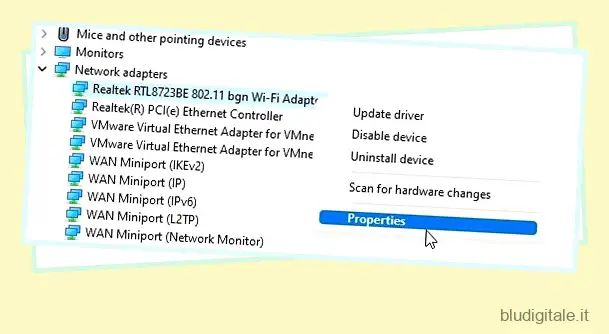
5. Successivamente, passa alla scheda “Risparmio energetico” e deseleziona la casella di controllo ” Consenti al computer di spegnere questo dispositivo per risparmiare energia “. Ciò impedirà a Windows 11 di disattivare l’adattatore WiFi. Fare clic su “OK” e riavviare il PC. Ora controlla se la rete WiFi viene visualizzata o meno in Windows 11.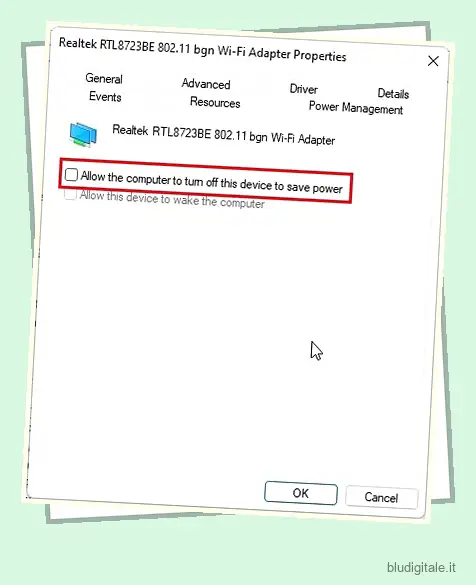
6. Ripristino della rete
Ora, se la tua connessione WiFi in Windows 11 non funziona, anche dopo aver aggiornato i driver di rete, puoi ripristinare le impostazioni di rete e vedere se risolve il problema. Segui i passaggi seguenti per sapere come funziona.
1. Premere contemporaneamente “Windows + I” per aprire le Impostazioni di Windows. Successivamente, passa alla sezione “Rete e Internet” dalla barra laterale sinistra e scorri verso il basso. Qui, fai clic su ” Impostazioni di rete avanzate “.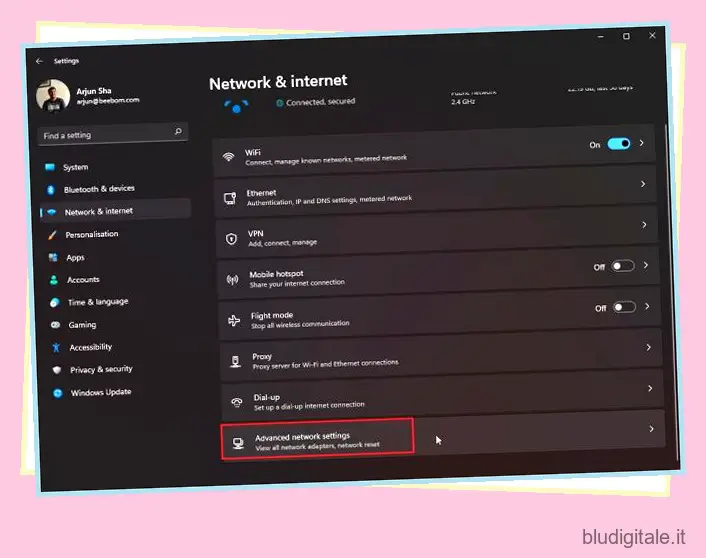
2. Successivamente, fai clic su ” Ripristino della rete “.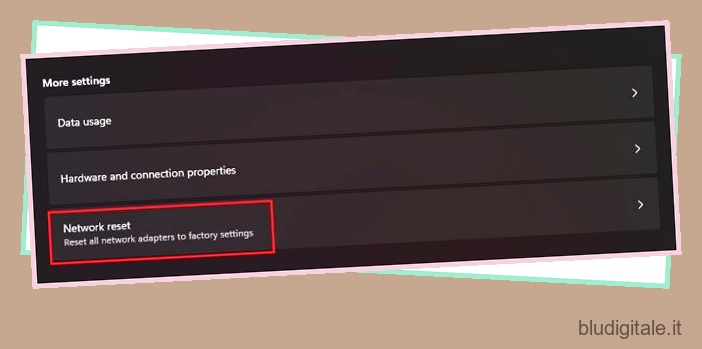
3. Infine, fai clic su “Ripristina ora”. Ciò reinstallerà i driver di rete e riconfigurerà le impostazioni Internet alla versione di fabbrica. Successivamente, riavvia il PC e controlla se il WiFi è stato riparato sul tuo computer Windows 11.
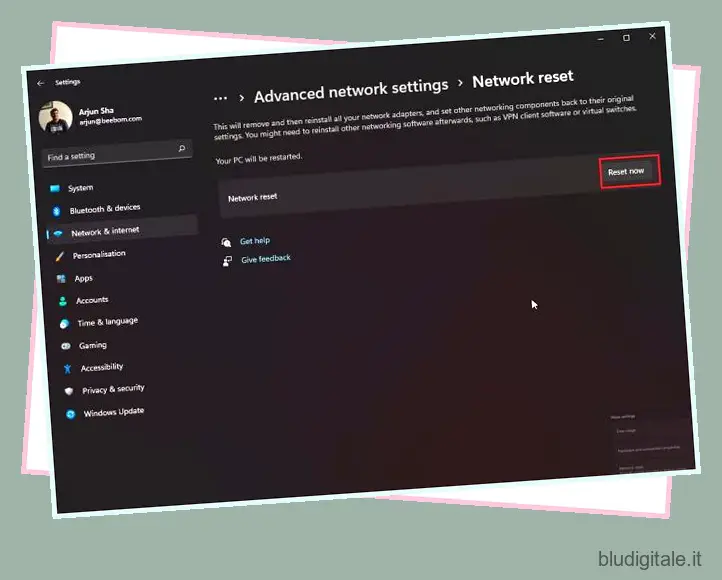
4. Se la rete WiFi continua a non apparire su Windows 11, premere una volta il tasto Windows e digitare ” cmd “. Ora, fai clic su “Esegui come amministratore” nel riquadro di destra per aprire il prompt dei comandi con privilegi elevati.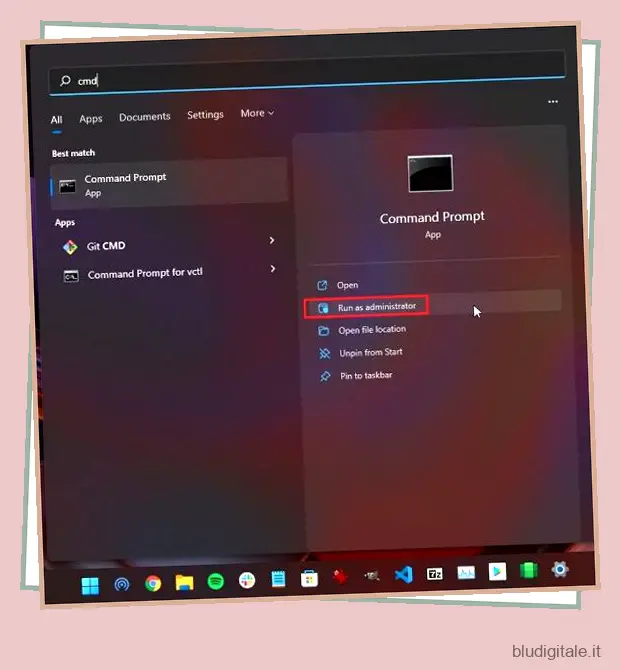
5. Nella finestra del prompt dei comandi, eseguire i seguenti comandi uno per uno. Successivamente, riavvia il tuo PC Windows 11 e verifica se il WiFi è stato attivato.
netsh winsock resetipconfig /releaseipconfig /renewipconfig /flushdns
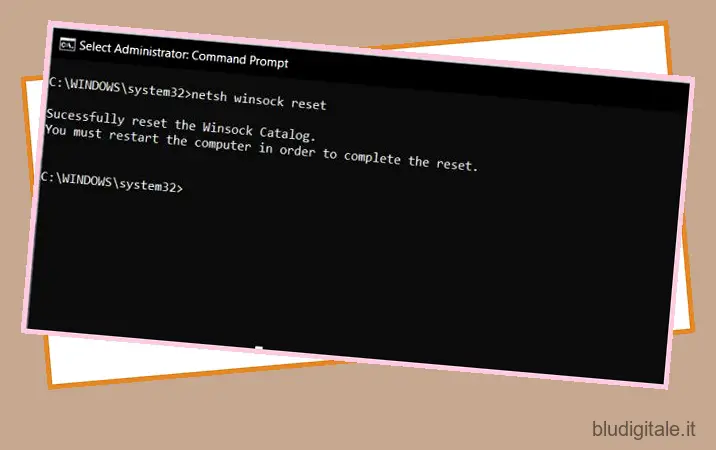
7. Trasmetti SSID
Se il WiFi viene visualizzato sul tuo PC Windows 11, ma una particolare rete WiFi (punto di accesso) non viene visualizzata, forse è qualcosa che ha a che fare con il tuo router piuttosto che con il tuo PC. In tali casi, è possibile controllare la pagina di configurazione del router e abilitare la funzione di trasmissione SSID.
1. Innanzitutto, consiglierei di riavviare il router una volta per vedere se la rete WiFi appare sul tuo PC Windows 11. Se ciò non funziona, passa a un dispositivo connesso alla rete WiFi. Oppure puoi collegare il tuo PC al router utilizzando un cavo Ethernet .
2. Ora apri una finestra del browser e digita 192.168.0.1 nella barra degli indirizzi e premi Invio. Questo è l’indirizzo IP locale standard per accedere alla pagina di configurazione di un router. L’indirizzo funziona sul mio router TP-Link, ma se non funziona per te, prova a cercare l’indirizzo per il tuo router specifico su Internet.
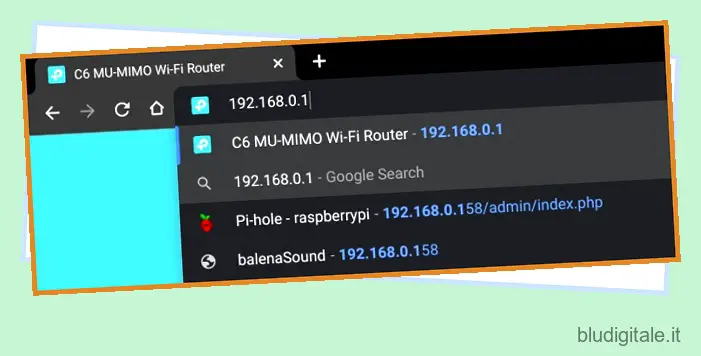
4. Ora accedi al router con le credenziali predefinite. Puoi dare un’occhiata al retro del router per trovare le credenziali predefinite.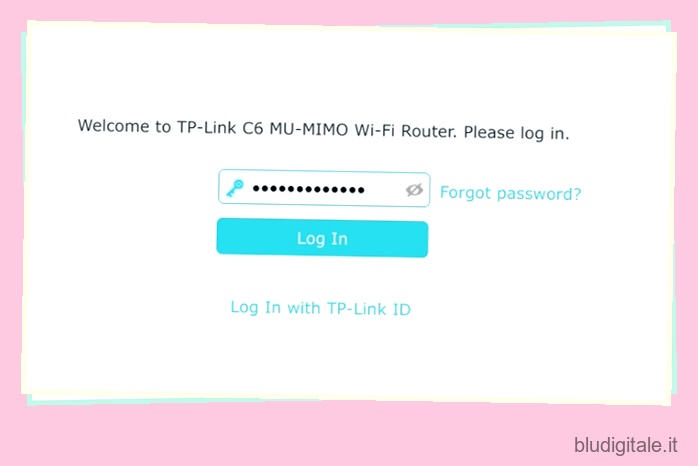
5. Una volta effettuato l’accesso, passare a Wireless -> Impostazioni di base . Tieni presente che la pagina delle impostazioni potrebbe essere disponibile in una posizione diversa a seconda del router, ma cerca l’opzione Trasmissione SSID nella pagina delle impostazioni wireless. Qui, abilita “SSID Broadcast” e salvalo. Ora il router si riavvierà e la rete WiFi sarà rilevabile sul tuo PC Windows 11. Questo è tutto.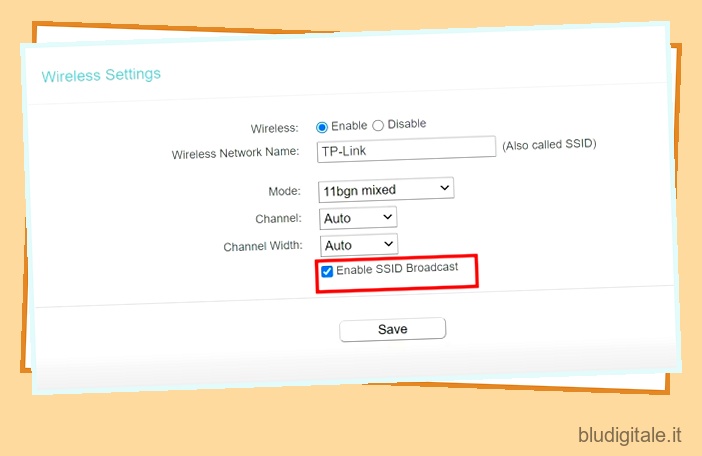
8. Eseguire Risoluzione dei problemi di rete
Windows 11 ha uno strumento di risoluzione dei problemi integrato per risolvere i vari problemi di connessione a Internet e funziona bene. Se nessuno dei metodi precedenti ti ha aiutato a risolvere il problema, prova a eseguire lo strumento di risoluzione dei problemi di rete.
1. Innanzitutto, premi una volta il tasto Windows e digita ” risoluzione dei problemi “. Successivamente, apri “Risoluzione dei problemi delle impostazioni”.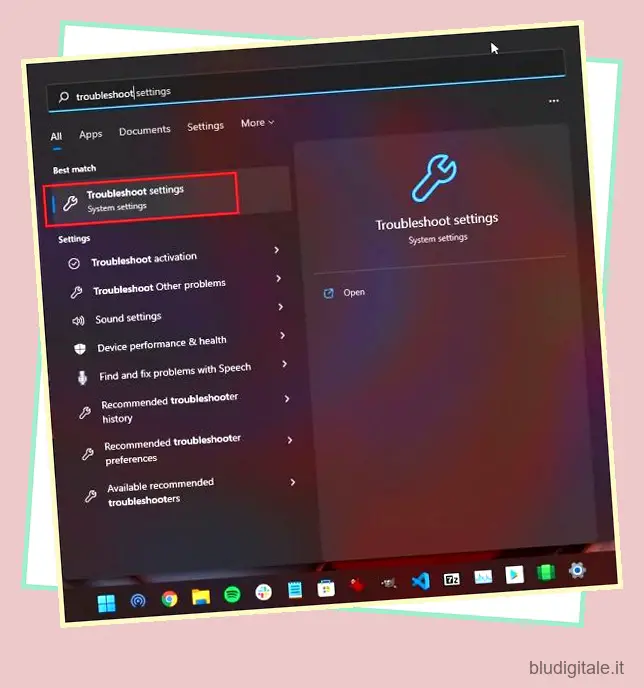
2. Quindi, fai clic su ” Altri strumenti per la risoluzione dei problemi ” nella finestra delle impostazioni.
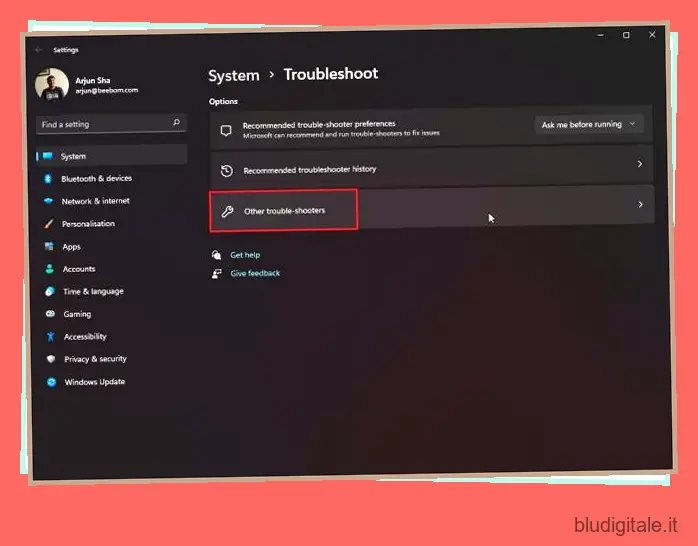
3. Quindi, fare clic su “Esegui” accanto a “Connessioni Internet”. Eseguirà lo strumento di risoluzione dei problemi di rete sul tuo PC Windows 11.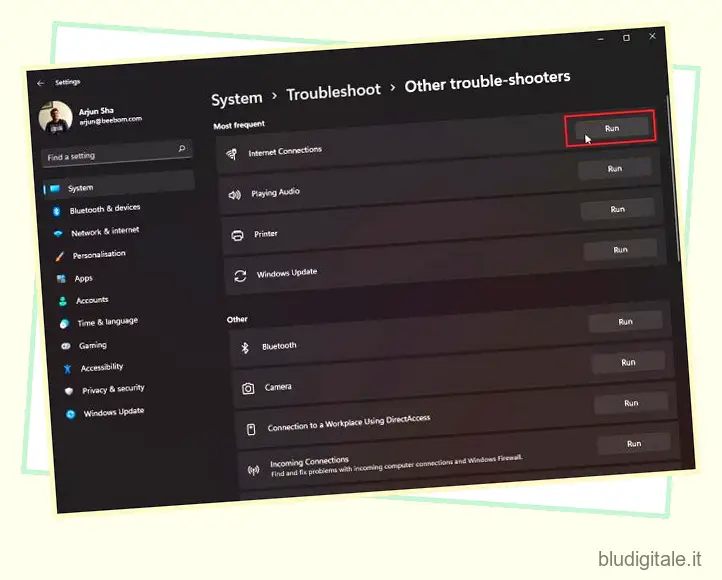
4. Segui le istruzioni sullo schermo e rispondi ad alcune domande e Windows 11 proverà a risolvere il problema del WiFi da solo.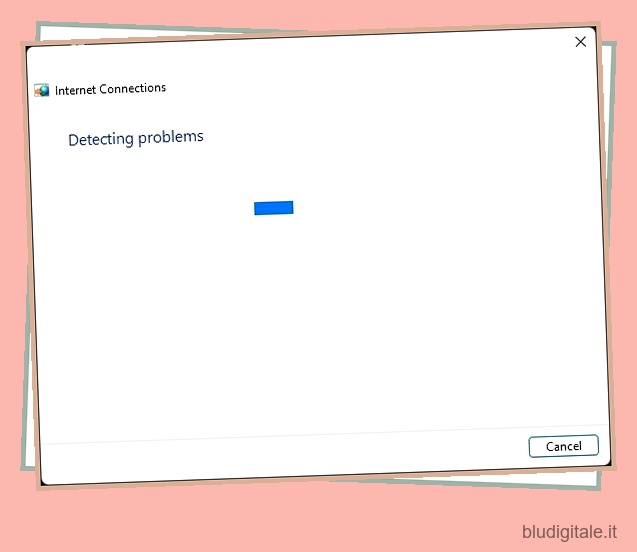
9. Assicurarsi che l’icona WiFi sia abilitata tramite Criteri di gruppo
Se l’icona WiFi è scomparsa dal Centro operativo o dalla barra delle applicazioni su Windows 11, potrebbe essere a causa di una modifica errata nei Criteri di gruppo. Criteri di gruppo ti consente di configurare criteri chiave su come verrà eseguito il tuo PC. Mentre gli utenti di Windows 11 Pro possono accedere facilmente all’Editor criteri di gruppo, gli utenti di Windows 11 Home devono abilitare manualmente l’Editor criteri di gruppo . Segui la nostra guida collegata, scritta per gli utenti di Windows 10 Home, ma funzionerà anche per Windows 11. Dopo averlo abilitato, segui i passaggi seguenti.
1. Premi “Windows + R” per aprire la finestra Esegui. Qui, digita gpedit.msc e premi Invio. Si aprirà l’Editor criteri di gruppo. 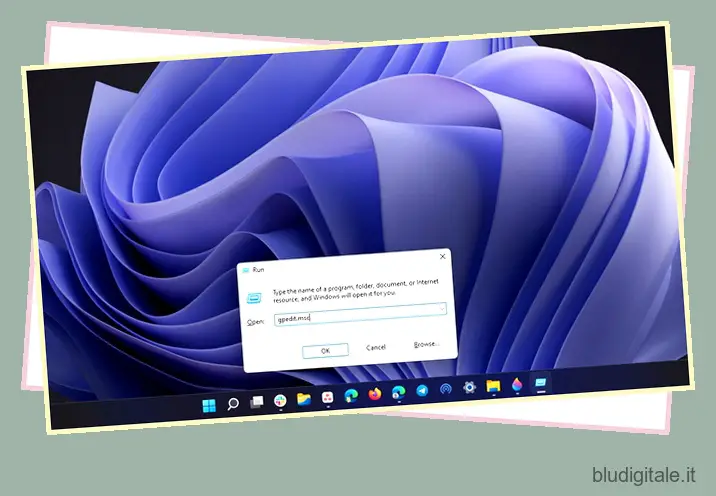
2. Successivamente, passa a “Configurazione utente” nel riquadro di sinistra e vai a “Modelli amministrativi -> Menu Start e barra delle applicazioni”. Qui, cerca “Rimuovi l’icona di rete” e aprilo.
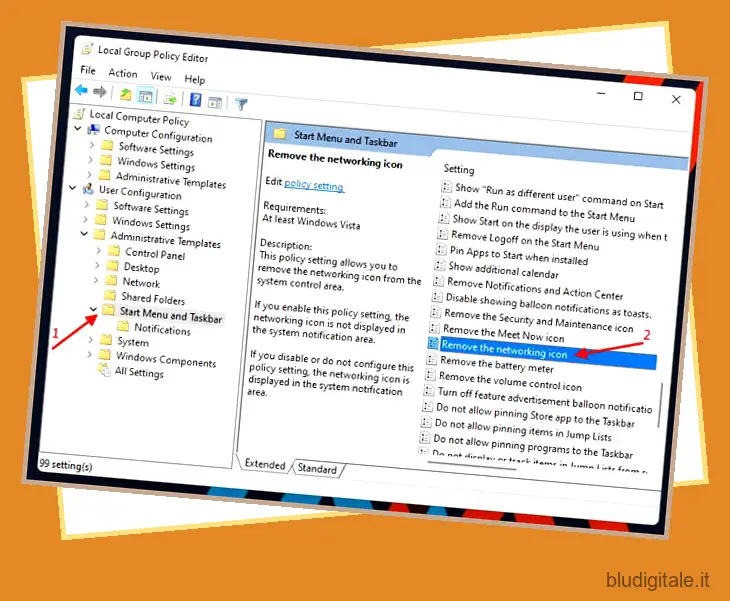
3. Ora seleziona “Disabilitato” nell’angolo in alto a sinistra e premi “OK”. Infine, riavvia il PC e l’icona WiFi apparirà nel Centro operativo di Windows 11. 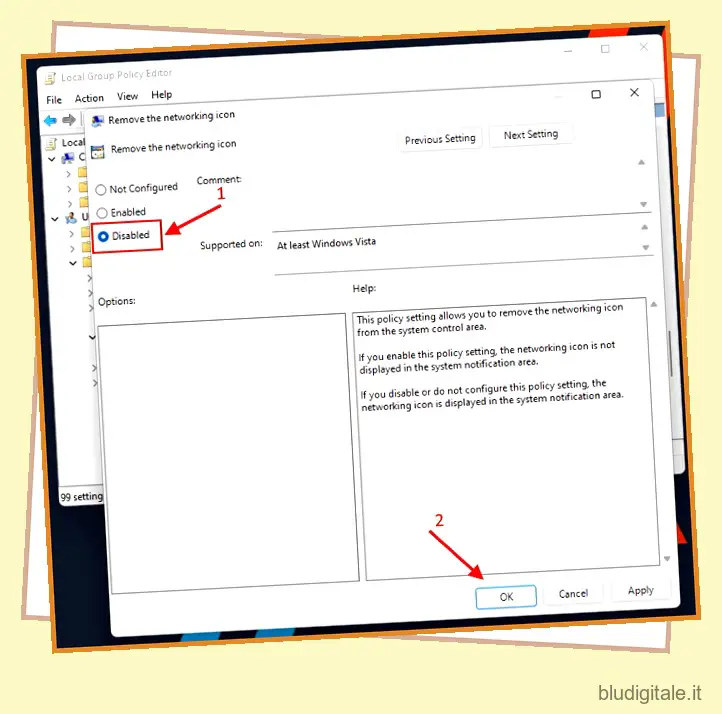
10. Aggiorna o pulisci l’installazione di Windows 11
Nel caso in cui nessuno dei metodi di cui sopra abbia funzionato per te, suggerirei di aggiornare Windows 11 all’ultima versione. Microsoft invia regolarmente nuovi aggiornamenti per correggere numerosi bug e, se il tuo PC esegue una build difettosa, forse risolverà il WiFi che non viene visualizzato su Windows 11. Premi “Windows + I” per aprire le Impostazioni di Windows e passare a “Windows Update” da la barra laterale sinistra. Fare clic su “Verifica aggiornamenti” nel riquadro di destra e installare tutti gli aggiornamenti disponibili.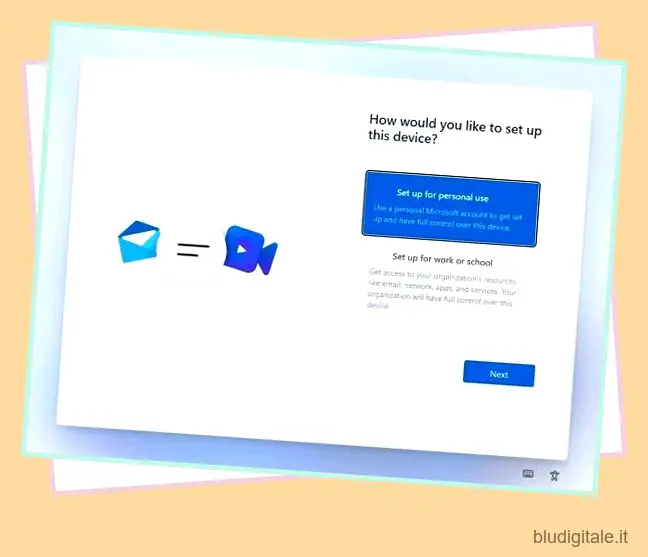
Se il WiFi continua a non funzionare per te, alla fine devi eseguire un’installazione pulita di Windows 11 . Poiché sarà un’installazione pulita senza driver incompatibili, è probabile che risolverà il problema per te. Puoi andare alla nostra guida dettagliata collegata sopra per risolvere il problema all’istante.
[RISOLTO] Correggi l’icona WiFi scomparsa in Windows 11
Quindi questi sono i 10 modi ingegnosi che puoi utilizzare per risolvere il problema di rete se l’opzione WiFi non viene visualizzata in Windows 11. Per la maggior parte degli utenti, l’abilitazione dell’adattatore WiFi o l’aggiornamento del driver WiFi risolve il problema. Detto questo, se non funziona, puoi provare anche altri metodi. Comunque, questo è tutto da noi. Se il menu Start non funziona in Windows 11 o stai cercando il miglior strumento di rimozione malware per Windows 11 , puoi consultare i nostri articoli collegati. E se avete domande, fatecelo sapere nella sezione commenti qui sotto.