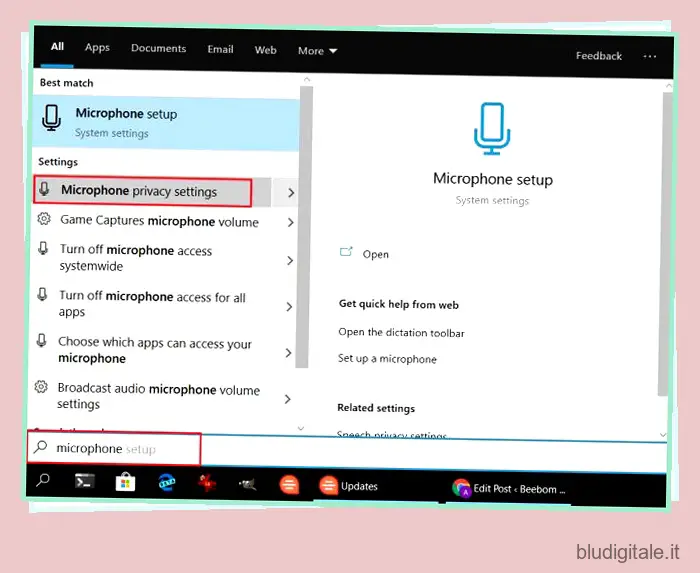Microsoft sta mettendo tutte le sue risorse su Windows 10 , eppure, dopo ogni importante aggiornamento, riesce in qualche modo a rompere le funzionalità di base. Proprio di recente, in seguito all’aggiornamento di Windows 10 del 10 settembre, molti utenti hanno riscontrato problemi con il microfono nell’ultima build. Ad essere sinceri, il problema del microfono non è nuovo. È uno dei problemi più comuni che ha afflitto Windows 10 per molto tempo. In questo articolo, ti mostreremo come risolvere i problemi del microfono in Windows 10. Abbiamo fornito quattro modi diversi per risolvere il problema e i passaggi sono abbastanza semplici e diretti. Detto questo, iniziamo l’articolo.
Risolvi i problemi relativi al microfono in Windows 10 nel 2020
Come già accennato, abbiamo incluso 4 modi diversi per correggere il bug del microfono. I metodi sono abbastanza semplici e chiunque abbia una conoscenza di base del computer può risolvere il problema. Detto questo, ecco il primo metodo con cui dovresti iniziare.
1. Gestisci il microfono dalle impostazioni di Windows
Se volete continuare a leggere questo post su "Come risolvere i problemi relativi al microfono in Windows 10" cliccate sul pulsante "Mostra tutti" e potrete leggere il resto del contenuto gratuitamente. ebstomasborba.pt è un sito specializzato in Tecnologia, Notizie, Giochi e molti altri argomenti che potrebbero interessarvi. Se desiderate leggere altre informazioni simili a Come risolvere i problemi relativi al microfono in Windows 10, continuate a navigare sul web e iscrivetevi alle notifiche del blog per non perdere le ultime novità.
Prima di addentrarci nelle impostazioni avanzate , assicuriamoci che le impostazioni del microfono siano configurate correttamente. Per fare ciò, esamineremo prima alcune impostazioni di Windows e poi passeremo ai passaggi avanzati. Ecco il primo passo da seguire.
1. Premere una volta il tasto Windows e digitare “microfono” nella casella di ricerca. Fai clic su “Impostazioni sulla privacy del microfono” dal risultato della ricerca.
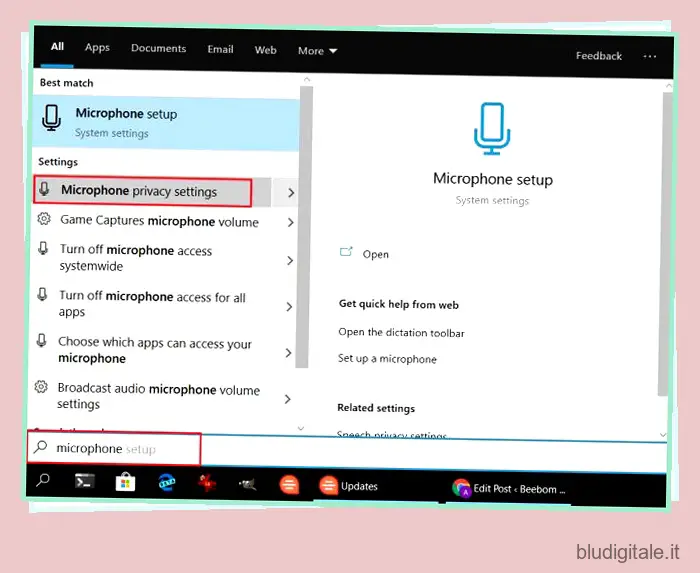
2. Qui, assicurati che “Consenti alle app di accedere al tuo microfono” sia attivato.
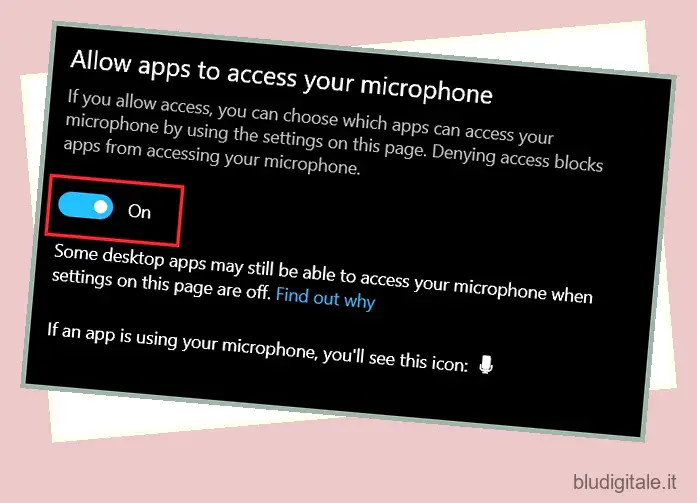
3. Successivamente, scorri verso il basso e controlla l’accesso al microfono per tutte le app. Attiva l’autorizzazione del microfono per le app che utilizzi in particolare per le videochiamate o la registrazione audio. Allo stesso modo, disattiva l’accesso al microfono per le app che non usi spesso.

4. Ora chiudi la finestra e digita “suono” nella casella di ricerca di Windows. Qui, fai clic su “Impostazioni audio”.

5. Scorri verso il basso e troverai la sezione “Input”. Qui, assicurati di selezionare il microfono dal menu a discesa. Nel caso in cui non abbia alcun elenco di microfoni, è probabile che il tuo microfono sia danneggiato o ci siano problemi con il driver. Ho spiegato come aggiornare il driver audio nell’ultima sezione di questo articolo, quindi esaminalo.
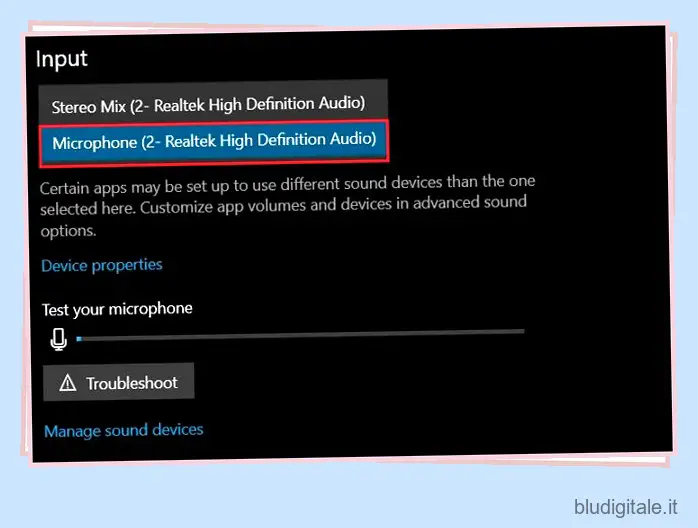
6. Successivamente, fai clic su “Proprietà dispositivo” appena sotto l’impostazione del microfono. Qui, assicurati che la casella “Disabilita” sia deselezionata . Ora riavvia il computer e controlla se il microfono funziona in Windows 10.

2. Configurare le impostazioni del microfono dal pannello di controllo
1. Premi contemporaneamente i tasti “Windows” e “R” e una piccola finestra Esegui si aprirà nell’angolo in basso a sinistra. Qui, digita “mmsys.cpl” e premi invio.
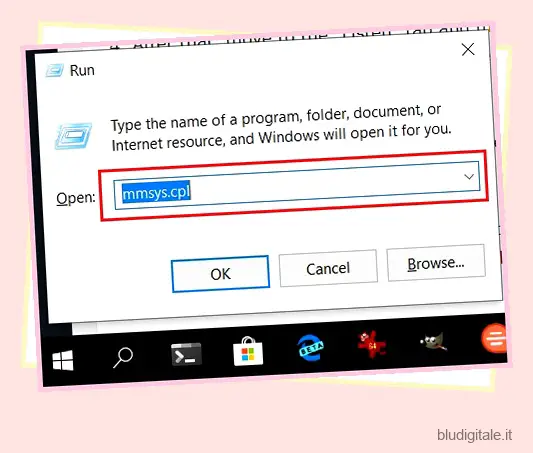
2. Si aprirà una finestra audio. Qui, passa alla scheda “Registrazione” e qui troverai il tuo dispositivo microfono. Fare doppio clic su di esso e si aprirà una finestra delle proprietà.

3. Qui, nella scheda Generale, assicurati che “Utilizzo dispositivo” sia abilitato.
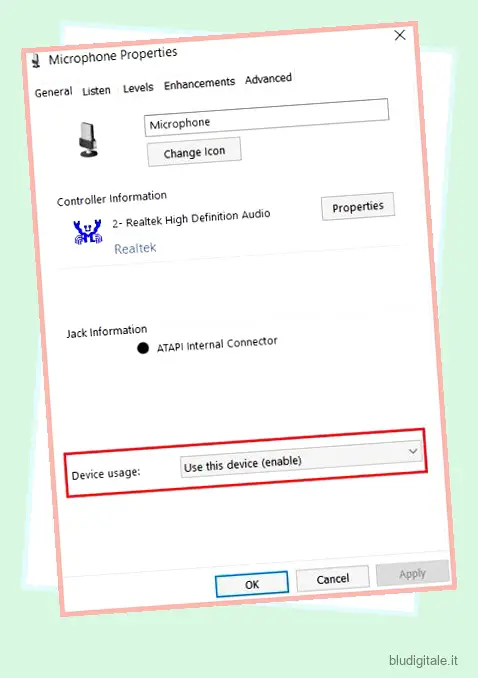
4. Successivamente, passa alla scheda “Ascolta” e seleziona manualmente il tuo dispositivo microfono. Successivamente, seleziona “Continua a correre con il risparmio energetico” e fai clic sul pulsante “Applica”.
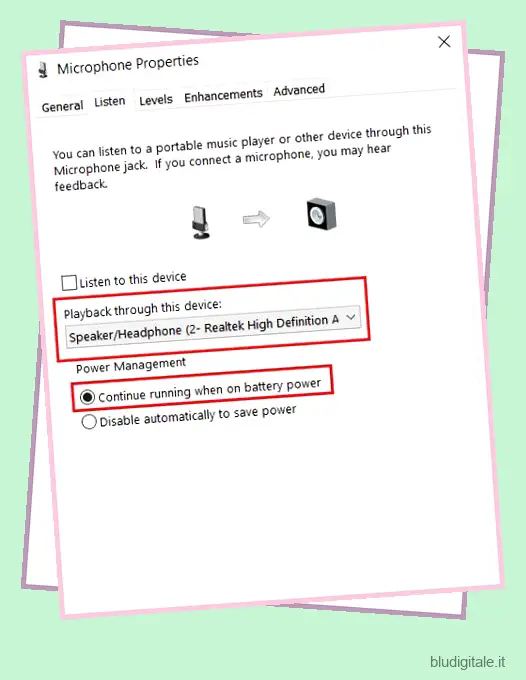
5. Ora passa alla scheda “Livelli” e assicurati che il “Livello microfono” sia vicino a 100.

6. Fatto ciò, passa alla scheda “Avanzate” finale e deseleziona entrambe le caselle nella sezione “Modalità esclusiva”. Infine, applica le modifiche e fai clic sul pulsante “Ok”. Ora riavvia il tuo PC Windows 10 e questa volta dovresti avere un microfono funzionante.

3. Regola le impostazioni della barra di gioco
Se non riesci a registrare l’audio mentre giochi in Windows 10, questo metodo ti aiuterà a risolvere i problemi del microfono in Windows 10. Ecco come procedere.
1. Premi di nuovo il tasto “Windows” e digita “impostazioni barra di gioco”. Ora, fai clic sul risultato superiore.
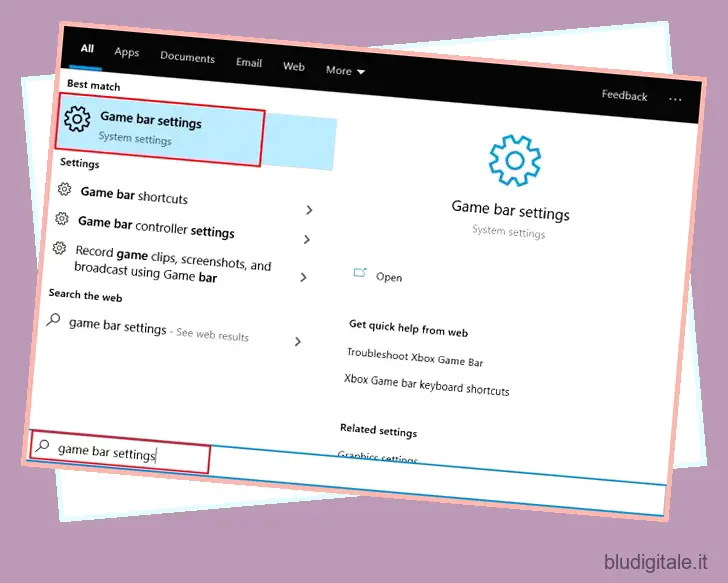
2. Successivamente, passa alla scheda “Acquisizioni” sul lato sinistro e scorri verso il basso fino a “Audio registrato”. Qui, abilita l’interruttore e seleziona la casella situata sotto. Queste modifiche ti permetteranno di registrare l’audio mentre giochi.

4. Aggiorna il driver audio
Se tutto fallisce, potrebbe essere il driver audio che è diventato incompatibile con il sistema operativo e il dispositivo hardware. Per correggere il bug del microfono in Windows 10, dobbiamo aggiornare le unità come ultima risorsa.
1. Digita “Gestione dispositivi” nella casella di ricerca di Windows e apri il risultato superiore.
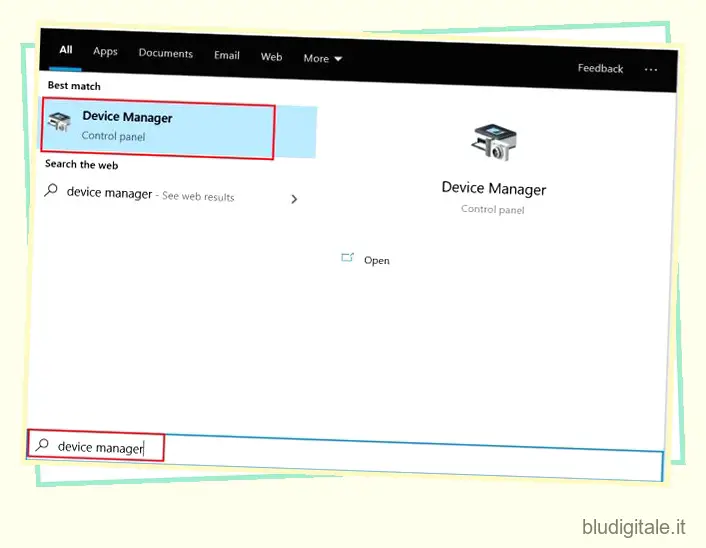
2. Qui, fai doppio clic su “Ingressi e uscite audio” e il menu si espanderà. Ora, fai clic con il pulsante destro del mouse su “Microfono” e seleziona “Aggiorna driver”.

3. Nella finestra successiva, fare clic su “Cerca automaticamente” e cercherà il driver audio più recente da Internet. Quindi, assicurati di essere connesso online. Successivamente, riavvia il PC e, si spera, questa volta il bug del microfono scompare sul tuo PC Windows 10. Nel caso in cui il microfono non funzioni ancora, con ogni probabilità è danneggiato fisicamente. Ciò significa che dovrai utilizzare un microfono esterno o portare il tuo dispositivo in un centro di assistenza per farlo riparare.
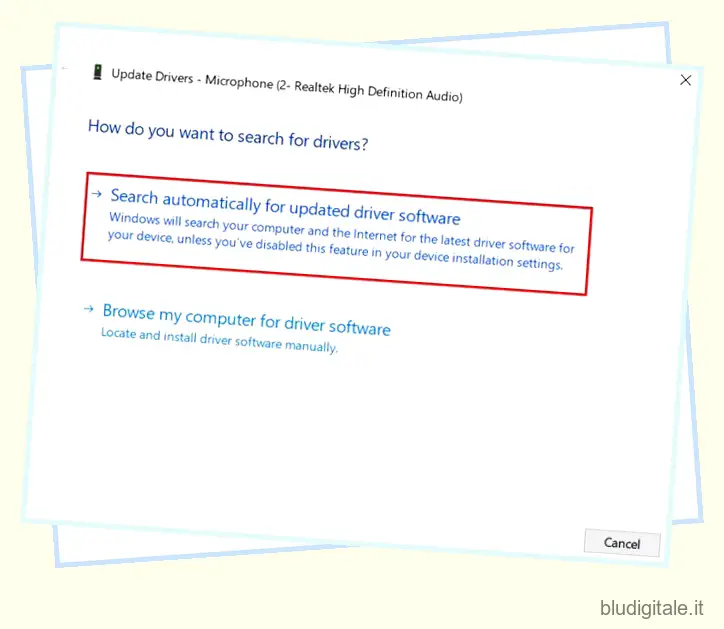
Risolvi i problemi relativi al microfono in Windows 10 in quattro semplici modi
Quindi questo era il nostro breve articolo su come risolvere i problemi del microfono in Windows 10. Abbiamo incluso alcuni passaggi generali e avanzati per risolvere il problema. Il più delle volte, il microfono non funziona perché qualche altra app continua a bloccare l’accesso. Quindi, segui il primo metodo passo dopo passo e dovrebbe risolvere la maggior parte dei problemi. Se non funziona nulla, puoi sempre ripristinare il tuo PC per ricominciare da capo. Tuttavia, ricorda di creare un backup prima di farlo. Comunque, questo è tutto da noi. Se hai trovato utile l’articolo, faccelo sapere nella sezione commenti qui sotto.