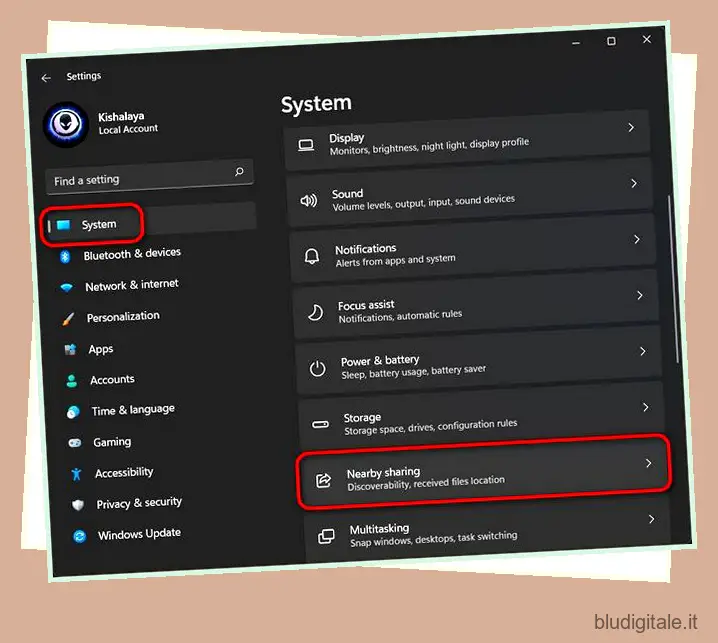Condivisione nelle vicinanze è un’elegante funzionalità di Windows che ti consente di condividere facilmente documenti, foto e altri contenuti con dispositivi nelle vicinanze tramite Bluetooth o Wi-Fi. Tuttavia, è disattivato per impostazione predefinita in Windows 11 . Quindi oggi ti mostreremo come abilitare la condivisione nelle vicinanze sul tuo PC Windows 11. Ti mostreremo anche come utilizzare questa funzione per condividere file con dispositivi Windows nelle vicinanze.
Abilita la condivisione nelle vicinanze su Windows 11 (2021)
Microsoft ha lanciato per la prima volta la condivisione nelle vicinanze come parte dell’aggiornamento di aprile 2018 per Windows 10. La funzione è disponibile anche in Windows 11, ma è disabilitata per impostazione predefinita. In questo articolo ti diremo tutto sulla Condivisione nelle vicinanze, incluso cos’è, come funziona, come abilitarla e usarla sul tuo PC Windows 11. Quindi, senza ulteriori indugi, iniziamo! Sommario
Che cos’è la condivisione nelle vicinanze in Windows 11?
Se volete continuare a leggere questo post su "Che cos’è la condivisione nelle vicinanze e come abilitarla su Windows 11?" cliccate sul pulsante "Mostra tutti" e potrete leggere il resto del contenuto gratuitamente. ebstomasborba.pt è un sito specializzato in Tecnologia, Notizie, Giochi e molti altri argomenti che potrebbero interessarvi. Se desiderate leggere altre informazioni simili a Che cos’è la condivisione nelle vicinanze e come abilitarla su Windows 11?, continuate a navigare sul web e iscrivetevi alle notifiche del blog per non perdere le ultime novità.
La condivisione nelle vicinanze è una funzionalità utile in Windows 10 e 11 che consente agli utenti di condividere documenti, foto, collegamenti a siti Web e qualsiasi altro contenuto con altri dispositivi Windows nelle vicinanze tramite Bluetooth o Wi-Fi. La funzione funziona in modo simile ad AirDrop, ampiamente utilizzato dagli utenti Apple per trasferire contenuti tra MacBook, iPhone e iPad.
Tuttavia, c’è un motivo per cui la funzionalità Windows non ha avuto lo stesso successo della sua controparte Mac. A partire da ora, la condivisione nelle vicinanze funziona solo tra due PC Windows (sia che esegua Windows 10 o Windows 11) che hanno la funzione abilitata. Non consente di condividere contenuti con o da smartphone, tablet o altri dispositivi con sistemi operativi diversi da Windows.
Requisiti minimi per il supporto della condivisione nelle vicinanze
Non tutti i computer Windows supportano la condivisione nelle vicinanze. Ecco i requisiti minimi per il supporto di Condivisione in prossimità su PC Windows:
- Entrambi i PC devono eseguire Windows 10 o Windows 11.
- Bluetooth 4.0 (o successivo) con supporto Low Energy (LE) in entrambi i PC.
- Entrambi i computer devono essere accessibili tramite Bluetooth o Wi-Fi e devono avere la Condivisione nelle vicinanze abilitata.
- Il donatore e il ricevente devono essere vicini.
Cose da ricordare prima di utilizzare la condivisione nelle vicinanze
- Ci vuole più tempo per trasferire i file tramite Bluetooth rispetto al Wi-Fi. Quando condividi file tramite Bluetooth, assicurati che non siano già state inviate grandi quantità di dati tramite Bluetooth, come lo streaming audio su un altoparlante wireless.
- Per le velocità di trasferimento dei file più elevate, assicurati che i trasferimenti avvengano tramite Wi-Fi anziché Bluetooth. Per fare ciò, assicurati che entrambi i dispositivi siano connessi alla stessa rete Wi-Fi e imposta il profilo di connessione su “Privato” in entrambi i casi. Puoi farlo accedendo a Impostazioni -> Rete e Internet -> Proprietà -> Privato.
- Non è necessario accoppiare i due PC tramite Bluetooth per utilizzare la Condivisione nelle vicinanze. Entrambi i PC devono solo avere la condivisione nelle vicinanze abilitata affinché i trasferimenti di file funzionino. Quando la condivisione nelle vicinanze è abilitata, il Bluetooth viene attivato automaticamente affinché la funzione funzioni come previsto.
Passaggi per abilitare la condivisione nelle vicinanze su Windows 11
Come accennato in precedenza, la condivisione nelle vicinanze può aiutarti a condividere rapidamente i file tramite Bluetooth o Wi-Fi tra due dispositivi Windows 11/10 nelle vicinanze. Segui i passaggi seguenti per attivare Condivisione nelle vicinanze sul tuo computer Windows 11:
- Apri Impostazioni utilizzando la scorciatoia da tastiera di Windows 11 “Tasto Windows + I”. Quindi, fai clic su “Sistema” nella barra laterale di sinistra e seleziona “Condivisione nelle vicinanze” nel riquadro di destra.
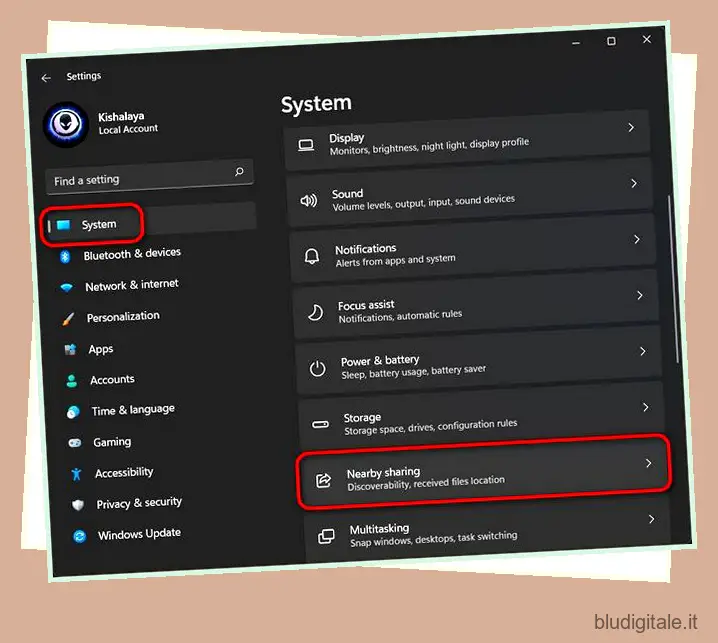
- Nella pagina delle impostazioni di Condivisione nelle vicinanze selezionare se si desidera condividere file, foto e collegamenti con tutti i dispositivi disponibili nelle vicinanze o solo con i propri dispositivi. La tua preferenza verrà salvata automaticamente per un utilizzo futuro.
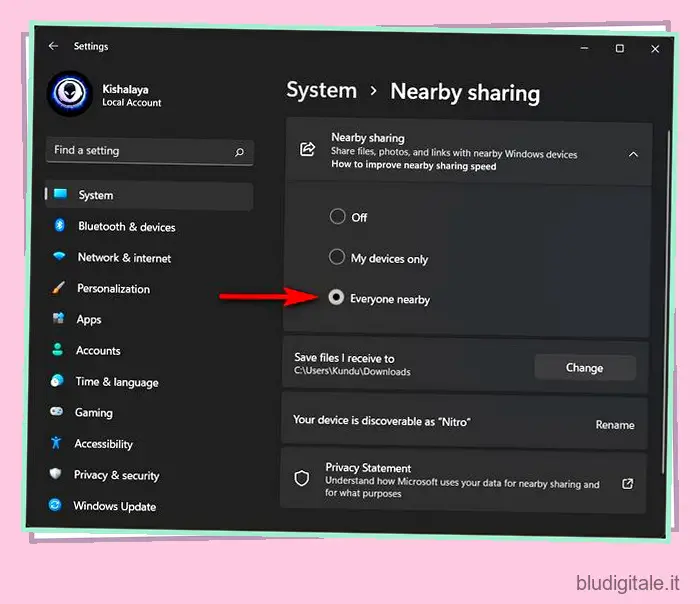
Nota: per impostazione predefinita, i file condivisi vengono salvati nella cartella “Download”. Tuttavia, puoi fare clic sul pulsante “Cambia” accanto all’opzione “Salva i file che ricevo in” nella pagina Impostazioni nelle vicinanze per specificare dove desideri salvare i file ricevuti .
Condivisione di file tramite Condivisione nelle vicinanze in Windows 11
Prima di tutto, per condividere documenti o immagini tra due dispositivi tramite Condivisione nelle vicinanze, devi abilitare la funzione su entrambi i computer Windows 10 o 11. Successivamente, segui la guida di seguito per procedere ulteriormente.
- Usa Esplora file per navigare fino al file che vuoi condividere sul tuo PC. Ora, fai clic con il pulsante destro del mouse sul file di destinazione e seleziona “Mostra altre opzioni”.
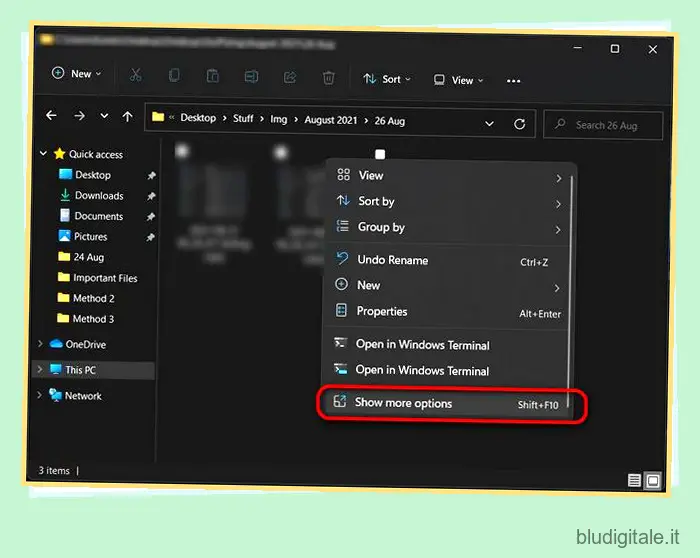
- Nel menu contestuale successivo, seleziona “Condividi”.
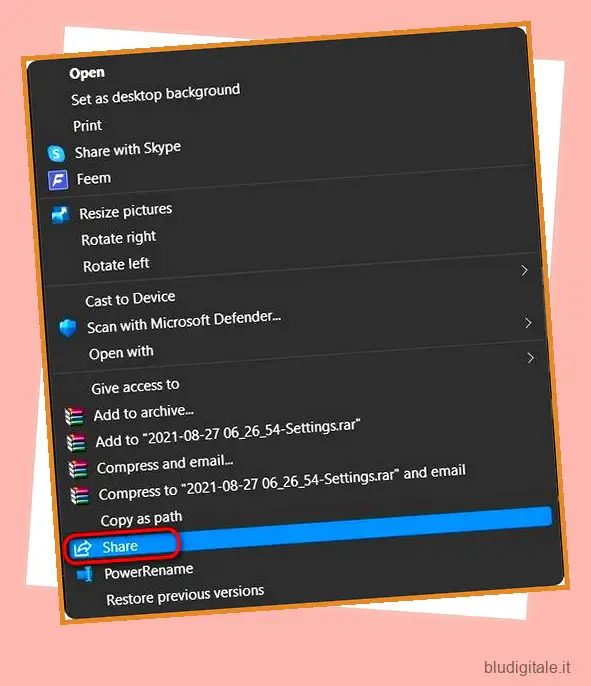
- Se non ci sono dispositivi disponibili, Windows ti chiederà di assicurarti che il dispositivo di destinazione abbia la condivisione attivata. Se sono disponibili più dispositivi, seleziona il nome del dispositivo con cui desideri condividere i file. Ora vedrai una notifica “Condivisione con [nome PC]” mentre il tuo computer è in attesa che l’altro dispositivo accetti la richiesta di condivisione.

Nota: sul PC ricevente, seleziona ‘Salva’ o ‘Salva e apri’ per salvare il file in arrivo .
Condividi collegamenti a siti Web da Microsoft Edge tramite la condivisione nelle vicinanze
Puoi anche condividere collegamenti a qualsiasi sito Web o pagina Web utilizzando Condivisione nelle vicinanze in Microsoft Edge se entrambi i computer eseguono Windows 10 o Windows 11. Una volta verificato, segui la guida di seguito per condividere i collegamenti alle pagine Web tramite Condivisione nelle vicinanze su Windows 11 .
- Apri Microsoft Edge e vai al sito Web o alla pagina Web che desideri condividere. Quindi, fai clic sui puntini di sospensione (pulsante del menu a tre punti) in alto a destra e seleziona “Condividi” dal menu a discesa.
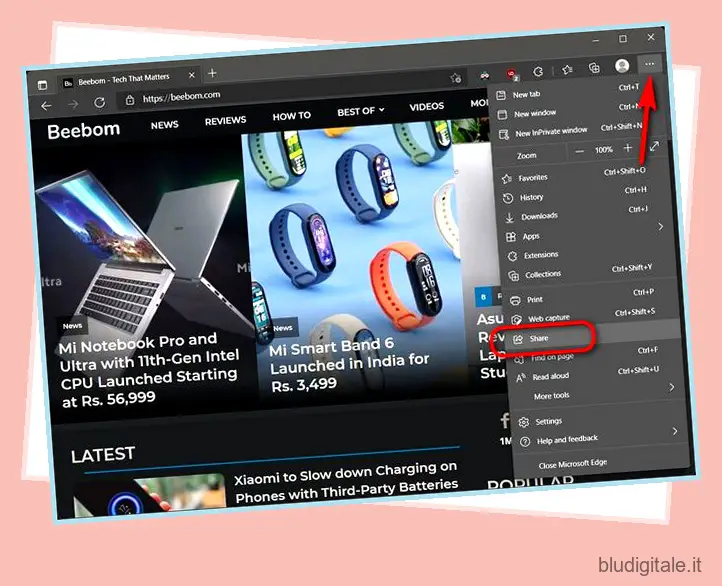
- Il nome del PC del destinatario verrà visualizzato nello spazio in cui si dice ” Assicurati che la condivisione sia attivata su altri dispositivi “. Una volta selezionato il PC del destinatario dall’elenco, questo dovrà accettare la richiesta di condivisione per accedere al contenuto.
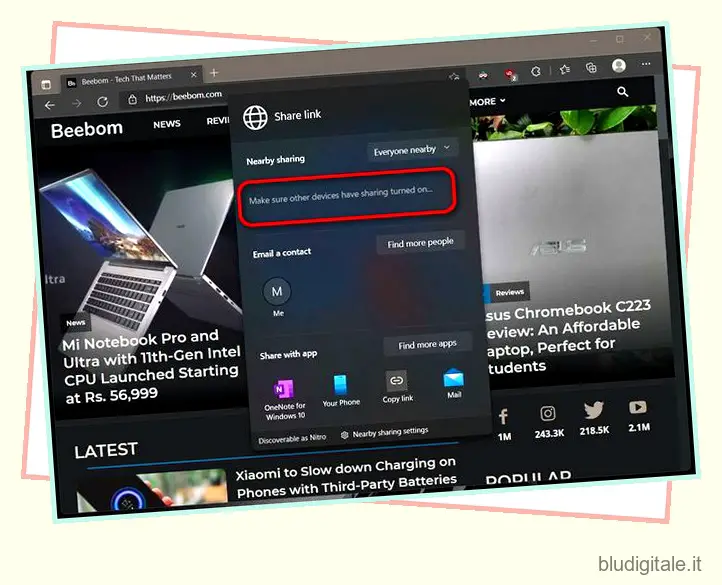
Disabilita la condivisione nelle vicinanze in Windows 11
Una volta che non hai più nulla da condividere, è meglio mantenere disabilitata la funzione Condivisione nelle vicinanze. Ecco come farlo:
- Passare a Impostazioni -> Sistema -> Condivisione nelle vicinanze , come spiegato in precedenza. Qui, sotto Condivisione nelle vicinanze, seleziona “Off” utilizzando il pulsante di opzione accanto ad esso.
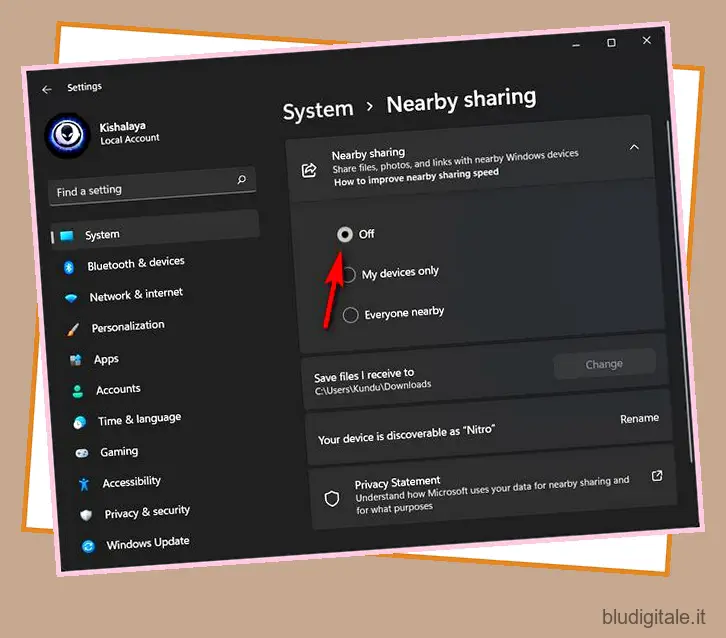
Questo è tutto! Hai disabilitato correttamente Condivisione nelle vicinanze sul tuo PC Windows 11.
Condividi facilmente i contenuti tra PC Windows con la condivisione nelle vicinanze
Come puoi vedere, è facile abilitare la condivisione nelle vicinanze sul tuo computer Windows 11. Ora che sai come farlo, scopri come abilitare facilmente la Condivisione nelle vicinanze sul tuo dispositivo Android . Se utilizzi un Apple Watch, potresti anche essere interessato a sapere come condividere foto tramite Messaggi e Mail su Apple Watch . Infine, gli utenti di Chromebook non devono preoccuparsi, poiché puoi anche abilitare la funzione Condivisione nelle vicinanze di Android sul tuo Chromebook per condividere file con altri dispositivi.