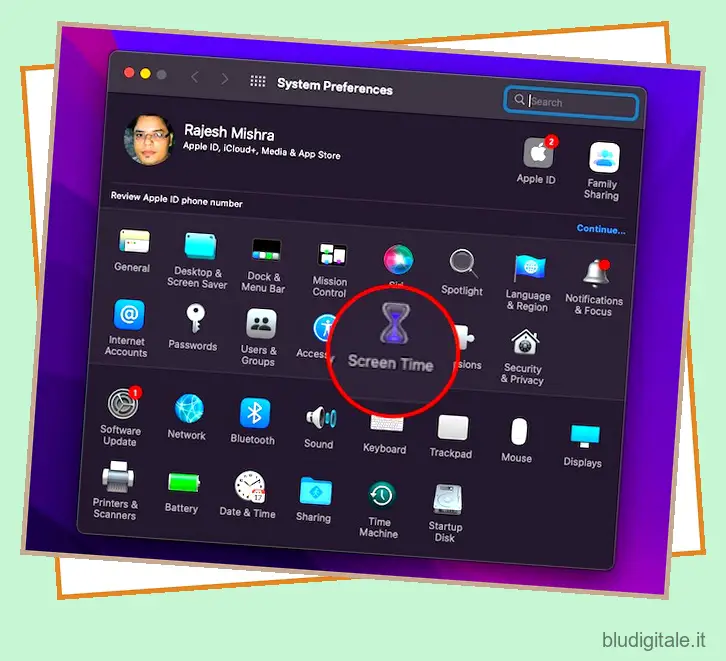Sia che tu voglia tenere traccia del tuo utilizzo, superare la dipendenza da smartphone/laptop o implementare forti controlli parentali per proteggere tuo figlio da contenuti espliciti, Screen Time ti copre completamente. La funzione di controllo parentale integrata funziona perfettamente su tutti i dispositivi Apple e ti tiene aggiornato con approfondimenti dettagliati, tra cui l’utilizzo approfondito delle app e il numero di pickup. Tuttavia, non sempre funziona come previsto. Un problema comune di cui molti utenti si lamentano spesso è “Screen Time non visualizzato su Mac”. Se anche questo problema ti preoccupa, dai un’occhiata a questi 6 modi per correggere Screen Time che non funziona su Mac.
7 metodi per correggere il tempo dello schermo non visualizzato su Mac (2022)
Sommario
Possibili motivi per cui Screen Time non mostra i dati sul tuo Mac?
Se volete continuare a leggere questo post su "Il tempo dello schermo non funziona su Mac? Ecco la correzione!" cliccate sul pulsante "Mostra tutti" e potrete leggere il resto del contenuto gratuitamente. ebstomasborba.pt è un sito specializzato in Tecnologia, Notizie, Giochi e molti altri argomenti che potrebbero interessarvi. Se desiderate leggere altre informazioni simili a Il tempo dello schermo non funziona su Mac? Ecco la correzione!, continuate a navigare sul web e iscrivetevi alle notifiche del blog per non perdere le ultime novità.
Al centro di questo problema sembra esserci un raro bug del software in macOS che potrebbe impedire a Screen Time di mostrare i dati o impedirne il corretto funzionamento. Inoltre, le interruzioni del server e le app obsolete sono altri grandi sospetti abituali che dovresti controllare. Come sempre, abbiamo menzionato una varietà di soluzioni tenendo presente molteplici possibili ragioni. Quindi, assicurati di provare ognuno di essi per risolvere i problemi di Screen Time sul tuo dispositivo macOS.
1. Disattiva / attiva il tempo dello schermo
Quando Screen Time non mostra dati accurati sul mio Mac o sembra non funzionare correttamente, la prima cosa che provo a risolvere il problema è spegnerlo/accenderlo. Molte volte, risolve il problema per me. Quindi, ti consiglierei di iniziare con questa soluzione semplice ma molto efficace.
- Passa all’app Preferenze di Sistema sul tuo Mac -> Screen Time .
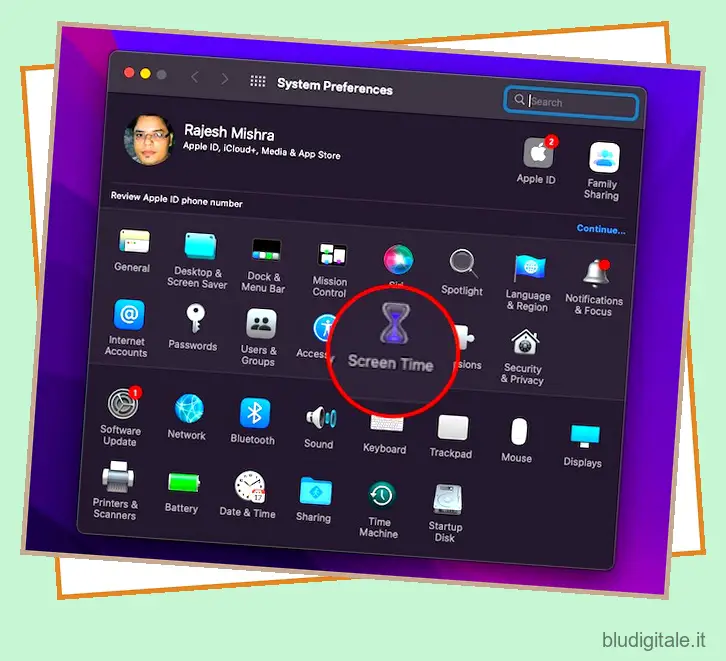
- Successivamente, fai clic su Opzioni nella parte inferiore della barra laterale.

- Successivamente, fai clic sull’opzione Disattiva.
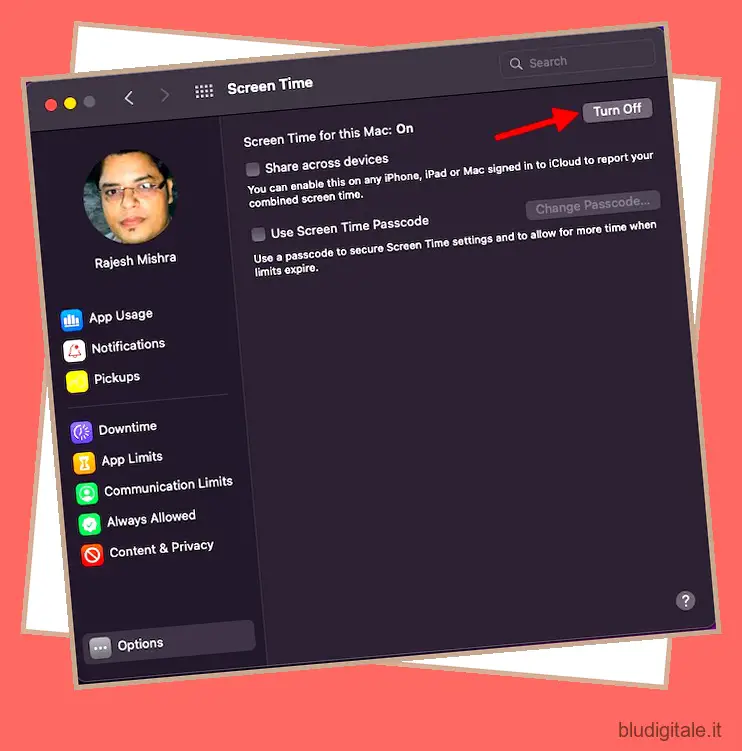
- Successivamente, fai clic sul menu Apple in alto a sinistra e scegli Riavvia .
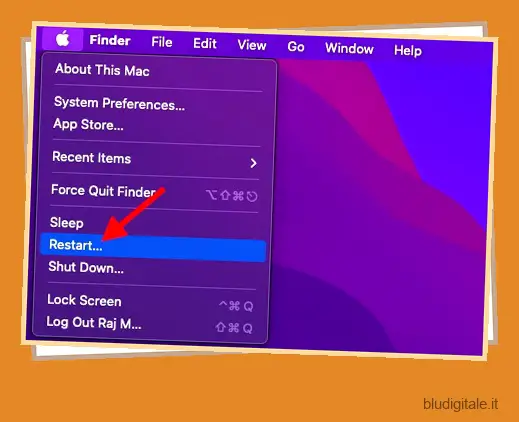
- Una volta riavviato il Mac, torna all’impostazione Screen Time e quindi fai clic sull’opzione Attiva per abilitare Screen Time.
Ora usa il tuo Mac per un po ‘di tempo (circa mezz’ora) e poi torna alle Preferenze di Sistema -> Impostazione Screen Time per verificare se ha iniziato a funzionare normalmente. Inoltre, puoi anche aggiungere il widget Screen Time al Centro notifiche per tenere facilmente traccia dell’utilizzo del dispositivo. Ci sono anche molti altri widget utili per macOS , quindi dai un’occhiata anche a quelli.
Nota:
- Per controllare le informazioni sull’utilizzo per ogni altro dispositivo connesso ad iCloud con il tuo ID Apple, assicurati di selezionare “Condividi tra dispositivi” su ogni Mac e attiva questa opzione nell’app Impostazioni -> Impostazione Tempo di utilizzo sul tuo iPhone, iPad, o iPod touch.
- Per visualizzare l’utilizzo di un solo dispositivo, seleziona un dispositivo dal menu nella parte inferiore della finestra.
- Se vuoi passare da un giorno all’altro, fai semplicemente clic all’interno del grafico settimanale o usa i piccoli pulsanti freccia sopra il grafico.
- Per controllare l’utilizzo totale per settimana, seleziona Questa settimana dal menu della data nella parte superiore della finestra.
- Per accedere all’utilizzo di un account per bambini , seleziona il nome del bambino dal menu nell’angolo in alto a sinistra dello schermo.
2. Controlla il server Apple per assicurarti che il tempo di utilizzo funzioni
Anche se è un evento raro, i server Apple tendono ad affrontare problemi di tanto in tanto. Se Screen Time ha sempre funzionato per te, ma all’improvviso ti dà problemi, potrebbe essere un difetto dei sistemi Apple. Ricordi la massiccia interruzione dei servizi Apple il 21 marzo? Sì, a volte succede.
Ecco come controllare lo stato del sistema di Apple.
- Apri un browser sul tuo Mac e vai alla pagina Stato del sistema Apple. Quindi, assicurati che il cerchio a sinistra di Screen Time sia verde. Se il cerchio è arancione o c’è un triangolo rosso, significa che Screen Time sta attualmente affrontando un’interruzione.
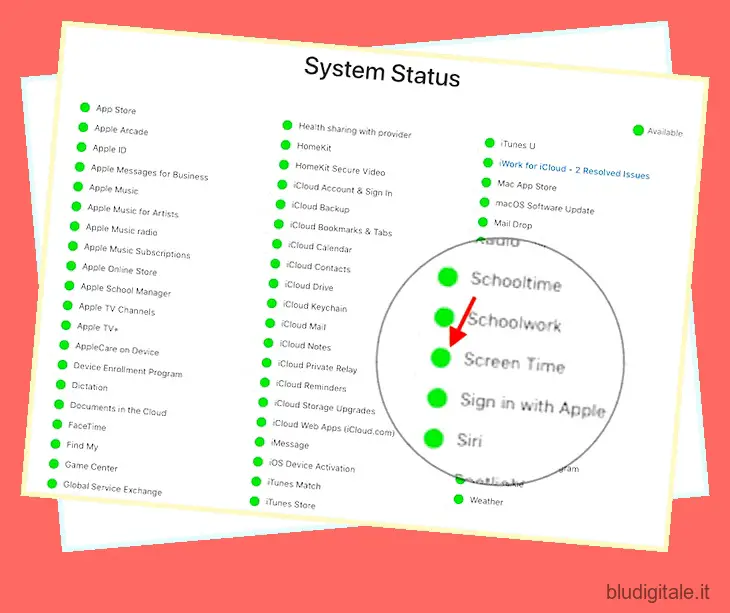
Dopo aver atteso un po’ di tempo, torna alla pagina di stato del sistema per verificare se il problema è stato risolto. In tal caso, dovresti vedere una conferma.
3. Aggiorna le app problematiche
Screen Time non mostra i dati sull’utilizzo delle app per app specifiche sul tuo Mac? Se sì, prova ad aggiornare quelle app problematiche.
- Apri l’App Store sul tuo Mac e fai clic su Aggiornamenti nella barra laterale.
- Ora, fai clic su Aggiorna accanto a un’app per aggiornare quella particolare app o premi Aggiorna tutto per aggiornare tutte le app contemporaneamente.
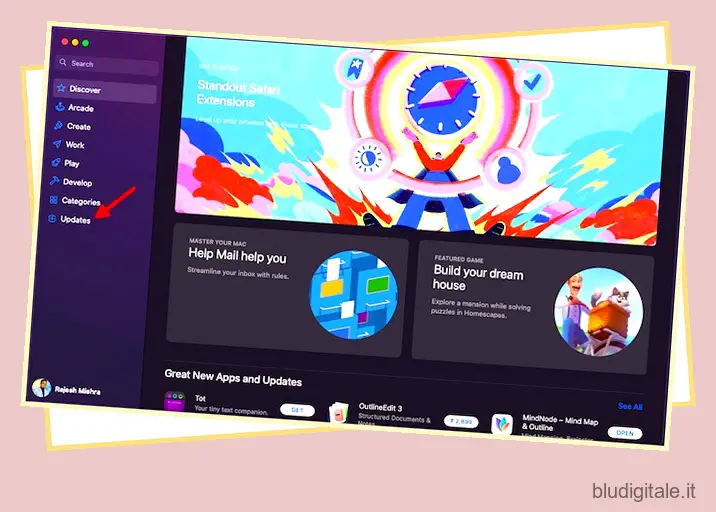
Dopo aver aggiornato le app, utilizzale per un po’ di tempo e poi controlla il loro utilizzo in Screen Time.
4. Elimina e reinstalla le app mal funzionanti
Nessuna soluzione ancora? Non preoccuparti, abbiamo ancora alcuni suggerimenti validi da provare. Se Screen Time non mostra l’utilizzo di determinate app, elimina e reinstalla tali app.
- Apri Finder sul tuo Mac e vai su Applicazioni . Quindi, trascina l’app problematica e rilasciala sull’icona Cestino . Se richiesto, inserisci la tua password di amministratore.
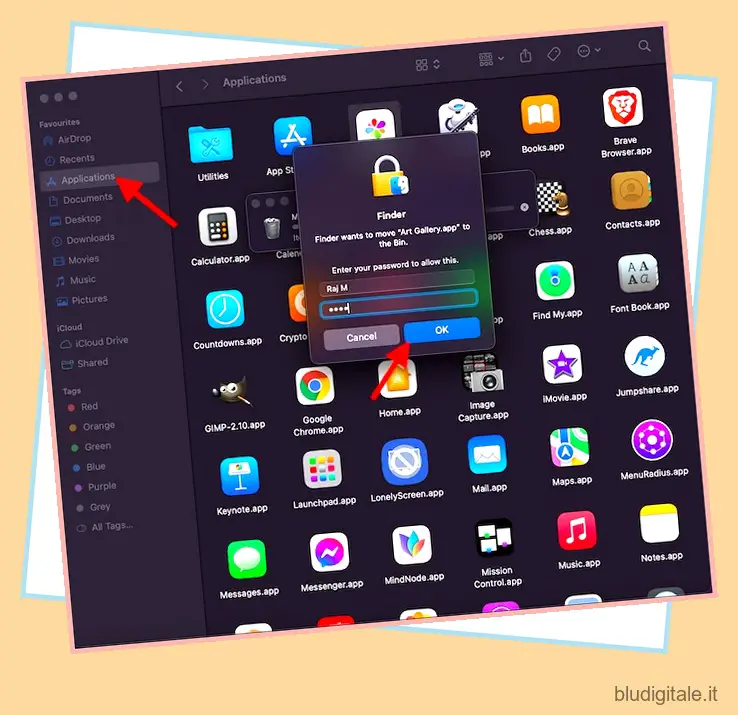
- Successivamente, apri il Mac App Store -> trova l’app e reinstallala.
5. Esci e accedi nuovamente al tuo ID Apple
Un’altra soluzione che puoi provare per far funzionare correttamente Screen Time sul tuo Mac è semplicemente uscire dal tuo ID Apple e quindi accedere nuovamente. Tuttavia, prima di farlo, assicurati che tutti i processi di sincronizzazione siano stati completati in modo da non farlo accidentalmente finiscono per perdere dati.
Nota: ti consigliamo di eseguire regolarmente il backup del tuo Mac per assicurarti di disporre di backup dei dati in caso di problemi hardware o software. Time Machine è un metodo nativo e facile da usare per mantenere regolari backup macOS.
La disconnessione e l’accesso all’ID Apple ha funzionato per molti utenti che avevano riscontrato lo stesso problema. Pertanto, ha senso dare una possibilità anche a questa soluzione. Per assicurarti di non perdere dati importanti, assicurati di conservare una copia dei dati suggeriti.
- Vai alle Preferenze di Sistema sul tuo Mac -> ID Apple.
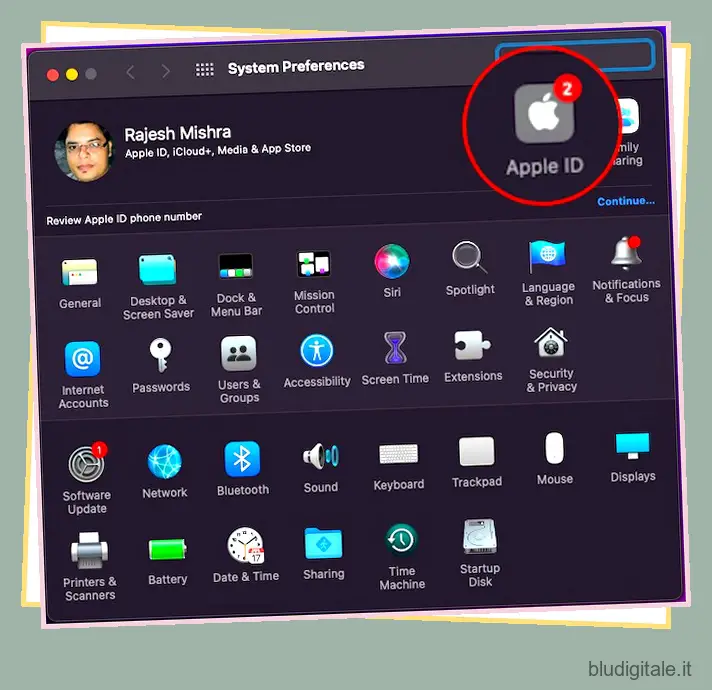
- Ora, fai clic su Esci.
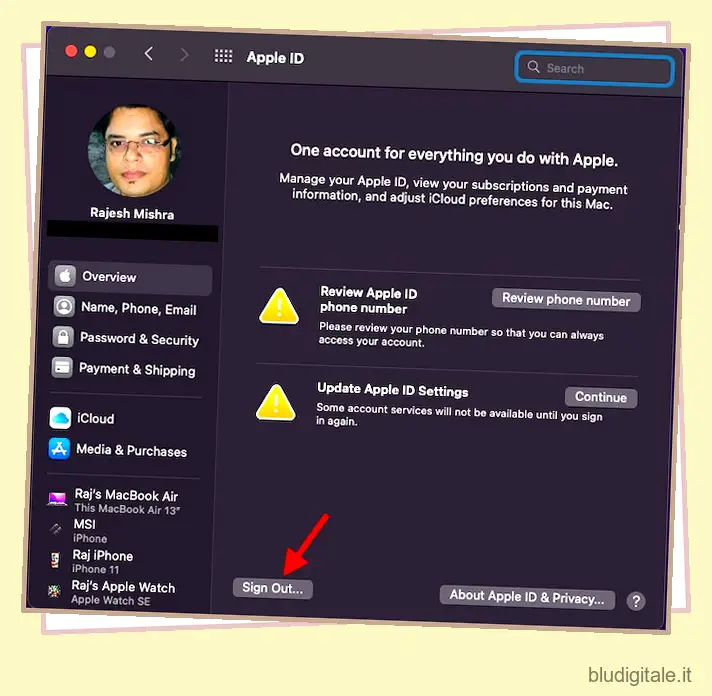
- Ora, ti verrà chiesto di conservare una copia dei tuoi dati iCloud su questo Mac prima di uscire. Tieni presente che se non conservi una copia, i dati verranno rimossi da questo Mac. Tuttavia, i tuoi dati continueranno a essere disponibili su altri dispositivi che hanno effettuato l’accesso con lo stesso account iCloud. Fai clic su Conserva una copia .

- Successivamente, inserisci la password del tuo ID Apple e fai clic su Continua.

Dopo esserti disconnesso dal tuo ID Apple, prova ad accedere nuovamente e verifica se Screen Time riprende a funzionare normalmente.
6. Aggiorna il tuo Mac
Se Screen Time sembra ancora interrotto sul tuo Mac, potrebbe esserci un bug del software dietro il problema. In tale scenario, l’aggiornamento del software è sempre la strada giusta da percorrere. La cosa buona è che Apple rilascia spesso aggiornamenti software con numerose correzioni di bug e miglioramenti delle prestazioni. Quindi, c’è un’alta possibilità che l’aggiornamento di macOS possa risolvere il problema.
- Vai all’app Preferenze di Sistema sul tuo Mac -> Aggiornamento software .

- Ora lascia che il tuo Mac controlli gli aggiornamenti software. Quando mostra l’aggiornamento disponibile, fai clic su Aggiorna ora .
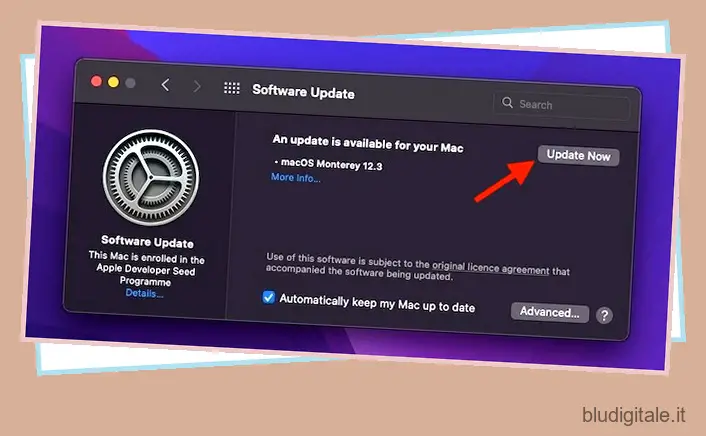
Se non ci sono aggiornamenti disponibili per il tuo Mac, vai al passaggio successivo.
7. Ripristina completamente il tuo Mac
Se sei qui, significa che nient’altro ha funzionato ed è ora di fare il passaggio di Ave Maria e ripristinare completamente il tuo Mac come nuovo. I passaggi per eseguire questa operazione differiscono per Mac Intel e Mac basati su M1. Discuteremo entrambe le opzioni.
Ripristina Mac basato su M1 o Mac con chip di sicurezza T2 con macOS Monterey
Apple ha reso molto semplice cancellare tutti i contenuti e le impostazioni sui Mac con Apple Silicon o sui Mac con il chip di sicurezza T2. Ecco cosa devi fare.
- Apri le Preferenze di Sistema sul tuo Mac. Una volta aperta l’app, fai clic su “Preferenze di Sistema” nella barra dei menu.
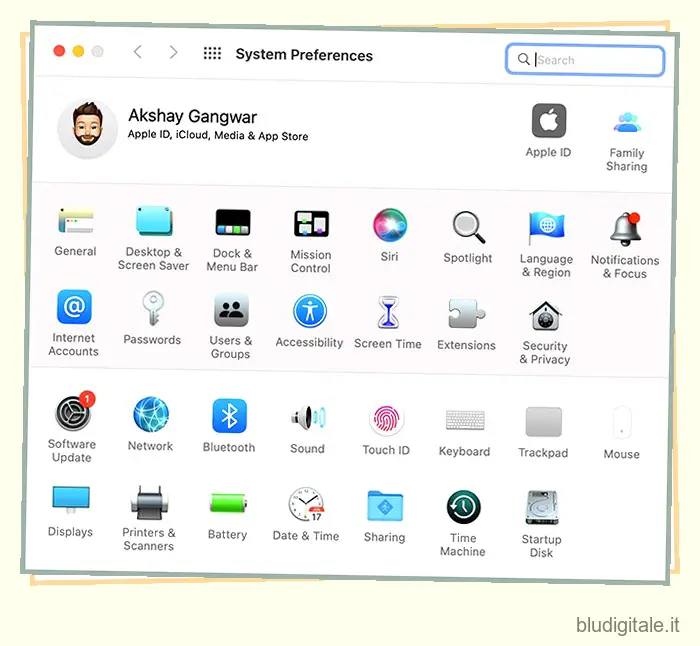
- Qui vedrai l’opzione “Cancella tutto il contenuto e le impostazioni”. Basta fare clic su di esso e seguire i passaggi per ripristinare completamente il tuo Mac.

Nota: questa opzione verrà visualizzata solo se utilizzi macOS Monterey. Se non lo sei, continua a leggere per scoprire come ripristinare un Mac con Apple Silicon senza macOS Monterey e come ripristinare i Mac Intel senza il chip di sicurezza T2.
Ripristina il Mac con Apple Silicon
- Accendi il tuo Mac e continua a premere il pulsante di accensione finché non vedi “Opzioni di avvio”.
- Ti potrebbe essere chiesto di inserire la password dell’amministratore, l’ID Apple e la password.
- Ora, fai clic su Utility Disco e seleziona “Continua”.
- Seleziona il tuo SSD (normalmente chiamato “Macintosh HD”) e fai clic sul pulsante “Cancella”.
- Scegli un nome per l’unità e il formato.
- Nome: Macintosh HD
- Formato: APFS
Nota: puoi nominare il tuo disco rigido come preferisci, ma Apple suggerisce di utilizzare il nome Macintosh HD.
- Dopo aver inizializzato il tuo Mac, potrai riattivarlo. Quindi, fai clic su “Esci in Recovery Utilities”.
- Qui, fai clic su “Reinstalla macOS”.
Nota: tieni presente che a volte, dopo aver ripristinato un Mac basato su M1, potresti visualizzare l’errore “Creazione account computer non riuscita”. Puoi verificare come correggere l’errore “creazione account computer non riuscita” dal nostro articolo collegato.
Ripristina Mac con processori Intel
Il processo per reimpostare un Mac con un processore Intel è praticamente lo stesso di un Mac M1. La differenza sta nel metodo di accesso a Recovery Utilities. Ecco come ripristinare un Mac con un processore Intel:
- Accendi il tuo Mac e tieni immediatamente premuto “command + R” sulla tastiera. Continua a premere i tasti finché non vedi il logo Apple.
- Ora ti troverai nella schermata Recovery Utilities sul tuo Intel Mac. Da questo punto in avanti, puoi seguire i passaggi sopra menzionati per i Mac M1. In alternativa, puoi consultare la guida ufficiale di Apple per la cancellazione di un Mac basato su Intel (sito web).
Risolto il problema con il tempo dello schermo che non veniva visualizzato su Mac
Quindi, questo conclude questa guida alla risoluzione dei problemi sulla risoluzione dei problemi di Screen Time su Mac. Da quello che ho sperimentato, questo problema viene spesso risolto disattivando / attivando Screen Time e riavviando il Mac. Se non funziona, l’aggiornamento delle app obsolete o di macOS torna utile il più delle volte. A proposito, quale di queste soluzioni ha risolto il problema Screen Time non funzionante sul tuo Mac. Assicurati di condividere il tuo feedback con noi.