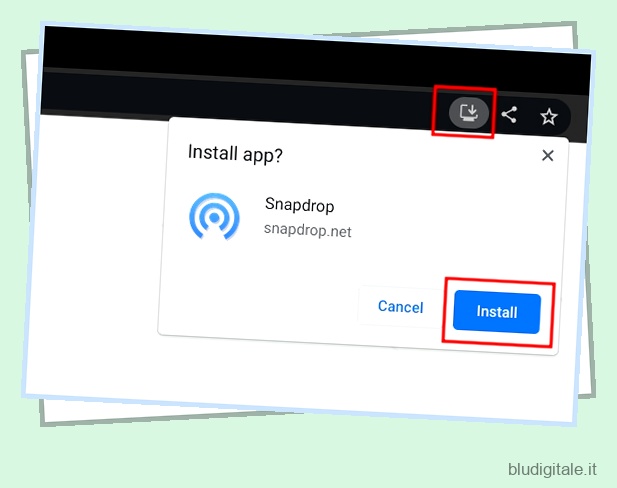Molte persone credono che Chrome OS non sia altro che un browser Chrome glorificato. Sarebbe stato vero tre o quattro anni fa, ma questa affermazione non regge in questo momento (dai un’occhiata ai nostri migliori suggerimenti e trucchi per Chrome OS ). Al momento, Chrome OS ha il supporto di molti ecosistemi diversi, tra cui Web, Android e persino Linux. Significa essenzialmente che Chromebook offre milioni di app native da più sottosistemi. Quindi, in questo articolo, condividerò alcune delle migliori app di Chrome OS disponibili sul Chromebook in questo momento. Abbiamo incluso app di prim’ordine per ogni categoria, così puoi vivere un’esperienza piacevole durante l’utilizzo di Chrome OS.
Le migliori app per Chromebook (aggiornato ad agosto 2022)
Abbiamo classificato l’articolo in quattro sezioni , in modo da poter navigare comodamente nell’elenco delle app. Innanzitutto, abbiamo menzionato le app Web e poi Android, le estensioni di Chrome e, infine, le app Linux. Abbiamo selezionato solo le migliori app di Chrome OS che funzionano perfettamente senza problemi. Quindi ora, andiamo avanti e iniziamo prima con le app web. Sommario
Le migliori app Web per Chromebook
Se volete continuare a leggere questo post su "55 migliori app per Chrome OS che puoi installare su un Chromebook" cliccate sul pulsante "Mostra tutti" e potrete leggere il resto del contenuto gratuitamente. ebstomasborba.pt è un sito specializzato in Tecnologia, Notizie, Giochi e molti altri argomenti che potrebbero interessarvi. Se desiderate leggere altre informazioni simili a 55 migliori app per Chrome OS che puoi installare su un Chromebook, continuate a navigare sul web e iscrivetevi alle notifiche del blog per non perdere le ultime novità.
Prima di iniziare, permettetemi di chiarire alcuni punti chiave sulle app web. Le app Web sono fondamentalmente siti Web su Internet, ma seguono essenzialmente lo standard PWA (Progressive Web Apps). Se non hai idea di PWA, è uno standard web flessibile e modulare che consente ai siti web di comportarsi come app native . Puoi creare una finestra dedicata del sito Web, appuntarla sullo scaffale e utilizzarla offline. In poche parole, PWA è la pietra angolare di Chrome OS, ed è per questo che elencheremo prima le migliori app Web su Chrome OS.
Come creare un’app Web sui Chromebook
Le app Web che seguono gli standard PWA ora sono dotate di un pratico pulsante “Installa” nella barra degli indirizzi di Chrome. Non è più necessario creare manualmente un’app Web su Chrome OS. Basta fare clic sul pulsante “Installa” e l’app Web verrà installata sul tuo Chromebook. Puoi persino aggiungere questa app alla barra delle applicazioni. Ad esempio, se apri snapdrop.net, puoi fare clic sul pulsante “Installa” in alto a destra e il gioco è fatto.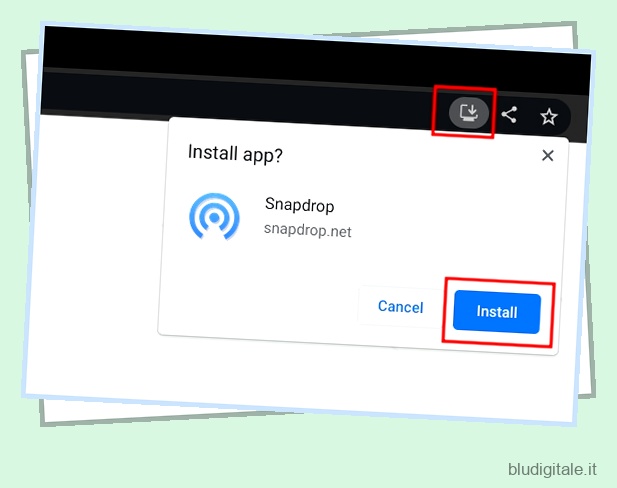
Nel caso in cui un sito Web non offra un pulsante “Installa”, apri il sito Web di tua scelta e fai clic sul menu a 3 punti nell’angolo in alto a destra. Successivamente, fai clic su “Altri strumenti” e quindi seleziona “Crea collegamento”.

Quindi, abilita la casella di controllo per “Apri come finestra” e fai clic sul pulsante “Crea”. Questo è tutto. Il sito Web sarà ora disponibile come app Web nel cassetto delle app. Ora, con tutto ciò che è stato detto, esaminiamo le migliori app Web di Chrome OS.
1. Google Documenti e Microsoft Office
Google Docs non ha bisogno di presentazioni. E per gli utenti che provengono da Windows e cercano app di Office, Google Docs può essere un’ottima alternativa a Office su Chrome OS. Porta quasi tutte le funzionalità di Microsoft Office e puoi anche usarlo mentre sei offline. Puoi salvare i file in qualsiasi formato desideri, da PDF a DOC e DOCX. Ti aiuterà anche a modificare i tuoi documenti in Microsoft Office.
Tuttavia, se Google Docs non lo fa per te e desideri Microsoft Office su Chrome OS, allora hai anche questa opzione. Puoi utilizzare gratuitamente la versione web di Microsoft Office esattamente come l’applicazione nativa su sistema operativo Windows. Ma tieni presente che non esiste supporto offline per la versione web di Microsoft Office. E poiché Microsoft ha rimosso le app di Office dal Play Store sui Chromebook, la versione Web di MS Office è l’unica opzione praticabile per te.
Dai un’occhiata a Google Documenti
Dai un’occhiata a Microsoft Office
2. Google Keep
Se vuoi prendere appunti rapidamente e scarabocchiare qualcosa per un uso successivo, Google Keep è una delle migliori app per prendere appunti che puoi utilizzare su Chrome OS. Certo, puoi installare la versione Android di Google Keep, ma ti consiglio di utilizzare l’app web. È progettato per uno schermo più grande e si sincronizza direttamente con il tuo account Google senza alcun problema.
Inoltre, puoi creare un’app autonoma per Google Keep utilizzando la guida che ho menzionato sopra. Puoi anche installare l’estensione Google Keep se desideri salvare rapidamente i siti Web e creare attività durante la navigazione sul Web.
Dai un’occhiata a Google Keep
3. Pixlr e Canva
Molti utenti che si riversano su Chrome OS scoprono che non ci sono buone opzioni per il fotoritocco. Tuttavia, le cose sono cambiate abbastanza rapidamente in questo dipartimento. Ora puoi fare un ottimo fotoritocco con tutti gli strumenti essenziali su Pixlr. Il nuovo editor beta di Pixlr è ancora migliore con il supporto per livelli, strumento lazo, bacchetta magica, maschera e altro. Per non parlare del fatto che funziona anche quando sei offline se hai installato Pixlr come app web.
A parte questo, Canva è anche un’ottima scelta per il fotoritocco e la creazione di collage al volo. Puoi scegliere le dimensioni, scegliere uno sfondo e iniziare a modificare le foto. Il nuovo aggiornamento ha introdotto alcune fantastiche nuove funzionalità come modelli gratuiti, supporto per la collaborazione, tracce audio, suite video, ecc. Canva è stata persino premiata con il miglior premio App Store nel 2021 da Apple, quindi sì, è un’ottima app Web da utilizzare sui Chromebook .

Dai un’occhiata a Pixlr E
Dai un’occhiata a Canva
4. Fotopea
Per quegli utenti che desiderano funzionalità a livello di Photoshop , beh, c’è un’ottima app Web su Chrome OS che fa esattamente questo. Photopea è un’app Web in cui ottieni un layout simile ad Adobe Photoshop con innumerevoli funzionalità avanzate e strumenti di modifica integrati.
E non è tutto, puoi continuare a modificare foto di diversi formati di file come PSD, XCF, RAW, SKETCH, ecc. Sul tuo Chromebook senza alcun problema. Per non dimenticare, ora si integra bene con i servizi cloud online come Dropbox, Google Drive, OneDrive, ecc. Tutto quello che direi è che Photopea è tra le migliori app di Chrome OS per il fotoritocco e non rimarrai affatto deluso.
Dai un’occhiata a Photopea
5. Chrome Canvas e blocco per schizzi
Poiché la maggior parte dei Chromebook è dotata di un display touch-screen, puoi utilizzarlo anche come tela da disegno, in modo simile all’iPad . Esistono due fantastiche app per scarabocchiare e illustrare su Chrome OS: Chrome Canvas (precedentemente noto come Google Canvas) e Sketchpad. Se sei un principiante e vuoi imparare le basi del disegno, puoi iniziare con Chrome Canvas. È abbastanza ricco di funzionalità e la risposta al tocco è eccellente.
Tuttavia, se stai cercando un programma avanzato che ti offra molte opzioni, Sketchpad è la scelta migliore. Ha una miriade di opzioni per stili di pennello, calligrafia, riempimento vettoriale e altro. Quindi, per concludere, se stai cercando le migliori app di Chrome OS per disegnare e disegnare, allora entrambe queste opzioni sono ottime da considerare.
Dai un’occhiata a Chrome Canvas
Dai un’occhiata a Blocco schizzi
6. Google Meet
Tra tutte le app di videoconferenza , adoro Google Meet perché funziona benissimo sui Chromebook, consumando meno energia e risorse, a differenza di Microsoft Teams o Zoom. Offre un lungo elenco di funzionalità tra cui sfondi personalizzati, didascalie automatiche, condivisione dello schermo, lavagna, ecc. Puoi anche applicare effetti di sfocatura e gestire i controlli dei partecipanti tramite la gestione dell’host. Per non parlare del fatto che Google Meet è completamente gratuito per gli utenti personali. Quindi, se stai cercando un’app Web per effettuare videochiamate di gruppo, Google Meet è una delle migliori app in circolazione. Puoi anche installare Google Meet come PWA sul tuo Chromebook.

Dai un’occhiata a Google Meet
7. Web WhatsApp
WhatsApp è un’app ben nota per la messaggistica, ma il motivo per cui suggerisco di installare WhatsApp come PWA sul tuo Chromebook è che ora puoi utilizzare WhatsApp sul tuo Chromebook senza avere il telefono nelle vicinanze. Ora con la funzione Multi-link su WhatsApp, puoi inviare e ricevere messaggi WhatsApp nel browser Chrome. Non è necessario mantenere lo smartphone nella stessa rete locale o persino mantenere WhatsApp connesso a una fonte Internet sullo smartphone. Tutto funziona alla grande e senza violare la crittografia end-to-end. Fondamentalmente, ora puoi utilizzare WhatsApp autonomo sul tuo Chromebook senza grandi limitazioni. 
Dai un’occhiata a WhatsApp Web
8. Simplenota
Certo, Google Keep è un’ottima app per tenere traccia delle tue attività o annotare alcune informazioni chiave. Tuttavia, se vuoi raccogliere i tuoi pensieri e scriverli in un semplice diario, Simplenote si presenta come una soluzione efficace. Come suggerisce il nome, è un’app Web molto semplice in cui puoi mettere da parte tutti i tuoi pensieri sconclusionati. Nessuna pubblicità, nessun menu complesso, nessuna analisi. Segue anche lo standard PWA in modo da poterlo installare sul tuo Chromebook. La parte migliore è che Simplenote supporta anche la sintassi markdown e la modalità oscura in modo nativo. Detto questo, non ha ancora il supporto offline. 
Dai un’occhiata a Simplenote
9. Clipchamp
Se stai cercando un editor video che funzioni nel browser Chrome, Clipchamp sarebbe la mia prima raccomandazione. È una piattaforma all-in-one in cui puoi creare e modificare video mentre sei in movimento. Puoi ritagliare video, ritagliarli, aggiungere musica, testo, video stock e fare molto altro. La versione gratuita ti consente di esportare video in 1080p e non c’è filigrana. Di recente, Microsoft ha acquisito Clipchamp, ma l’editor video è ancora disponibile sul Web gratuitamente per tutti e speriamo che rimanga tale. 
Dai un’occhiata a Clipchamp
10. Piccolo pdf
Smallpdf è un’eccellente app Web su Chromebook che ti consente di fare quasi tutto ciò che riguarda PDF. Dalla conversione di file PDF in documenti Word, alla compressione di file PDF, alla modifica e all’unione di documenti PDF e alla firma elettronica di PDF, l’app Web ti consente di fare tutto gratuitamente. La parte migliore è che la sua app Web funziona bene come le app desktop e non ci sono scorciatoie in termini di set di funzionalità. Quindi, se stai cercando un modo per modificare i file PDF sul tuo Chromebook, Smallpdf ti copre. 
Dai un’occhiata a Smallpdf
11. gifcap
Se desideri creare rapidamente una GIF sul tuo Chromebook, non esiste un’app migliore di gifcap. È un’app Web leggera che ti consente di registrare lo schermo e crea una GIF in pochi secondi. Non è necessario installare codec complessi o attendere tempi di elaborazione più lunghi. Puoi scegliere l’intero schermo, una finestra o una scheda sul tuo Chromebook e avviare la registrazione. Successivamente, elaborerà il video e scaricherà immediatamente il file GIF. Quant’è fico? Quindi, se vuoi creare GIF sul tuo Chromebook, vai su gifcap.

Dai un’occhiata a gifcap
12. Pila di foto
PhotoStack è un eccellente editor batch di immagini per Chromebook ed è sviluppato da Corbin Davenport. L’app Web ti consente di importare più immagini contemporaneamente e quindi puoi aggiungere una filigrana, ridimensionarle, scegliere un formato immagine, rimuovere i dati EXIF e altro ancora. Puoi applicare tutte le modifiche contemporaneamente e scaricare le immagini in pochi secondi. È assolutamente fantastico, vero? Porta quasi tutte le principali funzionalità dell’editor batch di IrfanView e lo adoro semplicemente. Quindi, per provare un editor batch di immagini su Chromebook, vai avanti e prova sicuramente PhotoStack. 
Dai un’occhiata a PhotoStack
13. Schiacciare
Squoosh è una fantastica app Web per Chromebook che ti consente di comprimere e ridimensionare le immagini senza ridurre drasticamente la qualità dell’immagine. Utilizza l’algoritmo MozJPEG, tra gli altri, per comprimere le immagini. Uso questa app Web da un po’ di tempo ed è un’utilità eccellente per ridurre immagini di grandi dimensioni. Può essere utile per gli utenti che desiderano caricare immagini su siti Web senza ridurne la qualità. Per non parlare del fatto che l’app Web funziona anche offline, quindi è fantastico. 
Dai un’occhiata a Squoosh
14. Todoist
Se stai cercando un’app di gestione delle attività per il tuo Chromebook, Todoist è un’altra soluzione insieme a Google Keep. A differenza di Keep, viene utilizzato principalmente per creare elenchi di cose da fare in cui puoi aggiungere le tue attività, assegnare date ed essere aggiornato sui tuoi progressi. Puoi anche etichettare le tue attività, filtrarle, commentare le attività e altro ancora. Fondamentalmente semplifica tutte le tue attività in un unico posto e puoi persino creare pianificazioni per le tue attività imminenti. Per riassumere, Todoist offre un’eccellente app web che segue lo standard PWA. Quindi vai avanti e prova questa eccellente app da fare sul tuo Chromebook. 
Dai un’occhiata a Todoist
15.Adobe espresso
Analogamente a Canva, anche Adobe offre alcuni dei suoi strumenti gratuitamente agli utenti sul Web. Utilizzando la sua varietà di modelli, puoi creare banner e poster con un design elegante. Tra le tante cose, Adobe Express ti consente di ridimensionare le immagini, rimuovere lo sfondo dalle immagini, convertire i video in GIF, tagliare e ridimensionare i video e molto altro. Offre anche alcuni strumenti PDF tra cui la conversione di PDF, la modifica di documenti PDF, l’unione, ecc. In tandem, Adobe Express è un portale in cui è possibile ottenere una moltitudine di cose, dai documenti ai file multimediali. Quindi vai avanti e prova Adobe Express gratuitamente. 
Dai un’occhiata ad Adobe Express
16. Rimuovi.bg
Se stai cercando un’app web gratuita che ti permetta di rimuovere velocemente lo sfondo dalle immagini, remove.bg è un’ottima soluzione. Non è necessario registrarsi o creare un account. Carica direttamente un’immagine e puoi ottenere un’immagine PNG senza lo sfondo in pochi secondi. È davvero un’ottima app Web e la uso sempre sul mio Chromebook. Può aiutarti ad aggiungere immagini prive di imperfezioni alle presentazioni sul tuo Chromebook.

Dai un’occhiata a Remove.bg
17. Musica di YouTube e Spotify
YouTube Music e Spotify sono due app Web che suggerirei per i Chromebook piuttosto che per le loro controparti Android. Le app Web sono molto migliori e si adattano bene a schermi di grandi dimensioni. Sì, non sono dotati di funzionalità di musica offline, ma il buon design e l’esperienza utente ti conquistano davvero. Ultimamente, Google si è concentrata sul miglioramento del client web di YouTube Music e i risultati parlano da soli. Spotify ti consente anche di accedere a tutte le sue funzionalità, inclusa la possibilità di controllare la riproduzione della musica da altri dispositivi. Tutto sommato, per lo streaming musicale sui Chromebook, sia YouTube Music che Spotify sono ottime soluzioni. 
Dai un’occhiata a YouTube Music
Dai un’occhiata a Spotify
18. Altre applicazioni web
Al momento, vengono creati tonnellate di siti Web moderni basati sullo standard PWA. Per citarne alcune, quasi tutte le piattaforme popolari tra cui Twitter, Pinterest, Instagram, Facebook Messenger, Disney+, HBO Max, ecc. aderiscono al framework PWA. Quindi, invece di cercare un’applicazione nativa su Chrome OS, puoi utilizzare la loro versione web.
Inoltre, puoi creare un’app autonoma seguendo la guida che ho menzionato sopra. Non preoccuparti, questi siti Web non hanno un layout mobile, ma sono progettati in modo uniforme che si adatta bene alle dimensioni dello schermo. Quindi, otterrai sempre un layout di classe desktop con supporto per mouse, tastiera e touch-screen.
Le migliori app Android per Chromebook
Poiché Chrome OS non ha app native, Google ha portato il supporto per milioni di app Android su questo nuovo sistema operativo. Le app sono compatibili con mouse e tastiera e supportano anche dimensioni della finestra ridimensionabili. Quindi, in questo articolo, condividerò alcune delle migliori app Android per Chrome OS che devi utilizzare.
19.Netflix
Sebbene tu possa utilizzare Netflix sul browser Chrome senza alcun problema, il motivo principale per cui raccomando l’app per Android è il suo supporto offline. Con l’app per Android, puoi scaricare film e programmi Netflix per la visualizzazione offline ed è semplicemente fantastico. Detto questo, se desideri la migliore qualità, opta per la versione Web che trasmette in streaming a 1080p. Per quanto riguarda l’app per Android, Netflix trasmette in streaming a 480p.
Installa: Netflix (gratuito, offre acquisti in-app)
20.VLC
VLC è classificato tra i migliori lettori multimediali su qualsiasi sistema operativo e lo stesso vale anche per Chrome OS. Puoi installare l’app Android su Chrome OS e sarai a posto. Come già sappiamo, VLC (impara le scorciatoie da tastiera VLC ) supporta tutti i tipi di formati multimediali che vanno da MKV a video con codifica H.265.
Quindi, se il lettore multimediale nativo non è in grado di eseguire il rendering di un file video, VLC sarà tuo amico. La parte migliore è che l’app è completamente gratuita e open source e non è necessario pagare nulla per riprodurre video codificati con codec proprietari. Detto questo, tieni presente che ha un layout mobile.
Installa: VLC (gratuito)
21. Suite per ufficio
Poiché Microsoft ha rimosso le sue app di Office dal Play Store per i Chromebook, ti rimane Office Suite che è altrettanto buono. Puoi optare per Office Suite di MobiSystems che si adatta abbastanza bene anche su schermi di grandi dimensioni. Supporta tutti i file di Office inclusi Word, Excel, PowerPoint e PDF. Inoltre, puoi modificare e creare documenti di Office mentre sei completamente offline e senza alcun canone di abbonamento. Quindi, se stai cercando un’app Android sul tuo Chromebook per modificare i documenti di Office, Office Suite ti copre. 
Installa: Office Suite (gratuito, offre acquisti in-app)
22. AirDroid, Pushbullet e Snapdrop
Google sta cercando di portare un ecosistema unificato tra Chrome OS e Android con accesso senza interruzioni e tethering istantaneo dei dati. Tuttavia, non abbiamo ancora un’opzione per le notifiche mobili su Chromebook e il supporto per il trasferimento di file senza problemi come AirDrop. Anche Windows ha rilasciato l’app Il tuo telefono che offre il mirroring delle notifiche e il supporto delle chiamate.
Tuttavia, puoi ottenere tutte queste funzionalità utilizzando due delle popolari app Android : AirDroid e Pushbullet. Entrambe le app sono più o meno le stesse, ma ti consiglierei di utilizzare AirDroid in quanto porta il trasferimento di file locale, il mirroring dello schermo e le richieste di notifica nello stesso pacchetto. Tuttavia, Pushbullet è leggermente migliore nella gestione delle notifiche e ha anche la sincronizzazione degli appunti tra i dispositivi. Se non sei soddisfatto di Pushbullet , puoi anche dare un’occhiata alle sue alternative.
Se stai cercando di trasferire file in modalità wireless attraverso una rete locale, ti consiglio vivamente snapdrop.net. Puoi saperne di più su Snapdrop dalla nostra guida dettagliata.
Installa: AirDroid (gratuito, offre acquisti in-app)
Installa: Pushbullet (gratuito, offre acquisti in-app)
23.Adobe Lightroom
Nella sezione delle app Web, ho menzionato alcuni programmi di fotoritocco , ma quelli sono principalmente per la manipolazione delle immagini e l’editing complicato. Tuttavia, se desideri un’app offline che ti consenta di regolare l’illuminazione, il contrasto, la saturazione e altri parametri simili, Adobe Lightroom è la migliore app per Chrome OS a questo proposito.
In poche parole, se sei un fotografo e desideri migliorare l’aspetto delle tue foto, scegli Adobe Lightroom sul tuo Chromebook. Supporta sia i controlli del mouse che del touch-screen in modo da poter approfondire e modificare le tue immagini in modo molto dettagliato.
Installa: Adobe Lightroom (gratuito, offre acquisti in-app)
24. PowerDirector
Sebbene Chrome OS non sia progettato per gestire attività ad alta intensità di risorse, ci sono alcuni modi in cui puoi spingere la tua macchina sull’orlo. Sì, puoi eseguire l’editing video su Chrome OS utilizzando una popolare app Android chiamata PowerDirector. È un’ottima app creata da CyberLink che conta tra le migliori app di editing video sul Play Store .
Il layout dell’app è ottimizzato per l’utilizzo a schermo intero, quindi c’è una traccia della timeline, i controlli sulla finestra di sinistra e l’uscita video al centro. Tutto sommato, se vuoi eseguire l’editing video sul tuo Chromebook, PowerDirector è un’ottima app da usare.
Installa: PowerDirector (gratuito, offre acquisti in-app)
25. Calamari
Squid è il mio preferito in questo elenco e una delle migliori app di Chrome OS. È un’app creata per studenti ed educatori . Puoi scarabocchiare i tuoi appunti con uno stilo proprio come faresti su carta. Inoltre, puoi importare immagini, scarabocchiare su di esse, contrassegnare PDF e altro ancora.
La parte migliore di questa app è che la società ha stretto una partnership con Google per ridurre la latenza a basso inchiostro su alcuni Chromebook. Ti farà sentire come se stessi scrivendo su un foglio solido. Quindi, se stavi cercando un’app per prendere appunti fortemente ottimizzata per Chrome OS, Squid è l’app migliore, nessuna esclusa.
Installa: Squid (gratuito, offre acquisti in-app)
26. Snapseed
Per gli utenti a cui piace Snapseed sul proprio smartphone, beh, puoi usarlo anche su Chromebook con controllo e funzionalità altrettanto eccezionali. Google ha assicurato di portare questa popolare app su Chrome OS con il supporto per il grande schermo e i controlli del mouse. Per non parlare del fatto che puoi anche regolare l’immagine usando anche il touch screen.
E dico, l’editing su un grande schermo con controlli touch-screen è molto meglio che usare la combinazione di mouse e tastiera. Ad ogni modo, se stai cercando una semplice app di fotoritocco, puoi sicuramente scegliere Snapseed. Inoltre, se non conosci Snapseed, dai un’occhiata ai nostri suggerimenti e trucchi su Snapseed per padroneggiare le app.

Installa: Snapseed (gratuito)
27. Esploratore solido
Solid Explorer non ha bisogno di presentazioni, ma se stai cercando un esploratore di file alternativo su Chrome OS, allora Solid Explorer è quello che dovresti scegliere. Ad essere sinceri, il file manager nativo su Chrome OS è molto limitato e non ha il trascinamento multi-finestra e altre funzionalità essenziali.
In tal caso, puoi utilizzare Solid Explorer in quanto offre una finestra a due riquadri e puoi accedere a tutti i tipi di dettagli di un file o di una cartella. A parte questo, mi piace il modo in cui Solid Explorer organizza i miei file e mi consente anche di ripulire periodicamente la mia memoria interna . In poche parole, se desideri un file manager alternativo, Solid Explorer è una delle migliori app di Chrome OS.
Installa: Solid Explorer (gratuito, offre acquisti in-app)
28. iA Scrittore
Se desideri la migliore app di scrittura per Chrome OS, iA Writer sarebbe la mia migliore raccomandazione. È un’app piuttosto popolare tra gli utenti Windows e macOS, ma ora puoi scaricarla anche su Chrome OS grazie al supporto dell’app Android. L’app è progettata in modo tale che tutta la tua attenzione rimanga solo sulla scrittura.
Si basa sul principio senza distrazioni e viene fornito con molte opzioni di formattazione markdown. Per non parlare della modalità oscura, della dettatura, della modalità messa a fuoco e altro ancora. In poche parole, per scopi di scrittura, iA Writer è una delle migliori app per Chrome OS disponibili al momento.
Installa: iA Writer (gratuito, offre acquisti in-app)
29. VPN protonica
Se desideri configurare una VPN sul tuo Chromebook , scegli Proton VPN. Offre un piano gratuito a una velocità leggermente ridotta e in regioni limitate. Inoltre, la società afferma di non registrare il traffico Internet degli utenti, quindi è fantastico. Direi invece di fare affidamento su dubbie estensioni proxy su Chrome, l’installazione di una VPN adeguata è il modo migliore per fermare la perdita di dati.
A parte questo, Proton VPN ha funzionato perfettamente nei nostri test. Non è necessario modificare manualmente la configurazione di rete come era normale prima. Quindi, per dirla tutta, se vuoi la migliore VPN su Chrome OS, allora Proton VPN è una scelta solida.
Installa: Proton VPN (gratuito, offre acquisti in-app)
30. ReadEra
ReadEra è un eccellente lettore di eBook che racchiude tutte le funzionalità premium, ma è completamente gratuito. Puoi utilizzare questa app sul tuo Chromebook per leggere eBook in modalità tablet o tenda. Il lettore di eBook supporta formati di file come PDF, EPUB, WORD, MOBI, FB2 e altri.
Ma non è tutto, nonostante sia completamente gratuita, l’app non mostra alcuna pubblicità durante la lettura di libri o documenti. In poche parole, se sei un lettore vorace e vuoi rendere il tuo Chromebook un’alternativa Kindle , ReadEra è il trampolino di lancio che stavi cercando.
Installa: ReadEra (gratuito)
31. Lettore ed editor di PDF Xodo
Ho menzionato Smallpdf sopra per la modifica o l’esecuzione di qualsiasi azione relativa ai file PDF. Tuttavia, se desideri un’app Android con funzionalità offline, Xodo PDF Reader è una scelta eccellente per il tuo Chromebook. Ti consente di convertire i file PDF in JPG, PNG, PPT, Word, ecc. Oltre a ciò, puoi annotare, comprimere file PDF, ruotare pagine, unire diversi file PDF, estrarre pagine e altro. Man mano che ottieni la deriva, puoi fare quasi tutto con Xodo PDF. Quindi sì, vai avanti e prova questa piccola utility sul tuo Chromebook. 
Installa: Xodo PDF (gratuito, offre acquisti in-app)
32. Evernote
Evernote è considerata una delle migliori app per prendere appunti su Android ed è disponibile sui Chromebook in modalità a schermo intero con mouse, tastiera e supporto touch. L’app ti consente di prendere appunti utilizzando le sue centinaia di modelli che includono diari, scrittura creativa, visualizzazione di grafici e altro ancora. Durante i miei test, l’app ha funzionato davvero bene senza alcun segno di ritardo o balbuzie. Consiglio vivamente Evernote agli utenti di Chromebook che lo utilizzano per prendere tutti i tipi di note multimediali. 
Installa: Evernote (gratuito, offre acquisti in-app)
33. Duetto
Certo, Duet Display è un’app costosa, ma offre una funzionalità interessante che può rendere il tuo Chromebook più utile. L’app ti consente di utilizzare il tuo Chromebook come secondo display per il tuo Mac o PC. Sì, funziona in modo simile alla tecnologia Sidecar di Apple con una latenza minima. L’app è progettata da ex ingegneri Apple e può eseguire fino a 60 FPS. Quindi, se desideri estendere il display del tuo Chromebook come secondo monitor, questa app vale i soldi.
Installa: Duet Display (9.99€)
34. Calchi tascabili
Pocket Casts si colloca tra le migliori app di podcast su Android e per fortuna è disponibile sul Play Store di Chromebook. Tra le tante app di podcast, quello che mi piace di Pocket Casts è che è leggero e non ti assilla con piani premium o annunci costanti. Infatti, puoi iniziare subito ad ascoltare i podcast senza nemmeno creare un account. Per non parlare del fatto che puoi scaricare podcast con l’app Android sul tuo Chromebook, il che è piuttosto interessante. Con una libreria enorme e diversificata, Pocket Casts è sicuramente la migliore app per podcast sui Chromebook.

Installa: Pocket Casts (gratuito, offre acquisti in-app)
Le migliori app ed estensioni di Chrome su Chromebook
Abbiamo discusso le due basi di Chrome OS – app Web e app Android – e non passiamo alle estensioni. Anche le estensioni sono altrettanto popolari nell’ecosistema di Chrome. Puoi dire che le estensioni sono le uniche app native che utilizzano l’API e le librerie di Chrome OS. Quindi, in questo articolo, condividerò alcune delle migliori estensioni di Chrome OS che possono migliorare ulteriormente la tua esperienza.
35. Testo
Nel caso ti stia chiedendo della mancanza di un editor di testo (come Blocco note su Windows) su Chrome OS, beh, Google ha recentemente sviluppato un’estensione per questo. È preinstallato sui Chromebook più recenti, ma nel caso in cui la tua macchina non lo abbia, puoi installarlo dal link sottostante.
Come suggerisce il nome, Text è un semplice editor di testo in cui puoi scrivere tutto ciò che vuoi. Anche l’estensione per i file di testo è TXT, che è la stessa di Blocco note, quindi tutti i tuoi file di testo possono essere utilizzati anche su altri sistemi. Sorprendentemente, anche Google ha attivato la modalità oscura su questo editor di testo. Quindi, installa Text sul tuo Chromebook e provalo.
Controlla il testo
36. Schermata Nimbus
La funzione screenshot è diventata quasi una necessità su ogni sistema, sia esso uno smartphone o un computer desktop. Sebbene Chrome OS abbia il supporto nativo per gli screenshot , puoi ottenere un’estensione di terze parti se stai cercando funzionalità versatili. Nimbus è un’app piuttosto solida e offre molte opzioni, dagli screenshot parziali a quelli della finestra.
Puoi anche ritagliare e annotare ulteriormente le immagini. A parte questo, se desideri un’estensione esclusivamente a scopo di annotazione, l’estensione Awesome Screenshot è un’altra ottima scelta. Ti offre la possibilità di creare riquadri, sfocare alcune parti dell’immagine, evidenziare sezioni e altro.
Dai un’occhiata a Nimbus
Dai un’occhiata a Fantastico screenshot
37. Screencast
Screencastify è una delle potenti app per Chrome OS in quanto ti consente di registrare il tuo schermo con la tua voce e il supporto della webcam. Questa estensione può aiutarti a registrare tutorial nel caso tu sia un educatore. Sebbene l’app sia abbastanza buona, inserisce una filigrana se stai registrando per più di 5 minuti.
Per rimuovere la filigrana, dovrai abbonarti a un piano premium. In tal caso, puoi utilizzare RecordRTC come alternativa. È un’estensione open source che offre funzionalità simili e non richiede alcun abbonamento premium. Quindi, a seconda del caso d’uso, puoi scegliere entrambe le estensioni.
Dai un’occhiata a Screencastify
Dai un’occhiata a RecordRTC
38. Cami
Kami è un pacchetto completo sotto forma di un’estensione di Chrome. È uno strumento di annotazione di documenti e PDF che può salvare la vita a studenti ed educatori. Puoi importare qualsiasi PDF, immagine, documento; annota su di esso e poi descrivi tutto usando la webcam. Ti aiuta a creare video in movimento poiché l’azienda ha stretto una partnership con Google Classroom per la creazione e la sincronizzazione senza interruzioni con Google Drive.
L’unico svantaggio di questa estensione è che non è gratuita per la maggior parte e dovrai pagare anche per le funzionalità più basilari. In poche parole, se sei uno studente che desidera creare note dettagliate o un educatore serio che realizza video per Internet, Kami è la migliore app per Chrome OS che puoi scegliere.

Dai un’occhiata a Kami
39. Cursore
Caret è un editor di testo di prim’ordine per programmatori di computer e ingegneri del software disponibile su Chrome OS. È basato sul popolare Sublime Text Editor e utilizza colori grafici simili per varie sintassi, argomenti e funzioni. Per gli utenti Windows, puoi considerarlo come la tua alternativa a Notepad ++ .
Direi che, se sei un programmatore serio o solo un principiante, Caret è il modo migliore per programmare su Chrome OS. È così buono che non è necessario installare Vim tramite il contenitore Linux.
Dai un’occhiata a Caret
40. Ingranaggio
Sebbene comprendiamo che Google voglia rendere Chrome OS un sistema operativo minimale e intuitivo, alcuni utenti desiderano conoscere i dettagli tecnici del proprio computer. Per questo, puoi installare l’estensione Cog sul tuo Chromebook. Mostra tutti i tipi di dettagli tra cui core della CPU, temperatura, RAM, processi, memoria interna e altro. Cog mostra anche un grafico in tempo reale dello stato attuale del tuo Chromebook. Quindi, se vuoi diventare nerd con il tuo Chromebook, installa l’estensione Cog.

Dai un’occhiata a Cog
41. Salva immagine come tipo
Ci sono momenti in cui vuoi scaricare un’immagine e modificarla sul tuo Chromebook, ma risulta essere un’immagine WEBP che lo rende molto frustrante. Inoltre, a volte vuoi convertire un’immagine al volo come scegliere un PNG invece di un JPEG. Per uno scenario del genere, l’estensione “Salva immagine come tipo” si presenta come un salvatore sui Chromebook. Installa semplicemente l’estensione e fai clic con il pulsante destro del mouse su qualsiasi immagine e sarai in grado di scaricare l’immagine in qualsiasi formato desideri. Non è carino, bello? 
Dai un’occhiata a “Salva immagine come tipo”
42. Estensione Picture-in-Picture
Come suggerisce il nome, l’estensione Picture-in-Picture ti consente di creare una finestra PiP da qualsiasi sito web. Aggiungi semplicemente l’estensione al browser Chrome e fai clic sull’estensione, creerà una finestra mobile del video e potrai trascinarla su diverse schede. Quanto è fantastico? Sui Chromebook, puoi usarlo senza problemi, ma tieni presente che non funziona sul desktop. Inoltre, non puoi creare una finestra PiP di chiamate Duo o Google Meet. Tuttavia, è un’estensione fantastica e devi averla sul tuo Chromebook. 
Scopri l’estensione Picture-in-Picture
43. Maestro del volume
Volume Master è una delle estensioni più votate sul web store di Chrome ed è così per un motivo. Non solo ti consente di controllare il suono della scheda corrente, ma puoi utilizzare l’estensione per aumentare il suono fino al 600%. Sì, avete letto bene. Ho testato l’estensione sul mio Chromebook e ha fatto esplodere gli altoparlanti oltre il limite del sistema. 
Certo, c’erano rumore e asprezza, ma comunque ha funzionato. Non ti consiglio di riprodurre musica a questo livello sul tuo Chromebook poiché può danneggiare gli altoparlanti, tuttavia puoi aumentare il livello fino al 200% o al 300% per un suono leggermente amplificato. Se possiedi uno di quei Chromebook convenienti come l’Asus CX1101 con altoparlanti deboli, questa estensione può aiutarti a potenziare il suono.
Dai un’occhiata a Volume Master
Le migliori app Linux per Chromebook
Sono passati parecchi anni da quando Google ha aggiunto il supporto Linux al Chromebook. E ora Linux è diventato una piattaforma praticabile in cui è possibile utilizzare app senza problemi di prestazioni o stabilità. Personalmente utilizzo molte app Linux sul mio Chromebook, quindi posso garantire la loro affidabilità.
Ho già creato un elenco separato delle migliori app Linux per Chromebook in modo che tu possa esaminarlo se desideri un elenco esaustivo di app. Tuttavia, ecco alcune delle migliori app Linux per Chrome OS che devi provare.
44. GIMP
GIMP is one of the best graphics editors available on various platforms ranging from Windows, Linux, and macOS. And now with Linux support, you can install and run GIMP on Chrome OS as well. In our testing, it installed perfectly fine and ran without any hiccups . However, there was quite a bit of lag while dealing with heavy images. As I said above, the apps are running in a container, and on top, there is no support for hardware acceleration yet so the performance takes a hit.
How to install GIMP : Open Terminal and execute the below command.
sudo apt-get install gimp

45. Master PDF Editor
If you are looking for a Chrome OS app for PDF editing — similar to Adobe Acrobat — then the Linux version of Master PDF Editor has you covered. It is an excellent program for creating and editing PDF files and works absolutely fine on Chromebooks .
Master PDF Editor also lets you encrypt, sign, modify, split, and annotate PDF documents on the go. Basically, you get all the features of a PDF editor on Chrome OS thanks to Linux support. Allora, cosa stai aspettando? Go ahead and install this excellent Linux app on your Chromebook.
- How to Install: Download the .deb file from here and double-click on it to install the application. After that, run the below command in Terminal. Finally, run the application from the app drawer.
sudo apt-get install libsane

46. Wine
Wine is an unusual Linux app that you will find on this list. It does not have a graphical interface, but it’s one of the most powerful Linux apps that you should install on your Chromebook. Wine is a compatibility layer (not an emulator) that allows you to install Windows apps on Chromebooks . Believe me, I have installed and continue to use full-fledged Windows versions of Microsoft Office , IDM, IrfanView, research tools like GraphPad, powerful OCR software , and much more on my Chromebook.
In fact, after the latest Wine 5.0 update, you can install even heavy Windows software without any issue. Simply put, Wine is an impressive piece of software and you must use it on your Chromebook to take full advantage of Linux on Chrome OS.
- How to Install: Just follow our dedicated guide on how to install Windows programs on Chrome OS using Wine 5.0 .

47. Steam
You may not be aware but Steam works wonderfully well on Chromebook, thanks to the Linux support. It also features the Proton layer (a modified version of Wine) which you can use to play Windows games on Chromebook . Not all Windows games are supported though. You can find more information about the state of Linux gaming from our article on the best Linux games . Anyway, the installation process is pretty simple and we have mentioned a detailed guide below.
- How to Install: Open this Steam webpage and download the .DEB file. Now, move it to the Linux files section and double-click on it. The Steam installer will automatically start the installation. Alternatively, you can follow our detailed guide on how to install Steam on a Chromebook .

48. Kdenlive / OpenShot
If the Android app, PowerDirector does not cut it for you then you can give a shot at these two popular video-editing apps on Linux. Kdenlive is a desktop-class and powerful application for video editing . It’s a very popular app among the Linux users community and we tried it on our Chromebook and it worked just fine. Sure, the app was sometimes slow to respond, but it certainly worked in our testing. Apart from that, you can use another widely popular open-source video editor OpenShot which is also quite feature-packed.
Also, if you enable the chrome://flags/#crostini-gpu-support flag then the performance gets much better while dealing with resource-intensive Linux apps . All I would say is, in the absence of