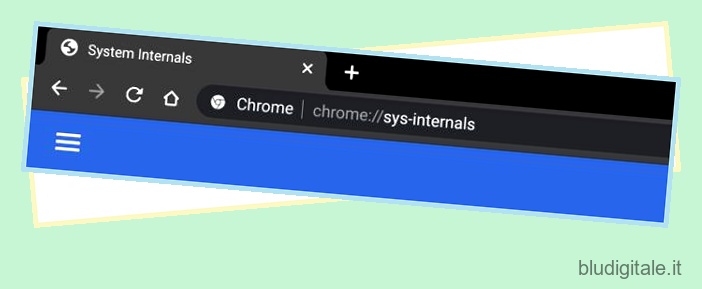I Chromebook sono famosi per la loro interfaccia utente estremamente semplice e il sistema operativo privo di problemi. A differenza di Windows, qui non troverai strumenti di sistema come Gestione dispositivi, Performance Monitor, Visualizzatore eventi e così via. Google ritiene che non siano necessari tali strumenti per verificare le prestazioni del sistema poiché Chrome OS non è un divoratore di risorse. Tuttavia, ciò sembra cambiare poiché Google ha aggiunto un nuovo URL di Chrome chiamato System Internals che ti consente di monitorare le prestazioni del sistema in un Chromebook. È possibile visualizzare le metriche di sistema come l’utilizzo della CPU, l’allocazione della RAM e altro. Quindi, se vuoi sapere come accedere alle prestazioni del sistema in un Chromebook, segui.
Monitora le prestazioni del sistema in un Chromebook
1. Apri Chrome e incolla il percorso sottostante nella barra degli indirizzi e premi invio.
chrome://sys-internals/
Se volete continuare a leggere questo post su "Come monitorare le prestazioni del sistema in un Chromebook" cliccate sul pulsante "Mostra tutti" e potrete leggere il resto del contenuto gratuitamente. ebstomasborba.pt è un sito specializzato in Tecnologia, Notizie, Giochi e molti altri argomenti che potrebbero interessarvi. Se desiderate leggere altre informazioni simili a Come monitorare le prestazioni del sistema in un Chromebook, continuate a navigare sul web e iscrivetevi alle notifiche del blog per non perdere le ultime novità.
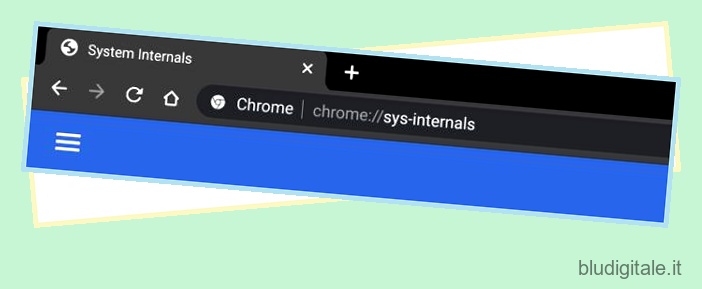
2. Si aprirà una finestra System Internals. Qui puoi monitorare le prestazioni del sistema del tuo Chromebook come l’utilizzo della CPU , l’allocazione della memoria e le informazioni sulla ZRAM.

3. Per ulteriori informazioni sui core della CPU, fare clic sul menu dell’hamburger situato nell’angolo in alto a sinistra e fare clic su “CPU”.

4. Qui troverai le prestazioni della CPU sul tuo Chromebook con un grafico in tempo reale di ogni core . È possibile fare clic sul core per visualizzare o rimuovere i dati sulle prestazioni di quel particolare core dal grafico. Puoi anche fare clic con il pulsante destro del mouse sul grafico e salvarlo come immagine per riferimenti futuri.

5. Allo stesso modo, per comprendere l’utilizzo della RAM, spostati nel menu dell’hamburger e apri “RAM”. Anche qui puoi monitorare le prestazioni della RAM sul tuo Chromebook in tempo reale. Proprio come i core della CPU, puoi fare clic sul tipo di memoria per mostrare o nascondere l’utilizzo nel grafico composito.

6. Infine, puoi visualizzare le prestazioni di ZRAM in un Chromebook dalla stessa barra laterale. ZRAM è una sorta di memoria di scambio ma è allocata all’interno della RAM.

Elenco dei Chromebook più diffusi
Il nostro tutorial funzionerà con tutti i seguenti Chromebook. Non è un elenco esaustivo ed è qui solo per servire da esempio.
| Marchio | Nome del modello |
|---|---|
| Acero | Chromebook Acer 315 |
| Chromebook Acer CB315-3H-C2C3 | |
| Chromebook Acer CB315-3HT-C296 | |
| Chromebook Acer CB315-3H-C4QE | |
| Chromebook Acer CB315-2HT-44MJ | |
| Chromebook Acer CB315-3HT-C3J0 | |
| Chromebook Acer CB315-3H-C5JS | |
| Chromebook Acer CB315-3HT-C6XF | |
| Chromebook Acer CB315-3H-C36A | |
| Chromebook Acer CB315-3HT-C16B | |
| Chromebook Acer 314 | |
| Chromebook Acer CB314-1H-C34N | |
| Chromebook Acer CB314-1H-C66Z | |
| Chromebook Acer CB314-1H-C02A | |
| Chromebook Acer 311 | |
| Chromebook Acer CB311-9HT-C4UM | |
| Chromebook Acer CB311-9H-C12A | |
| Acer Chromebook 311 – CP311-3H-K5GD | |
| Chromebook Acer CB311-9H-C7C8 | |
| Acer Chromebook Spin 713 – CP713-2W-79H3 | |
| Acer Chromebook 512 – C851-C1J7 | |
| Acer Chromebook 311 Touch – CB311-9HT-C4UM | |
| Acer Chromebook Spin 311 – CP311-3H-K5GD | |
| Acer Chromebox CXI3 – CXI3-I7V16GNKM4 | |
| Acer Chromebox CXI3 – CXI3-4GKM4 | |
| Acer Chromebox CXI3 – CXI3-4GNKM4 | |
| Acer Chromebook Spin 13 – CP713-1WN-51EA | |
| Acer Chromebook Spin 713 – CP713-2W-79H3 | |
| Acer Chromebook Enterprise Spin 13 – CP713-1WN-76M7 | |
| Chromebook Spin 13 – CP713-1WN-813G | |
| CB714-1W-32D4 | |
| CB714-1W-525Q | |
| Acer Chromebook Spin 514 | |
| Acer Chromebook 311 C733-C0FK | |
| Chromebook Acer CB314-1H-P7ZZ | |
| ASUS | ASUS Chromebook C204EE |
| Chromebook ASUS C403NA | |
| ASUS Chromebook Flip C214MA | |
| Chromebook ASUS C203XA | |
| Chromebook ASUS C202XA | |
| ASUS Chromebook 14 C425TA | |
| ASUS Chromebook Flip C434TA | |
| ASUS Chromebook Flip C433TA | |
| ASUS Chromebook Flip C302CA | |
| ASUS Chromebook Flip C436FA | |
| Chromebook ASUS C202SA | |
| ASUS Chromebook C423NA | |
| Chromebook ASUS C523NA | |
| Chromebook ASUS C223NA | |
| ASUS Chromebook Flip C101PA | |
| Google Pixelbook Go GA00521-US | |
| Google Pixelbook Go GA00519-US | |
| Google Pixelbook Go GA00526-US | |
| Google Pixelbook Go GA00124-US | |
| Google Pixelbook Go GA00519-IT | |
| Google Pixelbook Go GA00523-US | |
| Google Pixel Slate C1A | |
| HP | Chromebook HP – 14a-na0003tu |
| HP Chromebook 11A G6 EE | |
| HP Chromebook x360 12b-ca0010TU | |
| Chromebook HP – 14a-na0002tu | |
| Chromebook HP – 11-v010nr | |
| Chromebook HP – 15-de0010nr | |
| Chromebook HP – 14-db0030nr | |
| Chromebook HP – 14-db0020nr | |
| Chromebook HP – 15-de0015nr | |
| Chromebook HP – 14a-na0097nr | |
| Chromebook HP – 14a touch opzionale | |
| Chromebook HP – 14-db0098nr | |
| HP Chromebook 11a-nb0047nr | |
| HP Chromebook 11a 11a-na0010nr | |
| HP Chromebook 11a 11a-na0060nr | |
| Chromebook HP 14A G5 | |
| HP Chromebook Enterprise 14A G5 | |
| PC HP Chromebook 11A G6 Education Edition | |
| Chromebook HP 14A G5 | |
| HP Chromebook 11A G8 Education Edition | |
| HP Chromebook x360 11 G3 EE | |
| Chromebook HP Pro c640 | |
| HP Chromebook 11A G8 Education Edition | |
| Notebook HP Chromebook 14A G5 | |
| Chromebook HP Pro c640 | |
| Chromebook HP Elite c1030 | |
| HP Pro c640 Chromebook Enterprise | |
| PC portatile Chromebook HP Elite c1030 | |
| Chromebook HP Pro c645 | |
| HP Chromebook x360 12b-ca0010nr | |
| HP Chromebook x360 – 14c-ca0065nr | |
| HP Chromebook x360 – 14b-ca0010nr | |
| HP Chromebook x360 14a-ca0097nr | |
| HP Chromebook x360 14c-ca0085nr | |
| HP Chromebook x360 – 14ct-ca000 | |
| PC notebook HP Chromebook 11 G1 1NW60UT | |
| Chromebook HP – 14-ca020nr | |
| HP Chromebook 11 G6 Education Edition 3PD94UT | |
| HP Chromebook x360 11 G1 EE – Personalizzabile | |
| Lenovo | Chromebook Duet (10.1″) 2 in 1 |
| Tablet Chromebook Lenovo 10e | |
| Chromebook 500e di seconda generazione (11,6″) Intel | |
| Chromebook 300e di seconda generazione (11,6″) | |
| Chromebook 100e di seconda generazione (11,6″) | |
| Chromebook 14e (14″) | |
| Chromebook C340 (11″) | |
| Chromebook C330 (11,6″) | |
| Chromebook Yoga (15,6″) | |
| Chromebook 3 (14″) | |
| Lenovo Chromebook S345 (14″) | |
| Chromebook Flex 3i (11″) | |
| Chromebook Flex 5 (13″) | |
| Chromebook 100e di seconda generazione (11,6″) AMD | |
| Chromebook 300e di seconda generazione (11,6″) AMD | |
| SAMSUNG | Chromebook Samsung Galaxy |
| Samsung Chromebook Plus (LTE) | |
| Samsung GalaxyChromebook 2 | |
| Chromebook Samsung 4+ | |
| Chromebook Samsung 4 | |
| Samsung Chromebook Plus (V2) | |
| Samsung Chromebook 3 | |
| Samsung Chromebook Plus |
Visualizza le prestazioni del sistema in un Chromebook
È così che puoi monitorare le prestazioni del sistema in un Chromebook e capire come sta funzionando la tua macchina. Su Windows 10, esiste un Task Manager completo in cui è possibile visualizzare tutte le attività in esecuzione e monitorare anche le prestazioni del sistema. Qui, non hai una visione così dettagliata ma System Internals sta iniziando a offrire alcune informazioni tanto necessarie.
Per quanto riguarda il Task Manager, devi eseguire una speciale scorciatoia da tastiera del Chromebook . Basta premere Cerca + Esc per visualizzare tutti i processi in background e puoi persino terminare le attività proprio come Windows 10. Comunque, questo è tutto da noi. Se vuoi saperne di più su suggerimenti e trucchi per Chrome OS , segui la nostra guida collegata.