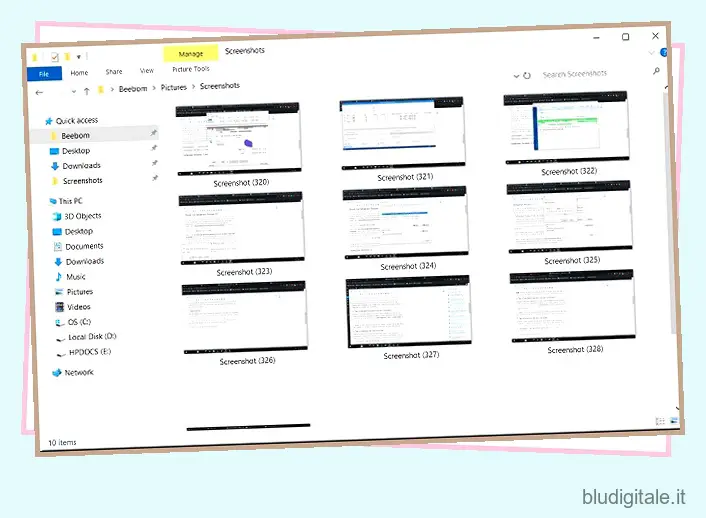Windows 10 è un ottimo sistema operativo per principianti e professionisti. Per un po’ di tempo, Microsoft ha migliorato l’esperienza complessiva su Windows 10 con nuove funzionalità e app utili . Uno dei migliori miglioramenti apportati da Microsoft con Windows 10 è stato lo strumento di screenshot rinnovato. Gli utenti chiedevano da tempo uno screenshot avanzato e uno strumento di annotazione e Microsoft lo ha fornito. In questo articolo, ti illustrerò tutti i modi nuovi e vecchi per fare uno screenshot su Windows 10. Insieme a questo, condividerò alcune fantastiche app di terze parti che possono farti risparmiare un sacco di problemi mentre fai uno screenshot. Detto questo, iniziamo prima con gli strumenti nativi.
Acquisizione di screenshot su Windows 10 nel 2020
Esistono vari modi per acquisire schermate su Windows 10. In questo articolo, vedremo prima come acquisire schermate utilizzando strumenti nativi e poi passare ad alcuni strumenti di terze parti che forniscono funzionalità extra.
Fai uno screenshot su Windows 10 con gli strumenti nativi
Se volete continuare a leggere questo post su "Come fare uno screenshot su Windows 10" cliccate sul pulsante "Mostra tutti" e potrete leggere il resto del contenuto gratuitamente. ebstomasborba.pt è un sito specializzato in Tecnologia, Notizie, Giochi e molti altri argomenti che potrebbero interessarvi. Se desiderate leggere altre informazioni simili a Come fare uno screenshot su Windows 10, continuate a navigare sul web e iscrivetevi alle notifiche del blog per non perdere le ultime novità.
In questa sezione, ti mostreremo tutti i modi in cui puoi fare uno screenshot su Windows 10 con gli strumenti nativi. Oltre a ciò, condivideremo anche alcune app che ti consentono di annotare e fare markup avanzato sugli screenshot. Quindi, senza ulteriori indugi, iniziamo con il modo più semplice per fare uno screenshot su Windows 10.
1. Fai uno screenshot con una scorciatoia da tastiera
Il modo più semplice per acquisire uno screenshot su Windows 10 è tramite una scorciatoia da tastiera . Basta premere i tasti Windows e “Stampa schermo” contemporaneamente e uno screenshot verrà acquisito all’istante. L’immagine verrà salvata nella cartella Utente. Se non riesci a individuarlo, vai alla posizione sottostante per trovare l’immagine sul tuo PC Windows 10. Inoltre, il tasto della schermata di stampa ha schemi di denominazione diversi, quindi potresti incontrare “prt sc”, “prt scr”, “prt scrn” e altre variazioni sulla tastiera. Tutti questi tasti sono uguali e hanno una funzione simile.
C:Utenti[nome utente]ImmaginiScreenshot
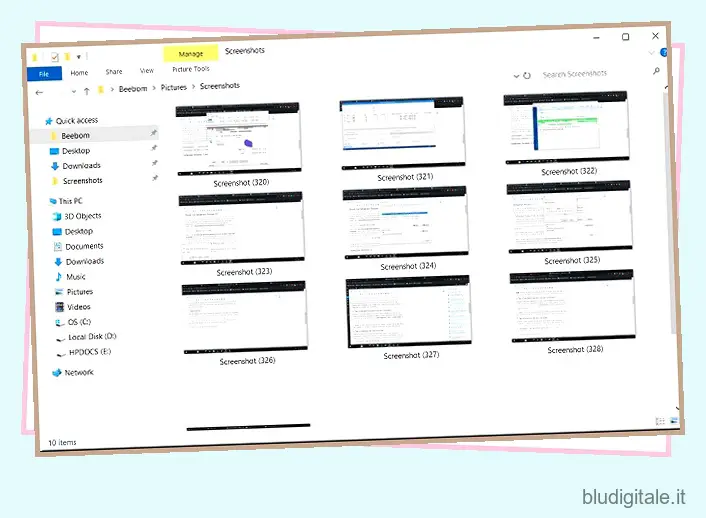
2. Fai uno screenshot senza salvare il file
Questo metodo è molto simile al primo e molto semplice. Se vuoi fare uno screenshot, ma non vuoi salvare il file immagine, segui questa procedura. Basta premere una volta il tasto “stampa schermo” e Windows acquisirà uno screenshot in background. Non vedrai alcuna differenza nell’interfaccia utente durante l’acquisizione dello screenshot, ma lo screenshot verrà acquisito e copiato negli appunti. Basta incollarlo dove vuoi e lo screenshot sarà proprio lì. Premi i tasti “Ctrl” e “V” per incollare lo screenshot senza problemi.
Se ti stai chiedendo quali sono i casi d’uso di fare uno screenshot senza salvare il file, ecco alcuni esempi. Supponiamo che tu voglia condividere uno screenshot tramite un’e-mail. In tal caso, basta premere il tasto dello schermo di stampa e quindi incollarlo nella finestra Componi . Voilà, ecco il tuo screenshot. Non c’è bisogno di trovare l’immagine e allegarla manualmente. Allo stesso modo, se vuoi modificare lo screenshot in MS Paint o in qualsiasi editor di immagini, incollalo nella finestra di Paint e avrai l’immagine proprio lì, pronta per essere modificata.
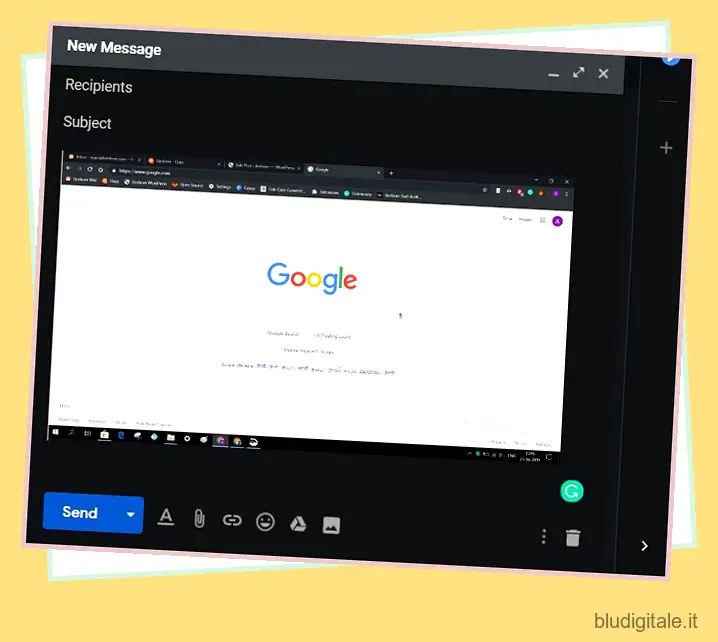
Nota: questo metodo funziona in tutte le versioni di Windows. Tuttavia, nell’ultima versione di Windows (Windows 10 1809 e versioni successive), il tasto della schermata di stampa può essere riassegnato per funzionare come scorciatoia per l’apertura della funzione di cattura dello schermo. Maggiori informazioni su questo al punto 4.
3. Acquisisci uno screenshot selezionabile
Se vuoi selezionare uno screenshot sullo schermo, allora Snipping Tool è il modo migliore per farlo. Snipping Tool è uno screenshot avanzato integrato e uno strumento di markup disponibile su quasi tutti i PC Windows 10. Ti offre molta flessibilità nella scelta della finestra del contenuto, dell’annotazione dell’immagine, dell’accesso alle modalità di cattura, ecc. Quindi ecco come usarlo. Basta premere una volta il tasto Windows e digitare “Strumento di cattura”. Verrà visualizzato nei risultati di ricerca.
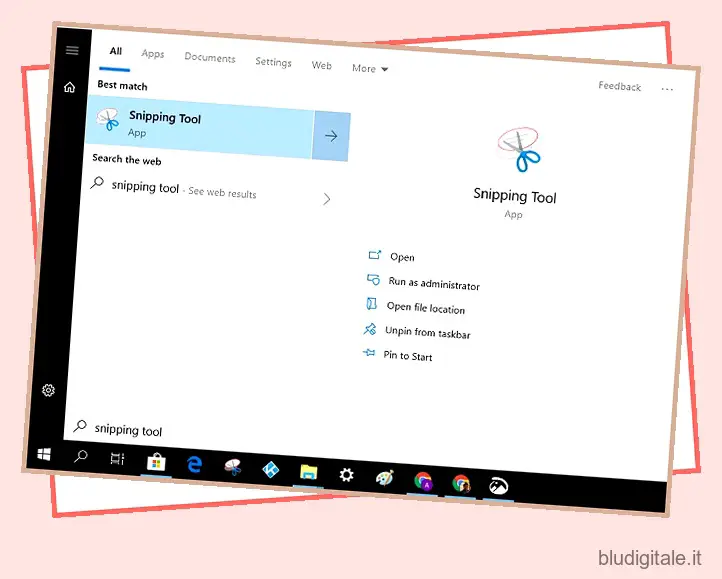
Aprilo e fai clic sul pulsante “Nuovo” per scegliere la finestra dello screenshot. Successivamente, puoi salvarlo come file, evidenziarlo e annotarlo o semplicemente inviare lo screenshot tramite e-mail.
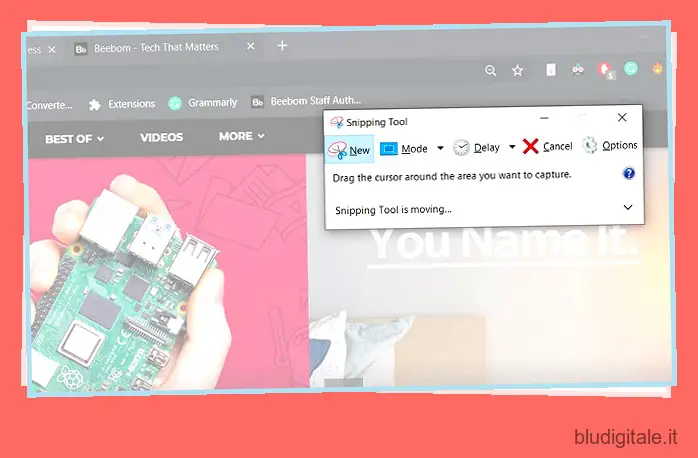
Ha anche quattro diverse modalità per fare uno screenshot. Puoi fare uno screenshot in modo rettangolare che è il modo più comune per farlo. Puoi anche utilizzare la modalità “forma libera” per acquisire uno screenshot in qualsiasi forma desideri. La modalità “window-snip” ti consentirà di acquisire uno screenshot della finestra corrente in cui sei attivo e “snip a schermo intero” in pratica acquisisce uno screenshot dello schermo completo. C’è anche un timer nel caso in cui desideri ritardare l’acquisizione dello schermo di alcuni secondi. Puoi anche controllare le alternative allo strumento di cattura se non ti piace usare quello nativo.
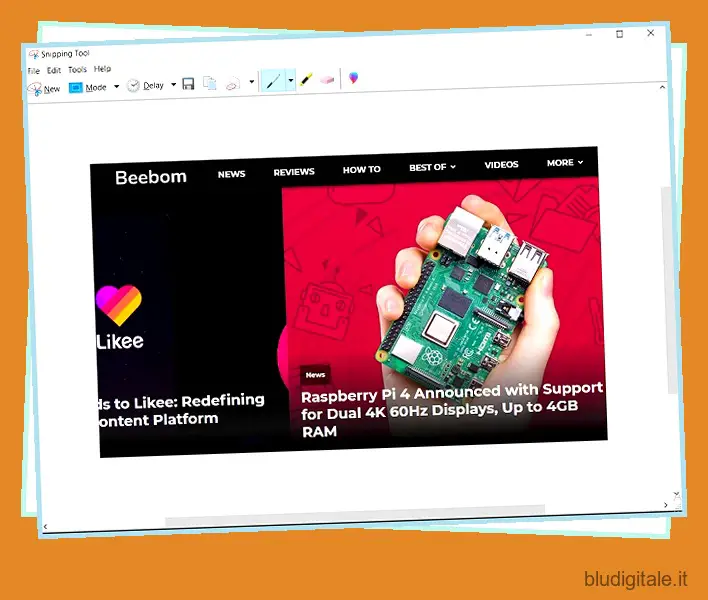
4. Utilizzare la funzione di cattura dello schermo
Con l’ultimo aggiornamento di Windows, Microsoft sta spostando il popolare Snipping Tool in un nuovo e moderno strumento di screenshot chiamato Snip and Sketch. Offre tutte le funzionalità dello strumento di cattura con un’estetica moderna e un’ottima scorciatoia per acquisire rapidamente schermate. Premi contemporaneamente i tasti Windows + Maiusc + S e sarai in grado di acquisire uno screenshot direttamente sullo schermo. È un modo molto migliore per farlo, proprio come macOS.
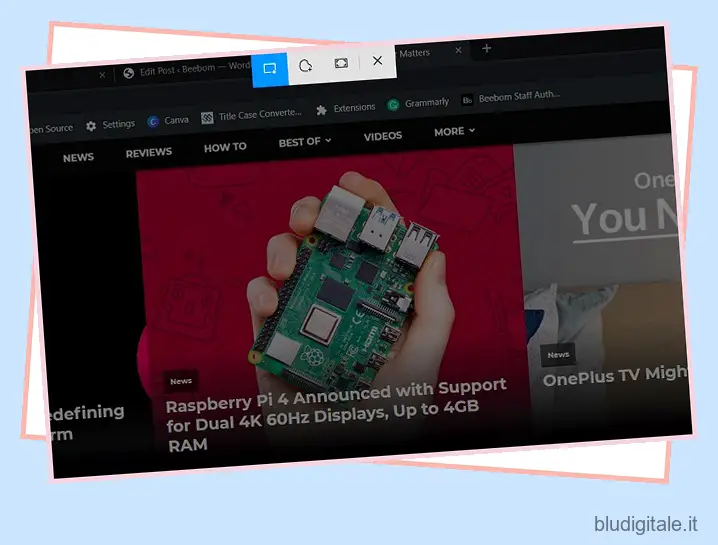
Inoltre, ottieni tutte le funzionalità come lo snipping in forma libera, l’annotazione e tutto il resto. Dopo aver acquisito lo screenshot, puoi annotare, salvare o condividere l’immagine direttamente sulle piattaforme dei social media.
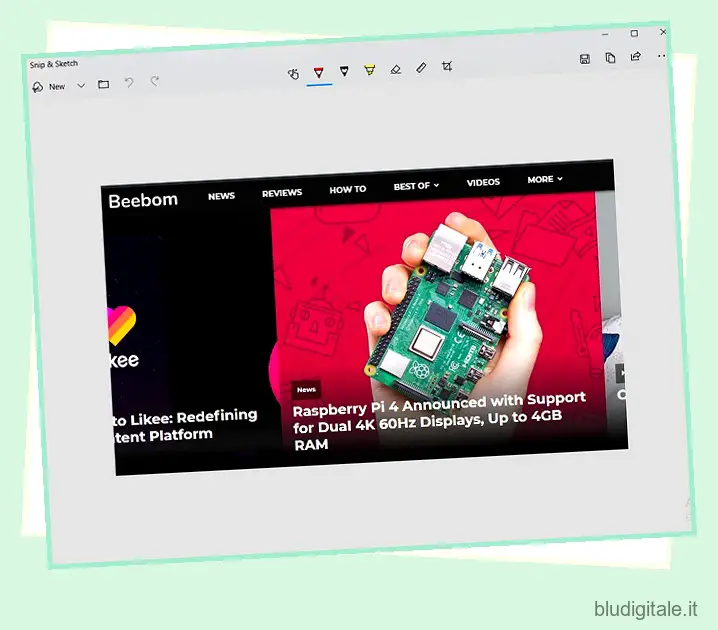
Si noti che in Windows 10 versione 1809 e successive è possibile rimappare il tasto della schermata di stampa per eseguire la stessa funzione. Per farlo, apri Impostazioni e poi vai su Facilità di accesso -> Tastiere -> e attiva l’interruttore sotto Stampa scorciatoia schermo . Una volta fatto ciò, puoi semplicemente premere il tasto dello schermo di stampa per richiamare lo screen snipping. Tuttavia, una volta abilitato, la funzione menzionata al punto 2 di questo elenco smetterà di funzionare.
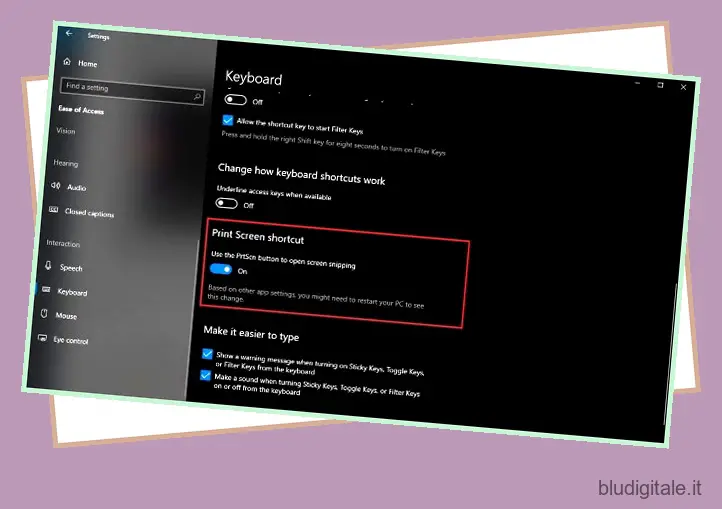
5. Fai uno screenshot con Xbox Game Bar
Windows 10 viene fornito con Xbox Game Bar che ha la capacità di acquisire uno screenshot senza interruzioni in una riproduzione ad alta intensità grafica. È piuttosto veloce e funziona alla grande grazie al supporto DVR. Se stai giocando a un gioco o a un film d’azione e vuoi fare uno screenshot che congela completamente il momento, questo è il modo migliore per farlo. Tutto quello che devi fare è premere i tasti Windows + Alt + Print Screen contemporaneamente e lo screenshot verrà acquisito e salvato in questa posizione.
C:Utenti[nome utente]VideoCattura
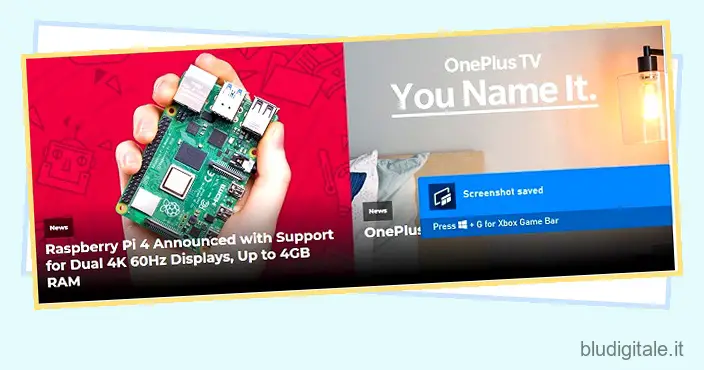
Fai uno screenshot su Windows 10 con app di terze parti
Nella sezione precedente, abbiamo condiviso i cinque modi migliori per acquisire uno screenshot senza utilizzare app di terze parti. Tuttavia, se trovi queste opzioni limitanti e desideri strumenti più avanzati per acquisire schermate, ecco alcune fantastiche app di terze parti.
1. CondividiX
ShareX è uno strumento straordinario per fare uno screenshot su Windows 10. È un’app gratuita e open source disponibile su Microsoft Store. ShareX è uno strumento di screenshot avanzato che ti consente di catturare la finestra attiva, lo screenshot selezionabile, il doppio monitor, ecc. Inoltre, può caricare rapidamente l’immagine sul cloud e può fornirti un collegamento condivisibile. La parte migliore è che puoi fare uno screenshot lungo usando la funzione Scrolling Capture. Oltre a questo, puoi personalizzare i tasti di scelta rapida per fare uno screenshot. Questi tasti di scelta rapida personalizzati possono migliorare significativamente il tuo flusso di lavoro. ShareX supporta anche la registrazione dello schermo e l’acquisizione di testo (OCR) dalle immagini. Entrambe queste funzionalità sono assolutamente fantastiche e utili. Tutto sommato, se stai cercando uno strumento di screenshot ricco di funzionalità su Windows 10, ShareX è la migliore app da ottenere.

Installa ShareX (gratuito)
2. Colpo verde
Greenshot è una nuova fantastica app per acquisire schermate su Windows 10. Il processo per acquisire uno screenshot è piuttosto ingegnoso. Basta premere una volta il tasto Print Screen e puoi inquadrare il tuo screenshot sullo schermo. Nel momento in cui hai finito di inquadrare lo screenshot, ti fornisce immediatamente varie opzioni. Puoi salvare il file sul desktop, caricare l’immagine direttamente su Imgur, aprirla in MS Paint, ecc. Puoi anche premere il tasto Alt + Print Screen contemporaneamente per acquisire uno screenshot a schermo intero. Nel complesso, Greenshot è un’app piuttosto leggera che viene eseguita in background, quindi non verrà mai eseguita sul tuo PC. Ho trovato Greenshot davvero veloce e semplice da usare. Se desideri un semplice strumento di screenshot con opzioni di condivisione istantanea, Greenshot è un’ottima alternativa.
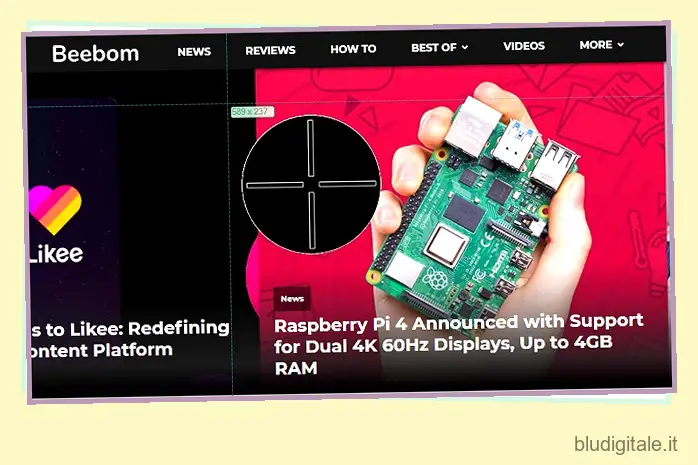
Installa Greenshot (gratuito)
VEDERE ANCHE: Come velocizzare Windows 10 nel 2019 [metodi efficaci]
Acquisisci screenshot su Windows 10 come un professionista
Quindi questo era il nostro articolo dettagliato su come fare uno screenshot su Windows 10 in modo efficiente. Puoi scegliere uno qualsiasi dei metodi in base a ciò che ritieni facile da ricordare e utilizzare. Detto questo, il mio preferito rimane la scorciatoia Windows + Maiusc + S. È abbastanza facile da ricordare, l’annotazione tramite Snitch and Sketch è eccezionale e offre un’esperienza complessiva senza soluzione di continuità. Quindi è tutto da noi. Se ci siamo persi qualcosa o hai un nuovo asso nella manica, faccelo sapere nella sezione commenti qui sotto. Saremo felici di guardarlo.