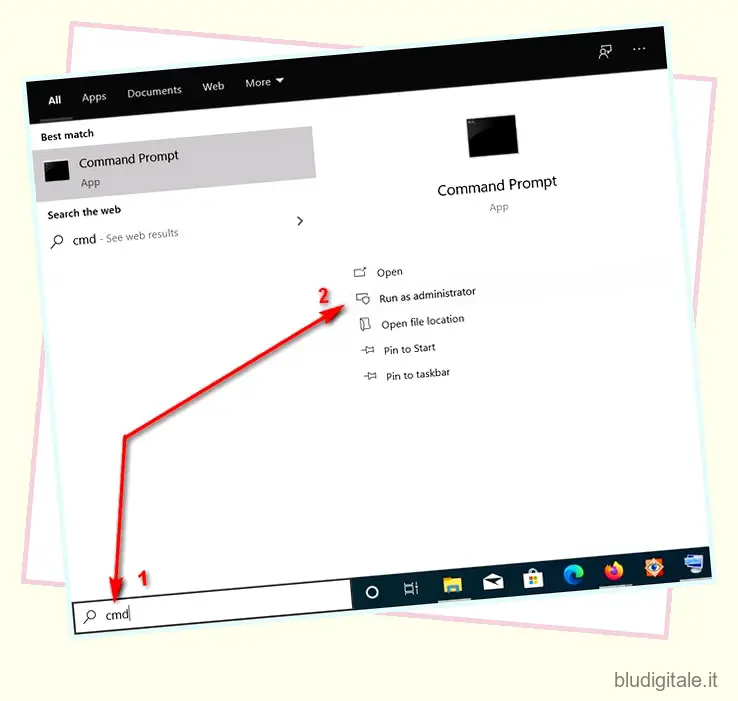Hai mai dimenticato dove hai archiviato un file sul tuo computer o semplicemente non riuscivi a ricordare parte del nome di un file che avevi un disperato bisogno di trovare? Avresti potuto risparmiarti facilmente qualche mal di testa se avessi saputo come trovare e aprire file (immagini, testo, video, musica) e cartelle utilizzando il prompt dei comandi (CMD) in Windows 10 . Sebbene sia uno spreco di tempo ed energia utilizzare un’interfaccia a riga di comando per aprire file e cartelle in circostanze normali, è utile in determinate situazioni.
Trova e apri file e cartelle utilizzando il prompt dei comandi in Windows 10
Il prompt dei comandi offre molti trucchi interessanti e ti consente di accedere a molte funzionalità di Windows , incluse molte che non sono accessibili dall’interfaccia grafica. Qui, ti mostreremo come trovare e aprire i file utilizzando il prompt dei comandi. Mentre puoi farlo utilizzando Esplora file di Windows, i metodi descritti di seguito ti aiuteranno se dimentichi il nome completo del file o non ricordi dove lo hai memorizzato sul tuo computer.
Se volete continuare a leggere questo post su "Come trovare e aprire file utilizzando il prompt dei comandi in Windows 10" cliccate sul pulsante "Mostra tutti" e potrete leggere il resto del contenuto gratuitamente. ebstomasborba.pt è un sito specializzato in Tecnologia, Notizie, Giochi e molti altri argomenti che potrebbero interessarvi. Se desiderate leggere altre informazioni simili a Come trovare e aprire file utilizzando il prompt dei comandi in Windows 10, continuate a navigare sul web e iscrivetevi alle notifiche del blog per non perdere le ultime novità.
Nota: sto usando Windows 10 per questa demo, ma gli stessi metodi si applicheranno a Windows 7/8/8.1 e versioni precedenti. Inoltre, puoi utilizzare i metodi seguenti per trovare e aprire qualsiasi tipo di cartella o file nel prompt dei comandi di Windows 10 (CMD), inclusi testo, video, musica e altro ancora . Sommario
Trova un file o una cartella utilizzando il prompt dei comandi
- Apri il prompt dei comandi di Windows in modalità amministratore cercando “cmd” nella barra di ricerca di Windows e selezionando “Esegui come amministratore”.
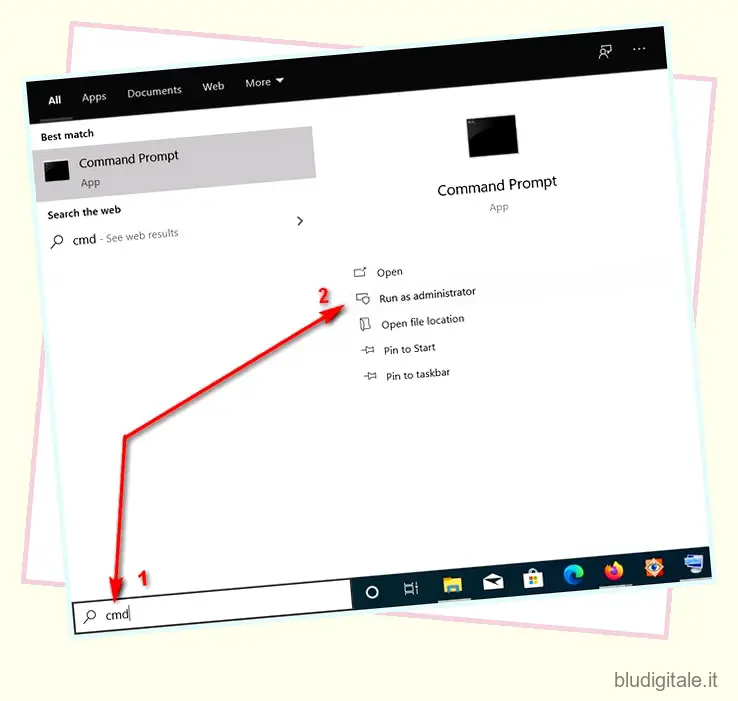
- Ora digita
dir "*file name*" /sper cercare il file di destinazione sull’unità C:. Assicurati di sostituire “nome file” con il nome effettivo del file o della cartella che stai cercando. Per questa demo, sto cercando di trovare un file chiamato ‘demo1.jpg’.

- Otterrai più risultati anche se esiste un solo file con quel nome. Tuttavia, puoi facilmente identificare il percorso corretto in base alle sue dimensioni.
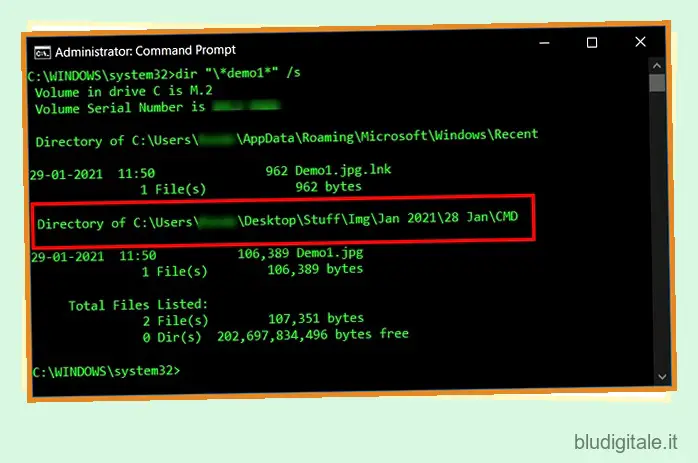
- Per impostazione predefinita, il suddetto comando cercherà l’unità C:. Se hai più unità sul tuo PC , dovrai specificare l’unità di destinazione. Ad esempio, per cercare l’unità D:, digitare
d:e premere Invio.
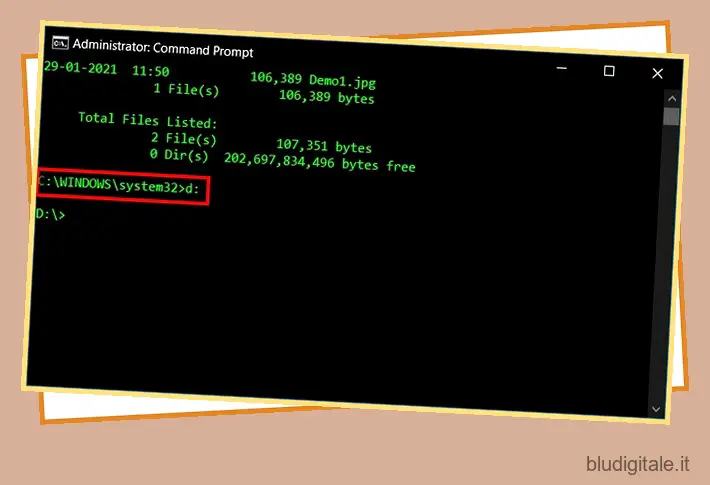
Ora basta usare il comando dir "*file name*" /s descritto in precedenza per trovare il file o la cartella di destinazione.
Nota che puoi anche usare un solo asterisco (invece di due), all’inizio o alla fine del nome del file. Mettendo il carattere jolly alla fine si troveranno tutti i file con il termine di ricerca all’inizio del nome, mentre inserendolo all’inizio verranno elencati tutti i file con il termine di ricerca alla fine. Sto mettendo l’asterisco ad entrambe le estremità per trovare tutti i file che includono il testo di ricerca, sia all’inizio, alla fine o da qualche parte nel mezzo.
Apri i file utilizzando il prompt dei comandi
Una volta che conosci il percorso preciso di un file (immagine, testo, video, musica) o cartella, puoi aprirlo facilmente utilizzando il prompt dei comandi in Windows 10. Ecco come farlo:
Metodo 1: aprire i file nel prompt dei comandi tramite il percorso della cartella
- Innanzitutto, specifica la directory e la cartella del file che stai tentando di aprire. Nel mio caso, il file di destinazione si trova in una cartella chiamata “Cartella demo” nella radice dell’unità D:. Quindi, per prima cosa andremo alla radice dell’unità D:. Per questo, digita
d:e premi Invio come descritto nel segmento precedente. Puoi eliminare questo passaggio se stai tentando di aprire un file nell’unità C:.
- Ora accedi alla cartella di destinazione con il seguente comando:
cd demo folder/
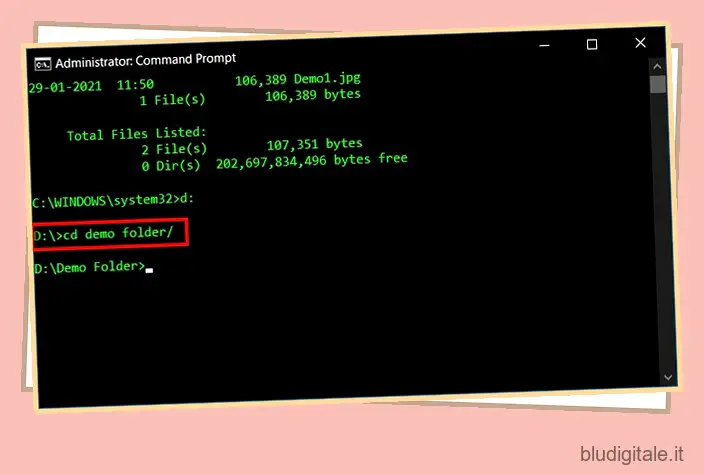
- Infine, digita
"demo2.jpg"(virgolette incluse) e premi Invio.

Windows aprirà il file utilizzando l’app predefinita associata a quel tipo di file.
Metodo 2: aprire i file direttamente nel prompt dei comandi
Nel frattempo, puoi anche aprire i file direttamente dal prompt dei comandi se conosci il percorso completo del file. Ecco come lo fai:
- Supponi di voler aprire un file in
"C:Users. Per questo, apri il prompt dei comandi e assicurati di puntarlo prima sull’unità giusta. Quindi, digita semplicemente il percorso completo (incluse le virgolette) e premi Invio.DesktopStuffImgJan 202128 JanCMDdemo1.jpg"
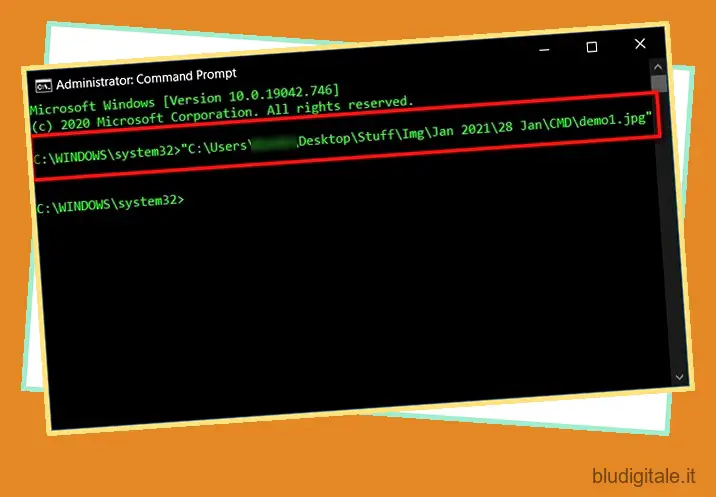
Specificare un’app per aprire un file utilizzando il prompt dei comandi
In entrambi i casi sopra menzionati, il file verrà aperto utilizzando l’app predefinita associata a quel tipo di file. Puoi, tuttavia, specificare qualsiasi app sul tuo PC per aprire quel file. Supponiamo che i tuoi file JPG si aprano con Adobe Photoshop per impostazione predefinita, ma puoi aprirli con Paint (o qualsiasi altra app compatibile) se lo desideri. Ecco come lo fai:
- Per aprire lo stesso file “demo1.jpg” utilizzando Paint, dovremo indirizzare il sistema operativo verso la cartella di installazione di “mspaint.exe” accanto al percorso completo del file stesso. Per questo, useremo la seguente sintassi:
"%windir%system32mspaint.exe" "C:UsersKunduDesktopStuffImgJan 202128 JanCMDdemo1.jpg"(virgolette incluse).
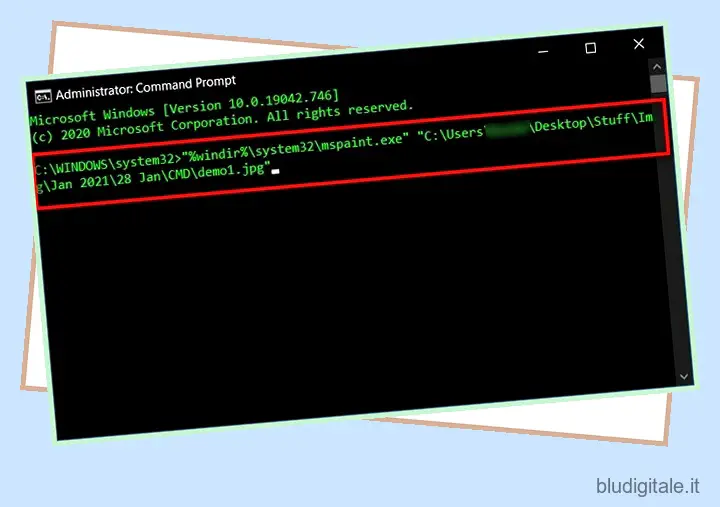
Il comando sopra aprirà il file ‘demo1.jpg’ con MS Paint invece dell’app di visualizzazione foto predefinita sul tuo PC. Tieni presente che i percorsi dei file possono variare da un computer all’altro.
Ottieni risultati utilizzando gli strumenti della riga di comando in Windows 10
Ora che sai come trovare e aprire file e cartelle utilizzando il prompt dei comandi in Windows 10, vai avanti, provaci e facci sapere perché stai cercando di utilizzare il prompt dei comandi per trovare e aprire file sul tuo PC . Se ti piace lavorare con gli strumenti della riga di comando in Windows ma il PowerShell più ricco di funzionalità è la tua arma preferita, dai un’occhiata al nostro tutorial su come personalizzare Windows PowerShell sul tuo PC. Puoi anche controllare tutto sul terminale di Windows e su come installarlo e personalizzarlo sul tuo computer.