La creazione di un account ospite in Windows era un processo abbastanza semplice che chiunque poteva eseguire in pochi clic. Non è più così, ma puoi comunque creare un account ospite nelle versioni più recenti di Windows, come Windows 11. In questo articolo, abbiamo spiegato come creare un account ospite di Windows 11 utilizzando Impostazioni, Prompt dei comandi e PowerShell. Quindi, senza ulteriori indugi, tuffiamoci dentro.
Crea un account ospite in Windows 11 (2022)
Sommario
Aggiungi account ospite utilizzando l’app Impostazioni di Windows 11
Se volete continuare a leggere questo post su "Come aggiungere un account ospite in Windows 11" cliccate sul pulsante "Mostra tutti" e potrete leggere il resto del contenuto gratuitamente. ebstomasborba.pt è un sito specializzato in Tecnologia, Notizie, Giochi e molti altri argomenti che potrebbero interessarvi. Se desiderate leggere altre informazioni simili a Come aggiungere un account ospite in Windows 11, continuate a navigare sul web e iscrivetevi alle notifiche del blog per non perdere le ultime novità.
1. Apri l’app Impostazioni utilizzando la scorciatoia da tastiera di Windows 11 “Win+I” e passa alla sezione “Account” dalla barra laterale sinistra. Da qui, fai clic su “Altri utenti” per configurare un account ospite. Se utilizzi una build precedente di Windows 11, troverai invece questa opzione come “Famiglia e altri utenti”.
2. Successivamente, fai clic su “Aggiungi account” per creare un nuovo account utente.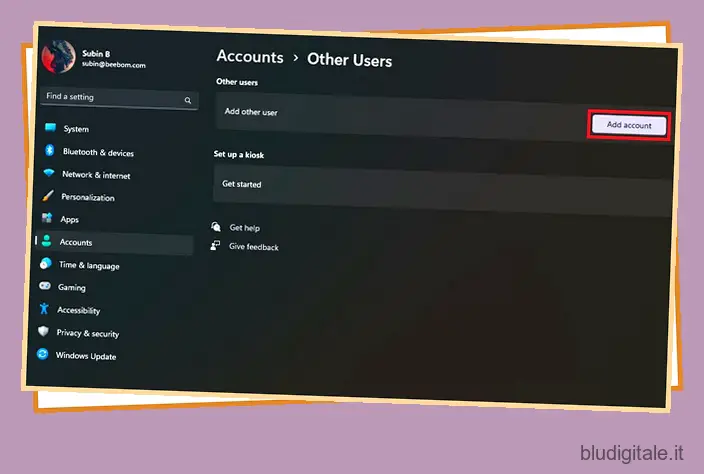
3. Quando viene visualizzata la schermata di creazione dell’account Microsoft, scegli “Non ho le informazioni di accesso di questa persona” .
4. Nella pagina successiva, fare clic su “Aggiungi un utente senza account Microsoft” per creare l’account ospite senza collegare un account Microsoft.

5. Ora dovresti impostare il nome utente, la password e tre domande di sicurezza per l’account ospite. Tieni presente che non puoi utilizzare “Guest” come nome utente poiché è riservato nel sistema operativo. Fai clic su “Avanti” e ora hai un secondo account in Windows 11. 
Aggiungi nuovo account al gruppo di utenti ospiti
1. Ora che hai creato un account, dovresti aggiungerlo al gruppo di utenti guest in modo che l’account non abbia accesso completo al tuo PC. Per fare ciò, apri Windows Search e apri “Gestione computer” come amministratore.
2. Quando viene visualizzato Gestione computer, accedere a Strumenti di sistema -> Utenti e gruppi locali -> Utenti per aggiungere l’account al gruppo utenti. In particolare, non troverai l’opzione “Utenti e gruppi locali” se utilizzi l’edizione Home di Windows 11. Come soluzione alternativa, puoi installare e utilizzare lo strumento Gestione utenti e gruppi locali da GitHub. Per iniziare, fai doppio clic sull’utente che hai appena creato.
2. Passa alla scheda “Appartenenza al gruppo” e scegli “Aggiungi appartenenza” per selezionare il gruppo di utenti ospiti.
3. Scegli “Ospiti” dall’elenco dei gruppi e clicca su “Seleziona” per confermare la selezione.

4. Dopo aver aggiunto il gruppo di utenti ospiti, fare clic su “Utenti” e premere il pulsante “Rimuovi appartenenza”. Hai creato correttamente un account ospite in Windows 11.
Usa il prompt dei comandi per creare un account ospite
1. Cerca “Prompt dei comandi” in Windows Search ed eseguilo come amministratore.
2. Digitare il seguente comando per creare un nuovo utente guest. Tieni presente che puoi sostituire “Guestuser” nel comando con un nome a tua scelta.
utente di rete Guestuser /add /active:yes

3. Utilizzare il comando seguente per impostare una password per l’account ospite. E il gioco è fatto, hai creato un account ospite in Windows 11 utilizzando il prompt dei comandi.
utente di rete Utente ospite *
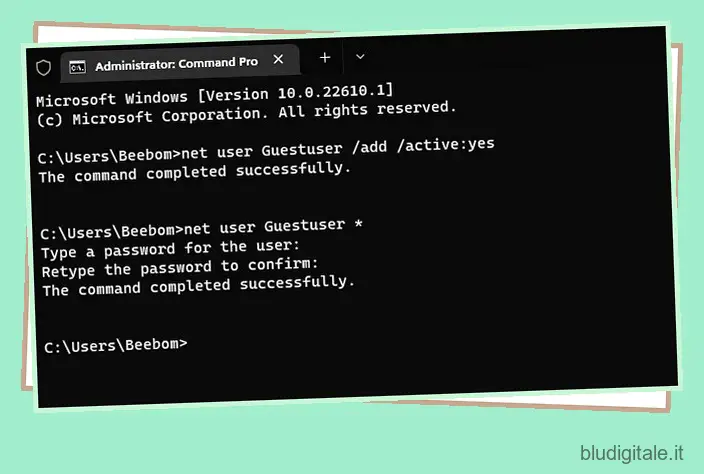
Crea un account ospite di Windows 11 utilizzando PowerShell
1. Un altro modo per creare un account ospite di Windows 11 è usare PowerShell. Cerca “Powershell” in Windows Search ed eseguilo come amministratore per aprire una finestra di PowerShell con privilegi elevati.

2. Usa il comando qui sotto per impostare una password per il tuo account ospite.
$GuestPassword = Read-Host -AsSecureString

3. Successivamente, utilizzare il comando seguente per impostare il nome per l’account ospite.
New-LocalUser "TheGuest" -Password $GuestPassword

4. Come passaggio finale, utilizzare il comando seguente per aggiungere l’account al gruppo di utenti guest. Ora puoi condividere il tuo PC con altri utilizzando l’account ospite.
Add-LocalGroupMember -Group "Guests" -Member "TheGuest"

Usa l’account ospite mentre condividi il tuo PC
Quindi, questi sono tre modi per creare un account ospite in Windows 11. L’opzione per creare un account ospite ti tornerà utile, soprattutto se ti ritrovi spesso a condividere il tuo sistema con colleghi o conoscenti. Nel frattempo, se preferisci invece un account offline non associato al tuo account Microsoft, vai alle nostre guide collegate per creare un account locale in Windows 11 e rimuovere il tuo account Microsoft da Windows 11 .


