Negli ultimi anni, Microsoft è diventata aggressiva con il requisito dell’account online su Windows 10 e 11. Tanto che Microsoft ha rimosso del tutto l’opzione per creare un account locale su Windows 11 Home durante le nuove installazioni. E ora, la società ha rimosso anche l’opzione dell’account locale per Windows 11 Pro, a partire da Windows 11 22H2 build . Molti utenti sono frustrati dall’assenza dell’opzione “Account offline” su entrambe le edizioni di Windows 11 Home e Pro. Detto questo, non devi preoccuparti, perché siamo qui per aiutarti. In questa guida, abbiamo aggiunto quattro modi per creare un account locale su Windows 11 . Sarai in grado di installare Windows 11 senza un account Microsoft o una connessione Internet. Quindi su quella nota, andiamo avanti e controlliamo le istruzioni.
Crea un account locale su Windows 11 (2023)
In questo tutorial, abbiamo aggiunto diversi modi per creare un account locale su Windows 11, evitando il requisito dell’account Microsoft. Troverai diversi modi per installare Windows 11 senza utilizzare un account Microsoft. Espandi la tabella sottostante per passare direttamente a uno qualsiasi dei metodi.
Se volete continuare a leggere questo post su "Come creare un account locale su Windows 11 (edizioni Home e Pro)" cliccate sul pulsante "Mostra tutti" e potrete leggere il resto del contenuto gratuitamente. ebstomasborba.pt è un sito specializzato in Tecnologia, Notizie, Giochi e molti altri argomenti che potrebbero interessarvi. Se desiderate leggere altre informazioni simili a Come creare un account locale su Windows 11 (edizioni Home e Pro), continuate a navigare sul web e iscrivetevi alle notifiche del blog per non perdere le ultime novità.
Nota: questo articolo è stato aggiornato l’ultima volta il 30 gennaio 2023 per includere il metodo USB avviabile Rufus che consente di ignorare il requisito dell’account online di Windows 11. Sommario
Metodo 1: installa Windows 11 senza un account Microsoft (Home e Pro)
Questo è il modo più semplice per installare Windows senza un account Microsoft. Non è necessario aprire il prompt dei comandi, eseguire comandi o disabilitare la connessione Internet qui. È un metodo collaudato e funziona senza problemi. Ecco come procedere.
1. Innanzitutto, connettiti al Wi-Fi e procedi normalmente con la configurazione . Se disponi di una connessione Ethernet cablata, tienila connessa.

2. Quando raggiungi la schermata di accesso Microsoft, inserisci [email protected] sotto il campo e-mail e fai clic su “Avanti”. Non preoccuparti, è un account fittizio bloccato utilizzato per aggirare il requisito dell’account Microsoft.
3. Nella pagina successiva, inserisci la password che preferisci solo per completare i passaggi. Ora, fai clic su “Accedi”.
3. Poiché si tratta di un account bloccato, Microsoft inizierà immediatamente a configurare un account locale per te. Vedrai un errore ” Oops, qualcosa è andato storto “, quindi potrai creare un account locale su Windows 11. Fai semplicemente clic su “Avanti”.
4. E ora puoi creare facilmente un account locale su Windows 11. Quanto è bella questa soluzione alternativa, vero? Ora puoi utilizzare Windows 11 senza accedere al tuo account Microsoft.
Metodo 2: bypassare il requisito dell’account online di Windows 11 con Rufus
Se il metodo sopra non ha funzionato per te, ti suggerisco di creare un’unità USB avviabile di Windows 11 con Rufus, un programma gratuito e open source. Con il recente aggiornamento, Rufus ora ti consente di disabilitare il requisito dell’account Microsoft durante una nuova installazione. Non manomette completamente l’immagine ISO; rimuove solo la restrizione e fa lampeggiare l’immagine. Quindi, se vuoi creare un account locale su Windows 11, usa Rufus e rimuovi il requisito dell’account online.
1. Vai avanti e scarica Rufus dal link qui. Assicurati di scaricare Rufus versione 3.18 o successiva. Ora collega la chiavetta USB al PC.
2. Successivamente, fai clic su “Seleziona” e aggiungi l’immagine ISO di Windows 11. Puoi scoprire come scaricare ufficialmente l’ISO di Windows 11 dal nostro articolo collegato.
3. Successivamente, fai clic su ” START ” e vedrai apparire un pop-up sullo schermo.
4. Qui, assicurati di abilitare la casella di controllo “Rimuovi requisito per un account Microsoft online”. Quindi, fare clic su “OK”. Inoltre, se desideri impostare un nome account locale, disabilitare la raccolta dei dati e ignorare altri requisiti di Windows 11 , puoi farlo anche tu.
5. Infine, Rufus inizierà a lampeggiare l’immagine. Al termine, avvia dall’unità USB e installa Windows 11. Dopo l’installazione, la pagina dell’account Microsoft online non verrà visualizzata affatto. Puoi creare un account locale e procedere senza problemi.

Metodo 3: creare un account locale su Windows 11 dopo l’installazione
Se hai già installato Windows 11 e desideri creare un account locale separato su Windows 11, segui le nostre istruzioni di seguito. Funziona sia per gli utenti di Windows 11 Home che Pro. Ecco i passaggi che devi seguire:
1. Premi la scorciatoia da tastiera di Windows 11 “Windows + I” per aprire l’app Impostazioni. Qui, passa a “Account” dalla barra laterale di sinistra e seleziona “Famiglia e altri utenti” nel riquadro di destra.
2. Successivamente, fare clic sul pulsante “Aggiungi account” in “Altri utenti”.
3. Dal popup visualizzato, fai clic su “Non ho i dati di accesso di questa persona” per creare un account locale .
4. Successivamente, fai clic su “Aggiungi un utente senza un account Microsoft”.

5. Ora, inserisci il nome e la password per il nuovo account locale e fai clic su ” Avanti “. E questo è tutto. Hai configurato correttamente un nuovo account locale sul tuo PC Windows 11.
6. Ora puoi passare al nuovo utente locale su Windows 11 dal menu Start in questo modo.
Metodo 4: passa dall’account Microsoft a un account locale su Windows 11
Se hai effettuato l’accesso con il tuo account Microsoft online su un’installazione di Windows 11 esistente e desideri passare a un account locale, puoi farlo facilmente. Abbiamo già pubblicato una guida dettagliata su come rimuovere un account Microsoft da Windows 11 , ma dimostreremo brevemente i passaggi per tua comodità.
1. Utilizzare la scorciatoia da tastiera “Windows + I” per aprire le Impostazioni di Windows. Qui, vai su “Account” nella barra laterale di sinistra e seleziona “Le tue informazioni” dal pannello di destra.
2. Nella sezione “Impostazioni account”, fai clic su “Accedi invece con un account locale”.

3. Ora si aprirà una finestra pop-up per confermare la tua azione. Qui, fai clic su ” Avanti “.
4. Ora, inserisci il PIN o la password per il tuo account Microsoft e premi Invio.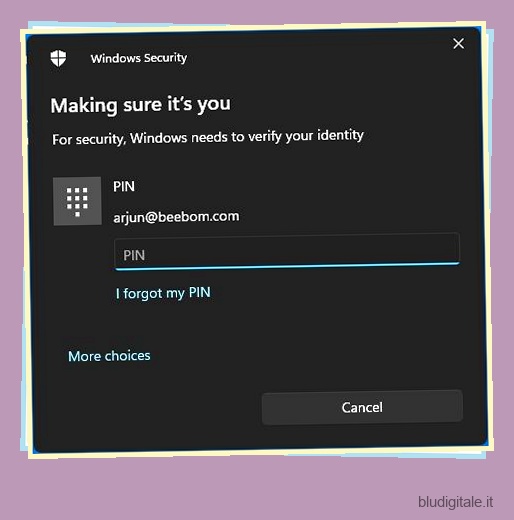
5. Nella pagina successiva, inserisci il nome utente e la password per l’account locale e il gioco è fatto. Passerai immediatamente da un account Microsoft online a un account locale sul tuo PC Windows 11.
Installa Windows 11 senza un account Microsoft
Ecco come puoi installare Windows 11 senza un account Microsoft. Abbiamo incluso quattro semplici metodi per creare un account locale su Windows 11, incluso durante il processo di installazione, post-installazione e passaggio da un account Microsoft esistente a un account locale. Con le istruzioni di cui sopra, puoi persino ignorare il requisito dell’account online che Microsoft ha in atto per Windows 11 Home e Pro. Comunque, è praticamente tutto. Se stai cercando le migliori app per sfondi animati per Windows 11 , consulta il nostro elenco curato qui. Nel caso in cui il Wi-Fi continui a disconnettersi sul tuo PC Windows 11 , abbiamo un lungo elenco di soluzioni nell’articolo collegato. E se hai altre domande, non esitare a farcelo sapere nella sezione commenti qui sotto.


