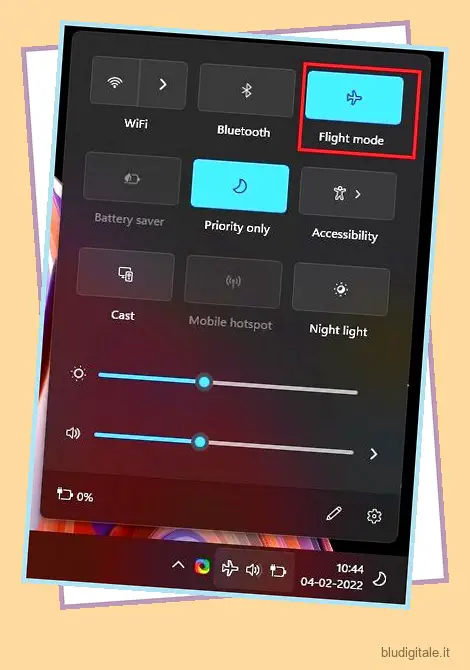Gli utenti di Windows 10 che hanno recentemente eseguito l’aggiornamento a Windows 11 stanno affrontando un sacco di problemi. Di recente, abbiamo pubblicato una guida pratica su come risolvere il problema dell’assenza di audio su Windows 11 e ora stiamo riscontrando rapporti secondo cui molti utenti si trovano ad affrontare frequenti disconnessioni WiFi su PC Windows 11. Anche quando la rete è nel raggio d’azione, il WiFi continua a disconnettersi e non si riconnette. Se anche tu stai affrontando lo stesso problema e il WiFi continua a disconnettersi sul tuo computer Windows 11, segui la nostra guida per risolverlo subito. Abbiamo menzionato metodi di base e avanzati per risolvere il problema WiFi. Quindi su quella nota, passiamo al tutorial.
Fix WiFi continua a disconnettersi su Windows 11 (2022)
In questo tutorial, abbiamo incluso 10 modi diversi per risolvere il frequente problema di disconnessione WiFi su Windows 11. Dalle soluzioni comuni come garantire che la modalità aereo sia disattivata a correzioni avanzate come l’aggiornamento dei driver, abbiamo aggiunto tutto in questa guida. Espandi la tabella sottostante e passa a qualsiasi soluzione desideri secondo la tua convenienza. Sommario
1. Attiva/disattiva la modalità aereo
Se volete continuare a leggere questo post su "Il WiFi continua a disconnettersi su Windows 11? Ecco 10 soluzioni facili!" cliccate sul pulsante "Mostra tutti" e potrete leggere il resto del contenuto gratuitamente. ebstomasborba.pt è un sito specializzato in Tecnologia, Notizie, Giochi e molti altri argomenti che potrebbero interessarvi. Se desiderate leggere altre informazioni simili a Il WiFi continua a disconnettersi su Windows 11? Ecco 10 soluzioni facili!, continuate a navigare sul web e iscrivetevi alle notifiche del blog per non perdere le ultime novità.
Se il WiFi continua a disconnettersi sul tuo PC Windows 11, una soluzione semplice sarebbe attivare la modalità aereo e spegnerla di nuovo. Disattiverà e quindi abiliterà tutti i dispositivi radio sul tuo dispositivo, inclusi WiFi, Bluetooth, ecc. Ecco come farlo.
1. Premi la scorciatoia da tastiera di Windows 11 ” Windows + A ” per aprire il Centro operativo. Qui, fai clic sull’interruttore “Modalità aereo” o “Modalità aereo”. Disattiverà il servizio WiFi.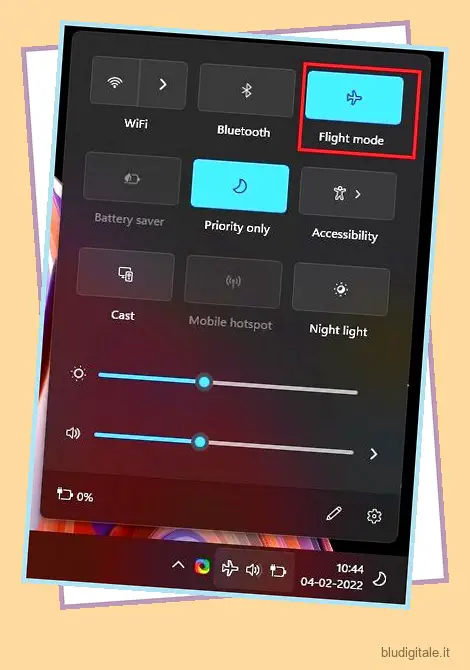
2. Dopo alcuni secondi, spegnilo e controlla se il WiFi continua a disconnettersi sul tuo computer Windows 11.
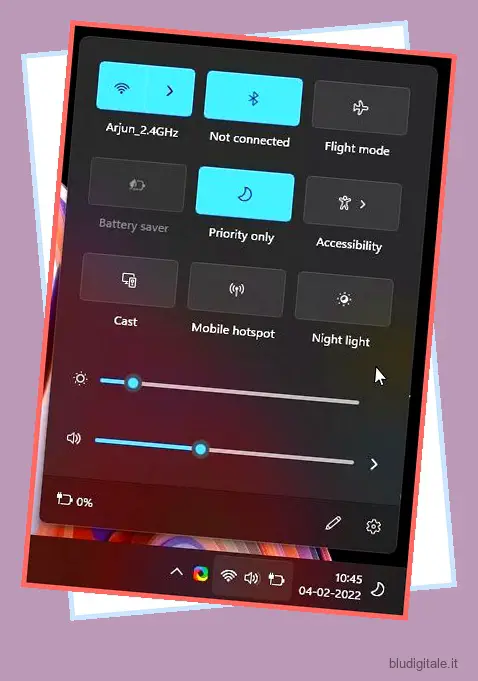
2. Dimentica e riconnettiti alla rete WiFi
Un altro modo per risolvere il problema della disconnessione del WiFi su Windows 11 è dimenticare la rete WiFi e riconnettersi nuovamente. Per farlo, procedi nel seguente modo:
1. Apri il Centro operativo premendo “Windows + A” e fai clic sull’icona della freccia accanto a WiFi.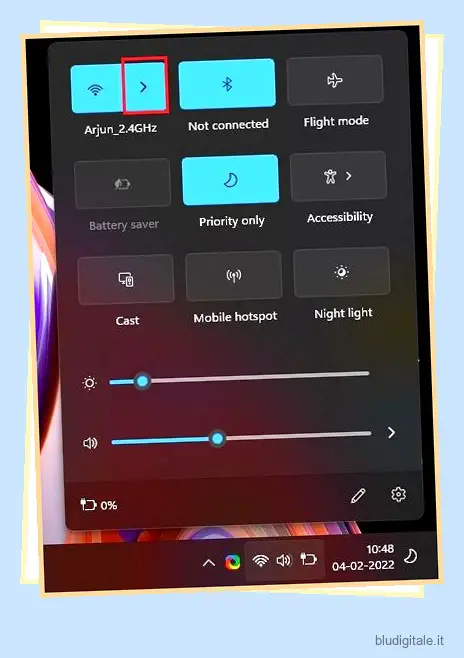
2. Qui, fai clic con il pulsante destro del mouse sulla rete WiFi a cui ti connetti di solito e scegli ” Dimentica “. Questo passaggio disconnetterà il tuo PC Windows 11 dalla rete WiFi e annullerà anche il salvataggio della password WiFi.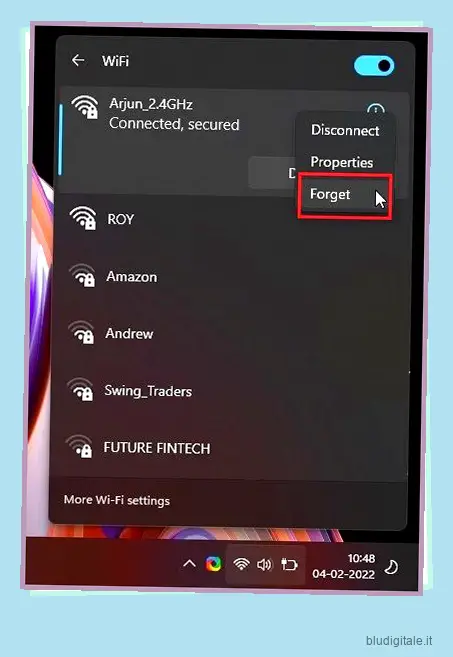
3. Dopo un minuto o due, riconnettiti alla stessa rete WiFi e inserisci la password . Ora controlla se il WiFi continua a disconnettersi o meno.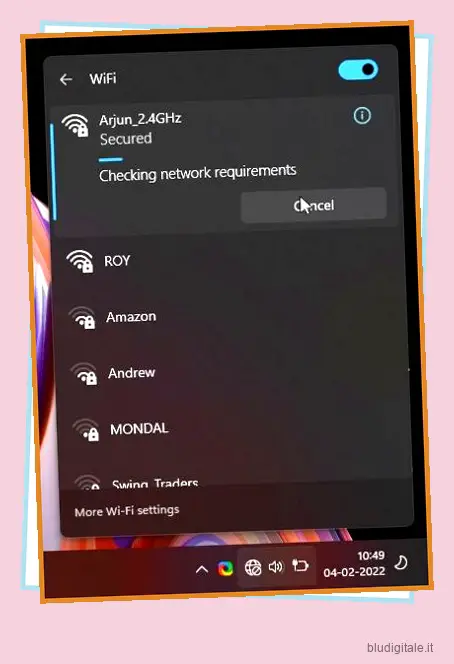
3. Connettiti automaticamente alla rete WiFi
A volte, anche quando la rete WiFi è nel raggio d’azione, il PC non si connette al WiFi perché l’impostazione della connessione automatica è disattivata. Per consentire al tuo PC di connettersi automaticamente a una rete WiFi, procedi nel seguente modo.
1. Apri il Centro operativo premendo il collegamento “Windows + A”. Qui, fai clic sull’icona “freccia” accanto a WiFi.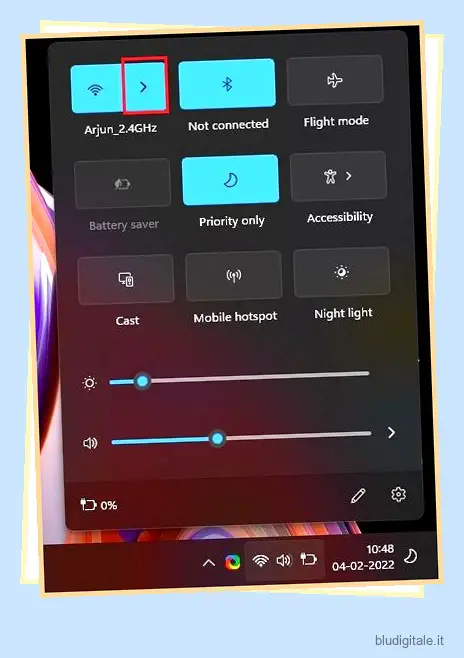
2. Ora, fai clic con il pulsante destro del mouse sulla rete e apri “Proprietà”. Aprirà le proprietà WiFi nell’app Impostazioni di Windows.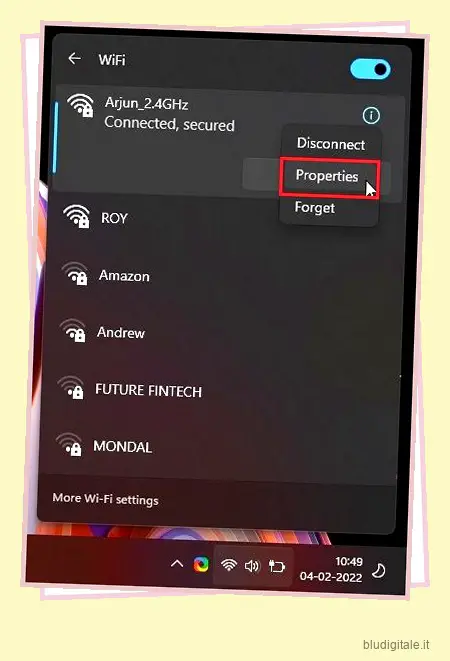
3. Dalla pagina delle impostazioni WiFi, abilitare la casella di controllo “Connetti automaticamente quando nel raggio d’azione”. Questo è tutto. Ora, il tuo PC Windows 11 si connetterà automaticamente alla tua rete WiFi.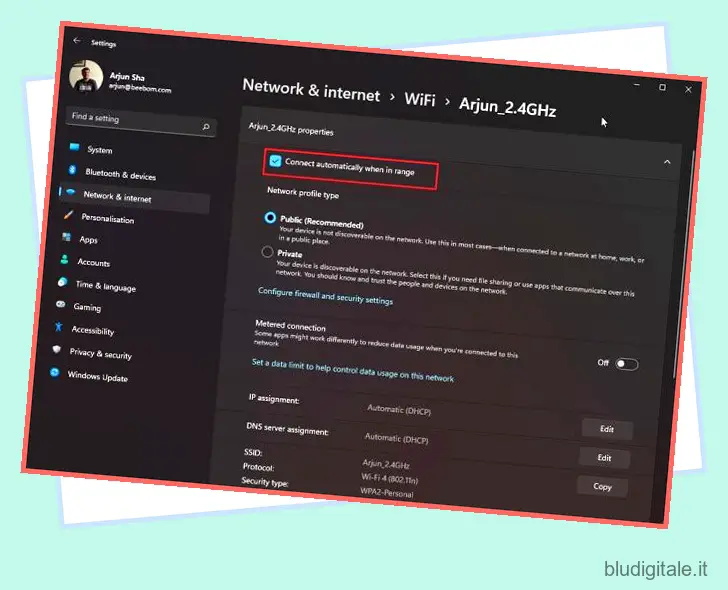
4. Imposta Rete WiFi su Privato
Se hai impostato la tua rete Wi-Fi domestica su “Pubblico”, viene applicato un set diverso di firewall e impostazioni di rete, che potrebbe causare il problema sul tuo PC Windows 11. Quindi, ecco come assicurarti che la tua connessione WiFi sia impostata su privata e risolvere il frequente problema di disconnessione WiFi su Windows 11.
1. Usa la scorciatoia da tastiera “Windows + A” per aprire il Centro operativo. Ora, fai clic sull’icona della freccia accanto al WiFi.
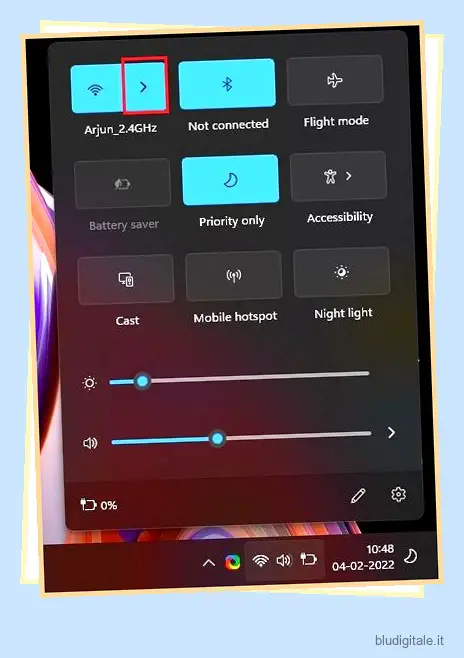
2. Successivamente, fai clic con il pulsante destro del mouse sulla rete WiFi e seleziona “Proprietà”.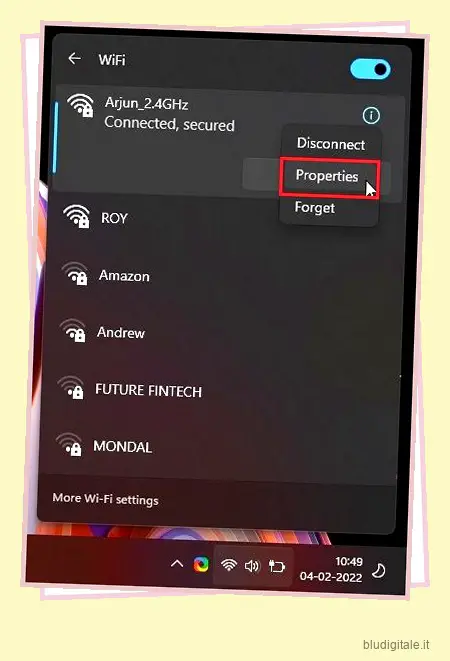
3. In Proprietà Wi-Fi nella pagina Impostazioni di Windows, scegli “Privato” come tipo di profilo di rete. E questo è tutto. Hai fatto. Ora, controlla se stai ancora affrontando il problema di disconnessione WiFi.
5. Abilitare il servizio di configurazione automatica WLAN
WLAN AutoConfig è un servizio che gestisce tutto ciò che riguarda il WiFi (reti wireless) su Windows 11. Se il servizio è impostato su Disabilitato o Automatico (ritardato), potresti dover affrontare il problema di continua disconnessione del WiFi sul tuo PC Windows 11. Quindi ecco come garantire che il servizio sia configurato correttamente.
1. Aprire la finestra Esegui utilizzando la scorciatoia da tastiera “Windows + R”. Digita services.msc e premi Invio. Si aprirà la finestra Servizi.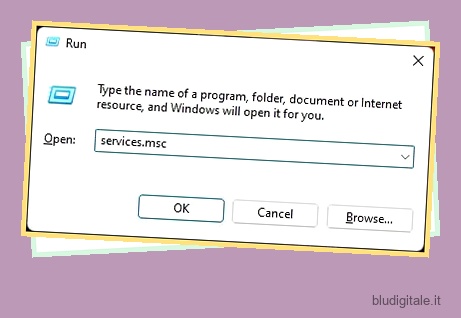
2. Successivamente, scorri verso il basso e cerca il servizio “WLAN AutoConfig”. Fare doppio clic per aprirlo. Quindi, modifica il tipo di avvio in “Automatico” e fai clic su “Avvia” per abilitare immediatamente il servizio. Infine, fai clic su OK e il gioco è fatto. Ora puoi riavviare il computer e verificare se questo risolve il problema di disconnessione WiFi sul tuo computer Windows 11.
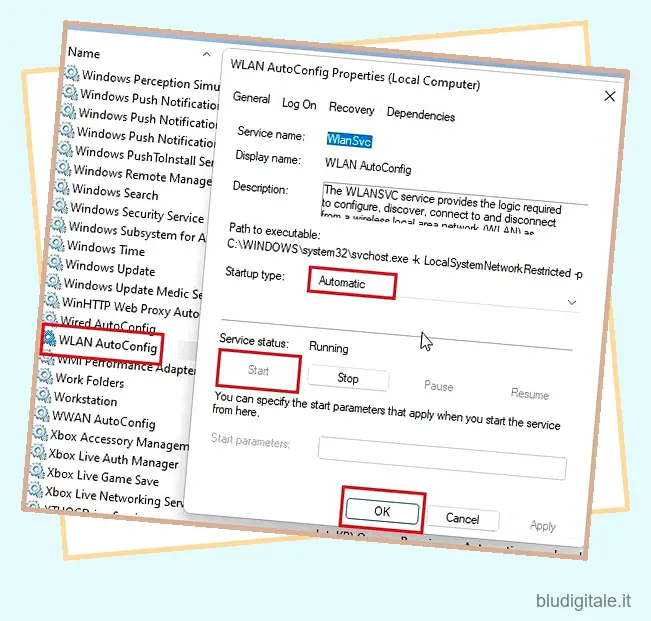
6. Aggiorna il driver Wi-Fi
Se nessuno dei metodi precedenti ha risolto il problema, è necessario aggiornare successivamente il driver WiFi. È molto probabile che tu stia affrontando il problema di disconnessione WiFi su Windows 11 a causa dell’incompatibilità del driver. Ecco per farlo.
1. Premere “Windows + X” per aprire il menu rapido. Qui, apri ” Gestione dispositivi “.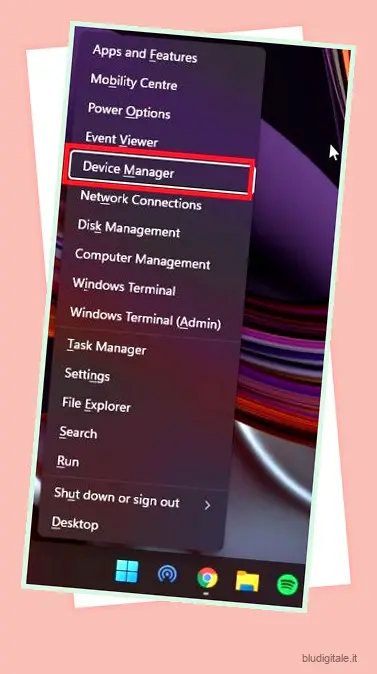
2. Quindi, espandi la sezione “Schede di rete” e troverai la tua scheda WiFi. Fare clic destro su di esso e selezionare “Aggiorna driver”.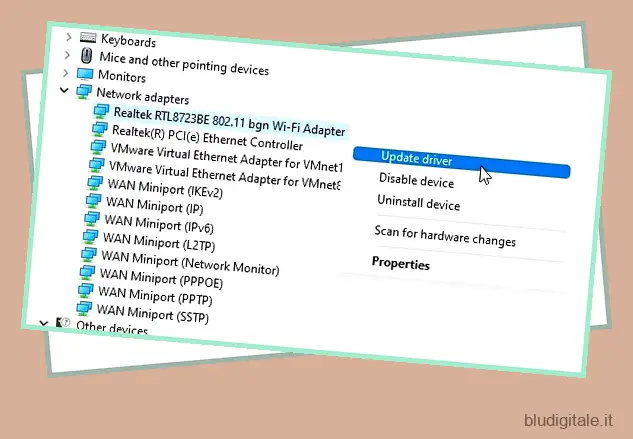
3. Dal prompt pop-up che appare, è necessario fare clic su “Cerca i driver nel mio computer”.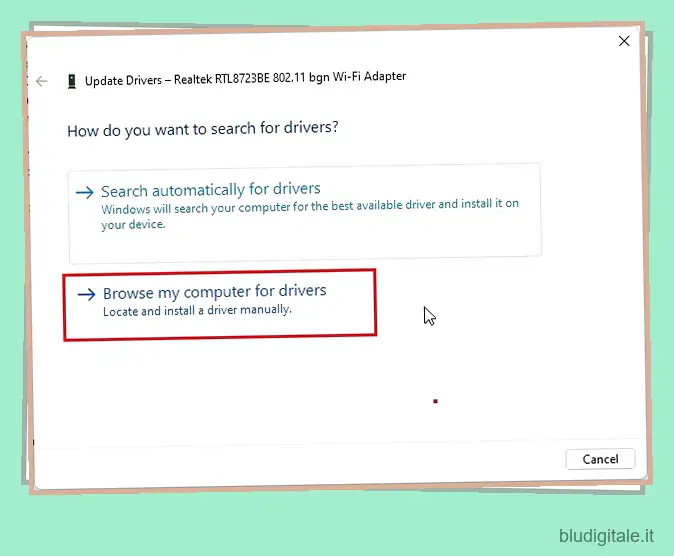
4. Successivamente, fare clic su “Fammi scegliere da un elenco di driver disponibili sul mio computer”.
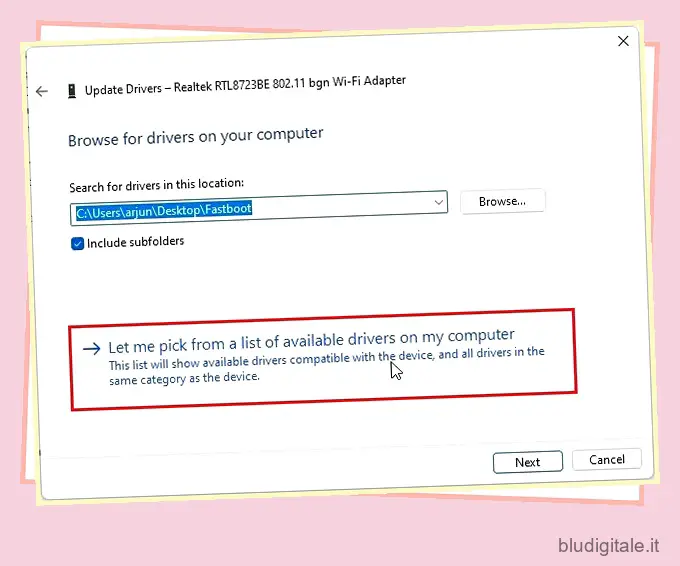
5. Infine, seleziona il driver adatto al tuo adattatore WiFi. Ad esempio, il mio adattatore WiFi è di Realtek, quindi ho scelto quello di Realtek. Se questo trucco non funziona per te, prova anche altri driver disponibili nell’elenco. Infine, fai clic su “Avanti” per applicare la modifica.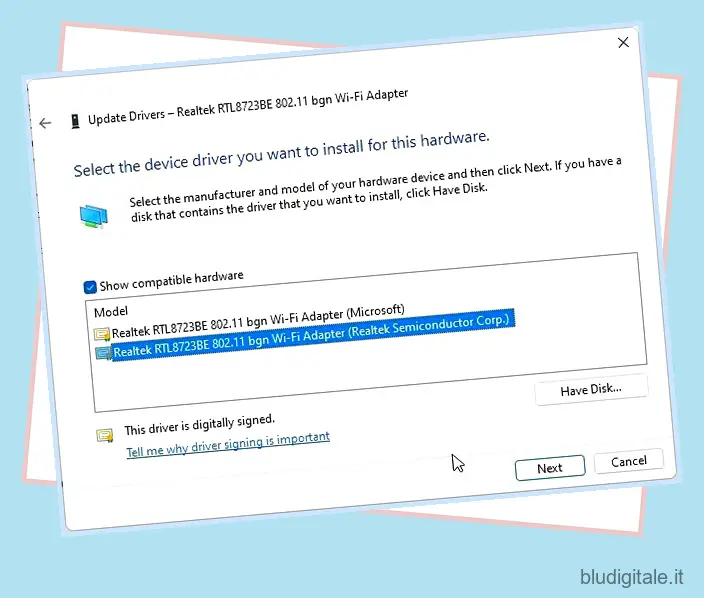
6. Windows 11 installerà nuovamente il driver WiFi e molto probabilmente questo dovrebbe risolvere il problema di continua disconnessione del WiFi su Windows 11. Dopo l’aggiornamento del driver, assicurati di riavviare il PC.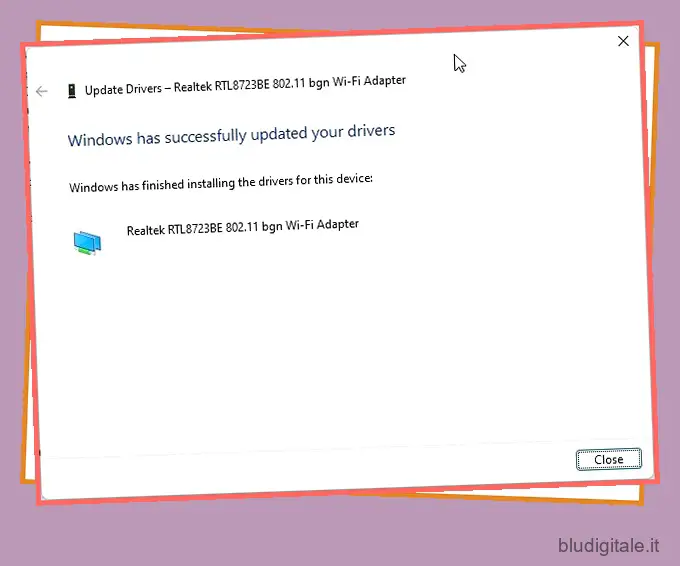
7. Se stai ancora riscontrando lo stesso problema anche dopo la reinstallazione del driver, procedi e aggiorna il driver WiFi tramite uno strumento driver di terze parti su Windows 11 . Suggerisco di utilizzare IObit Driver Booster, che installa il driver più recente direttamente dal sito Web del produttore.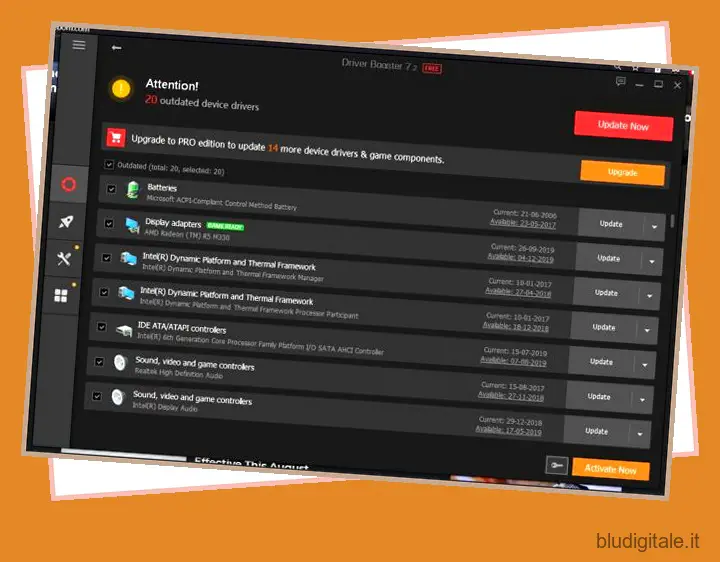
7. Regolare le impostazioni di gestione dell’alimentazione WiFi
Windows 11 a volte sospende alcuni servizi di sistema, inclusi WiFi e Bluetooth, per risparmiare batteria. Se il WiFi continua a disconnettersi sul tuo computer Windows 11, potrebbe avere a che fare con le impostazioni di risparmio energetico. Ecco come puoi modificarlo.
1. Premi “Windows + X” per aprire il menu Collegamenti rapidi sul tuo PC Windows 11. Ora apri “Gestione dispositivi”.
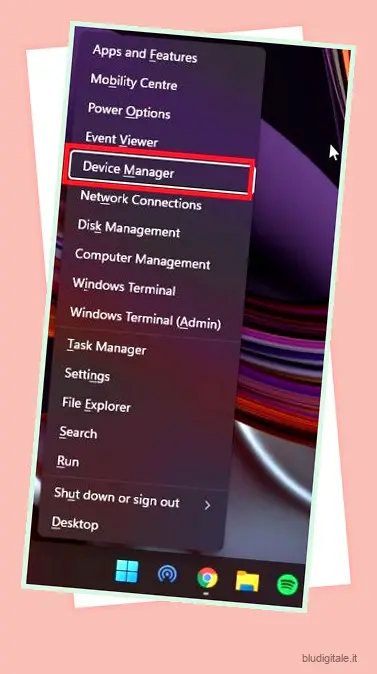
2. Qui, espandi la sezione “Schede di rete”, fai clic con il pulsante destro del mouse sull’adattatore WiFi e seleziona “Proprietà” dal menu contestuale.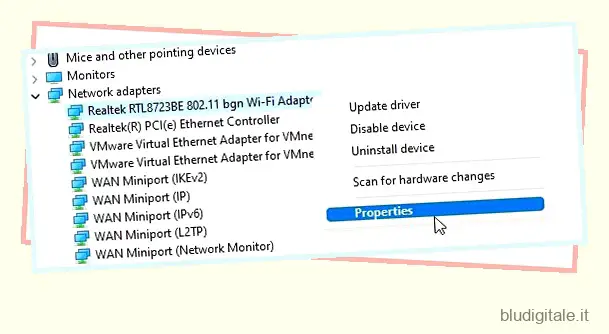
3. Successivamente, passa alla scheda “Risparmio energetico” e deseleziona la casella di controllo “Consenti al computer di spegnere questo dispositivo per risparmiare energia”. Ciò impedirà a Windows 11 di spegnere l’adattatore WiFi per risparmiare batteria. Fare clic su “OK” e riavviare il PC. Ora, controlla se il problema di disconnessione WiFi di Windows 11 è stato risolto o meno.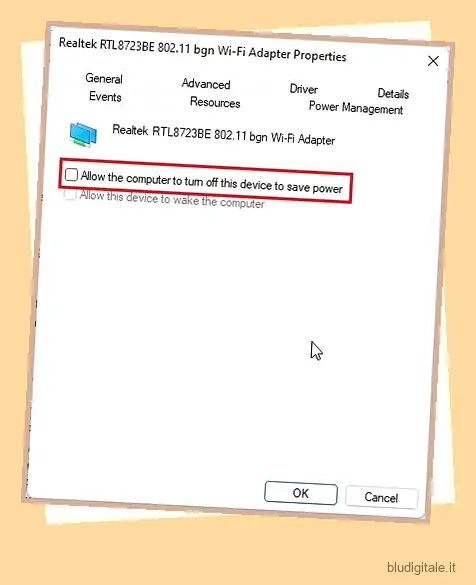
8. Modificare le impostazioni del piano di alimentazione
Puoi anche modificare le impostazioni del piano di alimentazione se continui ad affrontare il problema di disconnessione WiFi su Windows 11. Ciò consentirà al tuo PC di fornire le massime prestazioni all’adattatore WiFi. Ecco i passi da seguire.
1. Innanzitutto, premi una volta il tasto Windows e digita “Piano di alimentazione”. Ora, fai clic su “Modifica piano di alimentazione” dai risultati della ricerca e ti porterà direttamente al Pannello di controllo.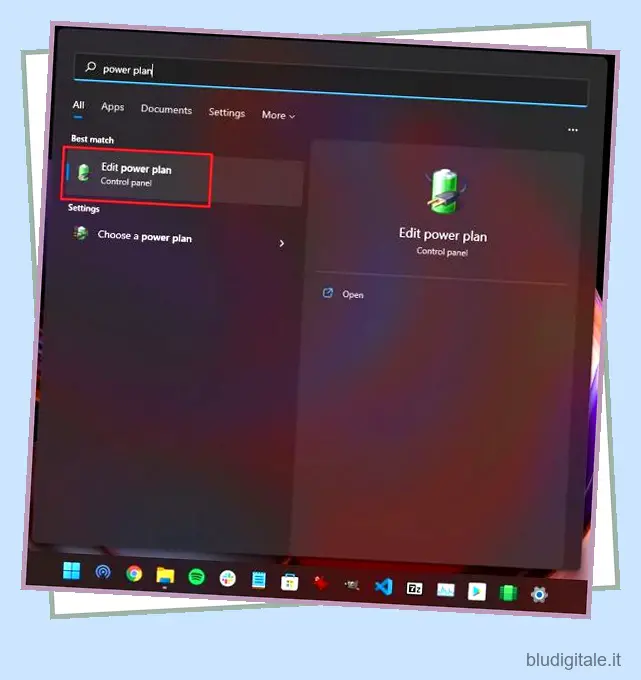
2. Successivamente, fare clic su ” Modifica impostazioni avanzate di alimentazione “.
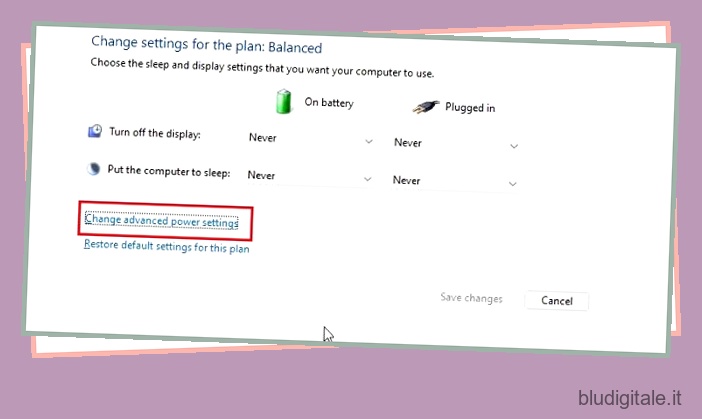
3. Dalla finestra pop-up che ora si apre sullo schermo, espandi “Impostazioni adattatore wireless” e modifica l’impostazione in “Prestazioni massime” per entrambi gli scenari: a batteria e mentre è collegato a un caricabatterie. Fare clic su Applica -> OK per confermare le modifiche.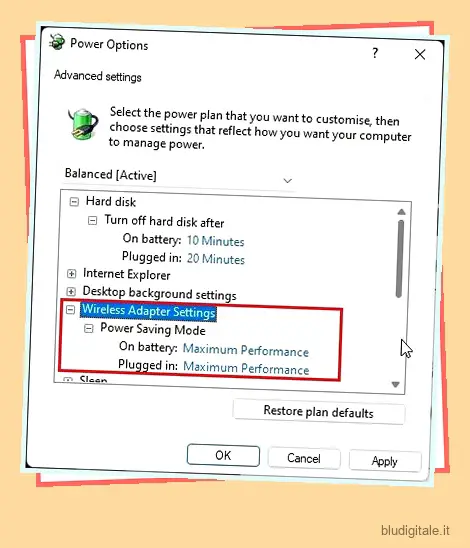
4. Ora, riavvia il tuo PC Windows 11 e non dovrebbe interrompere frequentemente la connessione WiFi.
9. Ripristina impostazioni di rete
Se finora nulla sembra aver funzionato, è necessario ripristinare le impostazioni di rete sul PC Windows 11. Questo metodo scaricherà e rinnoverà tutte le vecchie configurazioni, politiche e cache. Potrebbe essere la soluzione più semplice per risolvere il problema di disconnessione WiFi su Windows 11.
1. Utilizzare il collegamento “Windows + I” per aprire le Impostazioni di Windows. Successivamente, passa alla sezione “Rete e Internet” dalla barra laterale sinistra e scorri verso il basso. Qui, fai clic su ” Impostazioni di rete avanzate “.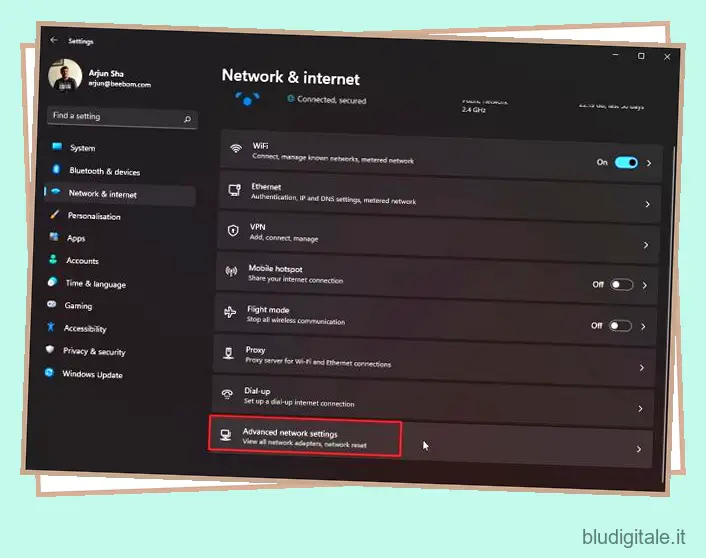
2. Successivamente, fai clic su ” Ripristino della rete “.
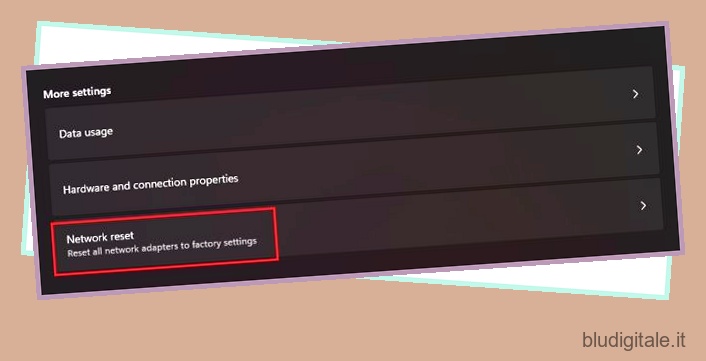
3. Infine, fai clic su “Ripristina ora” nella pagina successiva. In questo modo reinstallerai i driver di rete e riconfigurerai le impostazioni Internet alla versione di fabbrica. Successivamente, riavvia il PC e controlla se stai ancora affrontando il frequente problema di disconnessione WiFi sul tuo PC Windows 11.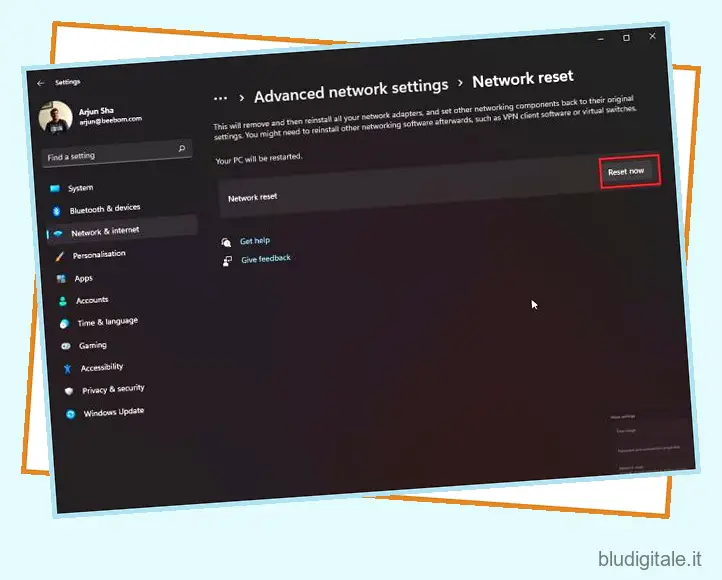
4. Se il problema non è stato risolto, premere una volta il tasto Windows e digitare ” cmd “. Ora, fai clic su “Esegui come amministratore” nel riquadro di destra per aprire il prompt dei comandi con privilegi elevati.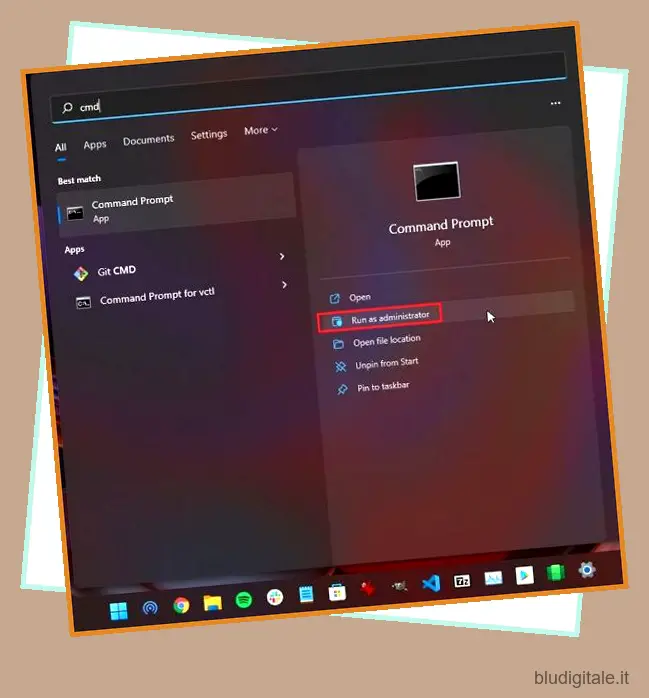
5. Nella finestra del prompt dei comandi, eseguire i seguenti comandi uno per uno. Successivamente, riavvia il tuo PC Windows 11 e questa volta il tuo WiFi dovrebbe rimanere connesso al tuo PC.
netsh winsock resetipconfig /releaseipconfig /renewipconfig /flushdns
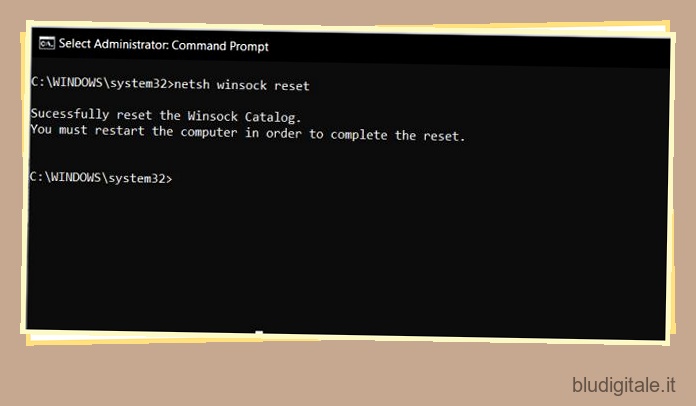
10. Eseguire Risoluzione dei problemi di rete
Infine, se nient’altro sembra aver funzionato, esegui lo strumento di risoluzione dei problemi di Internet e lascia che Windows 11 provi a trovare e risolvere il problema di disconnessione WiFi sul tuo PC. Funziona abbastanza bene e automatizza la maggior parte delle correzioni che abbiamo fornito sopra. Come ultima risorsa, dovresti provare questa correzione.
1. Innanzitutto, premi una volta il tasto Windows e digita ” risoluzione dei problemi “. Successivamente, apri “Risoluzione dei problemi delle impostazioni”.
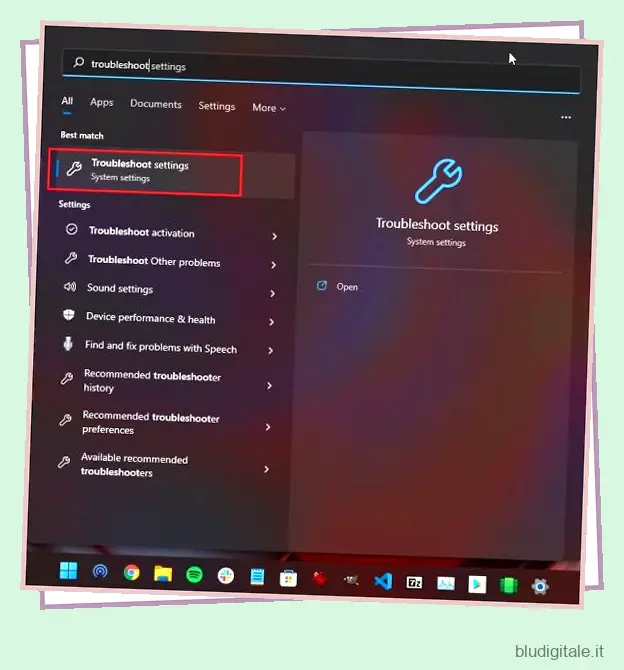
2. Quindi, fai clic su ” Altri strumenti per la risoluzione dei problemi ” nella finestra delle impostazioni.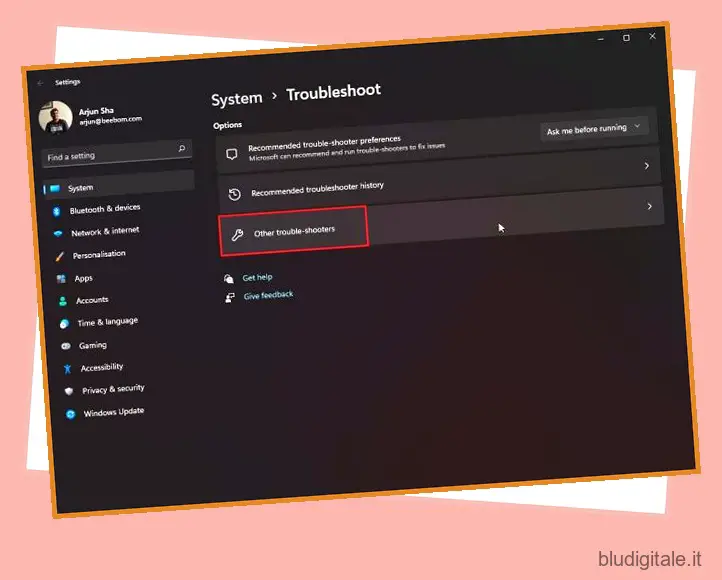
3. Quindi, fai clic su “Esegui” accanto a “Connessioni Internet” per eseguire lo strumento di risoluzione dei problemi di rete su Windows 11.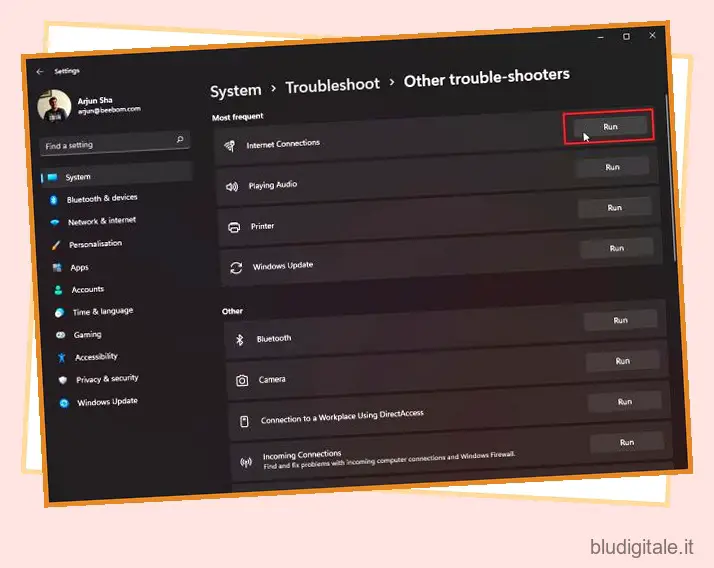
4. Segui le istruzioni sullo schermo e rispondi ad alcune domande e Windows 11 proverà a risolvere il problema di disconnessione WiFi sul tuo PC.
[RISOLTO] Il WiFi continua a disconnettersi e non si riconnette su Windows 11
Quindi questi sono i 10 modi migliori che puoi utilizzare per risolvere il problema del WiFi se riscontri un calo del segnale e frequenti disconnessioni. Se nessuno di questi metodi ha funzionato per te, ti suggerisco di procurarti un adattatore WiFi USB economico. Costa circa 4€ e dovrebbe risolvere tutti i tuoi problemi di connettività WiFi. Comunque, questo è tutto da noi. Se il WiFi non viene visualizzato affatto sul tuo PC Windows 11 , segui il nostro tutorial per ulteriori correzioni dettagliate. E se hai domande, faccelo sapere nella sezione commenti qui sotto e cercheremo di aiutarti a risolvere tutti i problemi relativi alla rete.