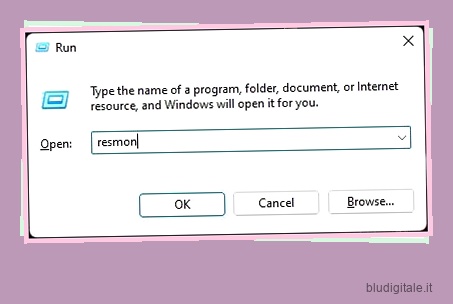Francamente, adoro Windows 11 per una serie di fantastiche funzionalità , un nuovo linguaggio di progettazione e un’interfaccia utente fluida. Tuttavia, Windows 11 presenta alcuni problemi che ci ricordano i giorni di Windows 10. Ad esempio, Windows 11 a volte mostra una schermata nera dopo un aggiornamento , il che rende l’esperienza amara, soprattutto per coloro che eseguono l’aggiornamento a Windows 11 da Windows 10. Ora, c’è un’altra serie di problemi relativi alla RAM su Windows 11, rendendo gli utenti si rammaricano della loro decisione di passare a Windows 11. Problemi di memoria come un utilizzo elevato della RAM, perdite di memoria e memoria insufficiente affliggono gli utenti di Windows 11. Quindi ecco una guida completa per risolvere i problemi di memoria su Windows 11. Se stai riscontrando problemi di RAM su Windows 11, segui il nostro tutorial di seguito.
Risolvi i problemi di memoria su Windows 11 (2022)
In questo tutorial, abbiamo incluso correzioni a più problemi di RAM su Windows 11. Dalle perdite di memoria su Windows 11 al rilevamento difettoso della RAM, abbiamo incluso tutte le correzioni e gli strumenti per comprendere meglio il problema della memoria. Puoi espandere la tabella sottostante e spostarti in qualsiasi sezione desideri. Sommario
Come controllare la perdita di memoria su Windows 11
Se volete continuare a leggere questo post su "Come risolvere i problemi di memoria su Windows 11: poca memoria, perdita di memoria, RAM difettosa, utilizzo elevato della RAM e altro" cliccate sul pulsante "Mostra tutti" e potrete leggere il resto del contenuto gratuitamente. ebstomasborba.pt è un sito specializzato in Tecnologia, Notizie, Giochi e molti altri argomenti che potrebbero interessarvi. Se desiderate leggere altre informazioni simili a Come risolvere i problemi di memoria su Windows 11: poca memoria, perdita di memoria, RAM difettosa, utilizzo elevato della RAM e altro, continuate a navigare sul web e iscrivetevi alle notifiche del blog per non perdere le ultime novità.
Sebbene il problema di perdita di memoria derivante da Esplora file su Windows 11 sia stato risolto da Microsoft, puoi confermare se sei ancora interessato e seguire la correzione di seguito se il problema persiste. Ecco come controllare le perdite di memoria su Windows 11.
1. Premere la scorciatoia da tastiera di Windows 11 “Windows + R” per aprire la finestra Esegui. Qui, digita resmon e premi Invio. Questo aprirà il monitor delle risorse.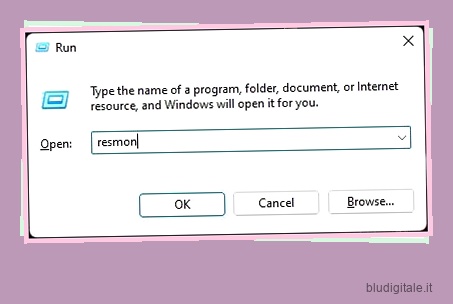
2. Passare ora alla scheda “Memoria” e dare un’occhiata alla memoria “Standby”. Assicurati di chiudere tutte le app e le finestre. Senza app in esecuzione e File Explorer chiuso, la memoria di standby dovrebbe liberarsi e l’utilizzo della memoria dovrebbe diminuire. Se la memoria di standby sembra ancora alta e Windows 11 non rilascia la memoria, significa che stai riscontrando un problema di perdita di memoria su Windows 11.

Chiudi Esplora file per correggere la perdita di memoria
Fino ad ora, è noto che Esplora file su Windows 11 causa il problema della perdita di memoria. Quindi, dobbiamo prima eseguire alcuni passaggi di base per liberare la memoria trattenuta dal sistema. Ecco i passi da seguire.
1. Per risolvere il problema della perdita di memoria su Windows 11, chiudi tutte le finestre di Esplora file. Basta fare clic con il pulsante destro del mouse sull’icona Esplora file nella barra delle applicazioni e fare clic su “Chiudi tutte le finestre”.
2. Successivamente, premi “Ctrl + Maiusc + Esc” per aprire Task Manager. Quindi, nella scheda “Processi”, cerca ” Esplora risorse “. Fare clic destro su di esso e fare clic su “Riavvia”. Questo riavvierà Windows Explorer, che dovrebbe liberare ulteriormente la RAM su Windows 11.
Modifica le opzioni della cartella di Esplora file
Alcuni utenti hanno segnalato che l’apertura delle finestre delle cartelle in un processo separato aiuta a risolvere il problema della perdita di memoria su Windows 11. Prova i passaggi seguenti e verifica se questo risolve il problema.
1. Premere “Windows + E” per aprire Esplora file. Fai clic sul menu a 3 punti nella barra dei menu in alto e apri “Opzioni”.

2. Qui, vai alla scheda “Visualizza” e scorri verso il basso sotto “Impostazioni avanzate”. Ora, abilita la casella di controllo per ” Avvia le finestre delle cartelle in un processo separato “.
3. Infine, premi “OK” e riavvia il PC. D’ora in poi, Windows 11 non dovrebbe riservare una quantità insolita di memoria per Esplora file.
Disabilita i programmi di avvio
Nel nostro articolo su come velocizzare Windows 11 , abbiamo notato che disabilitare i programmi di avvio non necessari libera in modo significativo le risorse all’avvio e impedisce un utilizzo elevato della RAM su Windows 11. Per una migliore manutenzione, dovresti sempre disabilitare i programmi di avvio non necessari. Ecco come farlo.
1. Premere “Ctrl + Maiusc + Esc” per aprire Task Manager. Ora passa alla scheda “Avvio”.
2. Qui, cerca i programmi che non sono necessari dopo il login. Fare clic con il tasto destro sul programma e disabilitarli immediatamente. Se c’è un programma non identificato, assicurati di disabilitarlo. Ora riavvia il PC e dovrebbe liberarsi un’enorme quantità di RAM.

Aumenta la memoria virtuale
Se hai poca memoria fisica, puoi aumentare la dimensione della memoria virtuale, nota anche come “swap”. Fondamentalmente, Windows 11 utilizzerà alcuni settori del disco rigido come RAM quando il tuo PC ha poca memoria. Ciò ti aiuterà in modo significativo a combattere l’elevato utilizzo della RAM su Windows 11. Ecco come configurarlo
1. Innanzitutto, premi una volta il tasto Windows e cerca “sistema avanzato”. Ora apri “Visualizza impostazioni di sistema avanzate”.
2. Nella finestra “Proprietà del sistema”, fare clic su “Impostazioni” nella sezione “Prestazioni”.
3. Nella finestra successiva, passare alla scheda “Avanzate” e fare clic su “Modifica” in “Memoria virtuale”.
4. Deseleziona la casella di controllo “Gestisci automaticamente le dimensioni del file di paging per tutte le unità” in alto e fai clic su “Dimensioni personalizzate” . Nel campo “Dimensione iniziale”, inserisci ciò che è consigliato di seguito. Ad esempio, ho impostato “1912” come dimensione iniziale. Per quanto riguarda la “Dimensione massima”, inserisci 4096. Ciò fornirà 4 GB di memoria virtuale aggiuntiva al tuo PC Windows 11. Ora, fai clic su Imposta -> OK.
Nota: è possibile impostare la dimensione massima fino a 3 volte la memoria fisica. Quindi, se disponi di un PC con 8 GB di RAM fisica, puoi impostare fino a 24 GB (24576 MB) di memoria virtuale .
5. Infine, riavvia il PC e il problema con la RAM insufficiente dovrebbe essere risolto su Windows 11.
Diagnostica i problemi di memoria su Windows 11
Se Windows 11 si arresta in modo anomalo o si blocca a causa di motivi inspiegabili, molto probabilmente è la RAM difettosa sul tuo PC. Windows 11 viene fornito con uno strumento di diagnostica della memoria di Windows integrato che esegue diversi test di base e avanzati per verificare l’affidabilità della RAM. Useremo questo strumento per trovare possibili problemi di memoria.
1. Premere una volta il tasto Windows e cercare “strumenti”. Ora apri “Strumenti di Windows” dal risultato della ricerca.
2. Successivamente, apri lo strumento “Diagnostica memoria Windows”.

3. Ti verrà chiesto di riavviare il PC per verificare la presenza di problemi di RAM su Windows 11. Fai clic su “Riavvia ora”.
4. Verrà ora visualizzata la schermata dello strumento di diagnostica della memoria di Windows, che avvierà automaticamente il test Standard , che controlla tutti i test BASIC, inclusi INVC, MATS+, SCHCKR (cache abilitata), LRAND, Stride6 (cache abilitata), CHCKR3 , e altro ancora.
5. Nel caso in cui si desideri eseguire un test più avanzato per la RAM chiamato Esteso, è possibile premere il tasto “ F1 ” e scegliere il test desiderato. Utilizzare il tasto “Tab” per spostarsi tra le opzioni e “F10” per applicare le modifiche.
6. Al termine del test della memoria, il PC si riavvierà automaticamente. Accedi al tuo PC per visualizzare i risultati del test. Premi una volta il tasto Windows e cerca “Visualizzatore eventi”. Ora, aprilo.
7. Qui, espandi “Registri di Windows” e quindi apri i registri di “Sistema”. Ora scorri verso il basso e cerca ” MemoryDiagnostics-Results “.

8. Aprilo e controlla il risultato. Se dice che la tua memoria non ha errori, dovresti cercare altre fonti per la causa principale. E nel caso in cui lo strumento rilevi un errore, potrebbe essere necessario sostituire la RAM.
9. Se non sei soddisfatto dello strumento di diagnostica della memoria di Windows nativo, scegli l’app MemTest86 (gratuita), che è il concorrente numero 1 nella nostra lista dei migliori strumenti per lo stress test della RAM . Offre più di 13 algoritmi e cerca tutti i possibili errori hardware nella RAM.
Risolvi subito i problemi di RAM su Windows 11
Quindi questi sono i modi per risolvere i problemi di memoria su Windows 11. Se hai un problema di utilizzo elevato della RAM, potrebbe avere a che fare con una perdita di memoria o programmi in background che consumano una quantità insolita di RAM. Abbiamo incluso più soluzioni per questo problema, quindi segui la guida sopra per una soluzione adeguata. Comunque, questo è tutto da noi. Se stai riscontrando un utilizzo elevato del disco su Windows 11 , segui il nostro tutorial per risolvere il problema. E per accedere alla modalità God su Windows 11 , abbiamo una guida pratica per te. Infine, se avete domande, fatecelo sapere nella sezione commenti qui sotto.