Windows 11 ha diverse utilità integrate che ti aiutano a mantenere, riparare, testare e riparare il tuo PC in caso di problemi. Ad esempio, puoi utilizzare il ripristino del sistema in Windows 11 per riportare il tuo PC indietro nel tempo a uno stato funzionale. I PC Windows 11 includono anche uno strumento per la risoluzione dei problemi che risolve automaticamente i problemi audio su Windows 11 , tra molti altri problemi. Tuttavia, se riscontri anche problemi con il tuo microfono e desideri testarlo in Windows 11, puoi farlo facilmente dalle Impostazioni e dal Pannello di controllo. Inoltre, puoi anche aumentare il suono del microfono senza scaricare alcuna app di terze parti. In quella nota, andiamo avanti e scopriamo come testare il tuo microfono in Windows 11.
Prova il tuo microfono in Windows 11 (2022)
In questa guida, abbiamo spiegato come configurare i microfoni cablati e wireless in Windows 11, insieme ai due metodi per testare il microfono in Windows 11. Oltre a ciò, abbiamo aggiunto istruzioni su come aumentare il volume del microfono in Windows 11. Detto questo, tuffiamoci dentro. Sommario
Configurare un microfono cablato in Windows 11
Se volete continuare a leggere questo post su "Come configurare e testare il microfono in Windows 11" cliccate sul pulsante "Mostra tutti" e potrete leggere il resto del contenuto gratuitamente. ebstomasborba.pt è un sito specializzato in Tecnologia, Notizie, Giochi e molti altri argomenti che potrebbero interessarvi. Se desiderate leggere altre informazioni simili a Come configurare e testare il microfono in Windows 11, continuate a navigare sul web e iscrivetevi alle notifiche del blog per non perdere le ultime novità.
Prima di configurare il microfono cablato, dobbiamo prima sapere a quale porta è necessario collegare il microfono. Quindi andiamo avanti e scopriamo come configurare un microfono cablato in Windows 11.
1. Se si utilizza un laptop Windows, generalmente il jack audio da 3,5 mm funziona sia per l’uscita audio che per l’ingresso del microfono. Quindi dovresti collegare il microfono cablato al jack per le cuffie sul tuo laptop. E se utilizzi un PC Windows personalizzato, la porta del microfono sarà quella di colore rosa. Dovresti anche cercare l’icona “mic” intorno alle porte.
2. Dopo aver collegato il microfono alla porta corretta, apri Impostazioni premendo “Windows + I” e spostati su Sistema -> Audio .
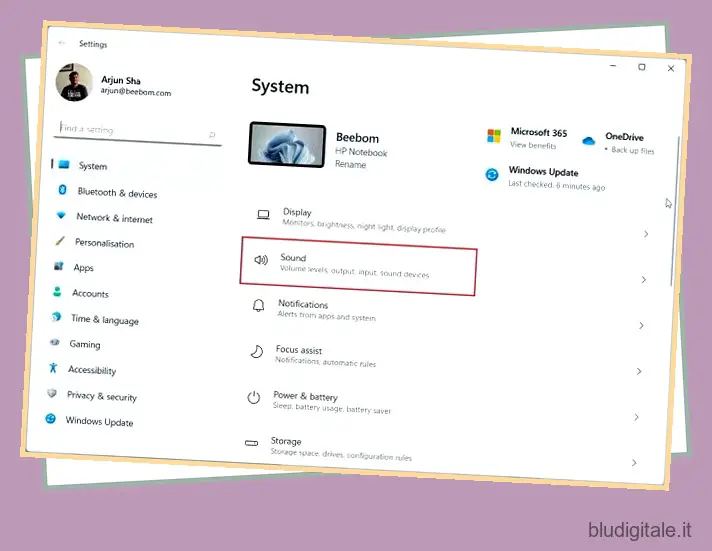
3. Qui, nella sezione “Input”, scegli il microfono cablato che desideri utilizzare e il gioco è fatto. Hai configurato correttamente un microfono cablato in Windows 11.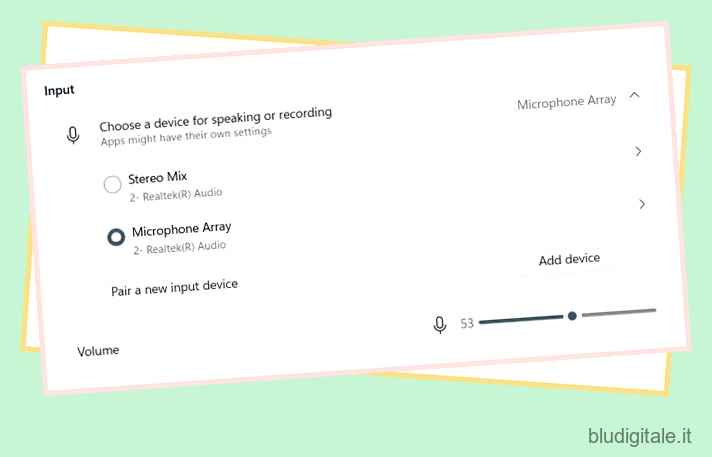
Configura un microfono wireless in Windows 11
Per configurare un microfono wireless che funzioni tramite Bluetooth, devi solo aprire Impostazioni e associare il microfono al tuo computer Windows 11. Ecco come procedere.
1. Assicurati che il tuo microfono Bluetooth sia in modalità di associazione. Successivamente, apri l’app Impostazioni dal menu Start o utilizzando la scorciatoia da tastiera ” Windows + I “.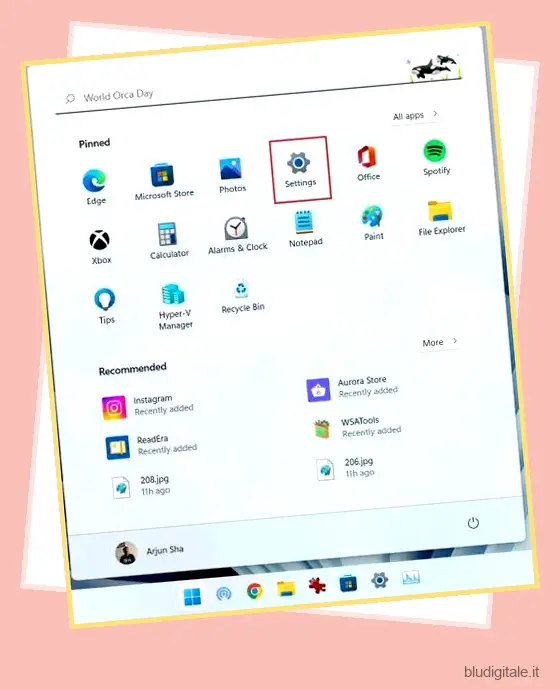
2. Nell’app Impostazioni su Windows 11, passa a Sistema -> Audio .
3. Scorri verso il basso e passa alla sezione “Input”. Qui, fai clic su “Aggiungi dispositivo” accanto a “Accoppia un nuovo dispositivo di input”. Questo aprirà la finestra di associazione Bluetooth sul tuo PC.
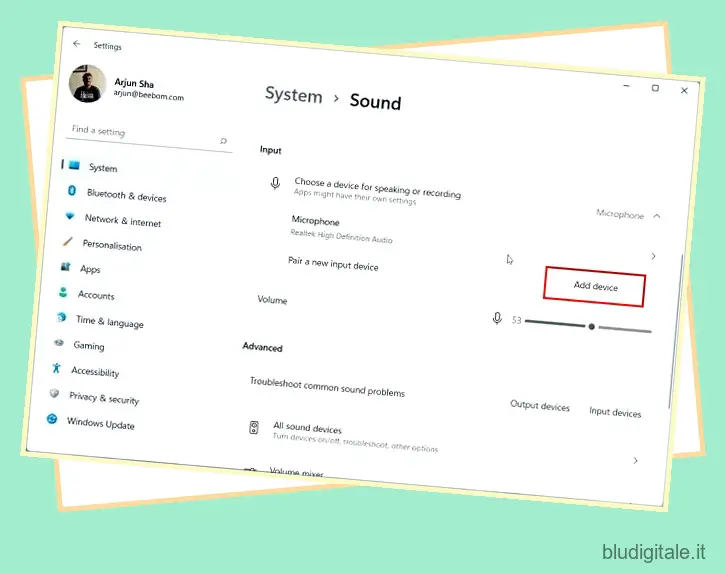
4. Qui, scegli ” Bluetooth ” nella finestra pop-up.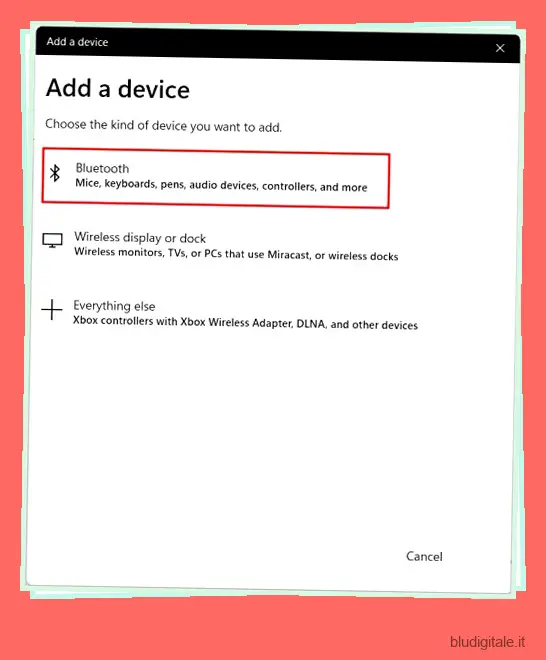
5. Se il microfono wireless è in modalità di associazione, verrà visualizzato qui. Una volta visualizzato sullo schermo, fai clic su di esso e segui le istruzioni sullo schermo per associare il microfono.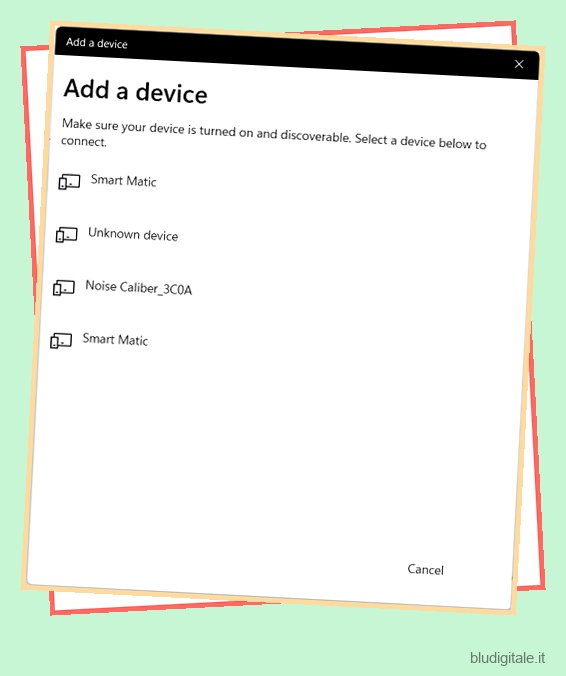
6. Questo è tutto. Nella sezione “Ingresso”, assicurati che il microfono wireless sia selezionato come microfono predefinito.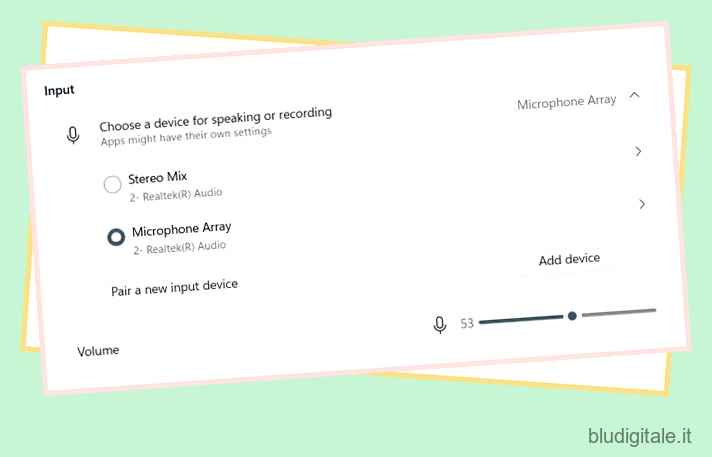
Prova il tuo microfono in Windows 11 da Impostazioni
1. Per testare il tuo microfono in Windows 11, premi la scorciatoia da tastiera di Windows 11 ” Windows + I ” e apri le Impostazioni. Puoi anche aprire manualmente Impostazioni dal menu Start.
2. Nel menu “Sistema”, apri “Suono” dal riquadro di destra.
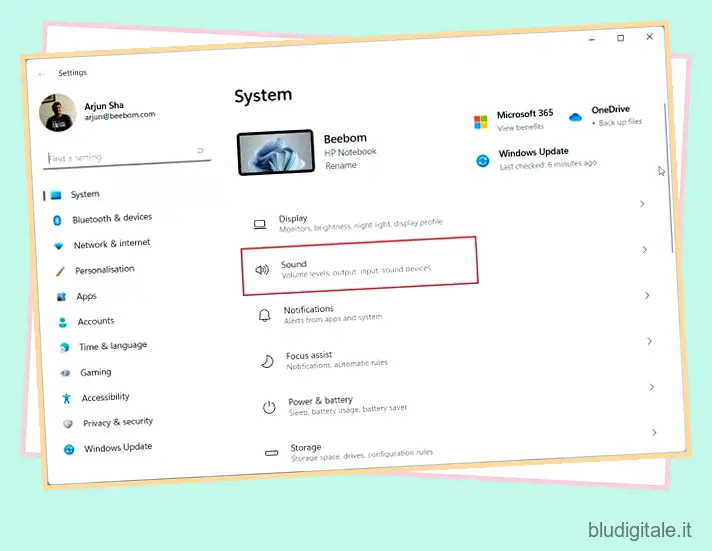
3. Qui, scorri verso il basso e fai clic su “Microfono” nella sezione “Ingresso”.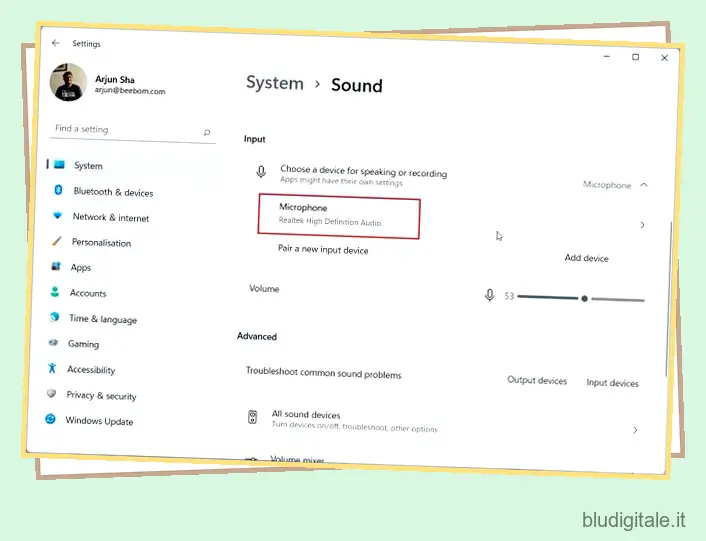
4. Successivamente, in “Impostazioni di input”, fare clic sul pulsante “Avvia test” accanto a “Test del microfono”.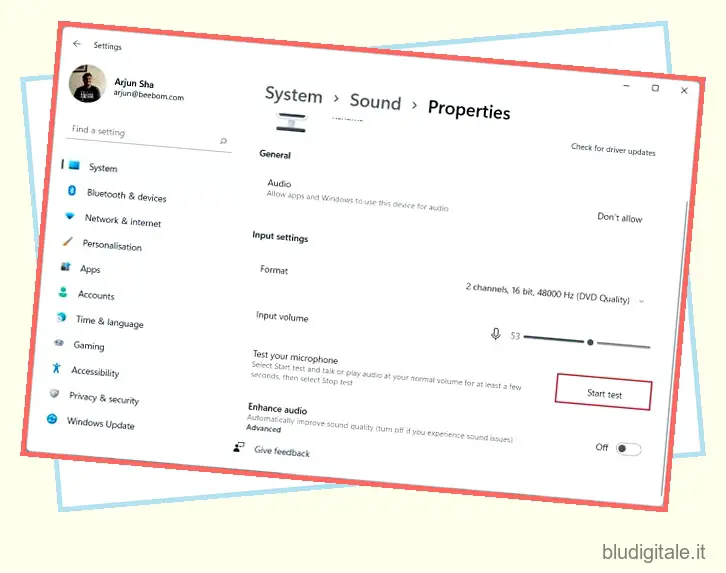
5. Inizia a parlare e dovresti vedere un indicatore che mostra la risposta vocale. Al termine, fare clic su “Interrompi test”.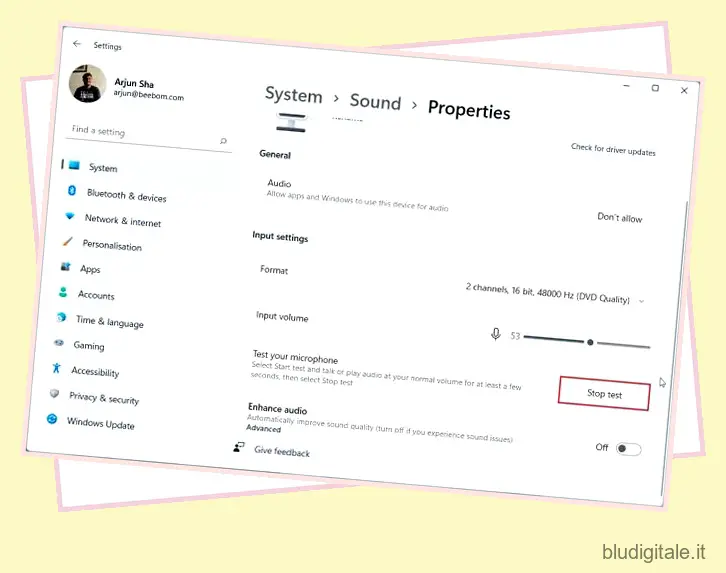
6. Windows 11 mostrerà il risultato del test del microfono proprio sotto. Se il risultato del test è superiore al 50%, il microfono funziona correttamente. In caso contrario, aumenta il cursore “Input volume” al massimo. Questo è tutto.
Ora vai avanti e prova di nuovo il microfono sul tuo PC Windows 11 e dovrebbe essere in grado di catturare la tua voce senza problemi.

Prova il tuo microfono in Windows 11 dal pannello di controllo
1. Puoi anche testare il microfono in Windows 11 dal Pannello di controllo . Basta premere “Windows + R” per aprire il prompt Esegui. Qui, digita mmsys.cpl e premi Invio. Questo aprirà direttamente le impostazioni audio nel Pannello di controllo.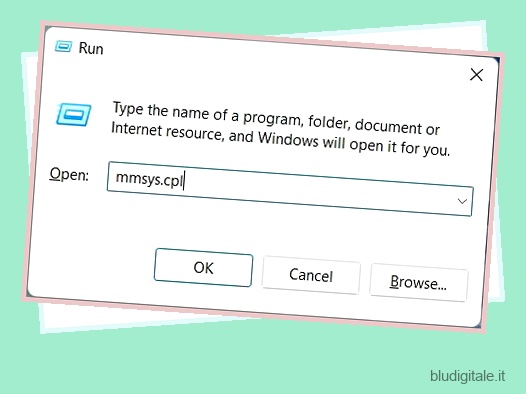
2. Successivamente, passa alla scheda “Registrazione” e scegli il tuo microfono. Successivamente, fai clic su “Configura” nell’angolo in basso a sinistra.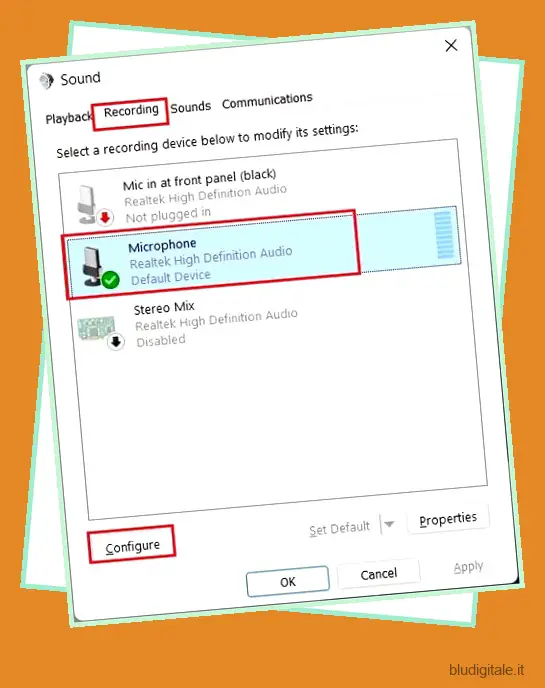
3. Si aprirà la finestra Riconoscimento vocale. Qui, fai clic su “Imposta microfono”.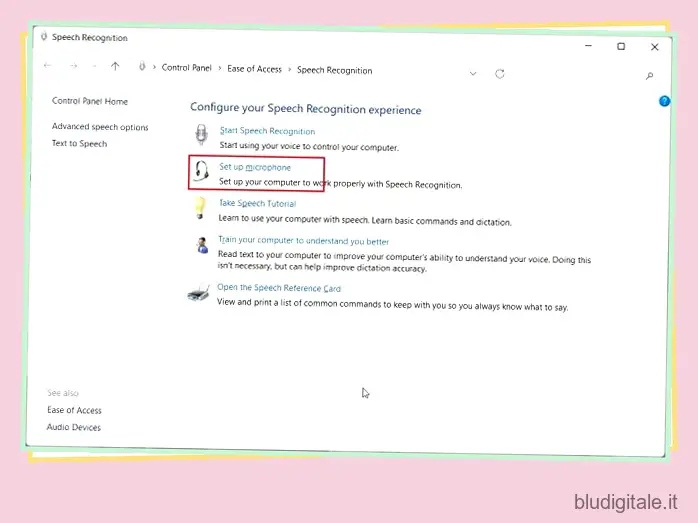
4. Nella finestra successiva, selezionare “Altro” e fare clic su “Avanti”. Se hai collegato un auricolare o un microfono dedicato, scegli l’opzione appropriata. Per i microfoni incorporati, “Altro” è un’opzione adatta.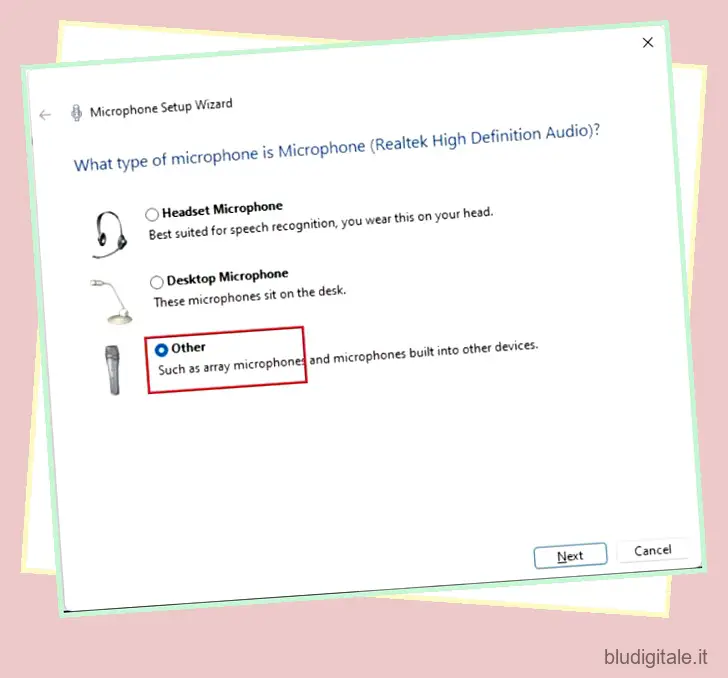
5. Successivamente, fare clic su “Avanti” e quindi leggere la frase visualizzata sullo schermo. Se l’indicatore si trova all’interno della regione “verde”, significa che il microfono funziona bene. Dopo aver letto la frase, fare clic su “Avanti”.
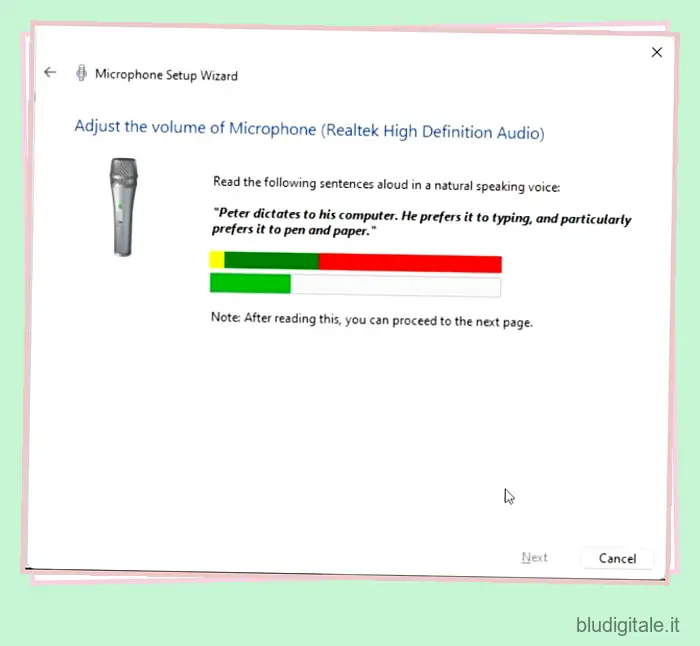
6. Se tutto è andato bene, mostrerà che il tuo microfono è pronto per l’uso. Ora puoi chiudere la finestra. Nel caso in cui il microfono ricevesse una risposta vocale bassa o alta, passare al metodo successivo per amplificare il volume del microfono in Windows 11.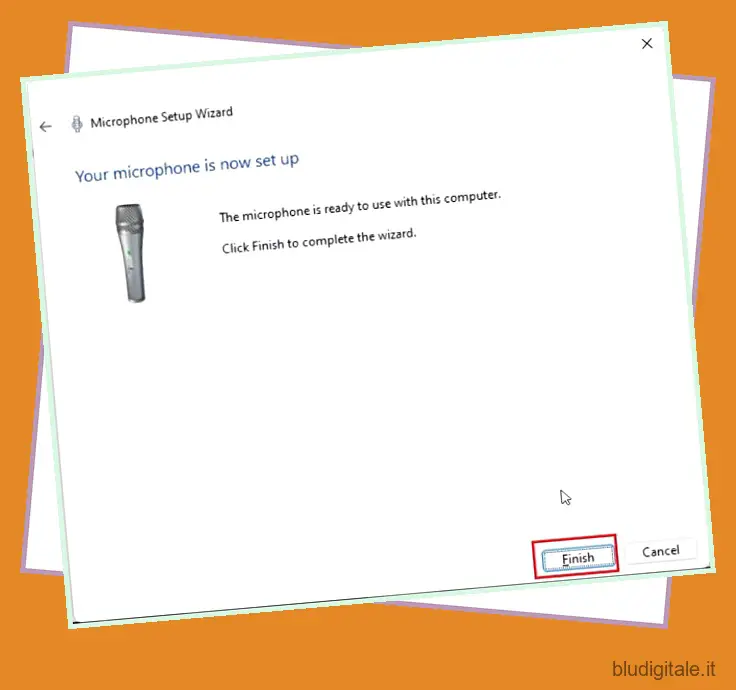
Aumenta il volume del microfono in Windows 11
1. Utilizzare il collegamento “Windows + R” per aprire il prompt Esegui. Qui, digita mmsys.cpl e premi Invio.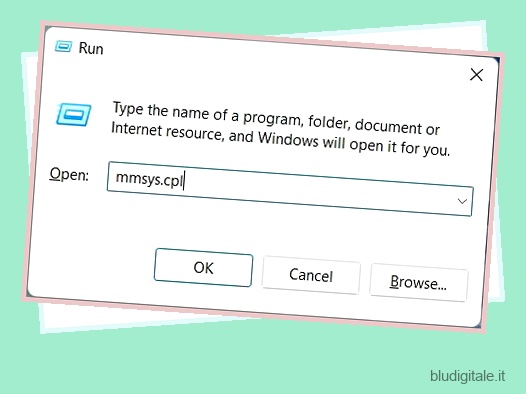
2. Nella finestra “Suono”, passa alla scheda “Registrazione”, scegli il tuo microfono e apri “Proprietà”.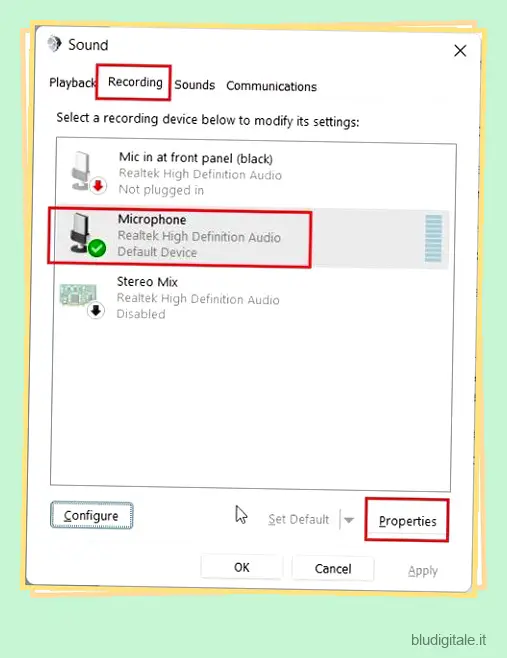
3. Qui, passa alla scheda “Livelli” e aumenta il livello “Microphone Boost” . Puoi anche ridurlo se il microfono sta raccogliendo troppo suono.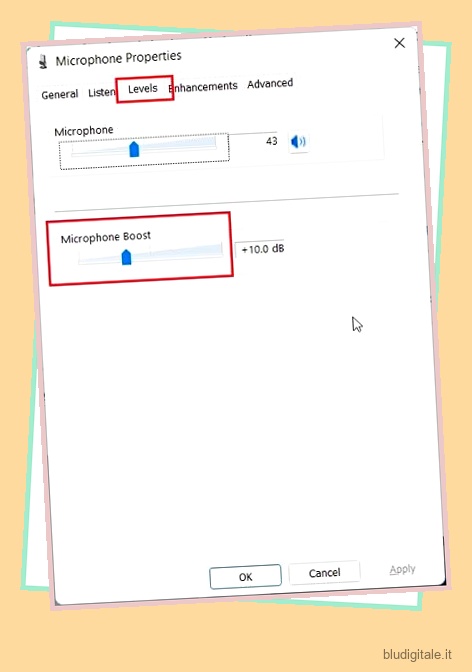
Il microfono non funziona in Windows 11? Correggi qui!
Qualunque cosa tu provi, se il microfono non funziona sul tuo PC Windows 11, non preoccuparti. Abbiamo spiegato più passaggi in un articolo dedicato su come risolvere i problemi del microfono su Windows 10 e 11 . Basta seguire la nostra guida e il microfono ricomincerà a funzionare senza problemi. Potrebbe essere necessario reinstallare i driver del microfono o apportare alcune modifiche alle impostazioni di sistema.
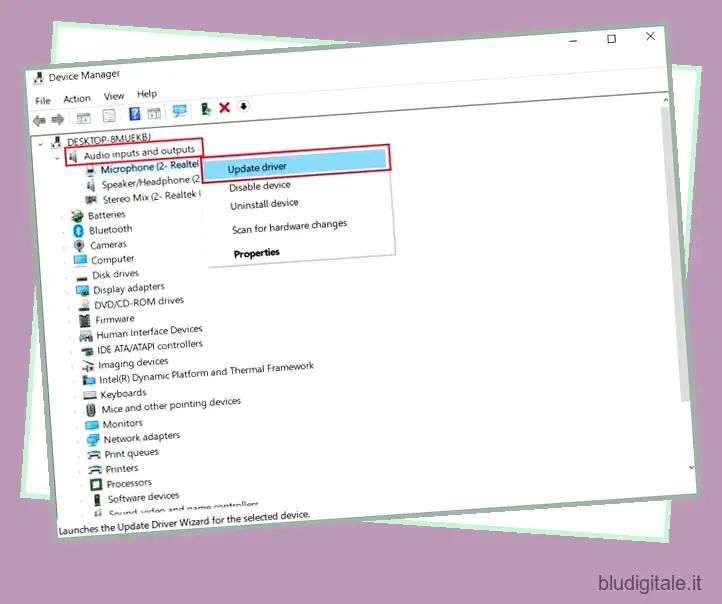
Testa e ottimizza l’audio del microfono in Windows 11
Abbiamo spiegato due modi nativi per configurare e testare il microfono in Windows 11. Secondo i miei test, Microsoft ha svolto un lavoro straordinario portando l’utilità di test del microfono all’interno dell’app Impostazioni su Windows 11. Oltre a ciò, puoi anche aprire la finestra Pannello di controllo per testare e amplificare il suono del microfono. Non è tutto, però. Una delle nuove funzionalità di Windows 11 in arrivo ti consente di vedere quale software o app sta utilizzando il microfono in tempo reale. Sarebbe un’utile aggiunta a Windows 11. E se desideri ottenere un interruttore di disattivazione audio universale in Windows 11/10 , puoi seguire la nostra guida collegata. Infine, se avete domande, fatecelo sapere nella sezione commenti qui sotto.

