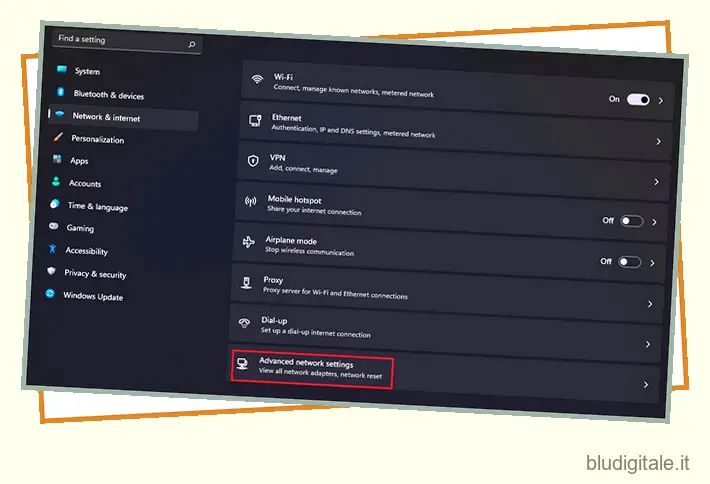A nessuno piace svegliarsi in una bella domenica mattina per rendersi conto che un aggiornamento di sistema ha esaurito il limite di utilizzo corretto del proprio piano dati. Fortunatamente, Windows 11 è dotato di funzionalità integrate per monitorare l’utilizzo dei dati Internet in modo da poter tenere traccia delle app che utilizzano i dati Internet. In questo articolo imparerai come monitorare l’utilizzo di Internet sul tuo PC Windows 11.
Tieni traccia dell’utilizzo di Internet su Windows 11 (2022)
Sommario
Visualizza l’utilizzo dei dati Internet su Windows 11
Se volete continuare a leggere questo post su "Come monitorare l’utilizzo di Internet su Windows 11" cliccate sul pulsante "Mostra tutti" e potrete leggere il resto del contenuto gratuitamente. ebstomasborba.pt è un sito specializzato in Tecnologia, Notizie, Giochi e molti altri argomenti che potrebbero interessarvi. Se desiderate leggere altre informazioni simili a Come monitorare l’utilizzo di Internet su Windows 11, continuate a navigare sul web e iscrivetevi alle notifiche del blog per non perdere le ultime novità.
1. Apri l’app Impostazioni utilizzando la scorciatoia da tastiera di Windows 11 “Win+I” e passa alla sezione “Rete e Internet” dalla barra laterale sinistra. Nella parte inferiore di questa pagina, fai clic su “Impostazioni di rete avanzate” nel riquadro a destra.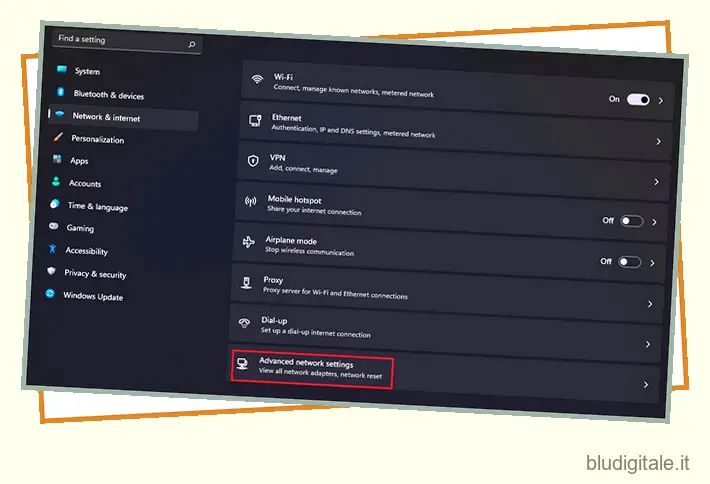
2. Ora cerca l’opzione “Utilizzo dati” nella sezione “Altre impostazioni” e fai clic su di essa.
3. Ora vedrai i dati che hai utilizzato negli ultimi 30 giorni nell’angolo in alto a sinistra. Qui, hai la possibilità di passare dalla modalità di rete cablata a quella wireless dall’angolo destro, nel caso in cui utilizzi spesso connessioni cablate per accedere a Internet. Vedrai anche le statistiche sull’utilizzo della rete per app in questa pagina.
Ripristina l’utilizzo dei dati Internet su Windows 11
Puoi scegliere di reimpostare l’utilizzo dei dati su Windows 11 per un nuovo inizio. Ecco come farlo:
1. Apri l’app Impostazioni, vai alla sezione “Rete e Internet” dalla barra laterale sinistra e fai clic su “Impostazioni di rete avanzate”.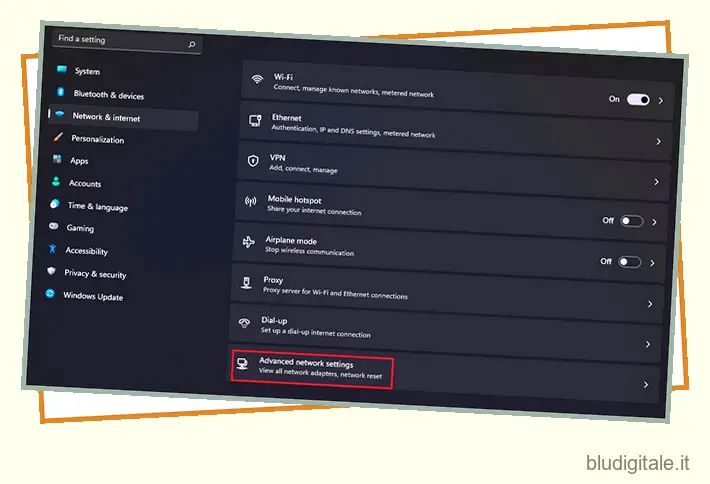
2. Dalla pagina Impostazioni di rete avanzate, scegli “Utilizzo dati” in “Altre impostazioni”.
3. Scorri verso il basso fino a trovare l’opzione “Ripristina statistiche di utilizzo” e fai clic sul pulsante “Ripristina” .
Imposta il limite di dati su Windows 11
Se non disponi di una connessione Internet con dati illimitati, sarebbe un’ottima idea impostare un limite di dati per assicurarti di non superarlo. Il tuo PC Windows 11 ti assicurerà di ricevere un messaggio di avviso quando stai per esaurire il limite di dati per il mese.
- Per iniziare, apri l’app Impostazioni, vai alla sezione “Rete e Internet” dalla barra laterale sinistra e fai clic su “Impostazioni di rete avanzate”.
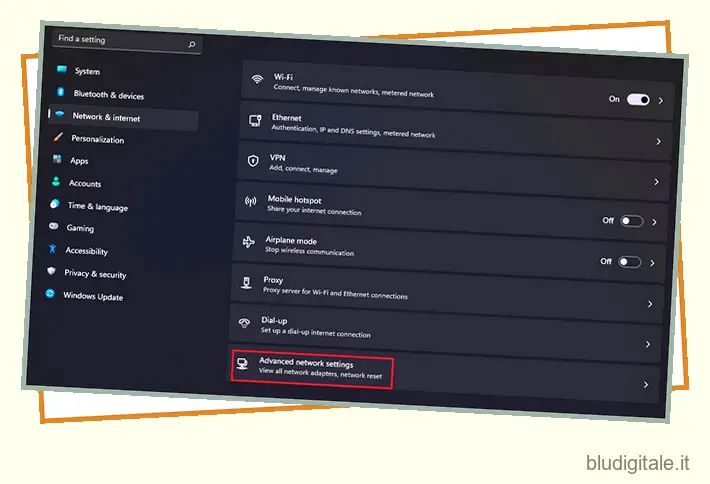
2. Fare clic su “Utilizzo dati” dalla sezione “Altre impostazioni”.

3. Nell’angolo in alto a destra, fai clic sul pulsante “Inserisci limite” appena sotto l’elenco a discesa del tipo di rete.
4. Dal pop-up che appare ora, inserisci il limite di dati preferito nella casella e fai clic su “Salva”. Puoi anche scegliere tra limiti di dati mensili, una tantum o illimitati. 
5. Dopo aver impostato il limite di dati, vedrai la percentuale di dati che hai utilizzato per il mese nella pagina “Utilizzo dati”.
6. Ora che hai impostato un limite di dati, potresti considerare di abilitare l’interruttore “Connessione a consumo”. In questo modo, puoi ridurre e limitare l’utilizzo dei dati sul tuo PC Windows 11.
Monitora l’utilizzo dei dati sul tuo PC Windows 11
L’opzione per controllare l’utilizzo dei dati Internet ti aiuta a farti un’idea migliore delle app che consumano i tuoi dati di rete. Se ti stai chiedendo in che modo i tuoi dati Internet vengono utilizzati rapidamente, speriamo che questa guida ti abbia aiutato a trovare la causa principale. Per altri problemi relativi alla rete, dai un’occhiata ai nostri articoli sulla correzione dell’errore “L’individuazione della rete è disattivata” in Windows 11 e l’abilitazione di “Wake on LAN” su Windows 11 .