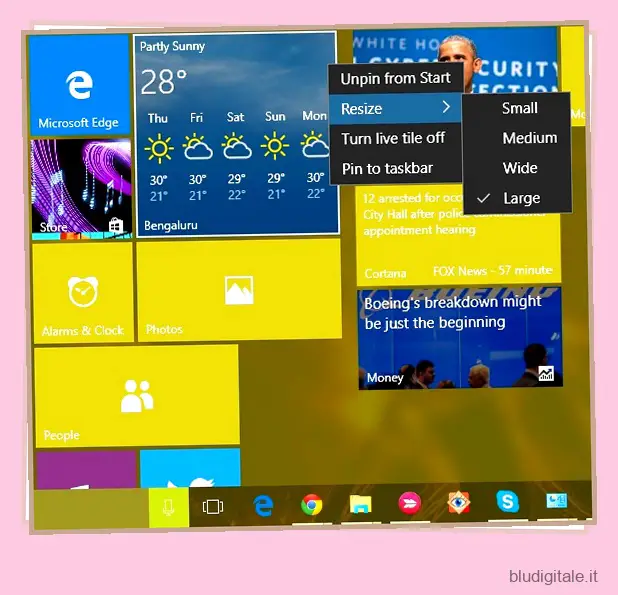Live Tiles era una delle funzionalità di nicchia su Windows 10 e una piccolissima parte di utenti l’ha trovata produttiva. Con il rilascio di Windows 11 , Microsoft ha scelto di abbandonare completamente Live Tiles a favore del nuovo menu Start centrato dall’aspetto moderno. Tuttavia, le persone che hanno utilizzato ampiamente i riquadri animati non sono contenti del cambiamento e desiderano ripristinare i riquadri animati su Windows 11 in un modo o nell’altro. Quindi abbiamo fatto i nostri test e abbiamo trovato un modo abbastanza carino per utilizzare Live Tiles su Windows 11. Quindi, senza ulteriori indugi, andiamo avanti e scopriamo come creare e recuperare live tile su Windows 11.
Ottieni Live Tile su Windows 11 (ottobre 2021)
In questo articolo puoi imparare tutto sui riquadri live, incluso cosa sono e come usarli su Windows 11. Abbiamo anche incluso passaggi aggiuntivi nel caso in cui il metodo semplice non funzioni nella guida di seguito. Sommario
Cosa sono i Live Tile?
Se volete continuare a leggere questo post su "Come recuperare Live Tile su Windows 11" cliccate sul pulsante "Mostra tutti" e potrete leggere il resto del contenuto gratuitamente. ebstomasborba.pt è un sito specializzato in Tecnologia, Notizie, Giochi e molti altri argomenti che potrebbero interessarvi. Se desiderate leggere altre informazioni simili a Come recuperare Live Tile su Windows 11, continuate a navigare sul web e iscrivetevi alle notifiche del blog per non perdere le ultime novità.
Microsoft ha introdotto Live Tiles con il rilascio di Windows 8.1 nel 2021 e ha spinto gli sviluppatori a implementare la funzionalità come parte del nuovo design del menu Start.
Quando si preme il pulsante Windows o si apre il menu Start su Windows 10/8.1, i riquadri animati consentono di visualizzare informazioni visibili senza aprire l’app. Ad esempio, Live Tiles ti consente di controllare il tempo corrente o le e-mail in attesa dalla tua casella di posta, leggere rapidamente le notizie o visualizzare il tuo prossimo appuntamento del calendario dal menu Start. Tutto questo poteva essere fatto con Live Tiles e ha aiutato le persone a rimanere al passo con tutto.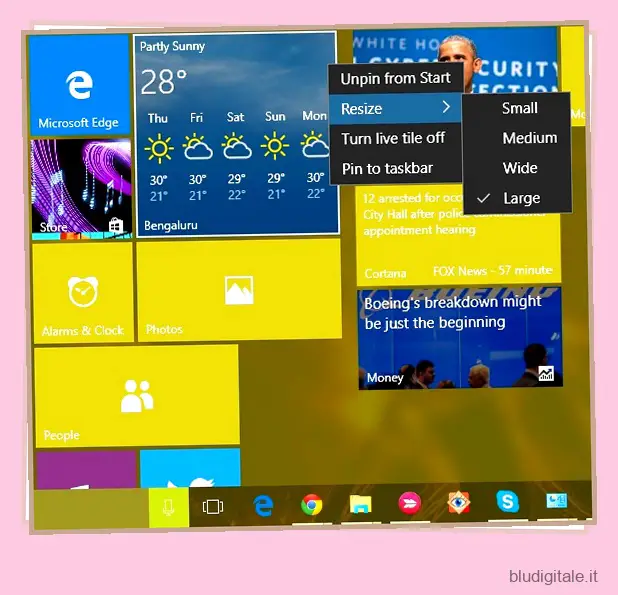
Tuttavia, proprio come altre funzionalità e servizi Microsoft meno utilizzati, i riquadri animati sono rimasti una funzionalità preferita tra una sezione molto ristretta di utenti. Certo, la funzione è stata utile, ma non molti l’hanno usata. È simile alla funzione Snapshot di Android che Google spinge con forza sui suoi utenti, ma ancora una volta, non molti fanno affidamento su di essa per ottenere informazioni. Forse è per questo che Microsoft ha scelto di eliminare Live Tiles su Windows 11.
Ma non preoccuparti, per quegli utenti accaniti che vogliono recuperare i loro riquadri animati informativi, abbiamo scoperto un modo ingegnoso per aggiungere riquadri animati su Windows 11.
Come creare e aggiungere Live Tile in Windows 11
Come forse già saprai, Microsoft ha bloccato l’accesso al classico menu Start e ai riquadri animati a luglio. Quindi non modificheremo alcuna impostazione del Registro di sistema o modificheremo le impostazioni di sistema per riportare Live Tiles su Windows 11. Invece, faremo affidamento su un’app di terze parti chiamata Live Tiles Anywhere che offre la stessa funzionalità ma in un’interfaccia utente leggermente diversa. Ecco come procedere.
1. Innanzitutto, apri Microsoft Store e installa Live Tiles Anywhere (gratuito) sul tuo PC o laptop Windows 11. È un’app gratuita, non ti infastidisce con gli acquisti in-app di volta in volta. Tuttavia, non incorpora pubblicità, il che è fantastico.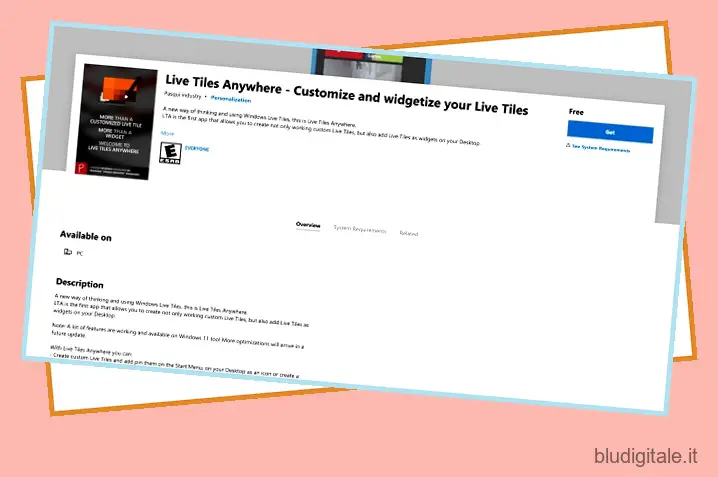
2. Successivamente, apri il programma. Per aggiungere un riquadro live di qualsiasi programma installato, fai clic su “Tutte le app” in alto.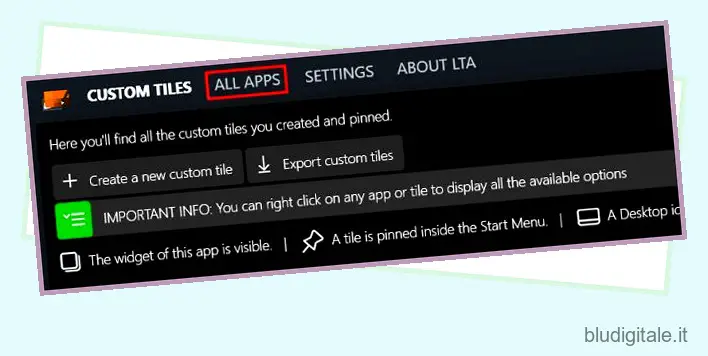
3. Ora cerca la tua app preferita, fai clic destro su di essa e scegli “Crea un widget”.
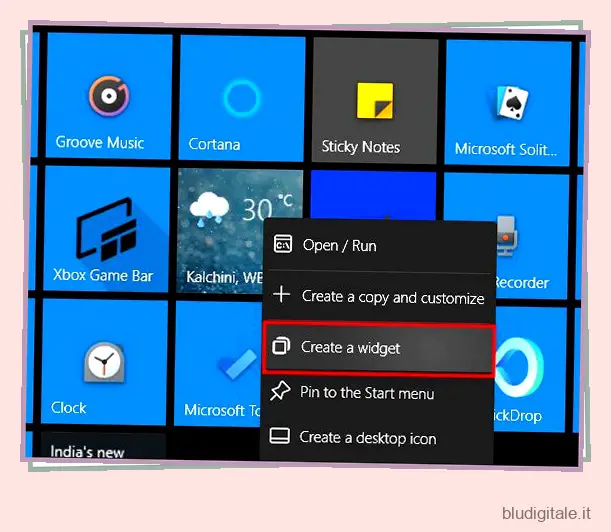
3. Questo creerà un widget live tile sul desktop di Windows 11. Puoi spostare il riquadro dove vuoi sul desktop e ridimensionarlo in quattro diverse dimensioni, proprio come puoi fare con Windows 10 Live Tiles. Quindi, invece del menu Start, tutti i tuoi riquadri animati risiedono sul desktop. Premi la scorciatoia da tastiera di Windows 11 “Windows + D” per dare un’occhiata a tutti i riquadri e tornare alla finestra attiva premendo ancora una volta la stessa combinazione di tasti.
4. Sebbene i passaggi precedenti dovrebbero funzionare per la maggior parte degli utenti, non funzionano per tutte le app. Nel caso in cui una particolare app non supporti i riquadri animati, dovrai creare un riquadro personalizzato. Fai clic sul pulsante “Crea un nuovo riquadro personalizzato” per iniziare.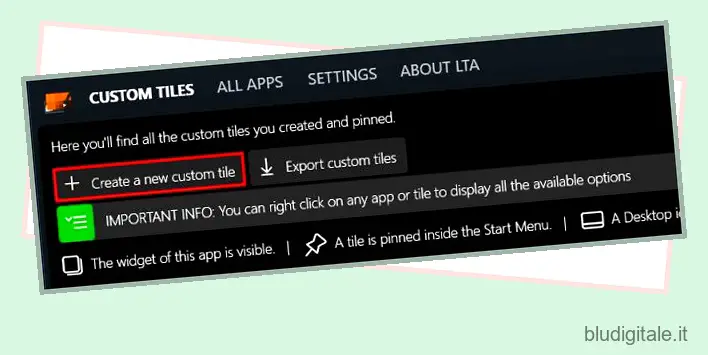
5. Successivamente, passa alla sezione “Elemento da eseguire” dal riquadro di sinistra e scegli “App installata” dal menu a discesa sotto l’opzione “Questa app/comando/file verrà eseguito”. Successivamente, fai clic su ” Scegli un’app “.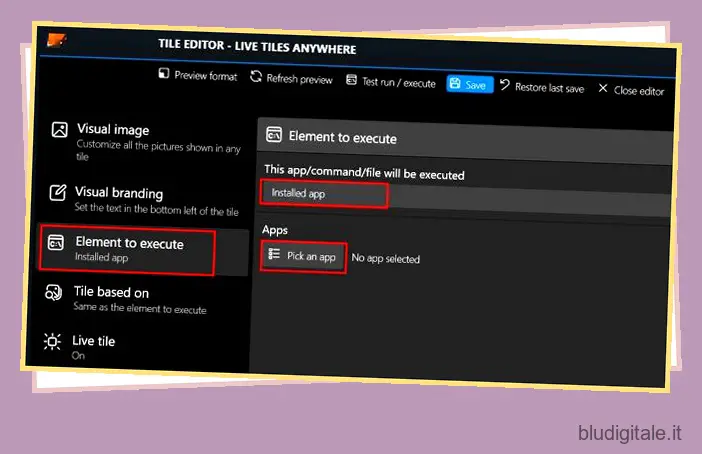
6. Qui, scegli l’app per la quale vuoi mostrare Live Tiles sul desktop di Windows 11. Ad esempio, selezioniamo “Microsoft News” per il bene di questo tutorial. Successivamente, premi il pulsante “Salva”.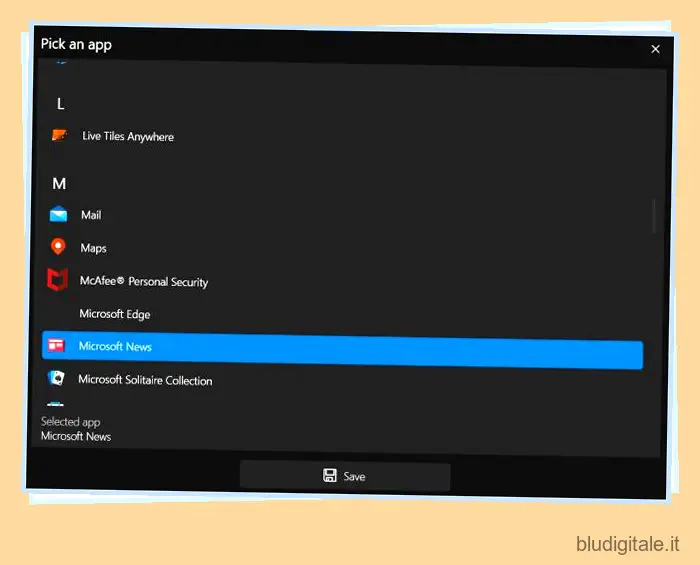
7. Ora, passa alla sezione “Tessere basate su” dal riquadro di sinistra e assicurati che l’interruttore “Mostra un riquadro live se disponibile” sia attivato . Infine, fai clic su Salva -> Salva e chiudi.
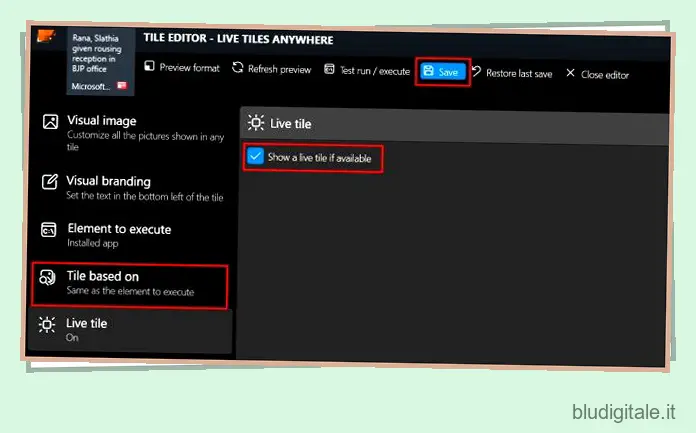
8. Successivamente, fai clic con il pulsante destro del mouse sul riquadro personalizzato e fai clic su ” Crea un widget “.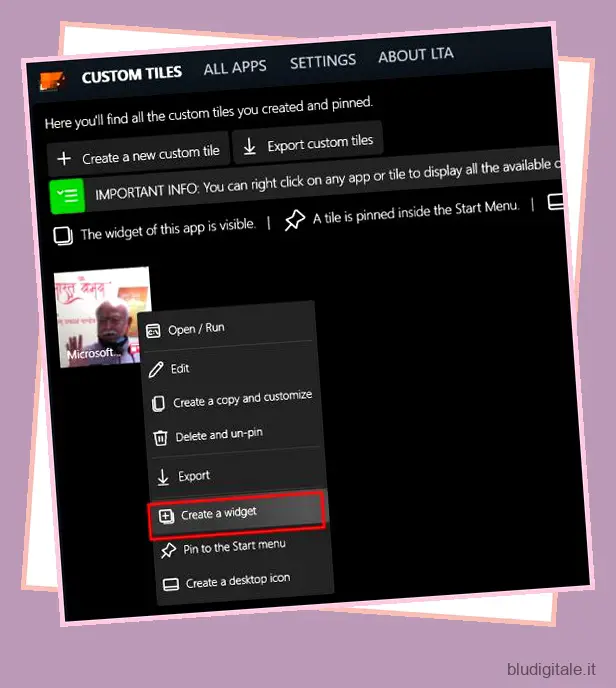
9. Ora troverai il Live Tile per quell’app che funziona correttamente sul desktop di Windows 11. In caso di problemi, ti consiglio di riavviare il PC .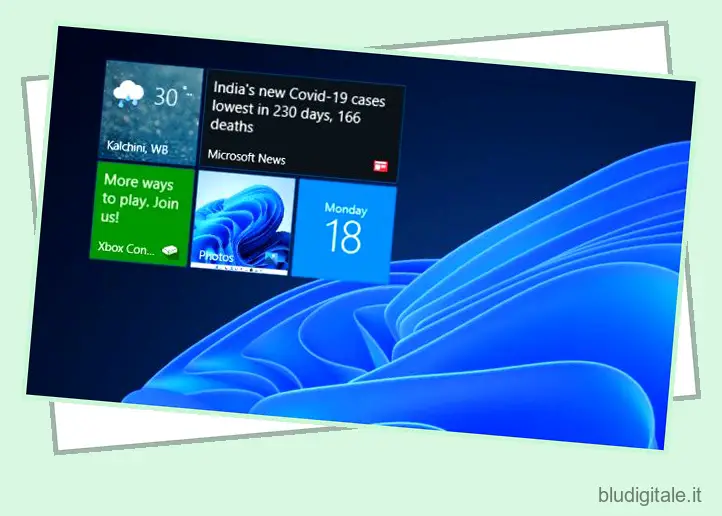
Prova i riquadri animati sul desktop di Windows 11
È così che puoi abilitare e utilizzare Live Tiles su Windows 11. Durante i miei test, ho scoperto che l’app Live Tiles Anywhere di terze parti funzionava bene per la maggior parte delle app, incluse le app Your Phone e Finance. Tuttavia, per alcune app, ho dovuto creare un riquadro personalizzato per vedere la funzione in azione. Quindi, se anche tu stai riscontrando problemi, segui il percorso manuale e crea il tuo riquadro Live. Comunque, questo è tutto da noi. Se stai cercando modi per personalizzare la barra delle applicazioni di Windows 11 o desideri ripristinare il vecchio menu contestuale su Windows 11 , segui le nostre guide collegate. Infine, se avete domande, fatecelo sapere nella sezione commenti qui sotto.