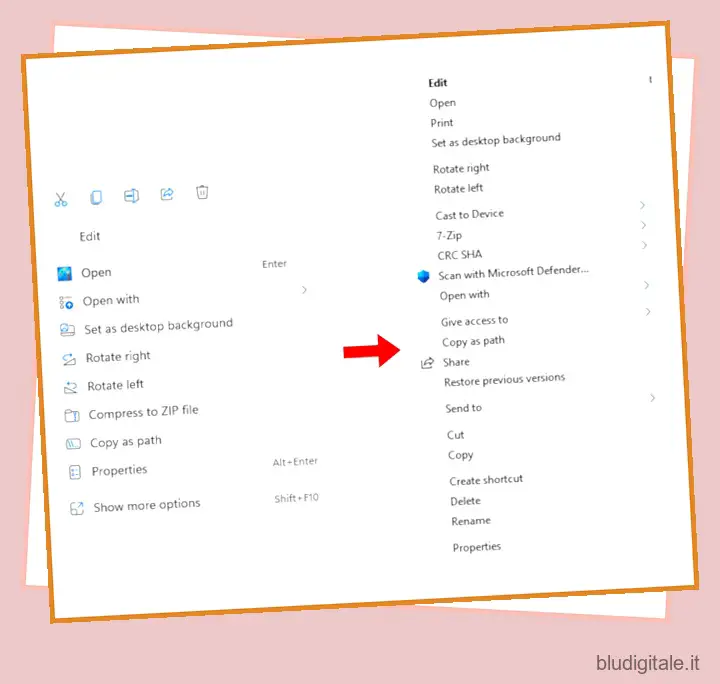Ad essere sincero, mi piace il nuovo menu contestuale su Windows 11 . È un buon mix di elementi dell’interfaccia utente vecchi e moderni e offre anche una nuova opzione “Copia come percorso”. Detto questo, ci sono utenti che desiderano il menu contestuale di Windows 10 su Windows 11 a causa delle molteplici altre opzioni che ha da offrire. Quindi, se sei uno di quegli utenti che vogliono disabilitare “Mostra altre opzioni” e ripristinare il vecchio menu contestuale a grandezza naturale sul proprio PC Windows 11, segui questo tutorial e ripristinalo in pochi secondi. Inoltre, puoi anche imparare come rendere Windows 11 simile a Windows 10 .
Ottieni il vecchio menu contestuale su Windows 11 (2021)
Abbiamo aggiunto due modi per ripristinare il vecchio menu di scelta rapida su Windows 11. Il primo è il modo più semplice e breve, mentre il secondo è un metodo manuale e richiede una maggiore conoscenza di Windows. Quindi, ci vuole anche più tempo. In base alla tua esperienza, puoi scegliere qualsiasi metodo dalla tabella sottostante. Sommario
La differenza tra menu contestuale nuovo e vecchio
Se volete continuare a leggere questo post su "Come recuperare il vecchio menu contestuale sul tuo PC Windows 11" cliccate sul pulsante "Mostra tutti" e potrete leggere il resto del contenuto gratuitamente. ebstomasborba.pt è un sito specializzato in Tecnologia, Notizie, Giochi e molti altri argomenti che potrebbero interessarvi. Se desiderate leggere altre informazioni simili a Come recuperare il vecchio menu contestuale sul tuo PC Windows 11, continuate a navigare sul web e iscrivetevi alle notifiche del blog per non perdere le ultime novità.
Con Windows 11, Microsoft ha aggiunto un nuovo menu contestuale che segue il linguaggio di progettazione Fluent aggiornato. Ha un design minimale, ha angoli arrotondati, interfaccia utente trasparente ed elementi di design che seguono l’interfaccia mobile. Ciò che è degno di nota è che Microsoft è andata avanti e ha rimosso alcune delle opzioni tradizionali dal menu di scelta rapida. Ad esempio, se fai clic con il pulsante destro del mouse su un file o una cartella, non vedrai l’opzione per regolare l’opzione di condivisione avanzata o l’opzione per creare subito un collegamento.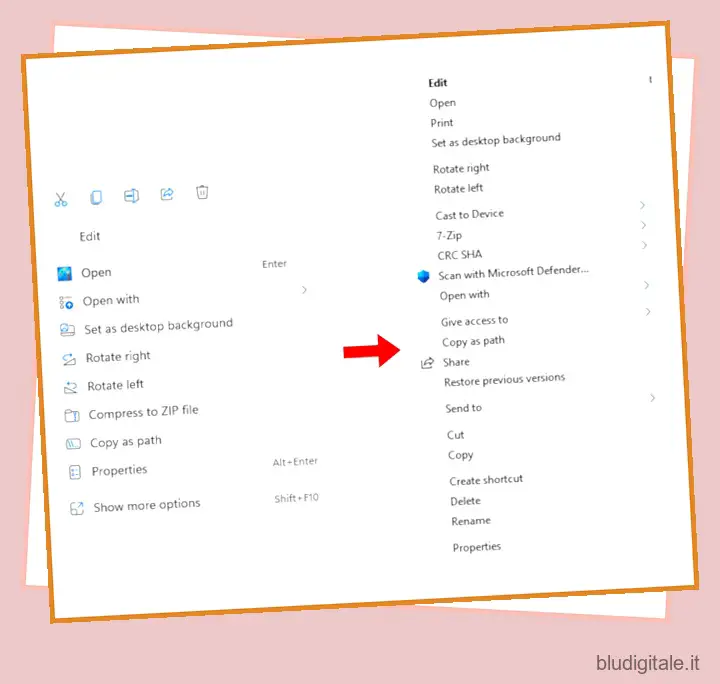 A sinistra: Nuovo menu contestuale di Windows 11 | A destra: menu contestuale del vecchio Windows 10
A sinistra: Nuovo menu contestuale di Windows 11 | A destra: menu contestuale del vecchio Windows 10
Il problema peggiora quando si desidera utilizzare un’azione da un’app di terze parti. Ad esempio, il nuovo menu contestuale non mostra alcuna azione da app come WinZip o 7-Zip . Devi fare clic su “Mostra più opzioni” per visualizzare il vecchio menu contestuale e quindi eseguire qualsiasi azione personalizzata di 7-Zip, che richiede troppi clic e vanifica lo scopo.
Per non parlare del fatto che Microsoft ha anche rimosso le opzioni di base come taglia, copia, incolla e così via e le ha spostate nella parte superiore del menu contestuale. Quindi, gli utenti ora devono prendere spunto dal design (in pratica, reimparare) per capire cosa significa e cosa fa ogni pulsante. Mentre la maggior parte degli utenti si abituerà al nuovo menu contestuale, penso che gli utenti anziani avranno difficoltà a eseguire azioni con il nuovo menu di scelta rapida.
Quindi, se vuoi recuperare il vecchio fidato menu contestuale di Windows 10, segui la nostra guida di seguito.
Riporta il vecchio menu contestuale su Windows 11 (metodo più semplice)
Senza sporcarti le mani, puoi ripristinare il vecchio menu contestuale su Windows 11 con un’app di terze parti chiamata Winaero Tweaker. Il popolare programma ha aggiunto una sezione di modifica di Windows 11 e, come sempre, funziona a meraviglia. Ho testato questo software su entrambe le build stabili (22000.194) e Dev di Windows 11 e non ho riscontrato alcun problema. Quindi segui i passaggi seguenti per ripristinare il vecchio menu di scelta rapida:
1. Innanzitutto, vai avanti e scarica Winaero Tweaker (gratuito). Successivamente, estrai il file ZIP ed esegui il file EXE. Ora installa il programma proprio come installi altre app.
2. Successivamente, apri il programma e passa alla sezione “Windows 11” nel riquadro di sinistra. Quindi, passa a “Menu contestuali completi classici” nella sezione Windows 11 e abilita la casella di controllo nel riquadro di destra.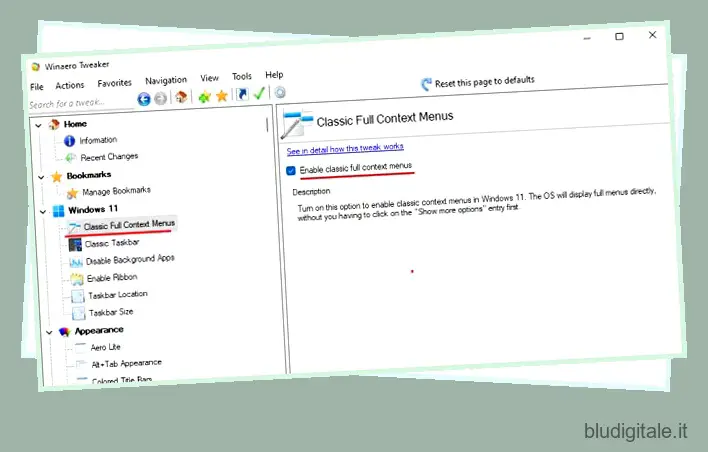
3. Dopo aver abilitato la casella di controllo, vedrai un’opzione “Riavvia Explorer” in basso. Cliccaci sopra.
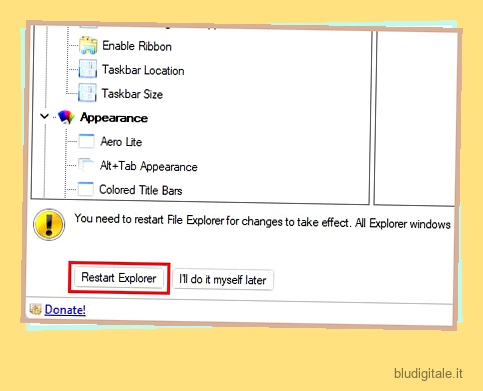
4. Ora vai avanti e fai clic con il pulsante destro del mouse sul desktop o su qualsiasi file e cartella. Scoprirai che il vecchio menu contestuale di Windows 10 è tornato su Windows 11. È semplicissimo, vero?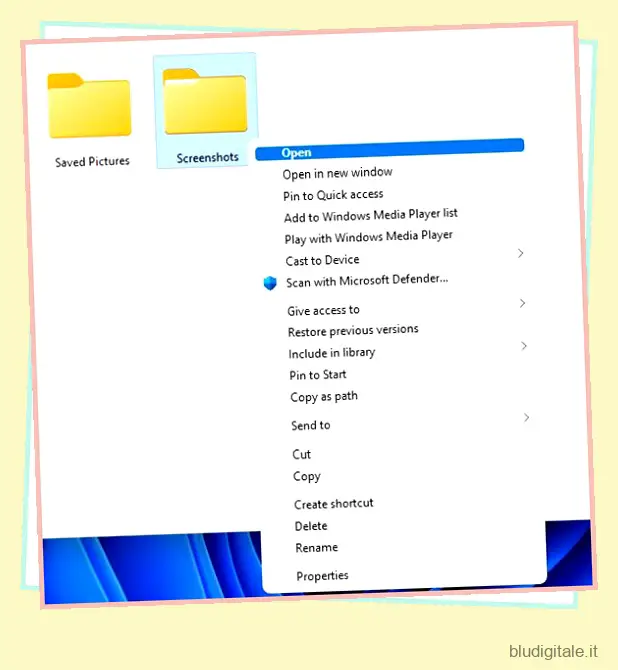
5. Ora, se vuoi tornare al nuovo menu di scelta rapida di Windows 11, fai clic sull’opzione “Ripristina questa pagina ai valori predefiniti” in alto e riavvia Explorer. Otterrai di nuovo l’interfaccia utente con angoli arrotondati e il pulsante “Mostra altre opzioni”.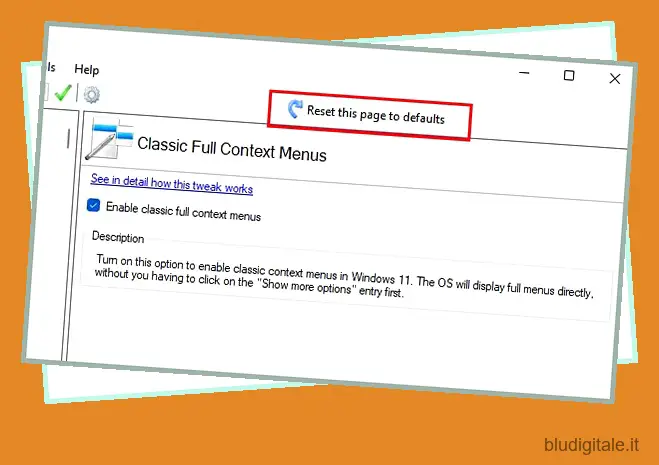
Se desideri uno strumento più semplice, una soluzione con un clic per tornare al vecchio menu contestuale su Windows 11, vai avanti e scarica questa app chiamata Menu contestuale classico di Windows 11 (gratuito). Rimuove il pulsante “Mostra altre opzioni” e ripristina il classico menu contestuale in stile Windows 10 a grandezza naturale su Windows 11.
Ripristina il vecchio menu contestuale su Windows 11 (metodo di registro)
Se sei qualcuno a cui piace modificare manualmente le cose sul tuo computer Windows, questo metodo è per te. Puoi ripristinare il vecchio menu di scelta rapida su Windows 11 aggiungendo alcuni valori al registro. Ecco come procedere.
1. Premi la scorciatoia da tastiera di Windows 11 “Windows + R” per aprire una finestra Esegui. Qui, digita regedit e premi Invio.
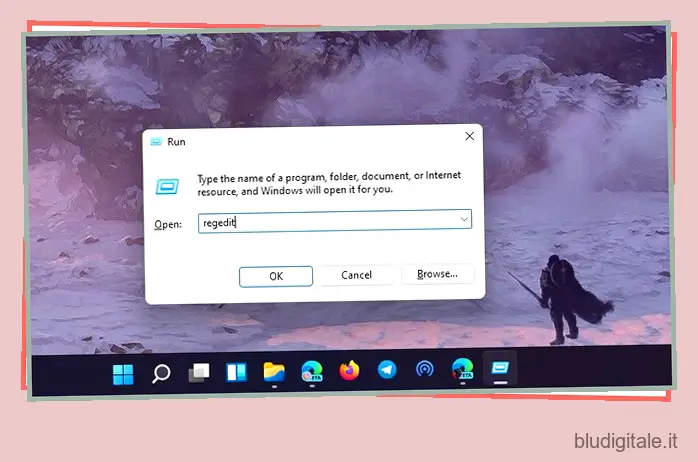
2. Successivamente, vai avanti e incolla l’indirizzo seguente nell’Editor del Registro di sistema. Ti porterà alla voce CLSID.
ComputerHKEY_CURRENT_USERSoftwareClassiCLSID
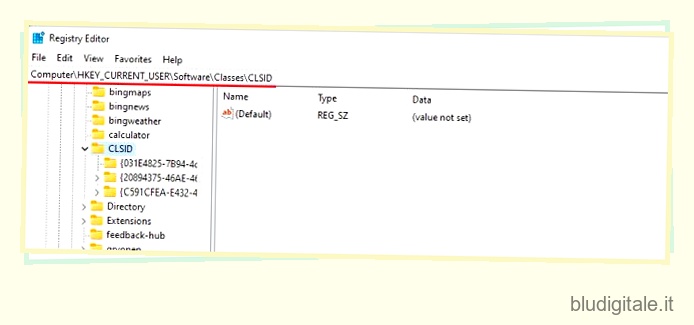
3. Nella cartella CLSID, fare clic con il pulsante destro del mouse sullo spazio vuoto nel riquadro di destra e selezionare Nuovo -> Chiave .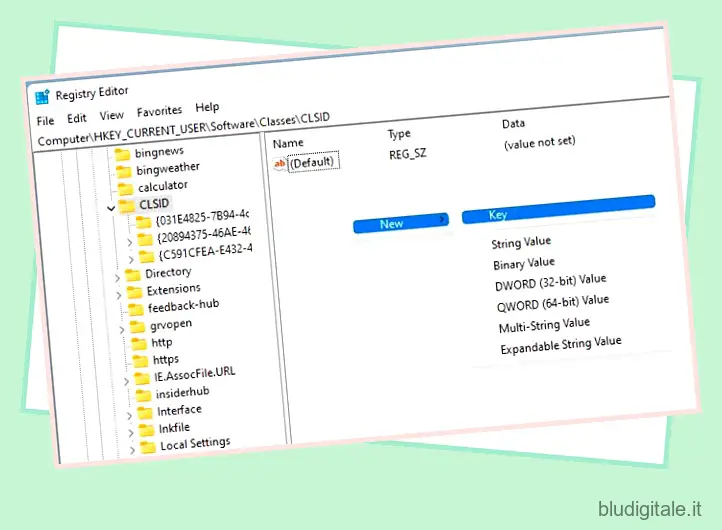
4. Successivamente, copia la stringa sottostante e rinomina la nuova chiave .
{86ca1aa0-34aa-4e8b-a509-50c905bae2a2}
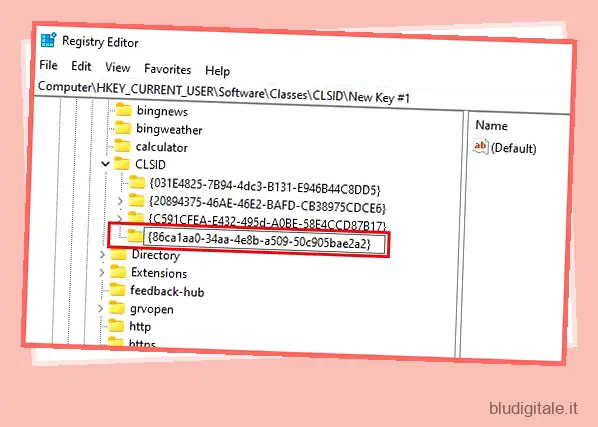
5. Successivamente, fare clic con il pulsante destro del mouse sulla nuova voce nel riquadro di sinistra e scegliere Nuovo -> Chiave.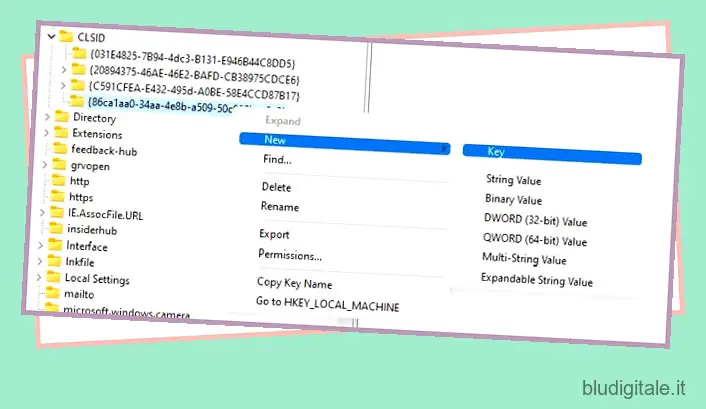
6. Rinominalo in InprocServer32 e premi Invio.
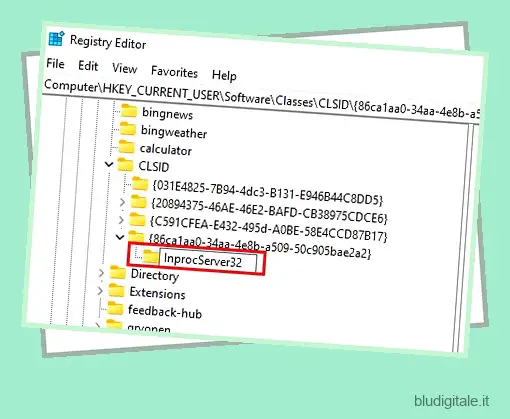
7. Ora spostati nella cartella “InprocServer32” e fai doppio clic su “Predefinito” nel riquadro di destra. Successivamente, fare clic su “OK” senza modificare alcun valore.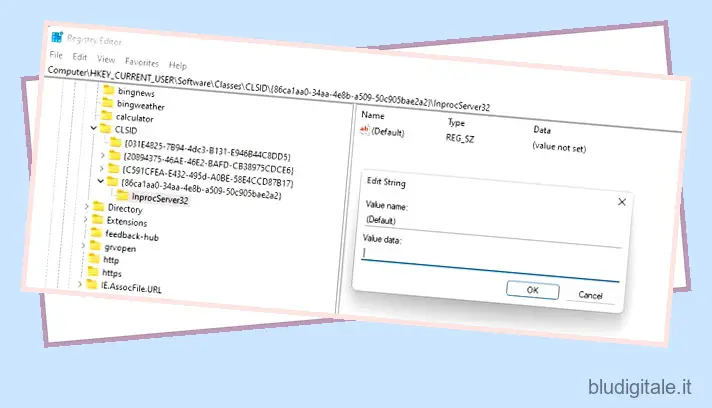
8. Ora, chiudi l’Editor del Registro di sistema e riavvia Esplora risorse dal Task Manager. Oppure puoi semplicemente riavviare il PC. Infine, vedrai che il vecchio menu contestuale è tornato su Windows 11. Divertiti!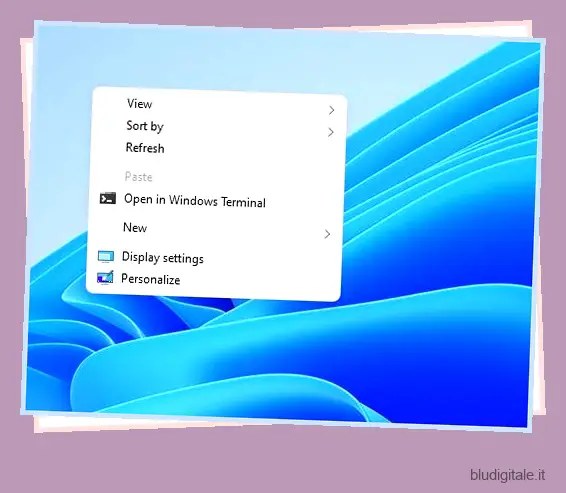
9. Se desideri ripristinare il nuovo menu contestuale di Windows 11, elimina la nuova chiave di registro e riavvia il computer. Questo è tutto.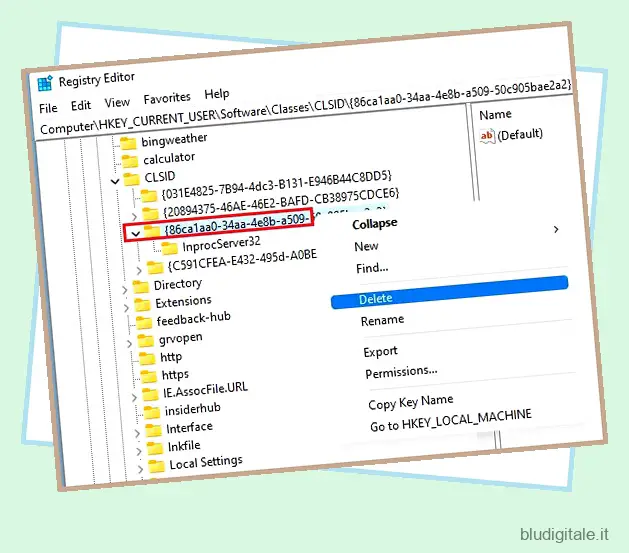
Ottieni il menu di scelta rapida di Windows 10 su Windows 11
Quindi questi sono i due modi che puoi utilizzare per ottenere il vecchio menu contestuale su Windows 11. Per la maggior parte degli utenti, Winaero Tweaker è uno strumento eccezionale e sufficiente. Tuttavia, gli utenti esperti possono modificare manualmente il registro e ottenere il classico menu contestuale in Windows 11. La parte migliore è che ottieni il vecchio menu di scelta rapida sul desktop e anche file e cartelle. Comunque, questo è tutto da noi. Se vuoi sbloccare Windows 11 per un’esperienza fluida e scattante, vai al nostro tutorial collegato. E per i widget personalizzati su Windows 11 , questo articolo coprirà tutte le tue esigenze. Infine, se avete domande, commentate qui sotto e fatecelo sapere.