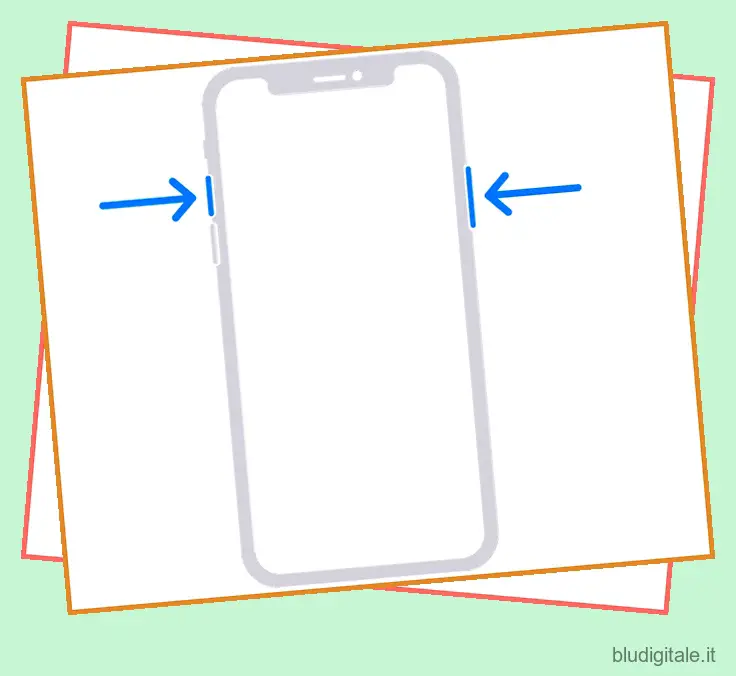Sia che tu voglia creare una presentazione più interattiva, creare una guida pratica o condividere qualcosa con i tuoi amici o i tuoi cari, gli screenshot sono molto utili. Anche se è estremamente semplice fare uno screenshot su iPhone, non tutti potrebbero esserne consapevoli. Soprattutto quelli che sono appena passati da Android a iOS . Se sei uno di loro che si chiede come funziona l’acquisizione dello schermo su iOS, lascia che ti dica che ci sono 6 modi rapidi per catturare uno screenshot su iPhone.
9 modi per acquisire uno screenshot su iPhone (2022)
Il processo di cattura degli screenshot varia in base ai modelli di iPhone. In particolare, ci sono tre diverse combinazioni di pulsanti per catturare schermate. Per quanto riguarda i metodi software, sono leggermente nascosti e richiedono anche un po’ di configurazione anticipata. Per i momenti in cui i pulsanti fisici non funzionano correttamente o non trovi conveniente gestire i pulsanti, i trucchi del software possono semplificarti la vita. Oltre a menzionare tutti i modi possibili per acquisire schermate, abbiamo anche parlato dei suggerimenti per acquisire schermate scorrevoli su iPhone e modificarle a proprio piacimento. Con questo in mente, è il momento di tuffarsi direttamente nei passaggi veloci! Sommario
Fai uno screenshot sui modelli di iPhone con Face ID
Se volete continuare a leggere questo post su "Come fare uno screenshot su iPhone" cliccate sul pulsante "Mostra tutti" e potrete leggere il resto del contenuto gratuitamente. ebstomasborba.pt è un sito specializzato in Tecnologia, Notizie, Giochi e molti altri argomenti che potrebbero interessarvi. Se desiderate leggere altre informazioni simili a Come fare uno screenshot su iPhone, continuate a navigare sul web e iscrivetevi alle notifiche del blog per non perdere le ultime novità.
Apple ha leggermente modificato il processo di cattura degli screenshot sui modelli di iPhone con Face ID come iPhone X, XS, XS Max, XR, 11, 11 Pro, 11 Pro Max, 12, 12 mini, 12 Pro, 12 Pro Max, 13, 13 Mini, 13 Pro e 13 Pro Max. Quindi, se sei passato dagli iPhone classici a quelli moderni, la nuova combinazione di pulsanti potrebbe richiedere un po’ di tempo per abituarti.
- Premi contemporaneamente il pulsante laterale e il pulsante di aumento del volume per acquisire uno screenshot sui tuoi iPhone dotati di Face ID.
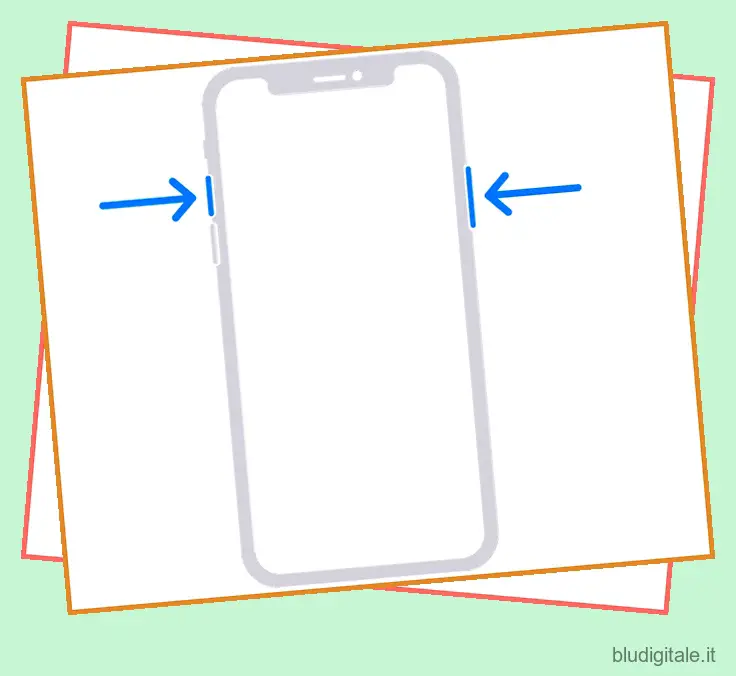 Immagine per gentile concessione: Apple
Immagine per gentile concessione: Apple
- Dopo aver scattato lo schermo, una miniatura dello screenshot apparirà nell’angolo in basso a sinistra dello schermo.
- Ora puoi toccare la miniatura per aprirla o scorrere verso sinistra per chiuderla.
- Per accedere agli screenshot, vai all’app Foto -> Recenti . In alternativa, app Foto > Album -> Screenshot .
Cattura uno screenshot sui modelli di iPhone con Touch ID e pulsante laterale
Catturare uno screenshot sui modelli di iPhone con Touch ID e pulsanti laterali come iPhone 6, 6 Plus, 6s, 6s Plus, 7, 7 Plus, 8, 8 Plus e iPhone SE 2020 è altrettanto semplice.
- Premi contemporaneamente il pulsante laterale e il pulsante Home per acquisire uno screenshot sul tuo dispositivo iOS.
 Immagine per gentile concessione: Apple
Immagine per gentile concessione: Apple
- Dopo aver acquisito lo screenshot, verrà visualizzata una miniatura nell’angolo in basso a sinistra dello schermo.
- Tocca la miniatura dello schermo per aprirla o scorri verso sinistra sulla miniatura per chiuderla.
Fai uno screenshot sui modelli di iPhone con Touch ID e pulsante superiore
Se disponi di un modello di iPhone con Touch ID/Home e pulsanti superiori, puoi facilmente scattare una schermata.
- Premi contemporaneamente il pulsante superiore e il pulsante Home, quindi rilascia entrambi i pulsanti.
 Immagine per gentile concessione: Apple
Immagine per gentile concessione: Apple
- Ora dovresti vedere la miniatura dello screenshot nell’angolo in basso a sinistra dello schermo. Premi la miniatura per aprirlo o scorri verso sinistra per chiuderlo.
Acquisisci screenshot su iPhone senza pulsanti
AssistiveTouch è stata a lungo un’utile funzione di accessibilità che ti consente di eseguire diverse azioni comuni come riavviare l’iPhone, attivare Raggiungibilità, acquisire uno screenshot su iPhone senza pulsanti e altro ancora. Sebbene sia progettato tenendo conto delle persone con problemi di abilità motorie, chiunque può trarne vantaggio per eseguire determinate attività senza utilizzare i pulsanti hardware.
1. Vai all’app Impostazioni sul tuo iPhone e scegli Accessibilità . 
2. Ora tocca Tocca e seleziona AssistiveTouch . 
3. Attiva l’interruttore accanto a AssistiveTouch . Quindi, tocca l’opzione Single-Tap situata sotto la sezione Azioni personalizzate e scegli Apri menu .
4. Ora tocca l’icona AssistiveTouch -> Dispositivo -> Altro -> premi Screenshot e sei a posto!

Sì, è così facile scattare una schermata usando AssistiveTouch. Dopo aver abilitato questa nota funzione di accessibilità, fare uno screenshot su iPhone senza utilizzare i pulsanti fisici diventa semplice.
Cattura screenshot su iPhone con un semplice tocco
Se vuoi ottenere il massimo da AssistiveTouch, saresti felice che ti consenta di scattare una schermata sul tuo iPhone con un semplice tocco. Ma c’è uno svantaggio che devi tenere a mente. Per questa funzionalità, dovrai trasformare AssistiveTouch in uno strumento di screenshot dedicato. Ciò significa che non puoi utilizzare questa funzione di accessibilità per altre azioni.
Quindi, se vuoi un pulsante screenshot elegante che puoi usare per catturare rapidamente uno schermo, questo hack fa per te.
1. Vai all’app Impostazioni sul tuo iPhone -> Accessibilità -> Tocco -> AssistiveTouch e quindi attiva l’interruttore.
2. Ora, tocca l’azione Single-Tap situata sotto la sezione Azioni personalizzate e scegli Screenshot .

Fatto! D’ora in poi, tutto ciò che devi fare per catturare uno schermo sul tuo dispositivo iOS è premere l’icona AssistiveTouch. Abbastanza utile, non è vero? Dai un’occhiata alla GIF qui sotto!
Fai uno screenshot su iPhone con la funzione Back Tap
Introdotta per la prima volta in iOS 14 , la funzione Back Tap è progettata per consentirti di eseguire molte attività comuni come l’avvio di app , l’invocazione di Siri , l’apertura del Centro notifiche e persino l’acquisizione di schermate su iPhone con gesti di doppio tocco o triplo tocco. Tieni presente che Back Tap supporta solo iPhone 8 o versioni successive.
1. Accedi all’app Impostazioni su iPhone -> Accessibilità -> Tocca . Ora scorri verso il basso e scegli Back Tap . 
2. Successivamente, scegli Double Tap o Triple Tap e scegli Screenshot . 
Andando avanti, puoi toccare due volte / tre volte sul retro del tuo iPhone per catturare uno screenshot.
Fai uno screenshot dell’iPhone con la tua voce
Oltre a permetterti di controllare i tuoi dispositivi domestici intelligenti e rispondere alle domande, Siri può anche farti fare uno screenshot sul tuo iPhone. Quindi, se mai desideri catturare uno schermo, invoca Siri e dì qualcosa del tipo “Fai uno screenshot”. L’assistente virtuale scatterà istantaneamente lo schermo.
Acquisisci screenshot a scorrimento su iPhone (iOS)
iOS viene fornito con uno strumento nascosto che ti consente di acquisire uno screenshot scorrevole sul tuo iPhone. Per chi non lo sapesse, gli screenshot a scorrimento consistono in più schermate di immagini/testo che appaiono in un singolo fotogramma, rendendo così più comodo scorrerle. Può tornare molto utile in più situazioni come condividere un intero articolo, inviare un lungo thread Twitter a un amico, salvare il biglietto aereo in formato PDF o persino condividere una lunga presentazione.
Molte app iOS integrate come Safari, Notes, Pages e Keynote supportano schermate a scorrimento. Per quanto riguarda il processo, è semplicissimo e i passaggi sono gli stessi in tutte le app compatibili. Ti mostrerò come funziona usando Safari.
1. Apri Safari sul tuo iPhone e poi vai alla pagina che vuoi catturare.
2. Ora, fai uno screenshot usando i pulsanti fisici o i metodi software sopra menzionati. Successivamente, tocca Pagina intera nella parte superiore dello screenshot. Successivamente, scorri la pagina che desideri acquisire e trascina la casella evidenziata per selezionare la parte desiderata.

3. Successivamente, tocca Fine nell’angolo in alto a sinistra dello schermo e scegli l’opzione “Salva su file” nel popup. Successivamente, salva il file nella posizione preferita. 
Utilizza app di terze parti per acquisire schermate a scorrimento su iPhone
Se hai bisogno di un maggiore controllo manuale per acquisire screenshot a scorrimento su iOS, ti consiglio di dare un’occhiata a Picsew (acquisti in-app gratuiti) o Tailor (acquisti in-app gratuiti) . Sono facili da usare e consentono di scattare schermate a scorrimento con il controllo desiderato. Sebbene i passaggi siano quasi gli stessi per entrambe le app, ti guiderò attraverso i passaggi utilizzando Tailor.
- Apri l’app Tailor e consenti all’app di accedere alla tua app Foto. Assicurati di consentirgli di accedere a tutte le tue foto in modo che possa unirle tutte senza alcun ostacolo.

2. Ora vai al contenuto che desideri condividere e quindi acquisisci schermate sovrapposte. Con uno screenshot sovrapposto, intendo mantenere la fine del primo screenshot all’inizio del secondo per aiutare l’app a unirli. 
3. Successivamente, avvia Tailor e l’app riconoscerà automaticamente gli screenshot e li unirà in uno screenshot lungo. Successivamente, tocca il pulsante Condividi, quindi salvalo nella posizione desiderata o condividilo con gli amici utilizzando un’app preferita. 
Come modificare gli screenshot su iPhone
iOS viene fornito con un sacco di strumenti utili per consentirti di modificare i tuoi screenshot. Ad esempio, puoi aggiungere una firma, sfruttare una lente d’ingrandimento per evidenziare determinate parti, regolare l’opacità o persino scarabocchiare sullo screenshot.
1. Dopo aver catturato lo screenshot , toccare la miniatura per accedere agli strumenti di modifica. In alternativa, vai all’app Foto -> Albumps -> Screenshot per trovare lo screenshot che desideri modificare. Quindi, tocca il pulsante Modifica in alto a destra e premi l’icona Markup .
2. Ora usi una varietà di matite per scarabocchiare sullo screenshot. Per aggiungere descrizione, testo, firma o ingrandire parti specifiche, tocca il pulsante “+” nell’angolo in basso a destra dello schermo, quindi seleziona l’opzione preferita .
3. Per ottimizzare i colori, toccare l’icona dei colori in basso e quindi personalizzare la griglia, lo spettro o i cursori in base alle proprie esigenze. Alla fine, assicurati di toccare Fatto in alto a destra per confermare le modifiche. 
Trascina e rilascia screenshot su iPhone
Con iOS 15, puoi trascinare e rilasciare immagini e testo tra le app. Anche se il trascinamento della selezione tra app esiste su iPad dal 2017, Apple lo ha introdotto nell’ultima iterazione di iOS per consentirti di spostare facilmente file e immagini da un posto all’altro.
1. Dopo aver catturato uno screenshot, tieni premuta la miniatura dello screenshot nell’angolo in basso a sinistra dello schermo.
2. Assicurati di tenere premuto lo screenshot finché la cornice bianca non scompare . Successivamente, usa un altro dito per toccare l’app in cui desideri inserire lo screenshot. Quindi, rilascia l’immagine nella posizione desiderata.
Vale la pena notare che abbiamo creato una guida separata su come funziona il trascinamento della selezione tra app in iOS 15 . Assicurati di verificarlo se vuoi ottenere il massimo da questo ingegnoso hack.
Acquisisci facilmente schermate su iPhone
Ecco qua! Quindi, questi sono i modi rapidi per acquisire uno screenshot sul dispositivo iOS. Con più trucchi hardware e software a portata di mano, puoi scegliere un metodo preferito in base alle tue esigenze. Personalmente, preferisco il trucco con un tocco di AssistiveTouch per catturare schermate. È più veloce e più conveniente. Poiché questa funzione di accessibilità è disponibile anche su versioni precedenti di iOS, incluso iOS 15 , puoi utilizzarla su quasi tutti i modelli di iPhone e iPad. A proposito, qual è il tuo modo preferito di fare screenshot? Assicurati di condividere il tuo feedback nella sezione commenti qui sotto.