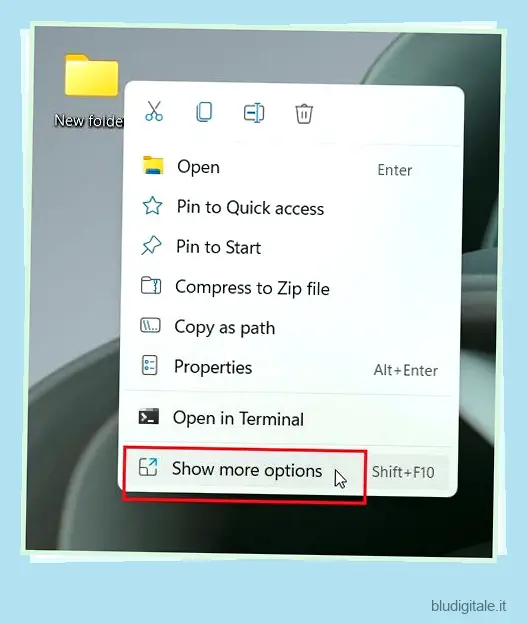Esistono molti software di crittografia per Windows 11 che consentono di salvaguardare volumi e unità. Ma cosa succede se si desidera proteggere con password file e cartelle in Windows 11 con crittografia blindata? Bene, in questo articolo, ti offriamo sei semplici metodi per proteggere i tuoi file, documenti e cartelle sensibili con una password personalizzata. Quindi, senza alcun indugio, andiamo avanti e impariamo come aggiungere la protezione tramite password a file e cartelle in Windows 11.
Proteggi file e cartelle con password in Windows 11 (2022)
Abbiamo incluso sei diversi modi per proteggere con password file e cartelle in Windows 11. Puoi anche proteggere con password documenti come Word, PowerPoint e PDF. Espandi la tabella qui sotto e trova tutte le soluzioni proprio qui. Sommario
Proteggi file e cartelle con password in Windows 11 con 7-Zip
Se volete continuare a leggere questo post su "Come proteggere file e cartelle con password in Windows 11" cliccate sul pulsante "Mostra tutti" e potrete leggere il resto del contenuto gratuitamente. ebstomasborba.pt è un sito specializzato in Tecnologia, Notizie, Giochi e molti altri argomenti che potrebbero interessarvi. Se desiderate leggere altre informazioni simili a Come proteggere file e cartelle con password in Windows 11, continuate a navigare sul web e iscrivetevi alle notifiche del blog per non perdere le ultime novità.
Potresti avere familiarità con 7-Zip come una delle migliori alternative a WinZIP e WinRAR , tuttavia è molto di più. Puoi utilizzare 7-Zip per proteggere con password file e cartelle in Windows 11. Non solo. Lo strumento supporta anche la crittografia AES-256 bit all’avanguardia per proteggere i file e le cartelle in Windows 11 in modo che nessuno possa infrangere la password e accedere ai tuoi file. L’unico inconveniente è che i file crittografati sono visibili a tutti gli utenti, il che significa che chiunque può eliminarli.
Tuttavia, anche se trasferisci il file crittografato su un altro computer e utilizzi un altro software di archiviazione come WinRAR per aprire il file, dovrai comunque inserire la password per decrittografarlo. Fondamentalmente, la crittografia è compatibile anche con altri software e piattaforme. Detto questo, passiamo ai passaggi.
1. Innanzitutto, vai avanti e scarica 7-Zip da qui. È un’app gratuita e open source ed è costantemente classificata tra le migliori app di Windows 11 . Dopo averlo scaricato, installa il programma.
2. Successivamente, per proteggere con password un file o una cartella in Windows 11, fai clic destro su di esso e seleziona “Mostra altre opzioni” dal menu contestuale. Ad esempio, qui sto scegliendo una cartella.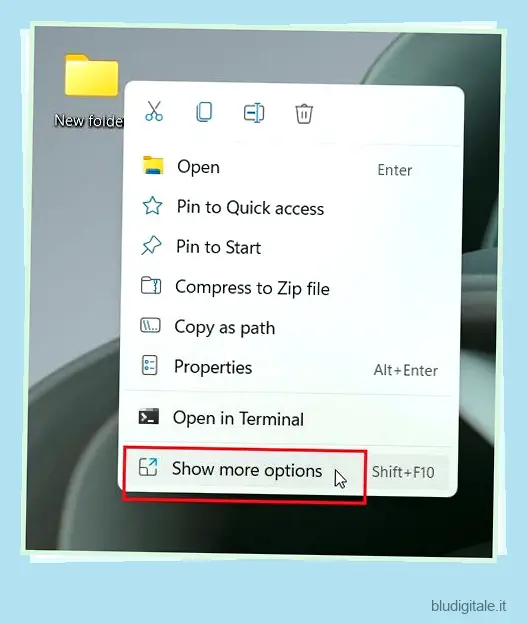
3. Successivamente, passa a “7-Zip” e fai clic su “Aggiungi all’archivio”.
4. Si aprirà una nuova finestra. Fai clic sul menu a discesa accanto a “Livello di compressione” e scegli ” Store “. Sul lato destro, nella sezione “Crittografia”, inserisci la password per proteggere il file o la cartella. Puoi anche abilitare “Elimina file dopo la compressione” nel caso in cui desideri rimuovere il file normale dopo la crittografia. Infine, fare clic su “OK”.
5. Immediatamente, nella stessa cartella verrà creato un file con estensione .7z . Questo particolare file è protetto da password e nessuno può accedere al contenuto all’interno del file. Se si tenta di aprire il file, verrà richiesta la password per decrittografarlo. Anche se lo apri utilizzando un altro programma di archiviazione su un altro computer o piattaforma, avrai comunque bisogno della password per aprirlo.
6. Puoi anche nasconderlo facendo clic con il pulsante destro del mouse sul file e scegliendo “Proprietà”.

7. Qui, abilita la casella di controllo ” Nascosto ” e il gioco è fatto.
8. Per visualizzare i file nascosti in Windows 11 , fare clic su “Visualizza” nella barra dei menu in alto e selezionare Mostra -> Elementi nascosti. Questo è tutto.
Proteggi file e cartelle con password in Windows 11 con OneDrive
Se desideri proteggere con password file e cartelle sia localmente che sul cloud, ti consiglio vivamente di utilizzare OneDrive. Supporta un’utile funzione chiamata “Personal Vault”, in cui è possibile archiviare file, cartelle e documenti importanti. Anche se non si dispone di un abbonamento a Microsoft 365, si ottiene comunque la funzionalità Vault personale, ma è limitata a soli 3 file. Per gli utenti paganti non ci sono limitazioni.
Quello che mi piace di Personal Vault di OneDrive è che ogni volta che provi ad accedervi, dovrai inserire un codice 2FA , che viene inviato al tuo ID e-mail. Solo dopo aver inserito il codice, è possibile accedere ai file all’interno di Personal Vault. Non solo, utilizza anche Bitlocker per crittografare i file archiviati in Personal Vault e non vengono mai memorizzati nella cache. E dopo 20 minuti di inattività, Personal Vault viene bloccato automaticamente. Tutto sommato, il Personal Vault di OneDrive è un’eccellente funzionalità per archiviare file e cartelle sensibili in Windows 11 con un codice 2FA.
1. OneDrive è generalmente installato su Windows 11 per impostazione predefinita, ma se non lo hai, puoi scaricarlo e installarlo da qui.
2. Successivamente, passa alla barra delle applicazioni e apri OneDrive dalla barra delle applicazioni. Qui, fai clic sull’icona “impostazioni” e scegli “Sblocca Vault personale”.
3. Ora, fai clic su “Avanti” e imposta Personal Vault all’interno della tua cartella OneDrive.
4. Al termine, apri OneDrive dal tuo profilo utente e qui troverai “Vault personale”. Aprilo.
5. Ora, inserisci il codice di autenticazione a due fattori (2FA) inviato al tuo account e-mail e ti sarà permesso di accedere al Vault.
6. Qui puoi archiviare tutti i tuoi file, documenti e cartelle sensibili.

7. Dopo 20 minuti di inattività, il Vault verrà bloccato automaticamente. Puoi anche fare clic destro su di esso nella cartella OneDrive e andare a Mostra altre opzioni -> Blocca Vault personale . Quindi è così che puoi proteggere con password file e cartelle in Windows 11 usando OneDrive.
Proteggi con password i documenti di Microsoft Office in Windows 11
Se desideri proteggere con password i tuoi documenti Office Word, presentazioni PowerPoint e fogli Excel in Windows 11, non è necessario installare un’applicazione di terze parti. La funzione di sicurezza è integrata direttamente in Microsoft Office e puoi impostare facilmente una password per ogni documento. Ecco come procedere.
1. Apri il documento di Office sul tuo PC Windows 11 e fai clic su “File” nella barra dei menu in alto.
2. Successivamente, vai su “Informazioni” e fai clic su “Proteggi documento”. Qui, scegli “Crittografa con password”.
3. Successivamente, inserisci la password e fai clic su “OK”. Tieni presente che, se dimentichi la password, non puoi accedere al documento di Office in nessun altro modo. Quindi annota la password in un posto sicuro per un uso successivo.

4. Ora, quando apri il documento di Office, dovrai inserire la password. La protezione tramite password funziona anche su altre piattaforme.
Come proteggere con password i file PDF in Windows 11
Puoi anche proteggere con password i tuoi file PDF in Windows 11 utilizzando Smallpdf, che è uno dei migliori editor di PDF che abbiamo elencato di recente nella nostra carrellata. Questa app ti consente di crittografare rapidamente i tuoi file PDF con una password, ed ecco come funziona:
1. Scarica Smallpdf dal link qui e installalo sul tuo PC Windows 11.
2. Quindi, scegli ” Proteggi PDF ” dal menu a sinistra.
3. Successivamente, aggiungi il tuo file PDF e inserisci la password nell’angolo in alto a destra. Successivamente, fai clic su “Aggiungi password” e un file PDF protetto verrà salvato nella stessa cartella.

4. Ora apri il file PDF e ti chiederà di inserire la password . Ecco come puoi proteggere con password i file PDF in Windows 11.
Proteggi con password le unità in Windows 11 con la crittografia BitLocker
Microsoft offre la crittografia Bitlocker per le unità su alcune edizioni di Windows 11, tra cui Windows 11 Pro, Enterprise ed Education. È una buona funzionalità di sicurezza pensata per prevenire il furto di dati attraverso il ripristino in caso di furto del laptop o del disco rigido. Poiché le tue unità saranno crittografate con una password, nessuno può accedere ai dati da qualsiasi ambiente. Ecco come proteggere con password le unità in Windows 11 con la crittografia BitLocker.
1. Premi il tasto Windows e digita “bitlocker” nella barra di ricerca. Ora apri ” Gestisci BitLocker “. Questo ti porterà al Pannello di controllo in Windows 11 .
2. Successivamente, fai clic su “Attiva BitLocker” sotto l’unità “C”. Puoi farlo anche per altre unità, una volta completato il processo per l’unità C.
3. Ti verrà chiesto di salvare la chiave di ripristino. Di solito vado con il mio account Microsoft, ma puoi salvarlo su un file o stampare anche la chiave di ripristino. Tieni presente che, nel caso qualcosa vada storto, solo la chiave di ripristino ti consentirà di accedere al computer, quindi conservala in un luogo sicuro. Successivamente, mantieni tutto come predefinito e fai clic su ” Avanti “.

4. Infine, riavvia il computer e Windows 11 inizierà a crittografare l’unità C. Una volta completato il processo, nessuno può accedere all’unità C senza avere la password o la chiave di crittografia. Ti suggerisco di seguire lo stesso passaggio anche per le altre unità.
5. Per disabilitare la crittografia BitLocker, apri nuovamente il Pannello di controllo e fai clic su ” Disattiva BitLocker “.
Proteggi con password file e cartelle da altri utenti sullo stesso PC
Se hai più utenti sul tuo PC e desideri limitare l’accesso ad alcuni file e cartelle da altri utenti, puoi farlo con un’opzione di crittografia integrata in Windows 11. Ogni volta che un altro utente tenta di accedere al file o alla cartella, Windows 11 chiederà all’utente di inserire la password di quel particolare account utente. Solo allora i file verranno decifrati. Ecco come proteggere con password file e cartelle in Windows 11 da altri utenti.
1. Fare clic con il tasto destro su qualsiasi file o cartella e scegliere “Proprietà”.
2. Qui, fai clic su ” Avanzate “.

3. Quindi, abilita la casella di controllo “Crittografa i contenuti per proteggere i dati” e fai clic su “OK”.
4. Successivamente, fai clic su “Applica” e scegli “Crittografa solo il file”. Successivamente, fare clic su “OK”.
5. Sul file verrà visualizzato un segno di blocco, che indica che è crittografato e non è possibile accedervi da un altro account utente. Puoi ripetere questo processo per tutti i file e le cartelle che desideri.
6. Per rimuovere la crittografia , fare clic con il pulsante destro del mouse sul file o sulla cartella e selezionare Mostra altre opzioni -> Proprietà file -> Personale.
Proteggi i tuoi file e cartelle su Windows 11 con una password
Quindi è così che puoi proteggere file, cartelle e unità in Windows 11 con una password o un codice 2FA. Sebbene ci siano diverse soluzioni là fuori, mi sarebbe piaciuto se Microsoft avesse offerto una semplice funzione di crittografia di file e cartelle con supporto per password personalizzate integrate nel sistema operativo. Avrebbe reso le cose molto più facili. Comunque, questo è tutto da noi. Se vuoi migliorare la tua privacy su Windows 11 , segui la nostra guida collegata. E per avere la migliore esperienza su Windows 11, vai al nostro articolo sulle migliori impostazioni di Windows 11 che dovresti modificare in questo momento. Infine, se avete domande, fatecelo sapere nella sezione commenti qui sotto.