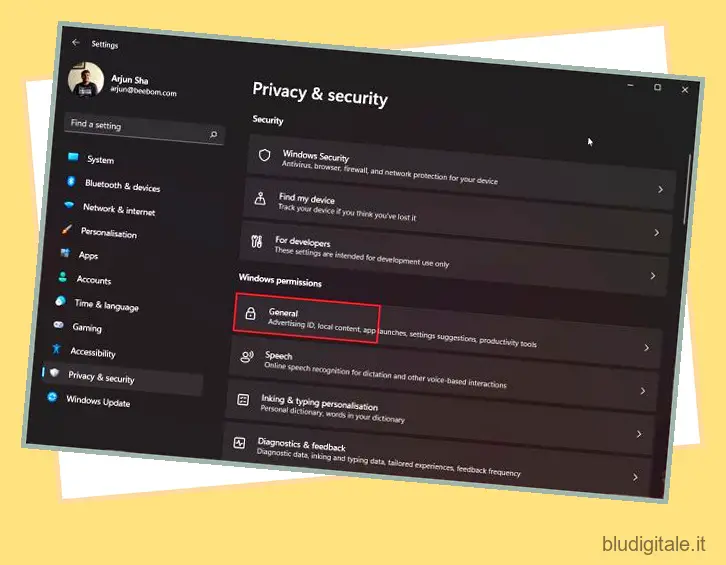Di recente, Microsoft ha ricevuto molte critiche per l’aggiunta di servizi in background non necessari, l’esecuzione di telemetria attiva per tenere traccia della tua attività, bloatware inutile aggiunto al sistema e molto altro. Molti critici hanno persino chiamato in causa Microsoft e paragonato Windows a software del calibro di spyware. La verità è che, dopo il rilascio di Windows 10, Microsoft ha raccolto sempre più dati utente. E con Windows 11, le cose non stanno prendendo la giusta piega. Quindi, se sei preoccupato per la tua privacy su Windows 11, segui il nostro tutorial per salvaguardare la tua privacy sull’ultimo sistema operativo desktop di Microsoft. Abbiamo menzionato le impostazioni chiave che dovresti disattivare per proteggere la tua privacy su Windows 11.
Come proteggere la tua privacy su Windows 11 (2022)
Abbiamo aggiunto 10 modi diversi per salvaguardare la tua privacy su Windows 11. Verso la fine, abbiamo anche incluso un programma di terze parti per rendere Windows 11 un sistema operativo rispettoso della privacy. In quella nota, tuffiamoci e controlliamo le impostazioni sulla privacy che dovresti cambiare subito. Sommario
1. Modifica le impostazioni generali sulla privacy
Se volete continuare a leggere questo post su "10 impostazioni da modificare per proteggere la tua privacy su Windows 11" cliccate sul pulsante "Mostra tutti" e potrete leggere il resto del contenuto gratuitamente. ebstomasborba.pt è un sito specializzato in Tecnologia, Notizie, Giochi e molti altri argomenti che potrebbero interessarvi. Se desiderate leggere altre informazioni simili a 10 impostazioni da modificare per proteggere la tua privacy su Windows 11, continuate a navigare sul web e iscrivetevi alle notifiche del blog per non perdere le ultime novità.
1. Innanzitutto, premi la scorciatoia da tastiera di Windows 11 “Windows + I” per aprire l’app Impostazioni. Ora passa a “Privacy e sicurezza” dalla barra laterale di sinistra e fai clic su “Generale” in “Autorizzazioni di Windows” nel riquadro di destra.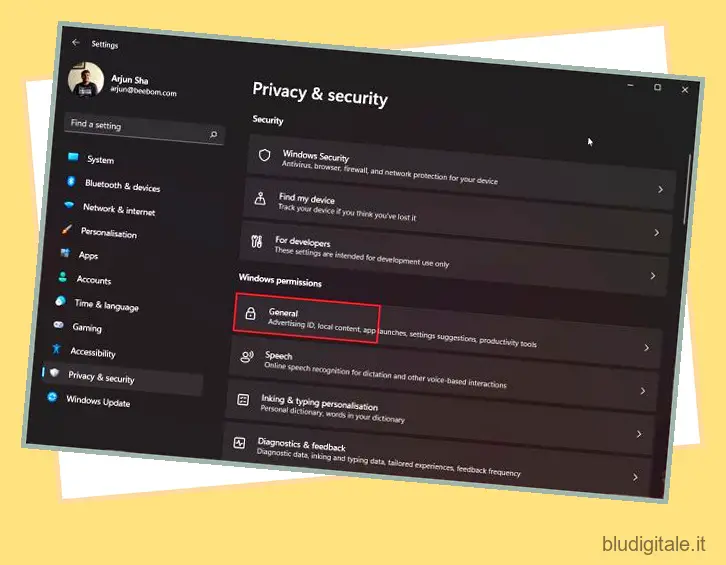
2. Qui, disabilita tutti gli interruttori . Ciò impedirà a Microsoft di tenere traccia dei lanci delle tue app, conoscere i tuoi interessi e mostrare annunci personalizzati. Inoltre, impedirà ai siti Web di accedere alla tua lingua predefinita.
2. Disattiva il riconoscimento vocale online
Se non desideri utilizzare le nuove funzionalità di Windows 11 come Digitazione vocale e Accesso vocale che utilizzano il riconoscimento vocale online di Microsoft, puoi benissimo disattivarlo. Ciò impedirà a Microsoft di inviare i tuoi dati vocali al cloud, preservando così la tua privacy. Ecco come farlo.
1. Passa alle impostazioni “Privacy e sicurezza” e fai clic su ” Voce “.
2. Qui, disattiva l’interruttore “Riconoscimento vocale online”. Questo è tutto.
3. Disabilitare l’invio di dati diagnostici
Per mantenere Windows 11 sicuro e aggiornato, Microsoft invia una quantità limitata di dati di diagnostica, che è richiesta per impostazione predefinita. Tuttavia, esiste un altro set di dati diagnostici facoltativi, che consente a Microsoft di accedere alla cronologia di navigazione, al modo in cui si utilizza un’app o una funzionalità e altro ancora. Se non desideri inviare i dati diagnostici facoltativi al colosso di Redmond, procedi nel seguente modo.
1. Passare al menu “Privacy e sicurezza” e passare alla sezione delle impostazioni “Diagnostica e feedback”.
2. Qui, espandi la sezione “Dati di diagnostica” e disattiva l’interruttore “Invia dati di diagnostica facoltativi” .

3. A parte questo, suggerirò anche di disabilitare tutti e tre gli interruttori proprio sotto. Ciò impedirà a Windows 11 di utilizzare i dati di diagnostica per visualizzare suggerimenti e consigli personalizzati. Inoltre, impedirà a Windows 11 di inviare i dati diagnostici di input penna e digitazione a Microsoft.
4. Disabilita Cronologia attività
Nel 2018, Microsoft aveva introdotto la funzione Timeline su Windows 10 che teneva traccia di tutta la tua attività sul PC. Successivamente è stato ribattezzato Cronologia attività. In Windows 11, non mostra la sequenza temporale delle tue attività e attività, tuttavia, Microsoft memorizza ancora tutte le tue attività, il che è piuttosto sorprendente. Se desideri proteggere la tua privacy su Windows 11 e impedire a Microsoft di tenere traccia di tutte le tue attività, procedi nel seguente modo e disattiva questa funzione.
1. Vai al menu “Privacy e sicurezza” in Impostazioni di Windows e fai clic su “Cronologia attività” nel riquadro di destra.
2. Qui, disabilita la casella di controllo “Memorizza la cronologia delle mie attività su questo dispositivo”. Successivamente, fai clic su “Cancella” per eliminare tutta la cronologia delle attività inviata al cloud.
5. Cambia l’autorizzazione alla posizione
Se non vuoi che le app accedano alla tua posizione su Windows 11, puoi bloccare l’accesso con un solo clic. Detto questo, disabilitare del tutto i servizi di localizzazione su Windows 11 ti impedirà anche di trovare il tuo dispositivo in caso di furto. Per evitarlo, suggerisco di consentire l’autorizzazione alla posizione solo per selezionare le app che ne hanno veramente bisogno. Ecco come gestire l’autorizzazione alla posizione e proteggere la tua privacy su Windows 11 da app invasive.
1. Nel menu “Privacy e sicurezza”, scorrere verso il basso e fare clic su “Posizione” nella sezione “Autorizzazioni app”.
2. Successivamente, concedi l’autorizzazione alla posizione alle app che ne hanno davvero bisogno e rimuovi l’autorizzazione ad altre app indesiderate. A proposito, puoi disattivare del tutto i servizi di localizzazione su Windows 11 disabilitando l’interruttore in alto.
6. Modifica le autorizzazioni per fotocamera e microfono in Windows 11
Tra le tante autorizzazioni, la videocamera e il microfono sono le più sensibili e devi apportare modifiche al tuo PC Windows 11 per impedire alle app nefaste di accedere alla videocamera e al microfono in background. Ciò proteggerà enormemente la tua privacy su Windows 11. Ecco come farlo.
1. Nel menu “Privacy e sicurezza”, scorri verso il basso e apri le impostazioni di autorizzazione “Fotocamera”.
2. Se desideri disabilitare la webcam/fotocamera sul tuo PC Windows 11, disattiva l’interruttore “Accesso alla fotocamera”. Nel caso in cui desideri concedere alla fotocamera l’autorizzazione per selezionare le app, assicurati di rivedere l’elenco delle app e disabilitare l’accesso a quelle non necessarie.

3. Allo stesso modo, apri l’impostazione di autorizzazione “Microfono” e controlla l’elenco. Disabilita l’autorizzazione “Accesso al microfono” per le app che non ne hanno bisogno.
7. Abilita DNS crittografato
Un altro modo per proteggere la tua privacy su Windows 11 è crittografare il traffico web sul tuo computer. Il DNS crittografato (noto anche come DNS-over-HTTPS) sta diventando uno standard comune per crittografare le query DNS . Ogni volta che si tenta di aprire un sito Web o un’app tenta di connettersi al proprio server, il computer comunica con un server DNS per cercare il nome del dominio. Questo scambio è rimasto in gran parte non crittografato e potrebbe essere una delle principali fonti di fuga. Se prendi sul serio la tua privacy, dovresti assolutamente attivare DNS crittografato su Windows 11. 
Abbiamo già scritto un tutorial dettagliato su come attivare DNS su HTTPS su Windows 11 , quindi leggi la nostra guida e applica le modifiche necessarie. Farà molto per proteggere la tua attività su Internet non solo sulle reti domestiche, ma anche sulle reti pubbliche.
8. Passa a un account locale
Ormai sai già che Microsoft sta spingendo gli utenti a optare per l’account Microsoft online invece di un account locale su Windows 11. E seguendo le notizie recenti, Microsoft mira a portare il requisito dell’account online anche agli utenti di Windows 11 Pro . Tutte queste modifiche vengono apportate per raccogliere più dati utente, creare un profilo monetizzabile degli utenti e indirizzare i clienti con annunci personalizzati. Fondamentalmente, il requisito dell’account online consente a Microsoft di tenere traccia del tuo utilizzo e creare un profilo online legato al tuo account Microsoft.
Quindi la prima cosa che dovresti fare per preservare la tua privacy su Windows 11 è passare a un account locale. Abbiamo un tutorial dettagliato su come passare da un account Microsoft a un account locale su Windows 11 , quindi segui le istruzioni menzionate nell’articolo collegato. Ciò impedirà a Microsoft di creare un profilo online legato alla tua attività sul dispositivo.
9. Elimina i tuoi dati Microsoft Cloud
Indipendentemente da ciò che fai sul tuo PC Windows 11, Microsoft tiene traccia di tutte le tue attività e invia i dati al suo server. Microsoft afferma che i dati vengono utilizzati per migliorare i suoi servizi e prodotti, personalizzare la tua esperienza online e fornire consigli migliori. I dati hanno lo scopo di comprendere il tuo comportamento e offrirti annunci mirati. IO
Se desideri eliminare tutti i dati del cloud, inclusa l’attività sulla posizione, la cronologia di navigazione (raccolta da Edge o Windows Search), le attività di app e servizi, l’attività multimediale e i dati sulle prestazioni, procedi nel seguente modo.
1. Per prima cosa, apri questo link per aprire il dashboard per la privacy di Microsoft. Ora accedi con l’account Microsoft collegato al tuo PC Windows 11.
2. Successivamente, espandi la sezione “Attività di localizzazione” ed elimina subito i dati. Ad esempio, ho i servizi di localizzazione disattivati sul mio computer Windows 11, quindi non ci sono dati cloud. Tuttavia, in Cronologia di navigazione, ha memorizzato tutti i siti Web che ho visitato utilizzando Edge. È possibile fare clic su “Cancella tutta l’attività di navigazione” per eliminare tutti i dati di navigazione.
3. Allo stesso modo, espandi la sezione “Cronologia ricerche” e troverai tutte le query di ricerca che hai effettuato da Bing Search, Windows Search, Cortana, ecc. Per eliminare tutti i tuoi dati di ricerca, fai clic su “Cancella tutta la cronologia delle ricerche” .

4. Successivamente, fai clic su “Attività di app e servizi” e fai clic su “Cancella tutte le attività di app e servizi”. Ciò rimuoverà tutte le tue attività relative alle app e ai servizi dal cloud di Microsoft.
5. Eseguire un’azione simile per “Attività multimediale” e “Dati sulle prestazioni di app e servizi”. Ciò eliminerà tutti i tuoi dati personali dal server cloud di Microsoft e proteggerà la tua identità dalla profilazione pubblicitaria mirata.
10. Proteggi la tua privacy su Windows 11 con ShutUp10++
Infine, abbiamo il programma ShutUp10++ di O&O che ti consente di disabilitare tutti i tipi di telemetria, accesso alle app in background, raccolta dati, suggerimenti e altro in pochi clic. ShutUp10++ è uno strumento antispia realizzato da una società tedesca chiamata O&O. È uno strumento gratuito che offre impostazioni consigliate per avere la migliore privacy su Windows 11. Non è necessario aprire le impostazioni di Windows 11 e puoi apportare tu stesso modifiche rispettose della privacy.
Questo programma esegue tutto ciò senza problemi e modifica le principali configurazioni tramite Registro di sistema e Criteri di gruppo, che non sono disponibili nelle Impostazioni di Windows. Inoltre, per essere più sicuri, ShutUp10++ crea anche un punto di ripristino del sistema nel caso in cui qualcosa vada storto. Per sapere come utilizzare ShutUp10++ per proteggere la privacy su Windows 11, segui le istruzioni riportate di seguito.
1. Vai avanti e scarica ShutUp10++ da qui. Dopodiché, eseguilo.
2. Quindi, fai clic su “Azioni” nella barra in alto e scegli “Applica solo le impostazioni consigliate”. Per ora, sto suggerendo solo le impostazioni consigliate. Se capisci come funziona Windows, puoi modificare manualmente le impostazioni di seguito o scegliere l’opzione ” Impostazioni consigliate e in qualche modo consigliate “.
3. Ti verrà chiesto di creare un punto di ripristino del sistema. Fare clic su “Sì”.
4. Ora, tutte le impostazioni sulla privacy verranno applicate all’istante. Ora chiudi l’app e riavvia il computer. Questa volta, il tuo PC Windows 11 si avvierà con tutte le modifiche rispettose della privacy. Non c’è bisogno di armeggiare con le impostazioni di Windows o altro.
5. Nel caso in cui desideri annullare le modifiche, apri nuovamente il programma e scegli “Annulla tutte le modifiche” dal menu “Azioni”. Ora riavvia il PC e tornerai allo stato originale.
Disattiva subito queste impostazioni sulla privacy di Windows 11
Quindi è così che puoi salvaguardare facilmente la tua privacy su Windows 11. Ti suggerisco di esaminare tutte le impostazioni sulla privacy di Windows 11 che dovrebbero essere disattivate e quindi utilizzare ShutUp10++ per apportare altre modifiche consigliate. Comunque, questo è tutto da noi. Inoltre, se stai cercando di velocizzare il tuo PC Windows 11 , consulta il nostro articolo esaustivo. E se vuoi provare una versione pulita e leggera di Windows 10 chiamata Tiny10 , segui il nostro tutorial collegato. Puoi anche provare una versione riprogettata di Windows 11 chiamata Rectify 11 sul tuo computer e ottenere l’accesso a un’esperienza di interfaccia utente più coerente. Infine, se avete domande, fatecelo sapere nella sezione commenti qui sotto.